Hướng dẫn chuyển ảnh từ iPhone sang máy tính nhanh, dễ hiểu
Hướng dẫn chuyển ảnh từ iPhone sang máy tính nhanh, dễ hiểu
Biết cách chuyển ảnh từ iPhone sang máy tính sẽ giúp tối ưu không gian lưu trữ trong điện thoại hơn. Nhờ đó giúp bạn thoải mái tải ứng dụng hoặc lưu trữ dữ liệu quan trọng khác mà không sợ đầy dung lượng bộ nhớ. Sau đây chúng mình sẽ hướng dẫn tất tần tật những cách chuyển, sao chép ảnh từ điện thoại iPhone sang máy tính nhanh chóng nhất. Xem ngay nhé!
Lưu ý trước khi chuyển ảnh từ iPhone sang máy tính
Trước khi đến với những cách chuyển ảnh từ iPhone sang máy tính dưới đây. Bạn cần lưu ý những điều sau để tiết kiệm thời gian và tránh được một số rủi ro khi thực hiện:
- Đủ dung lượng dự trữ: Kiểm tra dung lượng trên máy tính để đảm bảo đủ không gian lưu trữ cho việc chuyển ảnh.
- Sử dụng cáp kết nối chính hãng: Kết nối bằng cáp USB chính hãng giúp đảm bảo tốc độ truyền tải nhanh chóng và ổn định. Đồng thời tránh ảnh hưởng đến chất lượng của cả 2 thiết bị về sau.
- Sao lưu dữ liệu: Việc này nhằm giúp bạn tránh trường hợp mất dữ liệu khi quá trình chuyển gặp lỗi.
- Chọn lọc ảnh cần chuyển: Việc này giúp tiết thời gian hơn, tránh chuyển nhầm những hình ảnh không mong muốn.
- Sạc đầy pin: Cần sạc đầy pin cho iPhone để đảm bảo quá trình chuyển ảnh không bị gián đoạn.

Sau khi đảm bảo được những yếu tố trên, bạn có thể thực hiện quá trình chuyển ảnh từ iPhone sang máy tính rồi đấy. Các lưu ý này sẽ giúp quy trình truyền tải ảnh nhanh chóng, dễ dàng hơn.
Bước vào thế giới tự động hóa: Khám phá sức mạnh của auto click
Cách sao chép, chuyển ảnh từ iPhone sang máy tính Windows cực hữu ích
Nếu đang sử dụng các dòng máy tính Windows. Thì bạn có thể thực hiện 3 cách chuyển ảnh từ iPhone sang máy tính nhanh chóng dưới đây.
Cách chuyển ảnh từ iPhone sang máy tính bằng File Explorer
Với File Explorer, bạn có thể chuyển ảnh từ iPhone sang máy tính một cách dễ dàng và miễn phí. Để thực hiện rất đơn giản, bạn chỉ cần làm theo các bước hướng dẫn sau:
Bước 1: Đầu tiên, bạn hãy sử dụng cáp Lightning để kết nối iPhone với máy tính của mình. Lúc này màn hình iPhone sẽ xuất hiện một dòng thông báo, bạn bấm chọn Tin cậy.
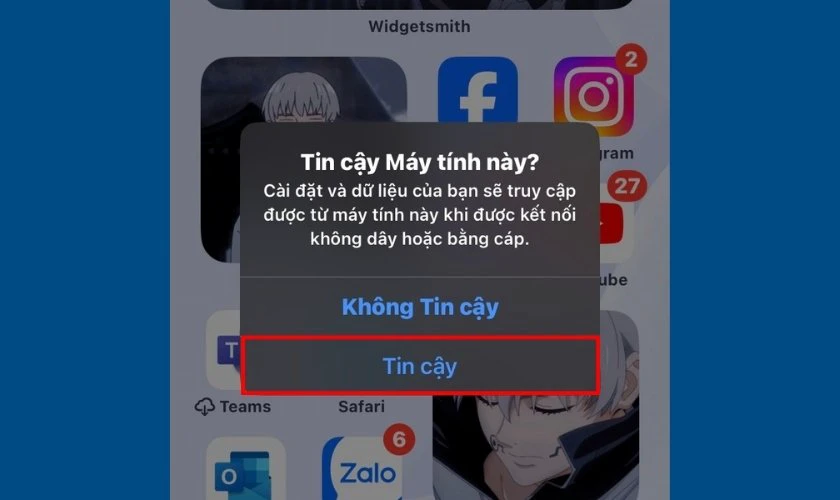
Bước 2: Kế đến, bạn hãy truy cập vào This PC trên máy tính. Tại đây, bạn tìm và chọn vào mục Apple iPhone.
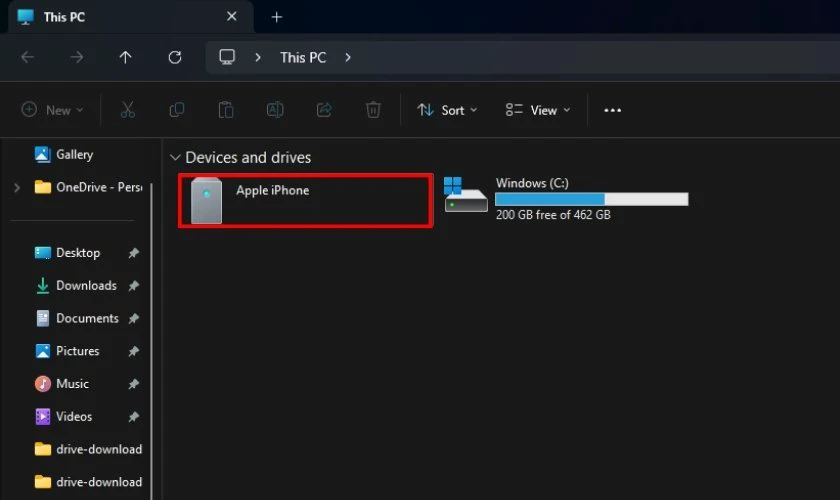
Bước 3: Tại mục Apple iPhone, bạn chọn vào Internal Storage.
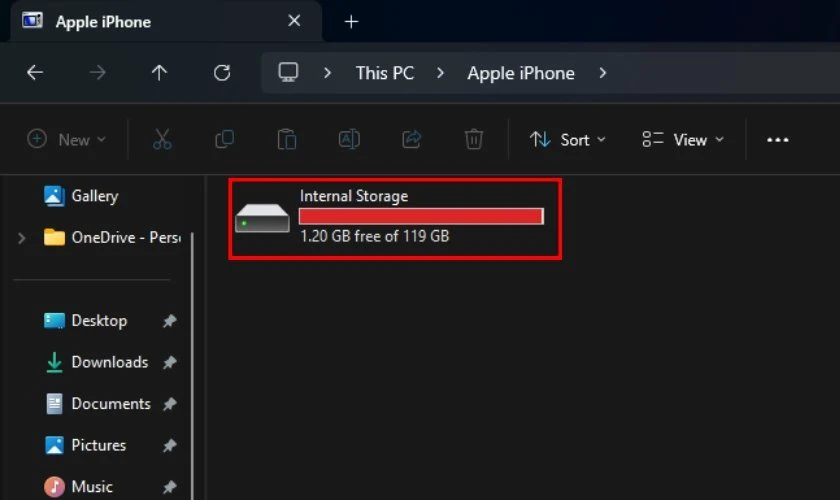
Bước 4: Tiếp đến, bạn hãy mở thư mục DCIM.
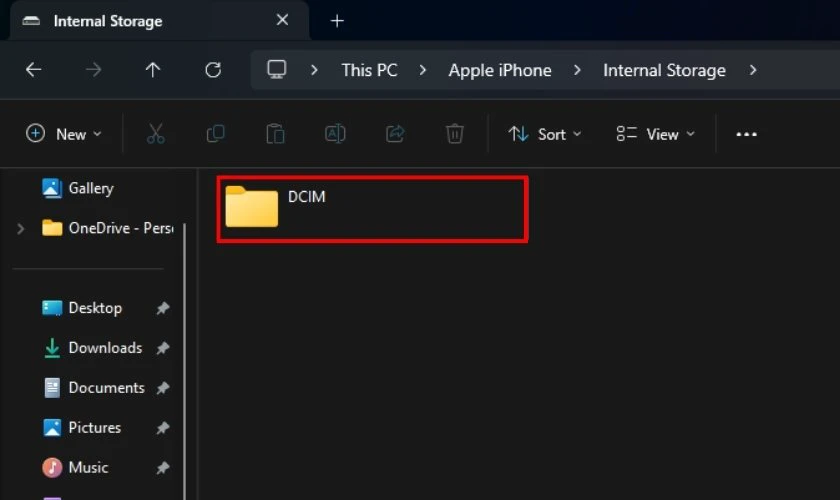
Lúc này, màn hình sẽ hiển thị các folder ảnh từ iPhone của bạn.
Bước 5: Bạn hãy tìm và chọn vào thư mục chứa ảnh mà bạn muốn sao chép sang máy tính.
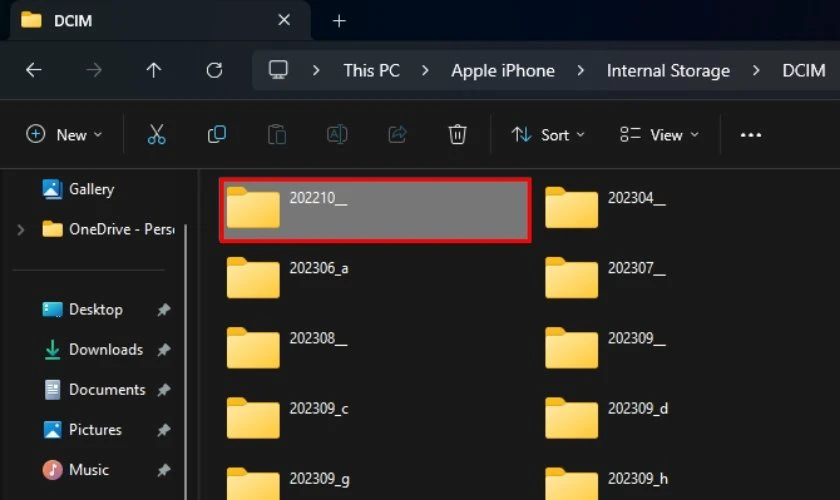
Bước 6: Sau khi chọn được ảnh cần tìm. Bạn thực hiện sao chép bằng cách bấm chuột phải và chọn Copy.
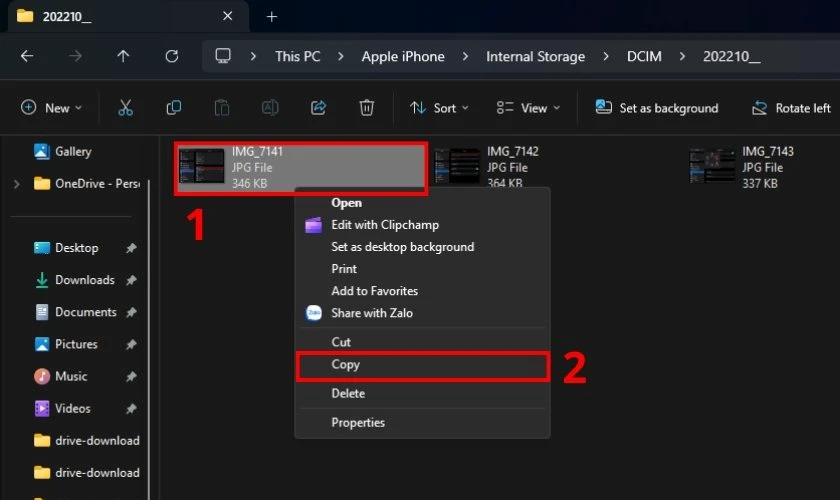
Bước 7: Sau khi Copy ảnh, bạn hãy tìm đến thư mục mà mình muốn lưu ảnh trên máy tính. Sau đó bạn bấm chuột phải và chọn Paste.
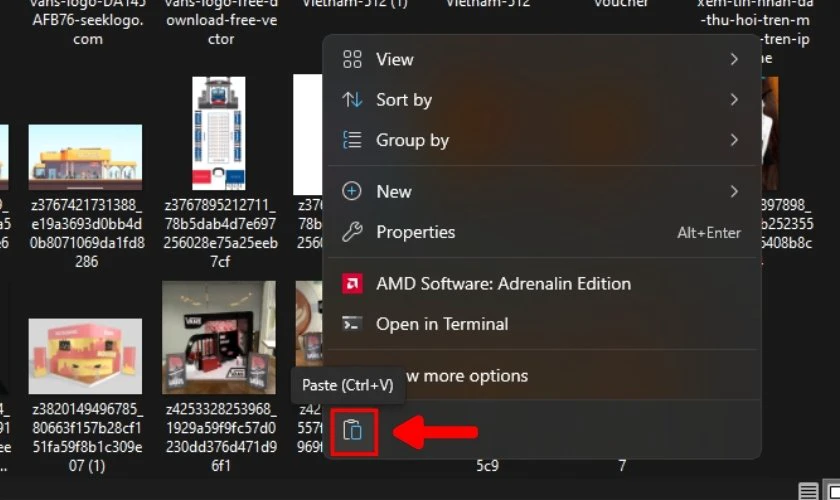
Như vậy, bạn đã hoàn thành quá trình chuyển ảnh từ iPhone sang máy tính bằng File Explorer rồi đấy.
Mẹo nhỏ: Cài nhạc chuông iPhone nhanh và chuẩn nhất trên tất cả ios hiện tại.
Cách chuyển ảnh từ iPhone sang máy tính bằng Windows Photos
Đây được xem là cách chuyển ảnh thông dụng trên những dòng máy tính Windows 10. Bằng cách sử dụng Windows Photos, bạn có thể chuyển ảnh thông qua cổng USB máy tính vô cùng đơn giản. Nếu chưa biết thực hiện thế nào, bạn hãy theo dõi các bước hướng dẫn sau:
Bước 1: Đầu tiên, bạn sử dụng dây cáp để kết nối iPhone với máy tính của mình qua cổng USB. Sau đó, bạn tìm kiếm ứng dụng Photos tại thanh Search nằm ở dưới cùng màn hình.
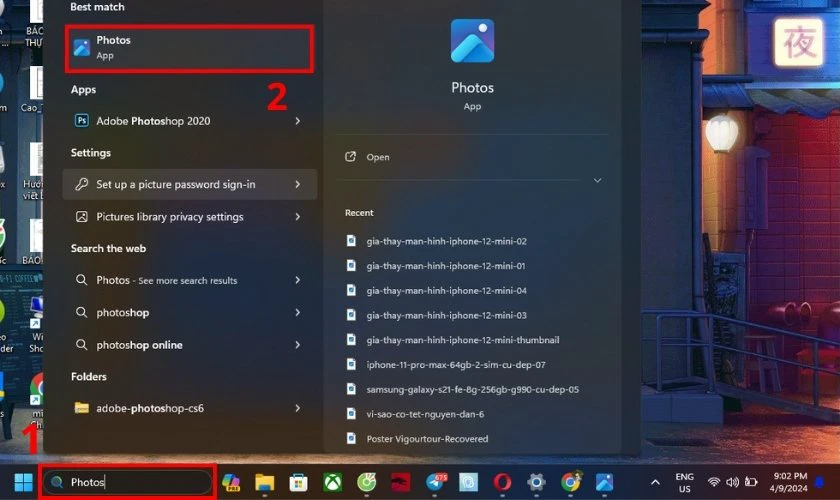
Lúc này, cửa sổ Photos sẽ được hiển thị.
Bước 2: Bạn hãy nhấn vào mục Import ở trên cùng màn hình. Sau đó, bạn tiếp tục chọn vào mục Apple iPhone.
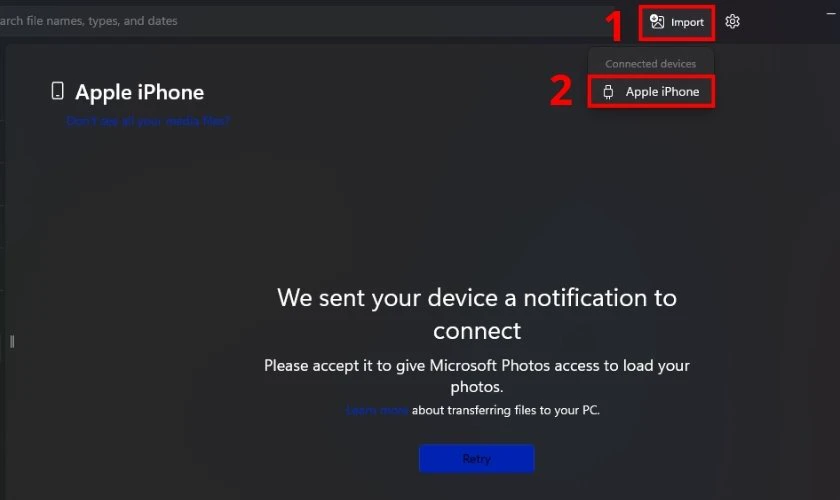
Bước 3: Lúc này, màn hình máy tính sẽ xuất hiện tất cả các ảnh trong iPhone của bạn. Bạn hãy chọn những hình ảnh mà mình muốn chuyển sang máy tính và bấm chọn Import selected.
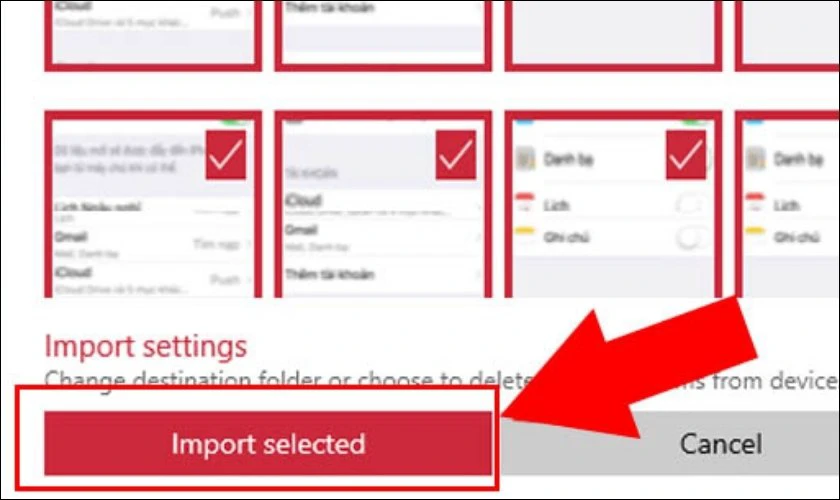
Chỉ với 3 bước đơn giản trên, bạn đã có thể chuyển ảnh từ iPhone sang máy tính bằng Windows Photos thành công rồi đấy.
Cách sao chép ảnh từ Google Drive hoặc ứng dụng lưu trữ đám mây
Bên cạnh những cách trên, bạn có thể sử dụng Google Drive để chuyển ảnh từ iPhone sang máy tính. Hãy tham khảo những bước thực hiện sau:
Bước 1: Đầu tiên, bạn hãy tải Google Drive về điện thoại iPhone và đăng nhập tài khoản Google của mình vào.
Bước 2: Kế đến, bạn hãy chọn vào mục Tệp ở góc dưới bên phải màn hình. Sau đó tiếp tục nhấn vào biểu tượng dấu cộng.
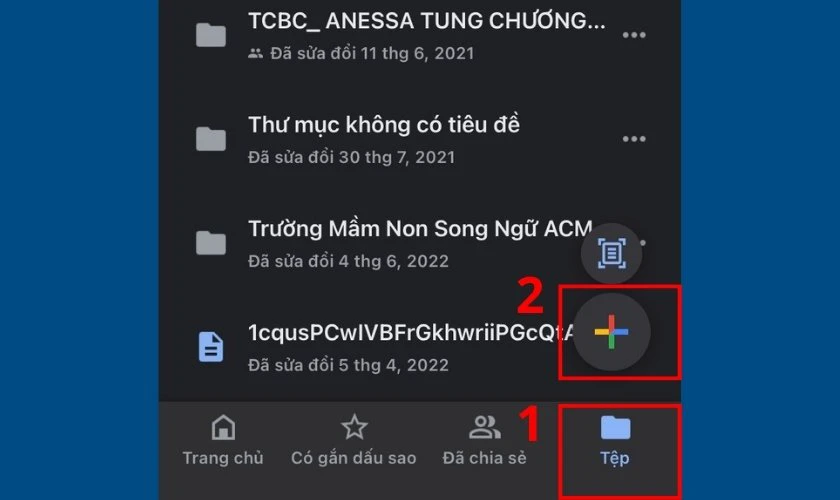
Bước 3: Tiếp theo, bạn click chọn Tải tệp lên. Sau đó nhấn vào mục Ảnh và video.
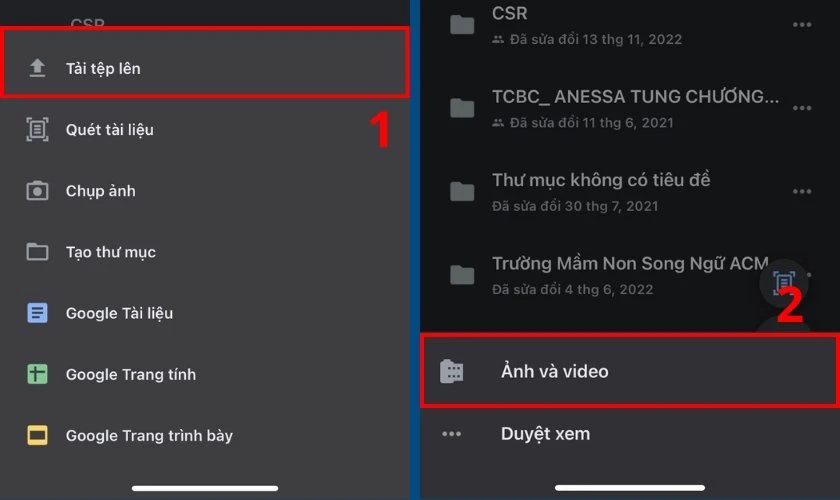
Bước 4: Tại đây, bạn click chọn vào những bức ảnh mà mình muốn tải lên Google Drive. Sau đó bạn hãy nhấn vào mục TẢI LÊN ở góc phải trên cùng màn hình.
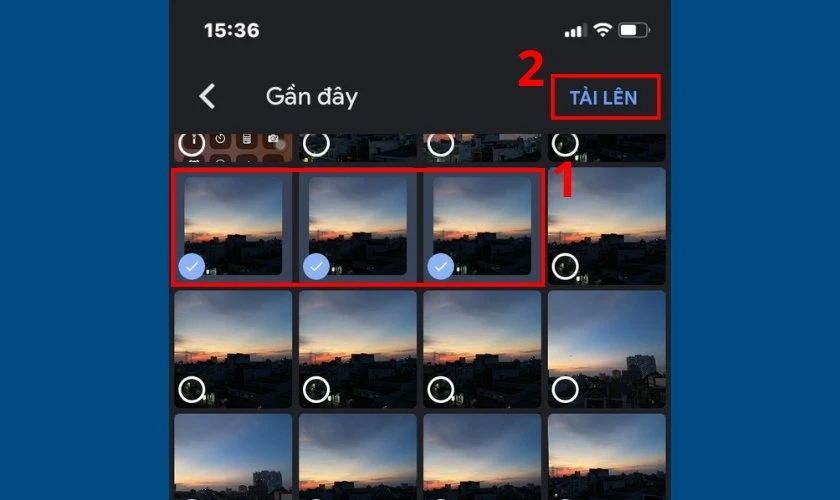
Bước 4: Cuối cùng, bạn hãy mở Google Drive trên PC của mình và chọn ảnh mà mình muốn tải về máy.
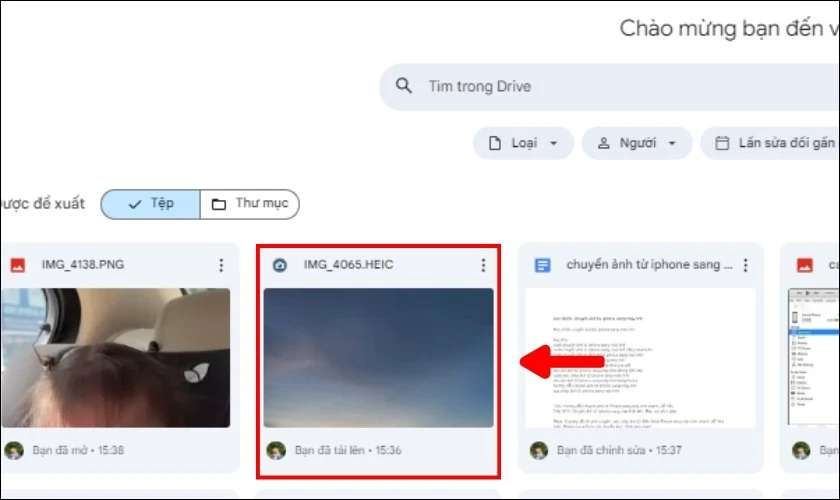
Lưu ý: Google Drive có sẵn 15 GB dung lượng miễn phí cho người dùng. Nếu có nhu cầu lưu trữ lớn hơn mức này, bạn buộc phải đăng ký Google One với giá 57.000 đồng/ tháng để có thêm 100 GB dung lượng.
Bạn đã biết cách đổi tên iPhone cùng Điện Thoại Vui khám phá nhé!
Hướng dẫn cách sao chép, chuyển ảnh từ iPhone sang Macbook không cần cáp
Ngoài 5 cách chuyển ảnh từ điện thoại iPhone sang máy tính Windows trên. Bạn còn có thể chuyển, sao chép ảnh sang Macbook nhanh chóng với 4 cách đơn giản dưới đây.
Chuyển ảnh từ iPhone sang Macbook bằng iCloud
Bằng cách sử dụng iCloud, bạn có thể chuyển ảnh từ iPhone sang Macbook hoàn toàn miễn phí. Để thực hiện, bạn hãy làm theo các bước hướng dẫn sau:
Bước 1: Đầu tiên bạn hãy truy cập trang vào iCloud.com của Apple trên Macbook. Sau đó đăng nhập tài khoản ID Apple của iPhone vào ô tương ứng.
Link Website: https://www.icloud.com/ 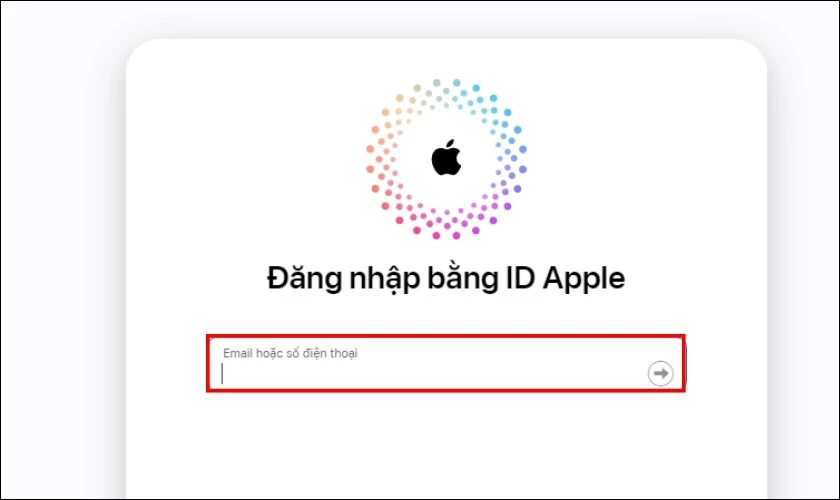
Bước 2: Lúc này màn hình iPhone sẽ xuất hiện thông báo xác thực, bạn hãy nhấn vào Cho phép. Sau đó, tiếp tục nhập mã PIN đã được cung cấp vào Macbook.
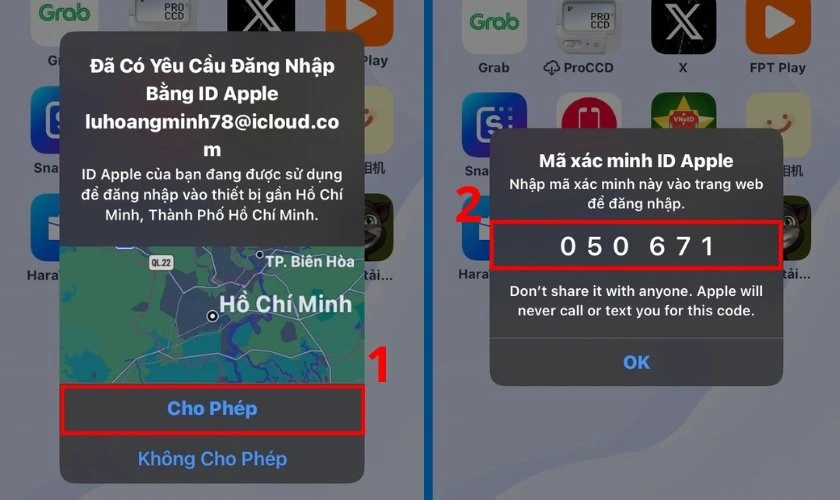
Bước 3: Kế đến, bạn hãy nhấn vào biểu tượng Menu ở góc phải trên cùng màn hình. Sau đó tiếp tục nhấn vào mục Ảnh.
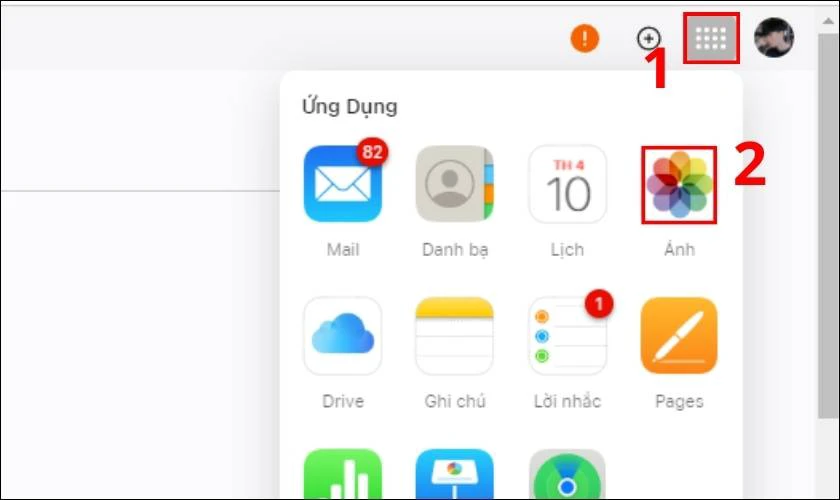
Bước 4: Cuối cùng bạn hãy chọn ảnh mà mình muốn chuyển. Sau đó bạn bấm vào biểu tượng đám mây có mũi tên hướng xuống ở góc phải trên cùng màn hình để tải ảnh xuống.
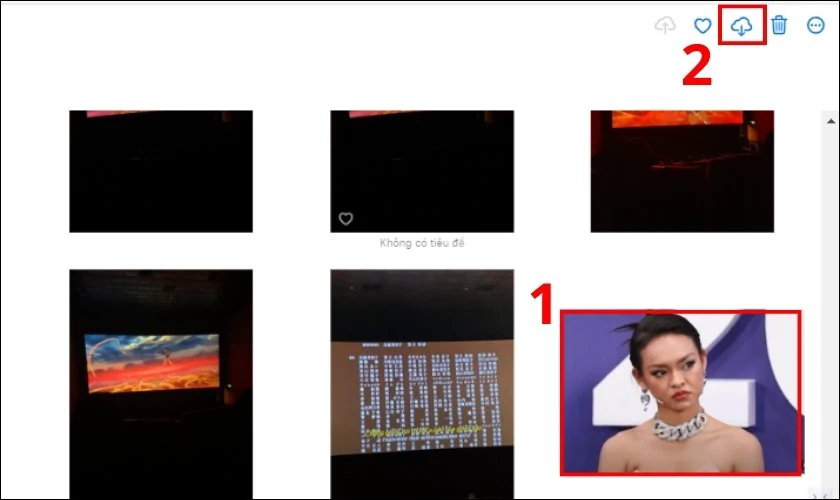
Lưu ý: Với cách này, bạn cần sao lưu tất cả ảnh trên iPhone sang iCloud trước khi thực hiện nhé!
Chuyển hình ảnh từ iPhone sang máy tính bằng Airdrop
Airdrop là tính năng được phát triển độc quyền và chỉ có những sản phẩm của Apple mới có. Nhờ vậy bạn có thể dễ dàng chuyển ảnh từ iPhone sang Macbook với các bước sau:
Bước 1: Trước tiên bạn hãy bật Wifi, Bluetooth trên cả 2 thiết bị iPhone và Macbook.
Bước 2: Kế đến bạn bật AirDrop trên Macbook bằng cách vào cửa sổ tìm kiếm Finder và nhấp vào mục Go (Đi). Sau đó tiếp tục chọn vào mục AirDrop.
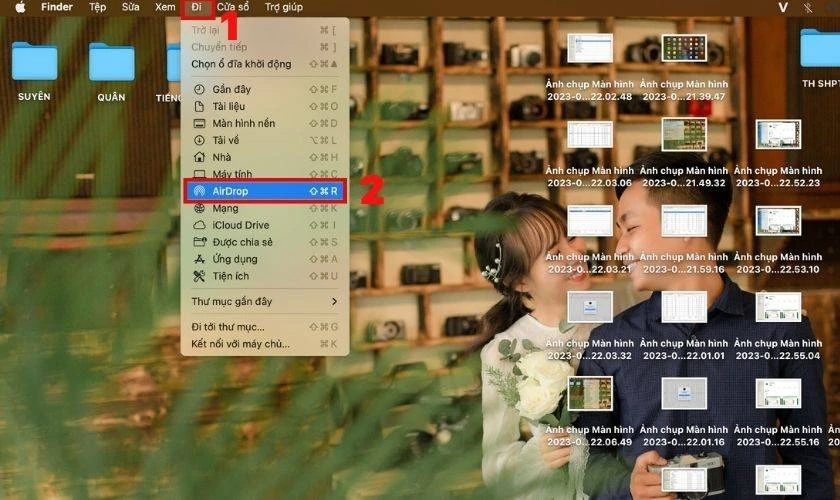
Bước 3: Tiếp theo bạn hãy bạn nhấn vào nút Turn on Bluetooth (Bật Bluetooth) để kết nối.
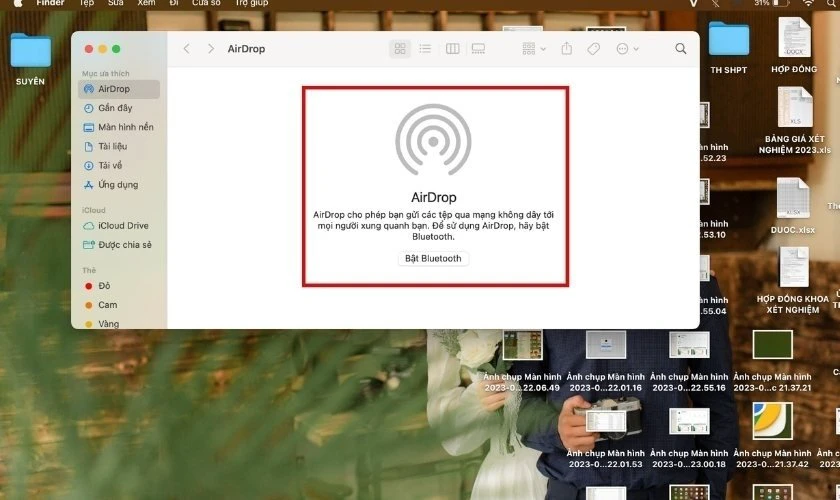
Bước 4: Kế tiếp bạn hãy bật Airdrop trên thiết bị iPhone của mình. Sau đó tiếp tục chọn chế độ Mọi người trong 10 phút.
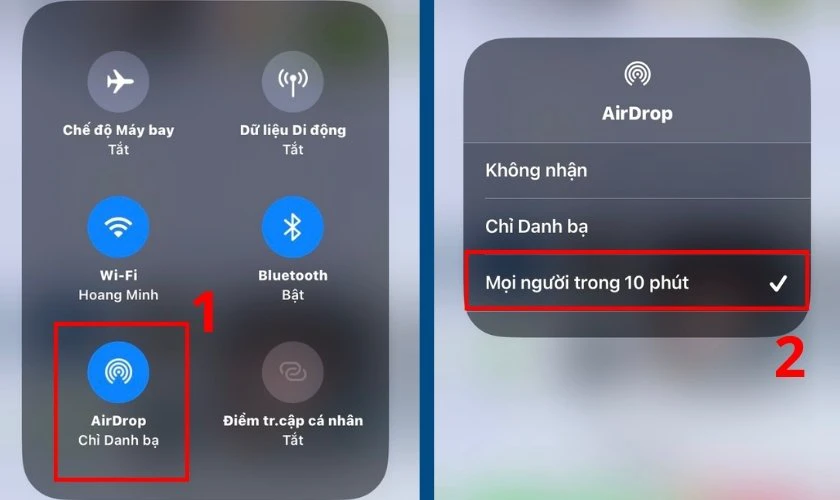
Bước 5: Tiếp đến bạn hãy vào ứng dụng Ảnh trên iPhone.
Bước 6: Cuối cùng bạn hãy chọn những hình ảnh mình muốn sao chép. Sau đó tiếp tục bấm vào biểu tượng Chia sẻ ở góc trái dưới cùng màn hình và chọn AirDrop.
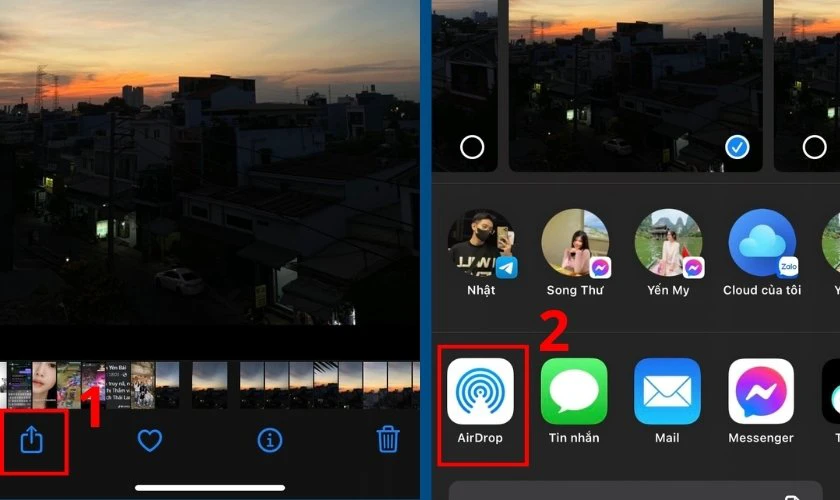
Bạn chỉ cần đợi khoảng 7 đến 8 giây để quá trình chuyển hình ảnh bằng Airdrop được hoàn tất.
Cách sao chép ảnh từ iPhone sang máy tính Macbook bằng ứng dụng Photos
Tương tự với máy tính Windows, bạn có thể dùng dây cáp để chuyển ảnh từ iPhone sang Macbook thông qua ứng dụng Photos.
Bước 1: Đầu tiên bạn hãy sử dụng cáp Lightning để kết nối iPhone với máy tính của mình. Lúc này màn hình iPhone sẽ xuất hiện một dòng thông báo, bạn bấm vào Trust.
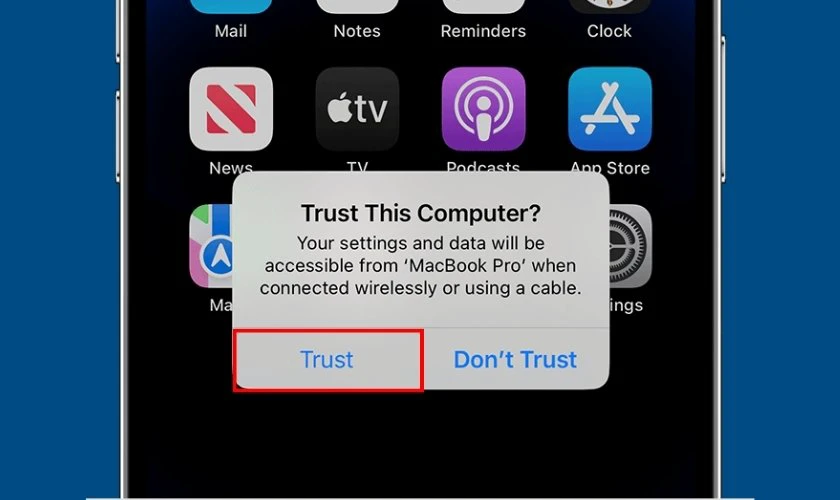
Bước 2: Kế đến bạn hãy bạn mở ứng dụng Photos từ Launchpad trên Macbook.
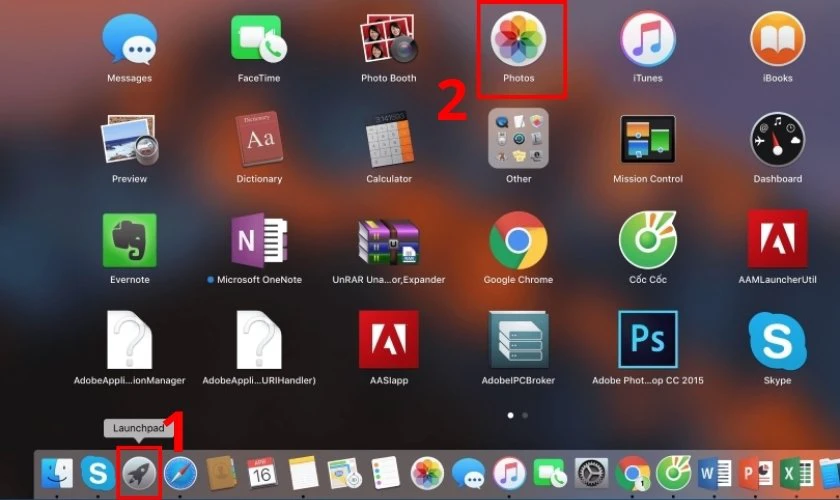
Bước 3: Cuối cùng bạn hãy chọn vào mục Import ở góc bên phải trên cùng màn hình. Sau đó tiếp tục chọn Import Selected hoặc Import All New Photos để chép hình ảnh từ iPhone sang Macbook.
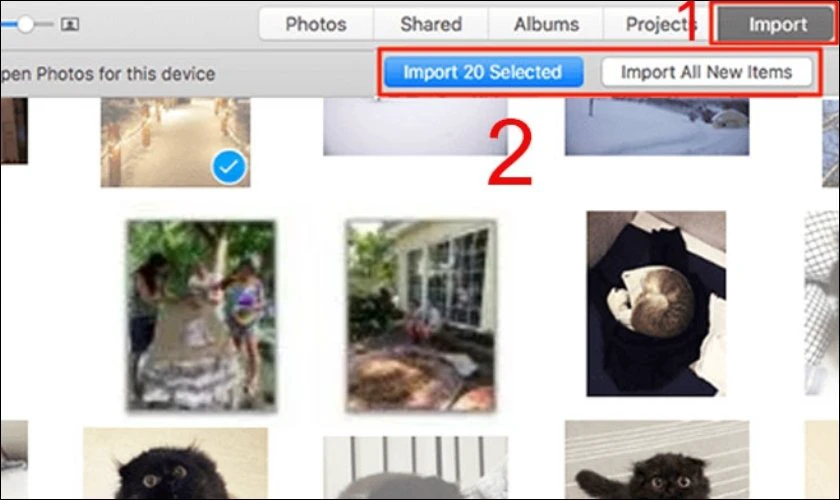
Lưu ý: Để có thể thực hiện cách này, bạn cần phải cài đặt cho Macbook phiên bản iTunes từ 12.5.1 trở lên.
Câu hỏi thường gặp
Dưới đây là những giải đáp liên quan đến việc sao chép ảnh từ iPhone sang máy tính có thể bạn sẽ quan tâm. Hãy theo dõi nhé!
Điện thoại iPhone có chuyển ảnh sang máy tính Windows được không?
Điện thoại iPhone có thể chuyển ảnh sang máy tính Windows qua nhiều hình thức khác nhau. Chẳng hạn như chuyển bằng dây cáp Lightning, cáp USB hoặc thông qua GG Drive,... Để biết thêm chi tiết các bước thực hiện của từng cách, bạn hãy tham khảo qua phần hướng dẫn ở trên nhé!
Chuyển ảnh sang máy tính có làm giảm chất lượng ảnh không?
Việc chuyển ảnh sang máy tính có làm giảm chất lượng ảnh không còn tùy thuộc vào phương thức chuyển ảnh. Hầu hết những cách mà chúng mình đã hướng dẫn ở trên đều không làm giảm chất lượng ảnh, bạn có thể yên tâm nhé!
Kết luận
Trên đây là tất tần tật các cách chuyển ảnh từ iPhone sang máy tính đơn giản nhất. Mong rằng những chia sẻ trên sẽ giúp bạn thực hiện thành công trên các thiết bị của mình. Nếu thấy thông tin hữu ích hãy chia sẻ và đón chờ thêm nhiều tin tức mới từ Điện Thoại Vui nhé!
Bạn đang đọc bài viết Hướng dẫn chuyển ảnh từ iPhone sang máy tính nhanh, dễ hiểu tại chuyên mục Thủ thuật thiết bị trên website Điện Thoại Vui.

Tôi là Trần My Ly, một người có niềm đam mê mãnh liệt với công nghệ và 7 năm kinh nghiệm trong lĩnh vực viết lách. Công nghệ không chỉ là sở thích mà còn là nguồn cảm hứng vô tận, thúc đẩy tôi khám phá và chia sẻ những kiến thức, xu hướng mới nhất. Tôi hi vọng rằng qua những bài viết của mình sẽ truyền cho bạn những góc nhìn sâu sắc về thế giới công nghệ đa dạng và phong phú. Cùng tôi khám phá những điều thú vị qua từng con chữ nhé!

