Cách chuyển dữ liệu từ SSD sang HDD Win 10 đơn giản
Cách chuyển dữ liệu từ SSD sang HDD Win 10 đơn giản
Cách chuyển dữ liệu từ SSD sang HDD Win 10 giúp bạn giải phóng không gian lưu trữ trên SSD. Đặc biệt hỗ trợ cải thiện hiệu suất máy tính hiệu quả. Vậy cách chuyển Win 10 từ HDD sang SSD có an toàn và dễ thực hiện không? Hãy tiếp tục theo dõi bài viết bên dưới để tìm ra câu trả lời nhé!
Cách chuyển dữ liệu từ SSD sang HDD Win 10 để làm gì?
Cách chuyển dữ liệu từ SSD sang HDD trong Win 10 giúp bạn tối ưu hiệu suất lưu trữ. Cũng như sử dụng thiết bị hiệu quả hơn. Bằng cách này, ổ SSD có thể dành riêng cho hệ điều hành và các ứng dụng quan trọng. Giúp cải thiện tốc độ khởi động và hoạt động của máy tính.
Trong khi đó, HDD sẽ được tận dụng để lưu trữ các tệp dữ liệu lớn như hình ảnh, video. Hoặc tài liệu, giúp bạn tiết kiệm không gian lưu trữ trên SSD. Hơn nữa, việc thực hiện cách chuyển ổ win từ HDD sang SSD còn giúp tăng tuổi thọ cho ổ SSD. Nhờ vào việc giảm lượng ghi và xóa không cần thiết.
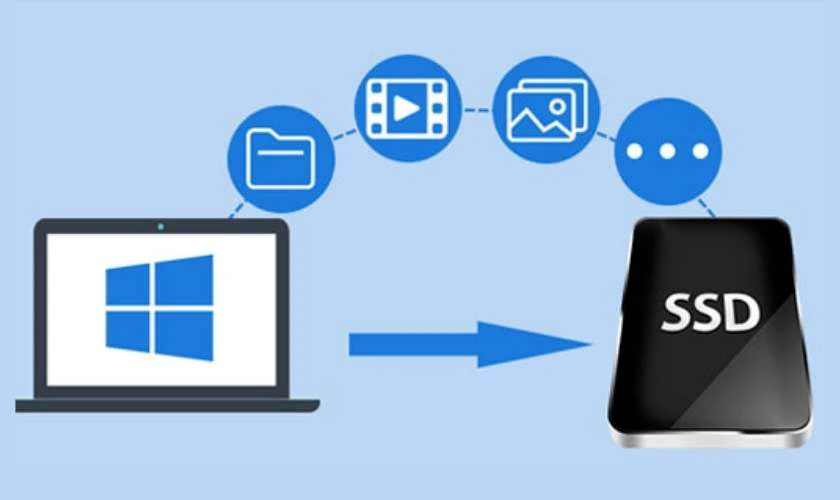
Đây cũng là phương pháp hữu ích khi bạn cần quản lý dữ liệu một cách khoa học. Tránh tình trạng lãng phí dung lượng lưu trữ. Chuyển dữ liệu đúng cách không chỉ mang lại sự tiện lợi. Mà còn đảm bảo máy tính hoạt động ổn định hơn trong thời gian dài.
Cách chuyển dữ liệu từ SSD sang HDD Win 10 đơn giản 2025
Cách chuyển dữ liệu từ SSD sang HDD Win 10 có thể giúp cải thiện hiệu suất máy tính. Bên dưới là 3 bước thực hiện cực đơn giản:
Bước 1: Tải và cài đặt phần mềm Macrium Reflect 7 Free Edition
Để thực hiện cách chuyển dữ liệu từ SSD sang HDD Win 10. Trước tiên, truy cập vào trang web chính thức tại Macrium Reflect Free. Sau đó, cuộn xuống phần tải về và nhấn vào tùy chọn Home Use như hướng dẫn
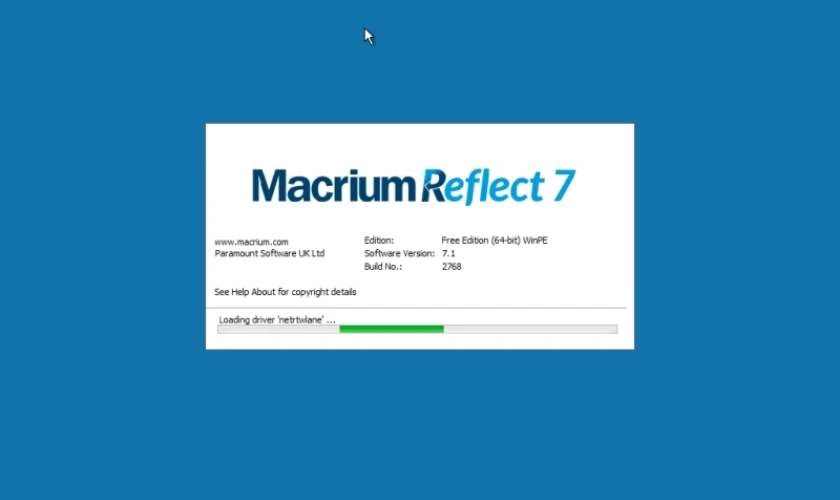
Sau khi hoàn tất cài đặt, phần mềm sẽ hiển thị giao diện chính. Ví dụ, nếu cần sao chép dữ liệu từ ổ đĩa C: sang ổ đĩa E:. Bạn chỉ cần chọn Clone this disk để bắt đầu quá trình.
Bước 2: Bắt đầu sao chép Windows từ SSD sang HDD
Sau khi đã chọn 'Clone this disk' ở bước 1, hãy nhấp vào 'Select a disk to clone to…' để chọn ổ đĩa đích mà bạn muốn sao chép Windows vào.
Khi ổ đĩa đã được chọn, khung Destination sẽ hiển thị ổ đĩa E:. Nếu bạn chưa thấy dấu gạch dưới ở ổ E:, hãy nhấp vào ổ đĩa này một lần nữa để xác nhận, sau đó nhấn Next để tiếp tục.

Tiếp tục nhấn Next qua các bước hướng dẫn cho đến khi xuất hiện cửa sổ Clone Summary. Tại đây, bạn chỉ cần nhấp vào Finish để hoàn tất thiết lập.
Khi hoàn tất, phần mềm sẽ hiển thị thông báo Build rescue media boot menu. Nhấn Yes và để phần mềm tự động tiến hành sao chép. Toàn bộ quá trình sẽ được thực hiện một cách tự động và an toàn.
Bước 3: Dọn dẹp dữ liệu
Bước cuối cùng trong cách chuyển Win bản quyền từ HDD sang SSD là dọn dẹp dữ liệu. Nếu bạn thay ổ cứng cũ bằng SSD mới, chỉ cần rút ổ cứng cũ ra và khởi động lại máy. Hệ thống sẽ tự động nhận SSD và hoạt động bình thường.
Trong trường hợp muốn giữ lại ổ cứng cũ để lưu trữ dữ liệu. Bạn cần xóa Windows và các tệp không cần thiết còn lại trên ổ cứng đó. Đầu tiên, hãy khởi động lại máy và kiểm tra xem Windows đang sử dụng ổ SSD hay ổ cứng cũ.

Khi chắc chắn máy đã khởi động bằng Windows trên SSD, bạn có thể xóa toàn bộ dữ liệu và Windows trên ổ cứng cũ.
Cách chuyển dữ liệu từ SSD sang HDD Win 10 có an toàn không?
Chuyển di chuyển Win 10 từ ổ cứng HDD sang ổ SSD là một quy trình an toàn nếu bạn thực hiện đúng cách. Điều này đảm bảo dữ liệu được di chuyển mà không bị mất mát hoặc hư hỏng. Tuy nhiên, bạn cần kiểm tra kỹ ổ HDD để đảm bảo không có lỗi phần cứng trước khi bắt đầu chuyển dữ liệu.
Khi thực hiện cách chuyển dữ liệu từ SSD sang HDD Win 10. Việc sử dụng các phần mềm hỗ trợ hoặc tính năng tích hợp trong Windows sẽ giúp giảm rủi ro. Các công cụ này thường có khả năng sao chép chính xác và bảo vệ dữ liệu trong quá trình chuyển.

Đồng thời, bạn cũng nên sao lưu dữ liệu quan trọng trước khi thực hiện để phòng ngừa những sự cố không mong muốn. Nếu thực hiện đúng cách, việc chuyển dữ liệu sẽ không ảnh hưởng đến thiết bị hoặc gây hỏng hóc dữ liệu.
Có nên chuyển dữ liệu từ SSD sang HDD Win 10 không?
Việc thực hiện cách chuyển ổ Win từ HDD sang SSD là một quyết định đáng cân nhắc. Nếu ổ SSD của bạn đang gần đầy. Chuyển dữ liệu không cần thiết sang HDD sẽ giúp tối ưu hóa dung lượng và giữ cho máy tính hoạt động mượt mà hơn.
Hơn nữa, cách chuyển dữ liệu từ SSD sang HDD Win 10 còn phụ thuộc vào mục đích sử dụng. SSD thích hợp lưu trữ hệ điều hành và các ứng dụng yêu cầu tốc độ cao. Trong khi HDD phù hợp để lưu trữ tệp lớn như video, ảnh hoặc tài liệu ít sử dụng. Bằng cách này, bạn không chỉ tiết kiệm không gian lưu trữ mà còn kéo dài tuổi thọ của cả hai loại ổ.

Tuy nhiên, nếu HDD không đủ nhanh hoặc không đủ dung lượng. Bạn cần xem xét nâng cấp thiết bị trước khi chuyển dữ liệu. Nhìn chung, đây là phương pháp hiệu quả để quản lý dữ liệu. Nhưng cần thực hiện đúng cách để đảm bảo an toàn và hiệu quả tối ưu.
Lưu ý trong cách chuyển dữ liệu từ SSD sang HDD Win 10
Khi thực hiện cách chuyển Win từ SSD sang HDD, bạn cần chú ý để đảm bảo quá trình diễn ra an toàn và hiệu quả. Dưới đây là những lưu ý quan trọng giúp bạn thực hiện đúng cách:
- Kiểm tra dung lượng ổ HDD: Đảm bảo ổ HDD có đủ không gian lưu trữ cho dữ liệu cần chuyển.
- Sao lưu dữ liệu quan trọng: Phòng ngừa mất mát bằng cách sao lưu tệp quan trọng trước khi bắt đầu.
- Kiểm tra tình trạng ổ HDD: Đảm bảo ổ HDD không bị lỗi hoặc hỏng hóc để tránh mất dữ liệu.
- Sử dụng phần mềm hỗ trợ: Các công cụ như EaseUS hoặc AOMEI Partition Assistant giúp chuyển dữ liệu nhanh chóng và an toàn.
- Không di chuyển tệp hệ thống: Tránh chuyển các tệp liên quan đến hệ điều hành để không ảnh hưởng đến hiệu suất máy tính.

Việc lưu ý các điểm trên sẽ giúp bạn thực hiện cách chuyển dữ liệu từ SSD sang HDD Win 10 một cách an toàn. Chúc các bạn thực hiện thành công nhé!.
Kết luận
Thực hiện đúng cách chuyển dữ liệu từ SSD sang HDD Win 10 sẽ giúp bạn quản lý không gian lưu trữ hiệu quả. Đừng quên theo dõi Điện Thoại Vui để đón đọc các bài viết mới nhất nhé! Cảm ơn bạn đã theo dõi bài viết!
Bạn đang đọc bài viết Cách chuyển dữ liệu từ SSD sang HDD Win 10 đơn giản tại chuyên mục Thủ thuật thiết bị trên website Điện Thoại Vui.

Mình là Như Thuần, hiện đang là Content Creator tại Điện Thoại Vui. Với niềm đam mê viết lách hy vọng rằng mình có thể mang đến cho các bạn những thông tin và kiến thức hữu ích về lĩnh vực công nghệ, điện tử.

