Cách copy từ Excel sang Word không kèm theo khung
Cách copy từ Excel sang Word không kèm theo khung
Biết cách copy từ Excel sang Word không kèm theo khung giúp bạn nâng cao năng suất và tiết kiệm thời gian khi sử dụng các phần mềm Microsoft. Để chuyển dữ liệu từ Excel sang Word mà không giữ lại khung, bạn có thể áp dụng những cách trong bài viết sau. Cùng khám phá nhé!
Cách copy từ Excel sang Word không kèm theo khung bằng Paste Special
Sử dụng Paste Special là cách copy từ Excel sang Word không kèm theo khung dễ làm và được dùng nhiều nhất. Sau đây là hướng dẫn thực hiện chi tiết bạn có thể tham khảo:
Bước 1: Đầu tiên, bạn bôi đen toàn bộ vùng dữ liệu cần sao chép. Nhấn chuột phải và chọn Copy.
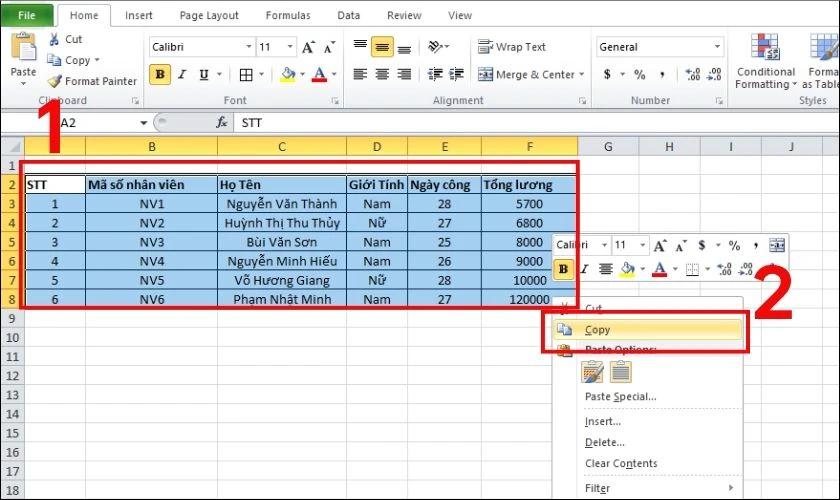
Bước 2: Mở file Word và để con trỏ chuột vào vị trí cần dán dữ liệu. Chọn thẻ Home, nhấn vào dấu mũi tên bên dưới mục Paste và mục Paste Special...
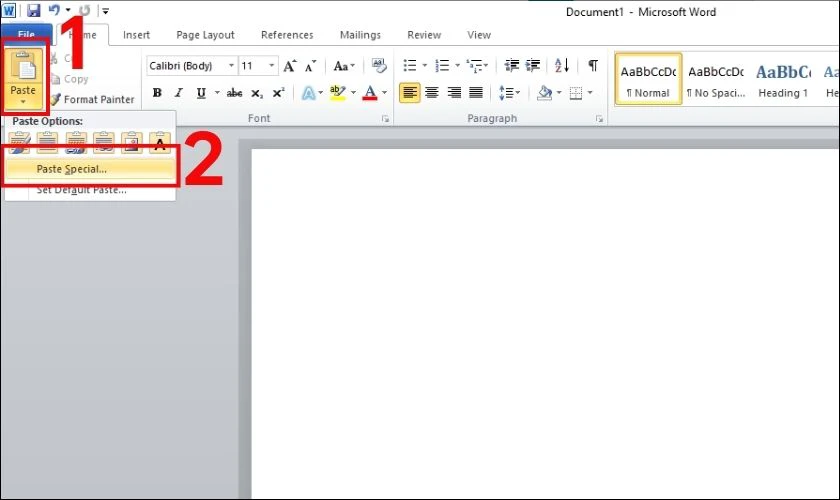
Bước 3: Lúc này cửa sổ của Paste Special sẽ hiện ra. Tại ô Paste, bạn nhấn vào Unformatted Text. Sau đó nhấn OK là hoàn thành.
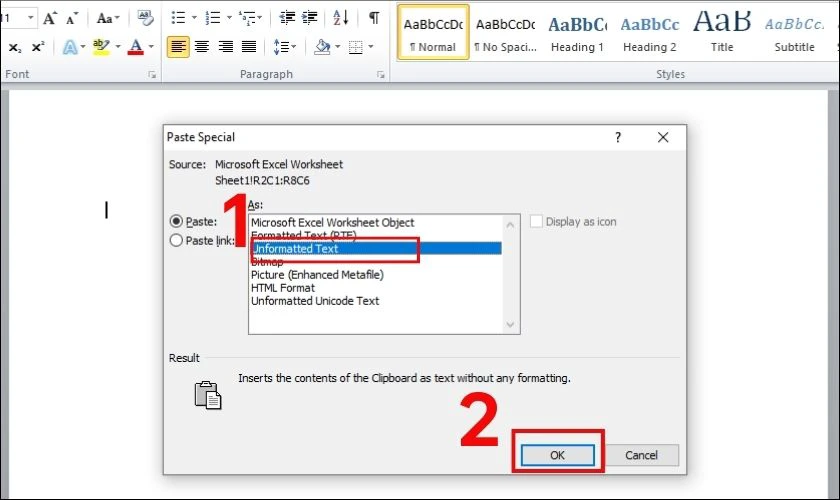
Các dữ liệu đã được sao chép từ Excel sang Word không kèm theo khung được trả như hình bên dưới.
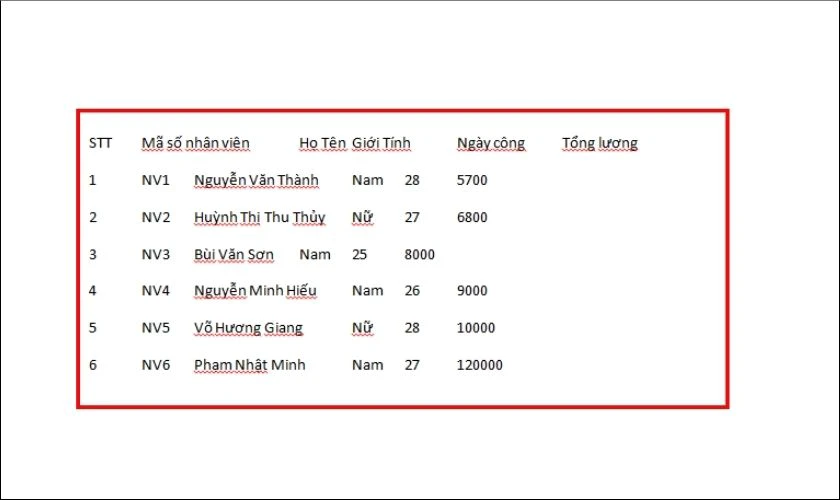
Lưu ý: Tùy thuộc vào phiên bản Word và Excel bạn đang sử dụng, các tùy chọn trong hộp thoại Paste Special có thể hơi khác nhau. Hãy xem kỹ nhé!
Cách copy từ Excel sang Word không kèm theo khung bằng Table
Sử dụng Table cũng giúp việc sao chép dữ liệu dễ dàng từ Excel qua Word không dính khung, và cũng không làm thay đổi định dạng. Hãy cùng tham khảo ngay các bước thực hiện sau:
Bước 1: Bạn bôi đen toàn bộ vùng dữ liệu cần sao chép, nhấn chuột phải và chọn Copy.
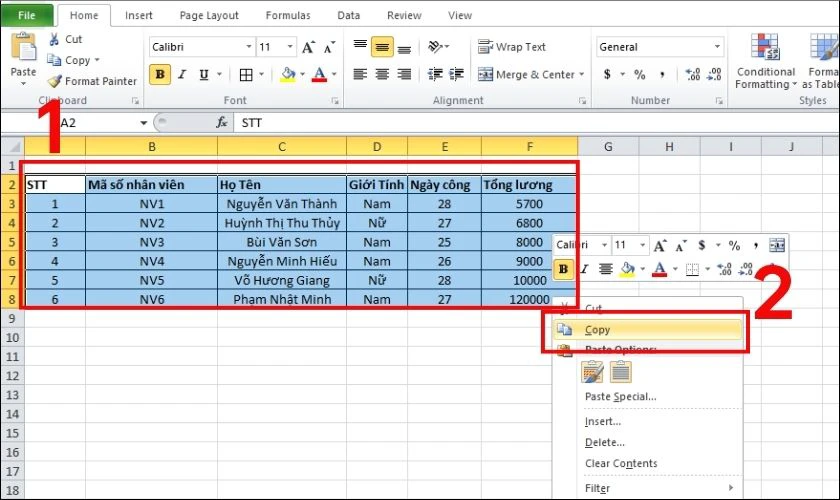
Bước 2: Mở file Word và để con trỏ chuột vào vị trí cần dán dữ liệu. Nhấn tổ hợp phím Ctrl + V. Bạn nhận được kết quả bảng dữ liệu như hình.
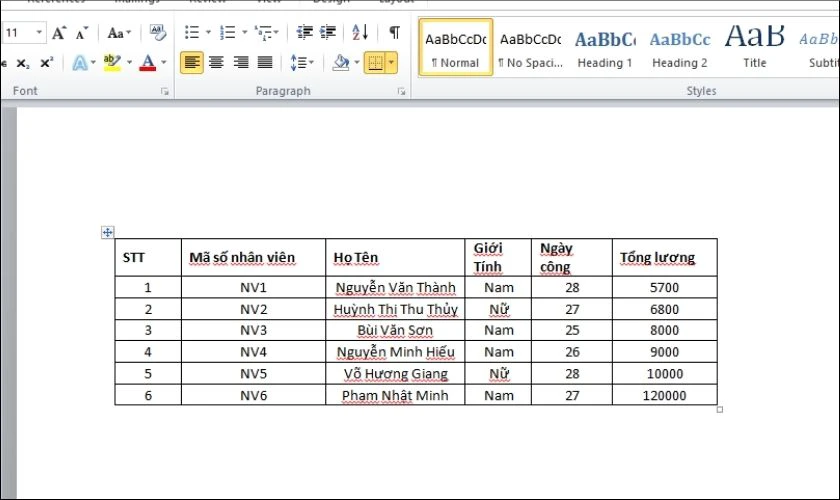
Bước 3: Tiếp theo chọn thẻ Layout trên thanh công cụ và chọn Convert to Text.
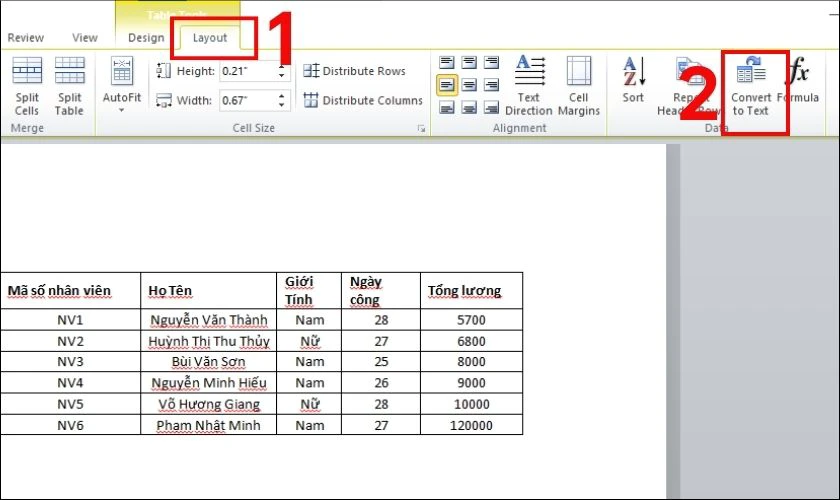
Bước 4: Hộp thoại Convert to Text sẽ xuất hiện. Bạn chọn mục Tabs rồi nhấn OK để hoàn tất.
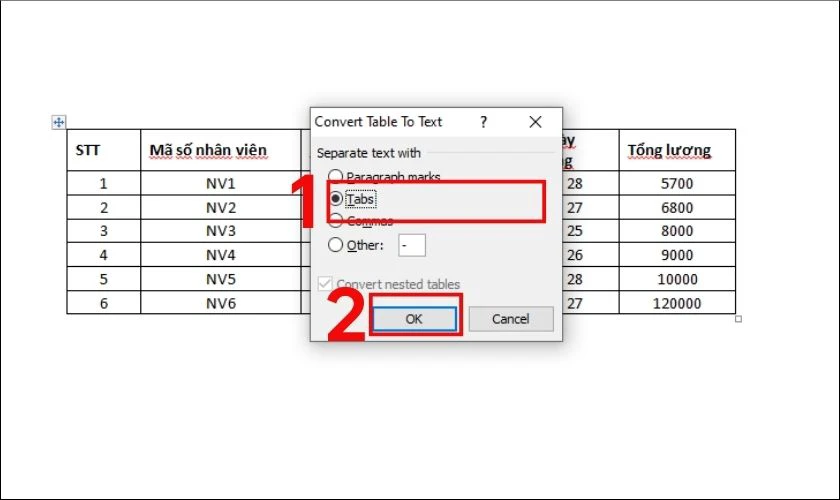
Kết quả trả về như hình bên dưới.
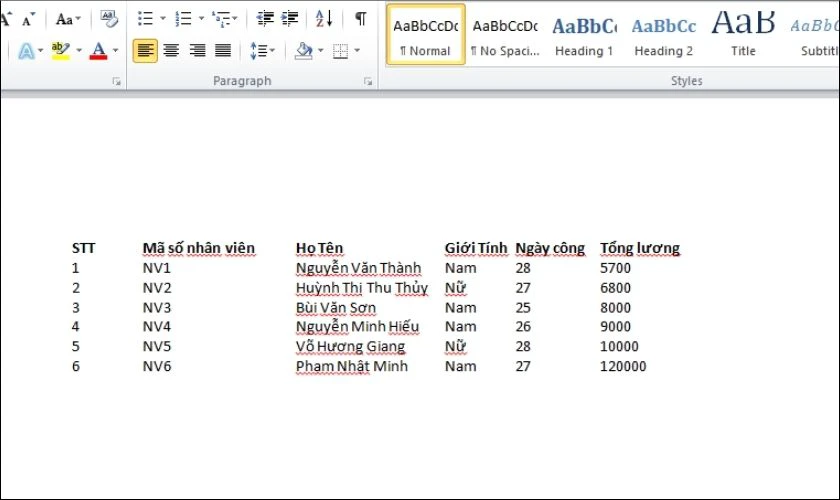
Vậy là bạn đã hoàn tất việc copy từ Excel sang Word không kèm theo khung bằng Table rồi đấy!
Cách copy từ Excel sang Word không kèm theo khung bằng cách ẩn khung
Với cách ẩn khung trong Excel trước khi sao chép, bạn sẽ loại bỏ đường viền khi dán vào Word. Dưới đây là cách sao chép dữ liệu từ Excel sang Word mà không kèm theo khung bằng cách ẩn khung trong Excel:
Bước 1: Bôi đen vùng dữ liệu cần sao chép, bạn nhấp chuột phải và chọn Format Cells…
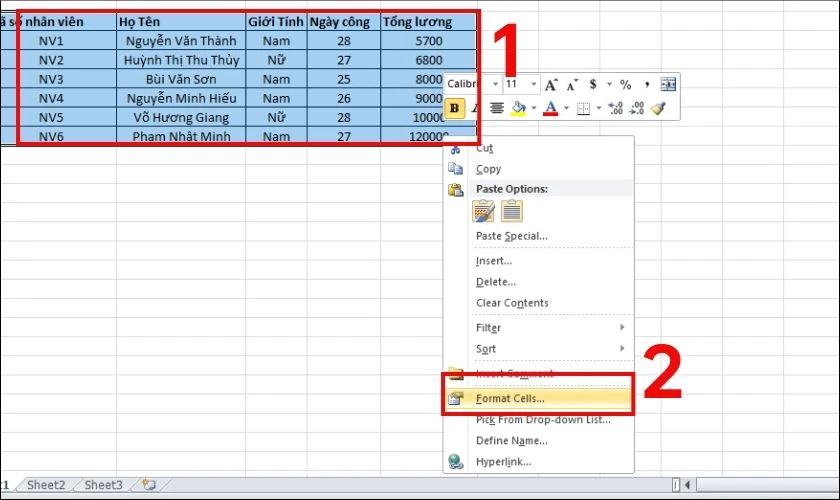
Bước 2: Cửa sổ Format Cells xuất hiện. Bạn chọn màu trắng ở ô Color và nhấn nút None trong Presets. Sau đó nhấn OK.
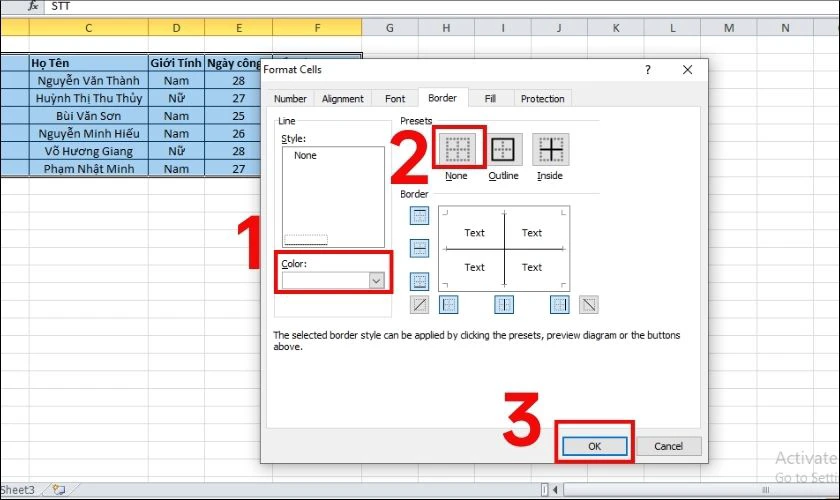
Bước 3: Sau khi nhấn OK, kết quả thay đổi như hình.
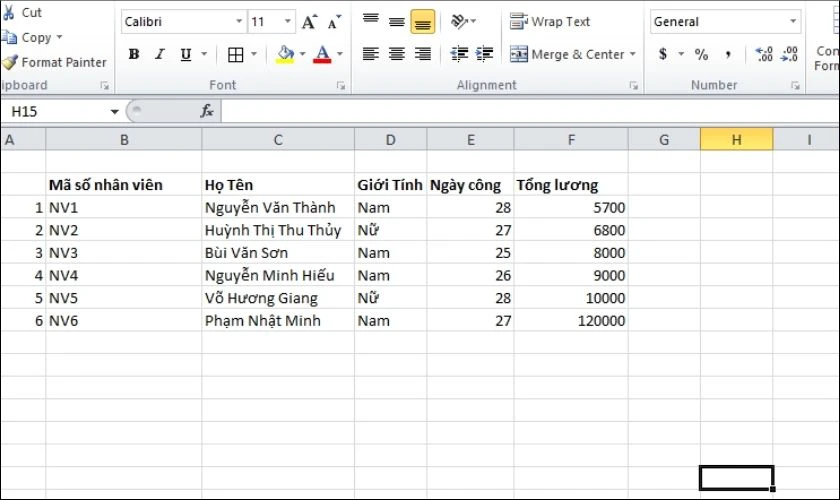
Bước 4: Tiếp theo, bôi đen dữ liệu và thực hiện copy bảng tính bằng cách nhấn Ctrl + C.
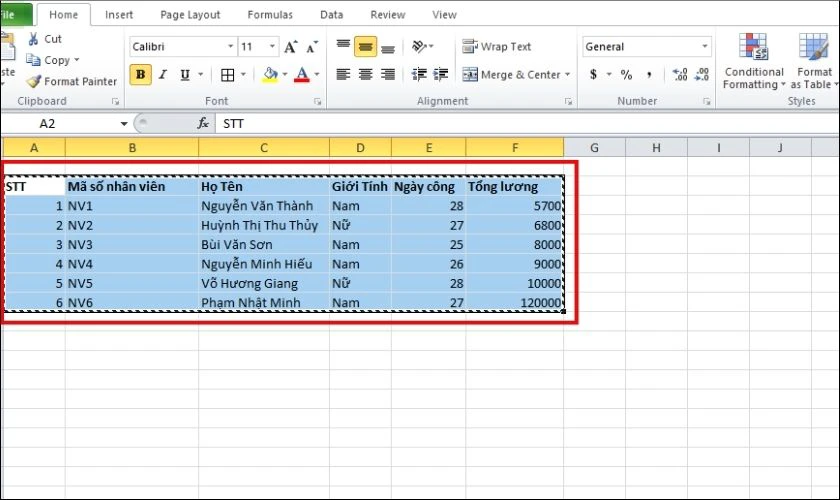
Bước 5: Cuối cùng bạn chuyển sang cửa sổ làm việc với Word và nhấn Ctrl + V để hoàn tất.
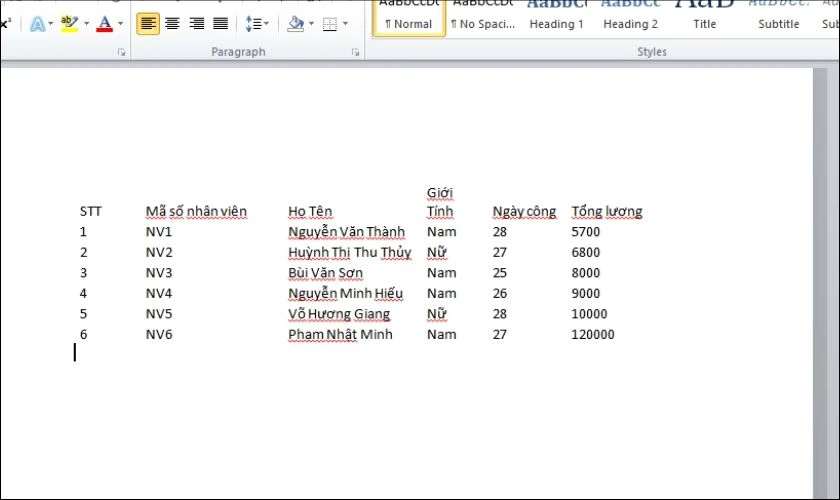
Trong trường hợp bạn muốn ẩn đường lưới hay khung trong một khối ô nhất định, hãy thử cách thực hiện này nhé! Bạn có thể dễ dàng copy từ Excel sang Word mà không bị đính kèm khung bảng của Excel.
Cách copy từ Excel sang Word không kèm theo khung có lợi ích gì?
Việc sao chép dữ liệu từ Excel sang Word mà không kèm theo khung mang lại nhiều lợi ích thiết thực. Dưới đây là một số lợi ích chính có thể kể đến:
- Không lo lỗi định dạng, tràn trang: Dữ liệu sau khi dán vào Word sẽ không gặp phải các vấn đề về lỗi định dạng hoặc vượt quá khổ giấy. Giúp bạn tiết kiệm thời gian chỉnh sửa.
- Tiết kiệm thời gian: Bạn không cần phải tốn công thiết kế lại bố cục dữ liệu sao cho phù hợp với giao diện của Word. Dữ liệu sẽ tự động thích ứng với định dạng văn bản của Word.
- Dễ dàng xem và chỉnh sửa: Bạn vẫn có thể xem lại nội dung dữ liệu gốc từ Excel ngay trong Word. Đồng thời có thể chỉnh sửa trực tiếp dữ liệu này mà không cần phải chuyển đổi qua lại giữa hai ứng dụng.
- In ấn, báo cáo, thuyết trình thuận tiện: Việc in ấn, tạo báo cáo hoặc thuyết trình dữ liệu tính toán sẽ trở nên dễ dàng hơn.
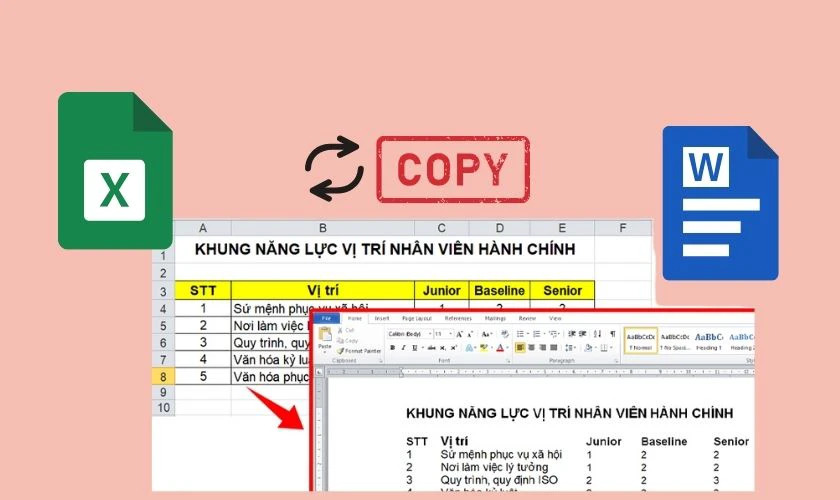
Việc sao chép dữ liệu Excel sang Word không kèm khung là một giải pháp hữu ích trong nhiều trường hợp. Đặc biệt trong các tình huống cần xử lý và trình bày dữ liệu một cách linh hoạt.
Lưu ý khi copy từ Excel sang Word không kèm theo khung
Hiểu được cách copy từ Excel sang Word không kèm theo khung giúp bạn tiết kiệm thời gian, công sức. Đồng thời đảm bảo tính nhất quán và dễ dàng sử dụng của dữ liệu trong các mục đích khác nhau. Tuy nhiên bạn cần lưu ý một số điều sau:
- Kiểm tra kỹ dữ liệu sau khi dán: Đảm bảo dữ liệu được hiển thị đúng và đầy đủ trong Word.
- Sử dụng các công cụ hỗ trợ: Word cung cấp các công cụ định dạng khác nhau. Giúp bạn sắp xếp và chuyển đổi bảng biểu để bạn tùy chỉnh dữ liệu theo ý muốn.
- Sử dụng phím tắt: Bạn nên sử dụng phím tắt Ctrl+C để sao chép và Ctrl+V để dán giúp thao tác nhanh hơn.
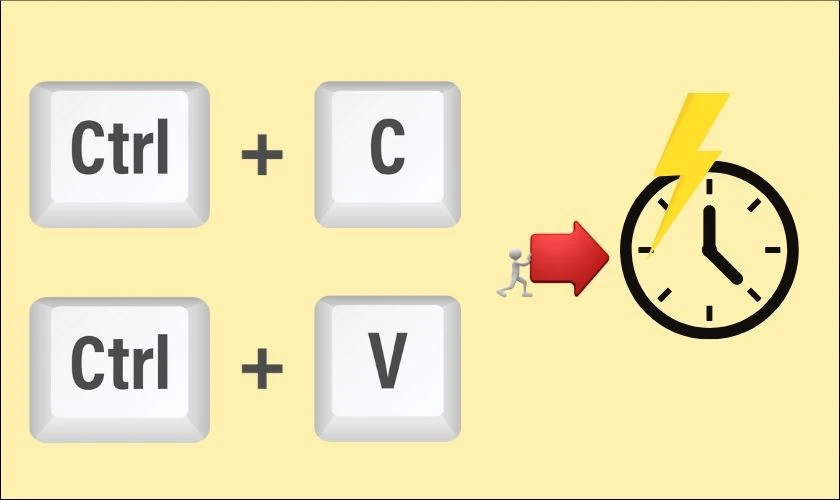
Bạn nên lưu ý những điều quan trọng trên đây để thực hiện hiệu quả việc sao chép dữ liệu bảng từ Excel sang Word mà không kèm theo khung.
Kết luận
Bài viết vừa chia sẻ cách copy từ Excel sang Word không kèm theo khung đơn giản, dễ thực hiện. Hy vọng bạn sẽ nắm rõ và thực hiện thành công. Đừng quên theo dõi Điện Thoại Vui nếu bạn muốn biết thêm những mẹo hay dành cho Word, Excel nhé!
Bạn đang đọc bài viết Cách copy từ Excel sang Word không kèm theo khung tại chuyên mục Word trên website Điện Thoại Vui.

Mình là Thảo, Mình có niềm yêu thích đặc biệt với những gì liên quan đến công nghệ. Những thay đổi, xu hướng với về công nghệ luôn là điều làm mình hứng thú, khám phá và muốn cập nhật đến mọi người. Hy vọng rằng với vốn kiến thức trong hơn 4 năm viết về công nghệ, những chia sẻ của mình sẽ hữu ích cho bạn. Trao đổi với mình điều bạn quan tâm ở đây nhé.

