Hướng dẫn các bước đổi giao diện máy tính đơn giản
Hướng dẫn các bước đổi giao diện máy tính đơn giản
Bạn đang muốn thay đổi giao diện máy tính của bạn nhưng không biết bắt đầu từ đâu? Đừng lo lắng, Điện Thoại Vui sẽ hướng dẫn bạn cách để tạo nên một giao diện mới một cách dễ dàng và hiệu quả. Hãy cùng khám phá ngay nhé!
Vì sao nên thay đổi giao diện máy tính?
Thay đổi giao diện máy tính không chỉ là để tạo sự khác biệt và hiện đại hơn. Mà còn là một cách để cải thiện cảm giác và hiệu suất làm việc của bạn.
Việc thay đổi diện mạo màn hình máy tính sẽ mang lại nhiều lợi ích cho bạn như:
- Cho phép bạn thể hiện phong cách và sở thích cá nhân. Tạo không gian làm việc độc đáo và thể hiện màu sắc cá tính riêng.
- Tối ưu hóa cấu trúc và sắp xếp giao diện để dễ dàng tiếp cận thông tin và công cụ cần thiết, giúp tăng cường hiệu suất làm việc.
- Giao diện màn hình thích hợp và thân thiện hơn có thể giúp giảm stress và tạo cảm giác thoải mái hơn trong quá trình làm việc hoặc giải trí.
- Một giao diện màn hình thẩm mỹ và dễ nhìn có thể làm tăng niềm vui và sự hài lòng khi làm việc trên máy tính.

Hãy đầu tư vào một giao diện sáng tạo và hiệu quả để giúp bạn làm việc một cách hiệu quả và thú vị hơn mỗi ngày.
Hướng dẫn cách tùy chỉnh giao diện máy tính theo ý thích
Để tùy chỉnh giao diện máy tính theo ý thích của bạn, bạn có thể áp dụng nhiều phương pháp khác nhau. Từ việc thay đổi hình nền đến tinh chỉnh các biểu tượng và thanh công cụ. Hãy cùng khám phá một số cách đơn giản dưới đây để làm điều này.
Cách xóa dấu mũi tên trên Shortcut trên Desktop
Mũi tên trên các biểu tượng Shortcut trên màn hình Desktop thường chỉ đơn giản là một biểu tượng chỉ dẫn. Biểu tượng này cho biết đây là một phím tắt đến một ứng dụng, thư mục hoặc tập tin cụ thể.
Các biểu tượng của Shortcut không có nhiều chức năng khác ngoài việc chỉ ra điểm đến của phím tắt đó. Nên đôi khi bạn muốn làm sạch giao diện Desktop bằng cách loại bỏ dấu mũi tên trên các Shortcut.
Đây là cách xóa dấu mũi tên trên Shortcut trên Desktop bằng Registry Editor:
Bước 1: Nhấn tổ hợp phím Windows + R, sau đó gõ Regedit và chọn OK để mở Registry Editor.
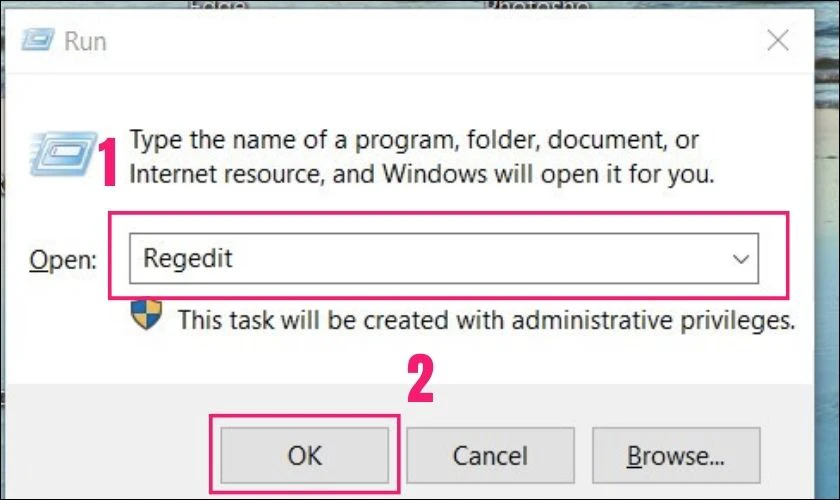
Bước 2: Gõ tìm kiếm theo nội dung sau:
HKEY_LOCAL_MACHINE\SOFTWARE\Microsoft\Windows\CurrentVersion\Explorer
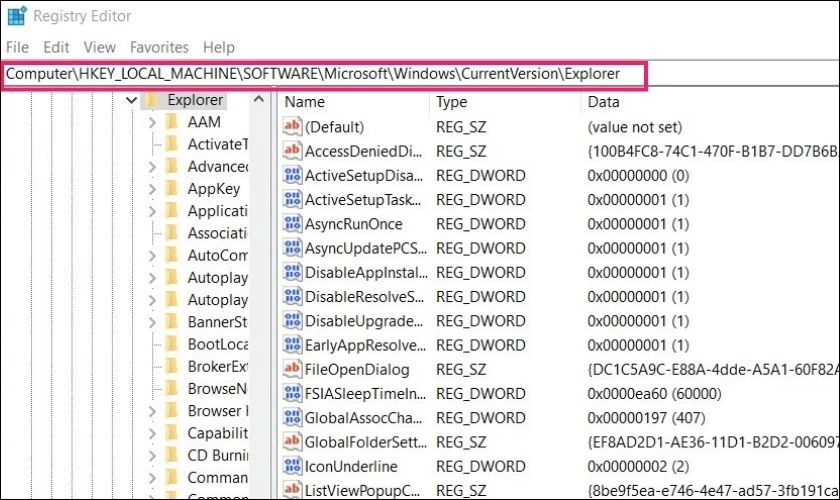
Bước 3: Nhấp chuột vào mục Explorer, sau đó nhấn chuột phải vào không gian trống trong mục và chọn New. Bấm chọn tiếp Key để tạo một mục mới đặt tên là Shell Icons nếu tên đó chưa tồn tại.
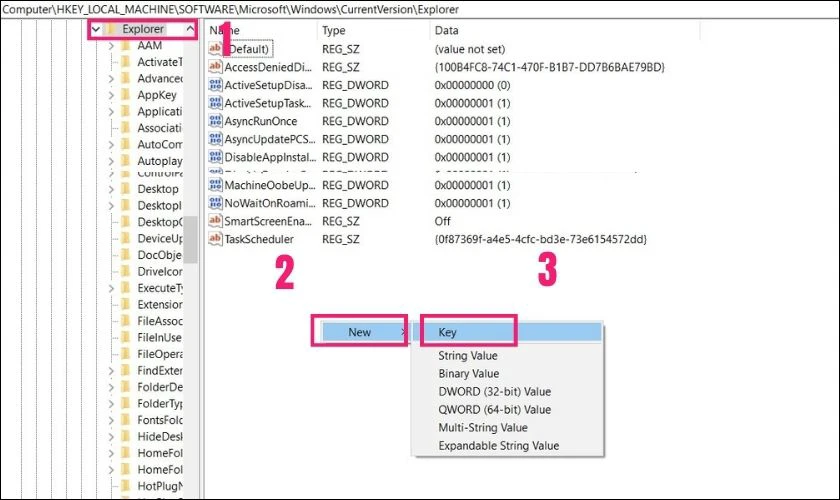
Bước 4: Trong mục Shell Icons, hãy nhấp chuột phải vào không gian trống bên phải. Sau đó bấm chọn New và chọn String Value. Đặt tên cho giá trị là 29.
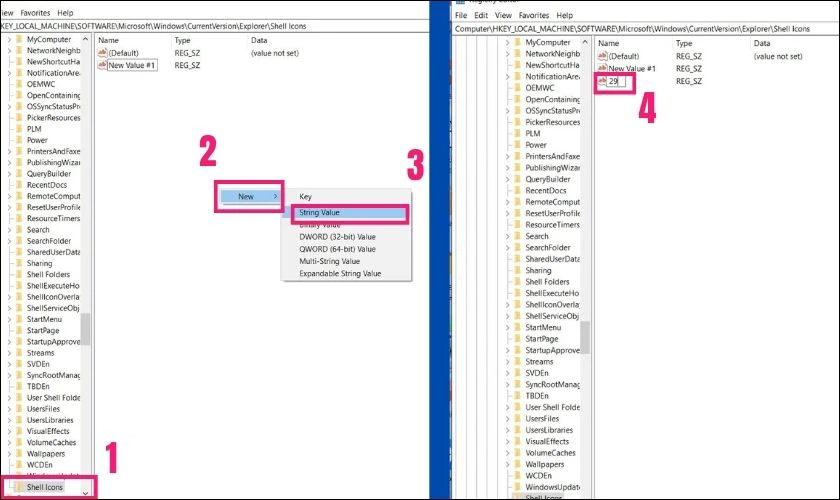
Bước 5: Nhấp chuột phải vào giá trị 29 vừa tạo, chọn Modify. Trong hộp thoại Edit String, nhập C:\Windows\System32\shell32.dll,-50. Nhấn OK để hoàn thành.
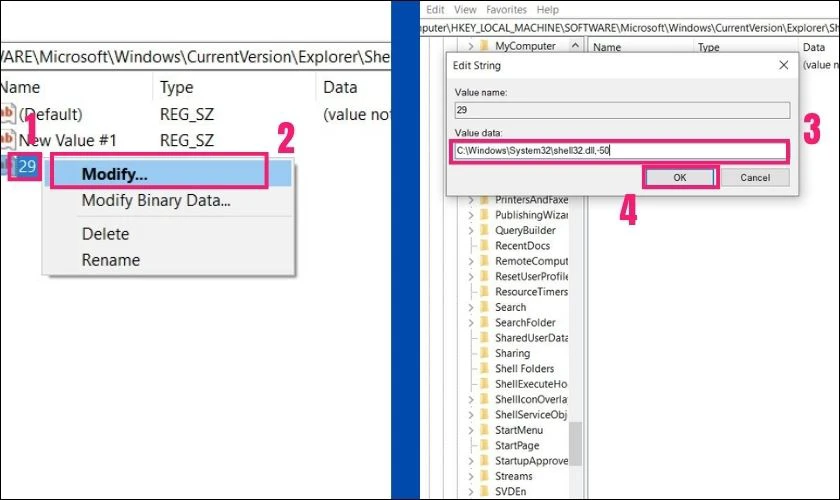
Bước 6: Cuối cùng, hãy khởi động lại máy tính để áp dụng thay đổi.
Sau khi thực hiện các bước trên, dấu mũi tên trên các biểu tượng shortcut trên màn hình desktop sẽ biến mất.
Lưu ý rằng việc chỉnh sửa Registry có thể ảnh hưởng đến hoạt động của hệ thống. Vì vậy bạn nên sao lưu nội dung của bạn trước khi thực hiện.
Cách để giao diện máy tính Win 10 tự thay đổi hình nền
Máy tính Windows 10 có tính năng tự động thay đổi hình nền mà không cần sự can thiệp của người dùng. Tính năng này được thiết lập giúp cho màn hình máy tính của người dùng trở nên tươi mới và sinh động đơn.
Để cài đặt cho hình nền máy tính Windows 10 tự động thay đổi theo tần suất tùy chọn, bạn có thể làm theo các bước sau:
Bước 1: Nhấp chuột phải vào khoảng trống trên màn hình lap của bạn. Sau đó bấm chọn mục Personalization từ danh sách các tùy chọn. Tại mục Personalization, chọn vào mục Background.
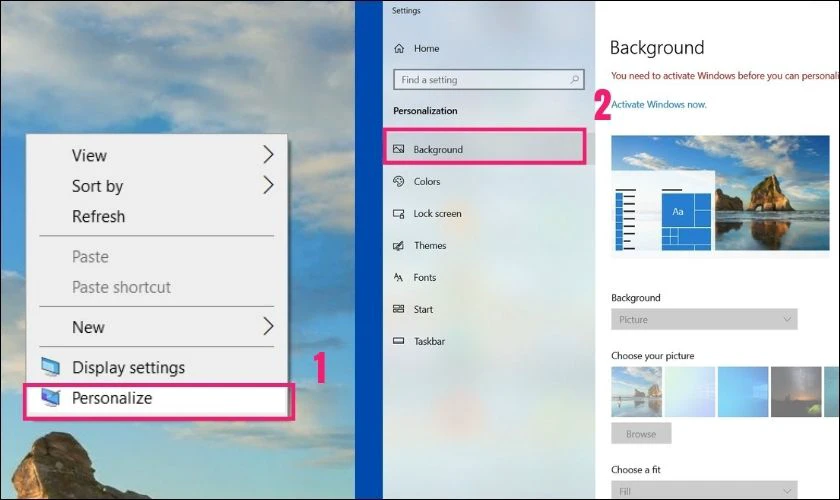
Bước 2: Trong mục Background nhấn vào Picture và chọn Slideshow. Sau đó chọn vào ô menu cuối bên phải của mục Change picture every. Tại đây bạn có thể thay đổi tần suất thời gian đổi hình nền.
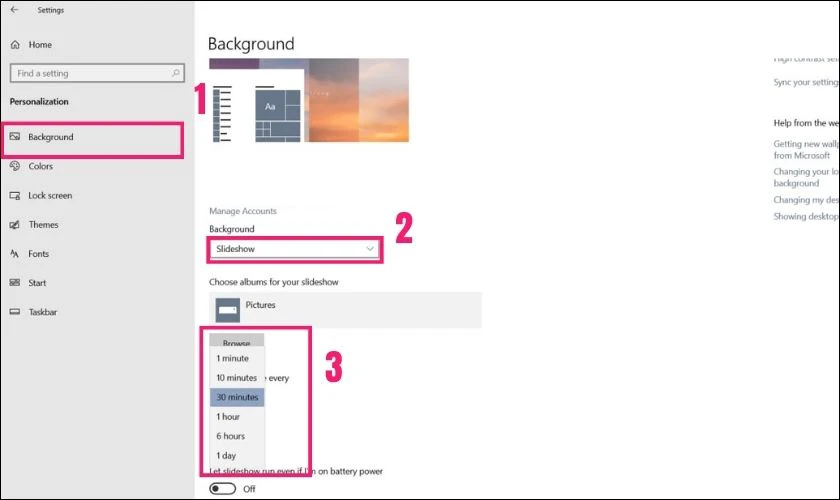
Với các bước trên, bạn đã thiết lập cho màn hình Win 10 tự động thay đổi hình nền một cách tự động theo tần suất mà bạn đã chọn.
Cách thay đổi Theme trên giao diện máy tính Win 10
Theme trên máy tính Windows 10 là một bộ sưu tập các cài đặt được tổ chức lại để thay đổi ngoại hình của desktop. Bao gồm hình nền, màu sắc của cửa sổ, biểu tượng và các thiết lập khác như màn hình khóa và nhãn dán…
Để thay đổi Theme trên Win 10, bạn có thể làm như sau:
Bước 1: Nhấn tổ hợp phím Win + I để mở ứng dụng Settings trên laptop bạn.
Bước 2: Bấm chọn Personalization và sau đó chọn Themes từ menu bên trái.
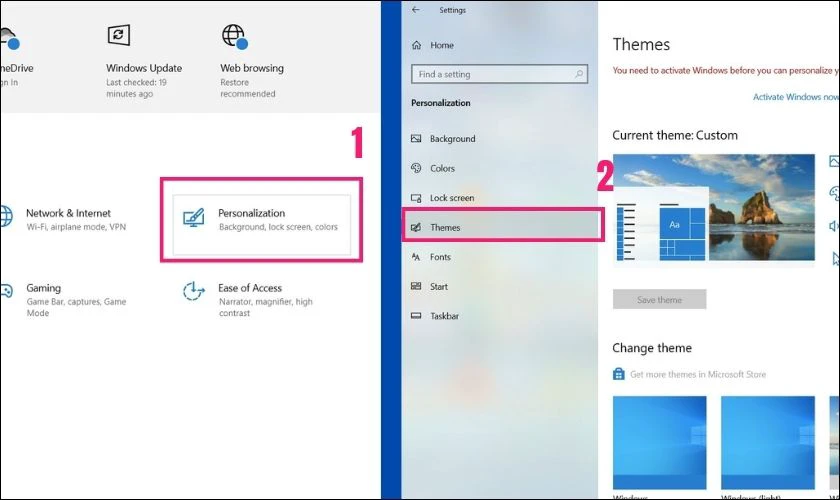
Bước 3: Tại phần Change theme, bạn có thể chọn các Theme có sẵn hoặc tải thêm từ Microsoft Store.
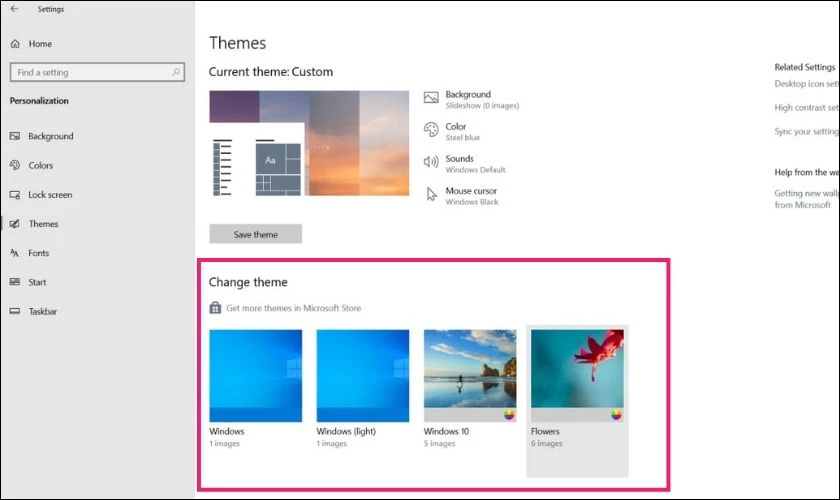
Với các bước trên, bạn có thể dễ dàng thay đổi và tùy chỉnh Theme trên giao diện máy tính theo ý thích của bạn.
Cách tùy chỉnh kích thước các biểu tượng phần mềm ở Desktop
Trên màn hình Desktop của máy tính, kích thước các biểu tượng tạo ra một giao diện người dùng trực quan và dễ sử dụng. Để tùy chỉnh kích thước các biểu tượng phần mềm trên màn hình desktop, bạn có thể làm theo các bước sau:
Bước 1: Chọn vào một chỗ trống bất kỳ trên máy bạn và nhấp chuột phải.
Bước 2: Bấm chọn vào mục View. Sau đó chọn một trong các mục Large icons, Medium icons, Small icons để chọn kích thước mà bạn muốn áp dụng.
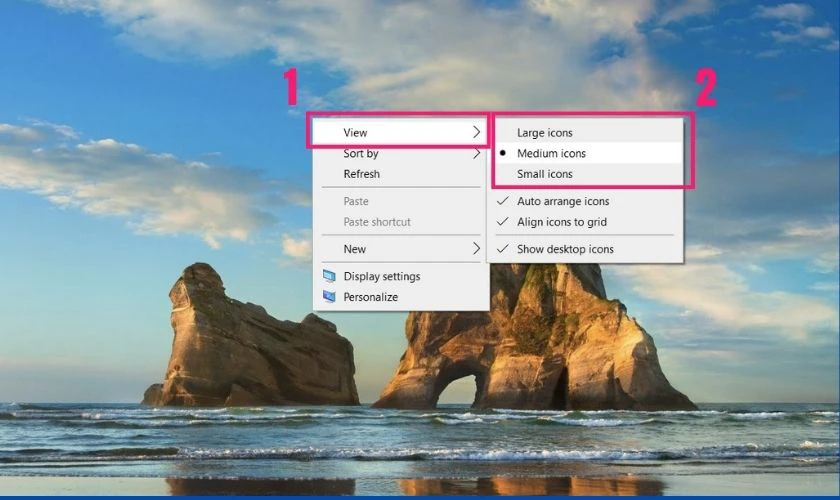
Sau khi chọn kích thước mới, các biểu tượng trên Desktop sẽ tự động thay đổi kích cỡ to nhỏ theo lựa chọn của bạn.
Thay đổi kích cỡ biểu tượng File Explorer cho giao diện máy tính
Thay đổi kích cỡ biểu tượng trong File Explorer sẽ giúp cho giao diện của bạn trở nên gọn gàng và dễ nhìn hơn với mắt của bạn. Và để làm điều đó bạn có thể thực hiện thay đổi theo các bước sau:
Bước 1: Gõ File Explorer tại mục tìm kiếm ở thanh Taskbar để mở mục File Explorer. Sau đó điều hướng đến thư mục chứa các thư mục con mà bạn muốn thay đổi cỡ.
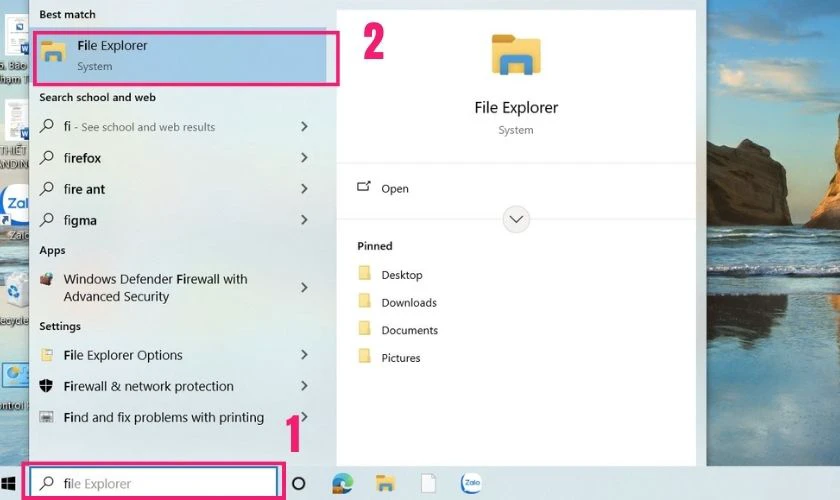
Bước 2: Nhấn chuột phải vào khu vực trống của cửa sổ File Explorer và bấm chọn View. Chọn kích thước biểu tượng từ Large icons, Medium icons, Small icons, hoặc Extra large icons để chọn được kích thước của thư mục.
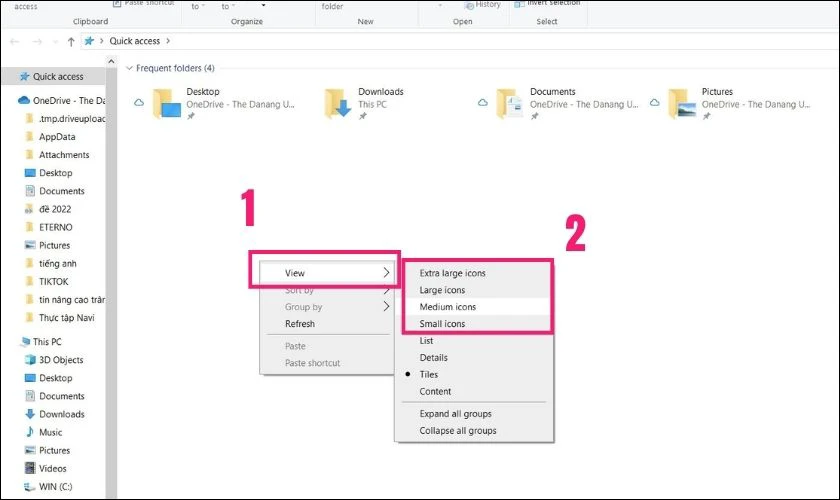
Sau khi hoàn tất các bước trên, các biểu tượng trong File Explorer sẽ được hiển thị theo kích cỡ mà bạn đã chọn.
Cách thay đổi kích cỡ font chữ cho giao diện máy tính
Với cài đặt mặc định thì đôi lúc cỡ chữ trên giao diện sẽ nhỏ hoặc lớn hơn mong muốn của bạn. Bạn đang muốn thay đổi lại kích cỡ phù hợp hơn cho mình? Tham khảo các bước hướng dẫn sau đây:
Bước 1: Nhấn tổ hợp phím Win + I để mở ứng dụng Settings trên laptop bạn.
Bước 2: Bấm chọn Ease of Access và sau đó chọn Display.
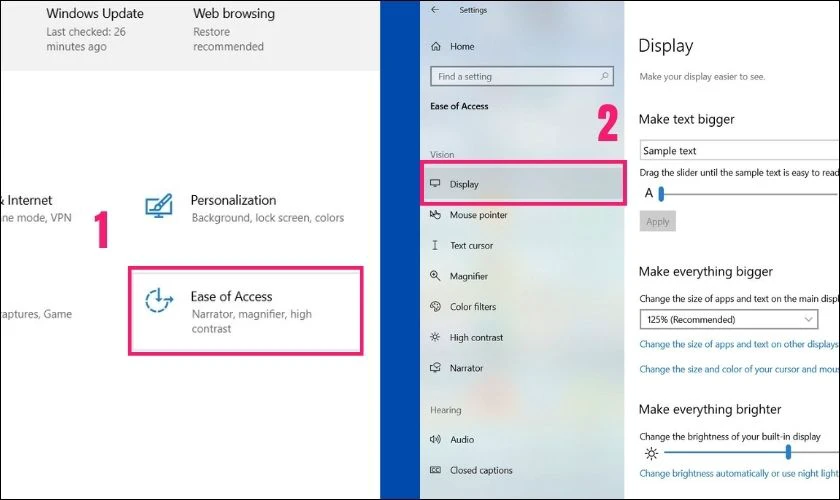
Bước 3: Lướt đến mục Make text bigger, sau đó kéo thanh trượt để điều chỉnh kích thước font chữ to, nhỏ. Sau khi chọn kích cỡ font mong muốn hãy bấm chọn Apply, Windows sẽ áp dụng thay đổi ngay lập tức.
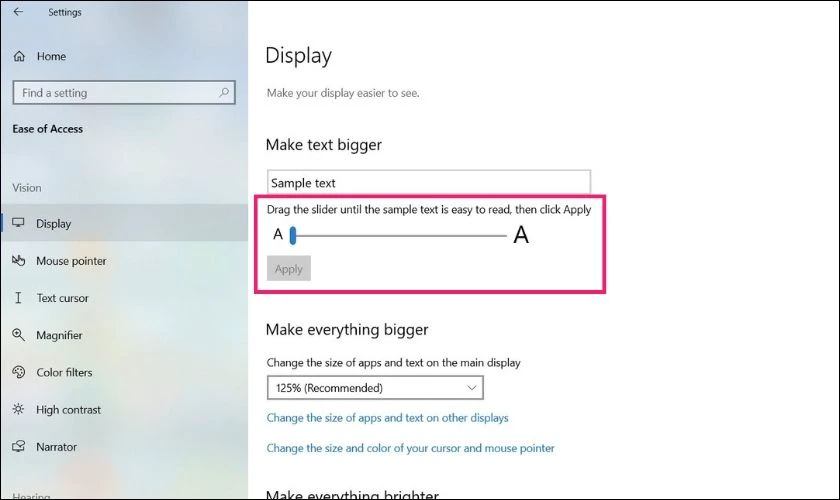
Thông qua các bước này, bạn có thể dễ dàng thay đổi kích cỡ font chữ trên giao diện máy tính theo sở thích và thuận tiện của mình.
Thay đổi kích cỡ con trỏ chuột
Bạn có thể thay đổi kích cỡ cho con trỏ chuột của bạn bằng các bước đơn giản sau đây:
Bước 1: Nhấn tổ hợp phím Win+ I để mở tab Settings.
Bước 2: Bấm vào mục Devices và sau đó chọn vào mục Mouse. Tại mục Mouse bấm chọn vào Adjust mouse & cursor size ở menu bên tay phải của bạn.
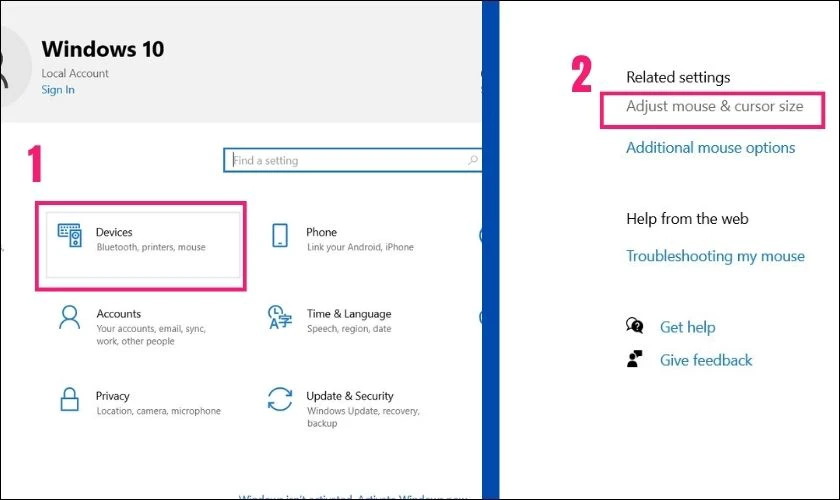
Bước 3: Trong phần Change pointer size and color, sử dụng thanh trượt để điều chỉnh kích thước con trỏ chuột từ nhỏ đến lớn. Sau khi chọn kích cỡ con trỏ mong muốn, Windows sẽ tự động áp dụng thay đổi.
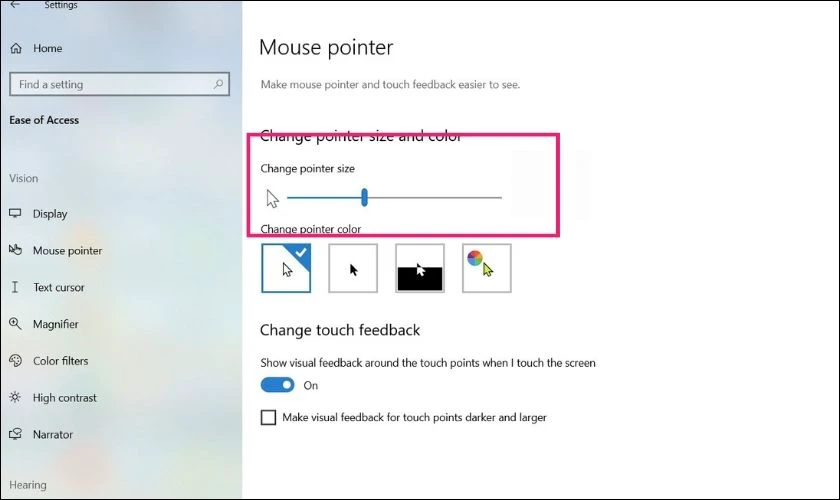
Nếu bạn cảm thấy con trỏ chuột quá nhỏ hoặc quá lớn so với sở thích của mình, các bước trên sẽ giúp bạn điều chỉnh một cách dễ dàng.
Cách tùy chỉnh thanh Taskbar trong suốt
Để tùy chỉnh thanh Taskbar có được độ trong suốt trên chiếc laptop của bạn, bạn có thể làm theo các bước sau:
Bước 1: Nhấn tổ hợp phím Win + I để mở cài đặt Windows.
Bước 2: Chọn Personalization và sau đó chọn tab Colors từ menu bên trái.
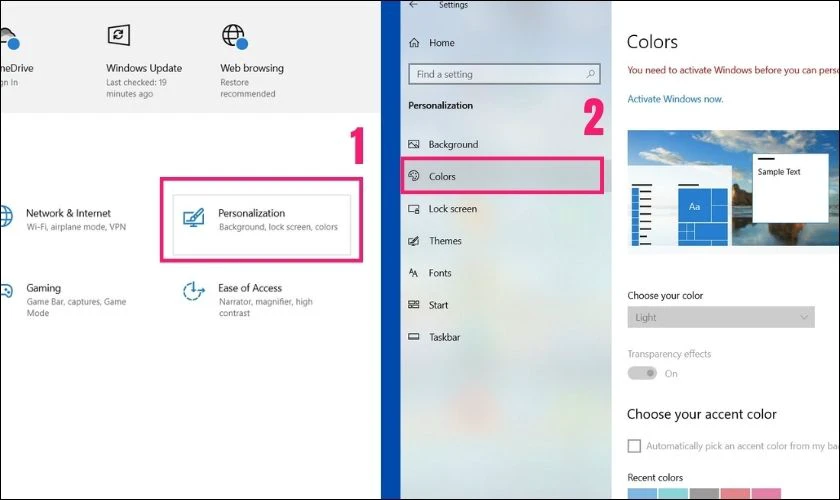
Bước 3: Cuối cùng, bật tùy chọn Transparency effects để làm cho thanh Taskbar trở nên trong suốt.
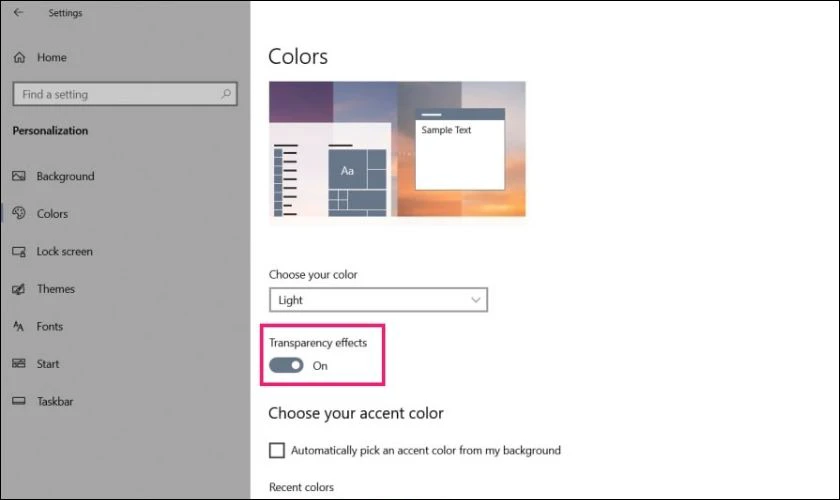
Ngoài ra, bạn cũng có thể thử các phần mềm bên thứ ba như TranslucentTB. Dễ dàng tùy chỉnh chi tiết hơn về độ trong suốt và các hiệu ứng khác cho thanh Taskbar.
Thủ thuật trang trí cho giao diện máy tính của bạn
Với những thủ thuật đơn giản nhưng hiệu quả, bạn có thể tinh chỉnh từng chi tiết nhỏ để tạo ra một môi trường làm việc và giải trí thú vị hơn. Hãy cùng khám phá những ý tưởng và bí quyết để trang trí giao diện máy tính. Sao cho phù hợp với phong cách và sở thích của riêng bạn.
Cách viết tên lên giao diện màn hình máy tính
Viết tên lên giao diện màn hình máy tính có thể làm cho không gian làm việc của bạn trở nên độc đáo và dễ dàng nhận diện hơn. Để viết tên lên giao diện màn hình máy tính, bạn có thể làm như sau:
Cách 1: Thay đổi tên trong hộp thoại User Accounts
Bước 1: Nhấn tổ hợp phím Win + R để mở hộp thoại Run.
Bước 2: Gõ lệnh Netplwiz và nhấn OK để mở hộp thoại User Accounts. Trong danh sách các tài khoản người dùng, chọn tài khoản mà bạn muốn thay đổi tên.
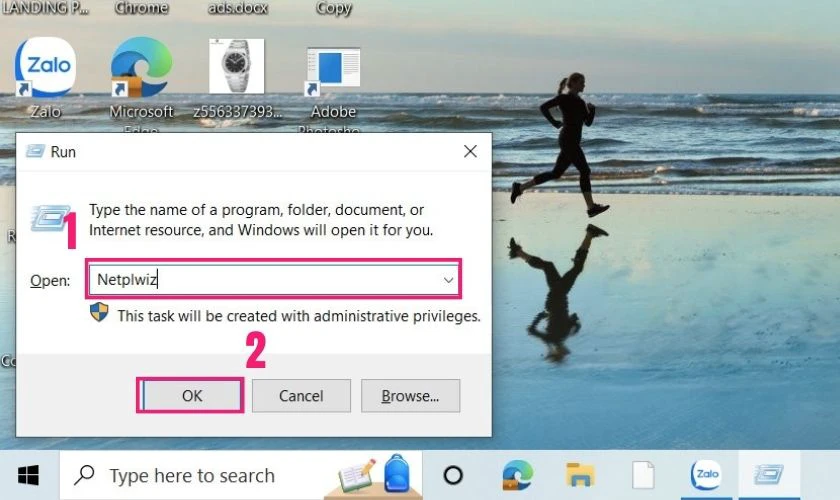
Bước 3: Nhấn vào nút Properties và nhập tên mới vào ô Full name.
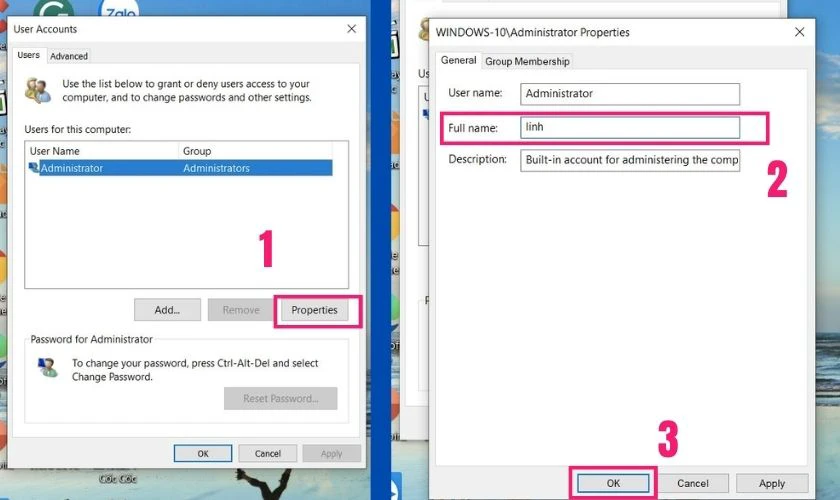
Bước 4: Cuối cùng nhấn OK để lưu những thay đổi của bạn.
Cách 2: Thay đổi tên bằng cài đặt
Bước 1: Mở Settings bằng cách nhấn tổ hợp phím Win + I.
Bước 2: Chọn Accounts và sau đó chọn Your info.
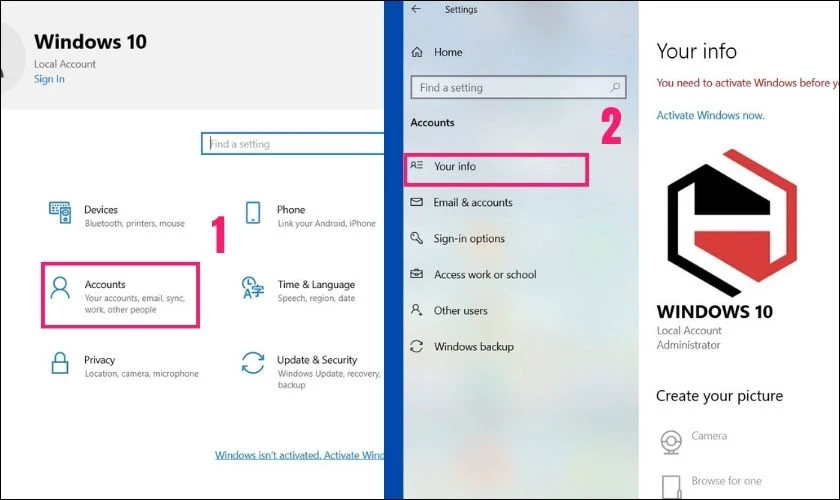
Bước 3: Dưới phần Manage my Microsoft account, bạn có thể chỉnh sửa tên hiển thị của tài khoản Microsoft của bạn.
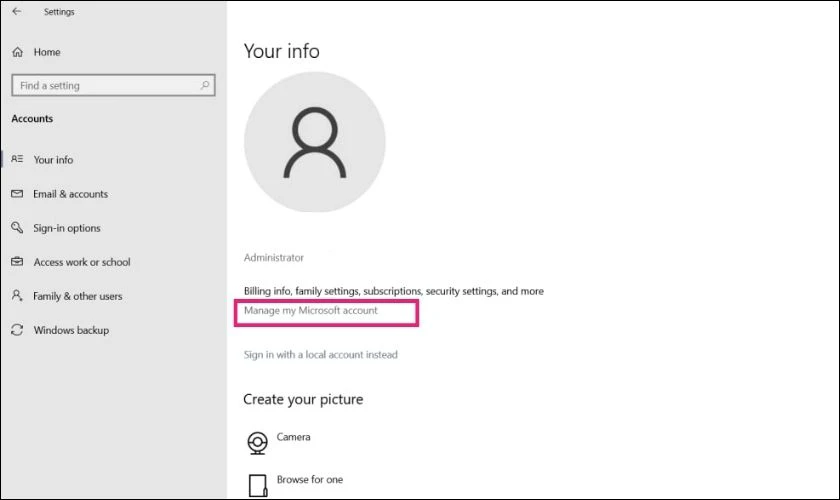
Những hướng dẫn này sẽ giúp bạn thay đổi tên của biểu tượng trên giao diện màn hình máy tính dễ dàng và nhanh chóng.
Cách hiện đồng hồ trang trí trên giao diện máy tính
Để hiển thị đồng hồ trên màn hình máy tính, bạn có thể sử dụng các ứng dụng và widget có sẵn trên Microsoft Store. Dưới đây là các bước để cài đặt và sử dụng đồng hồ từ Microsoft Store:
Bước 1: Mở Microsoft Store trên máy tính chạy Win 10. Sau đó bấm tìm kiếm Widget Launcher. Nhấn vào biểu tượng Tải xuống để cài đặt ứng dụng lên máy tính của bạn.
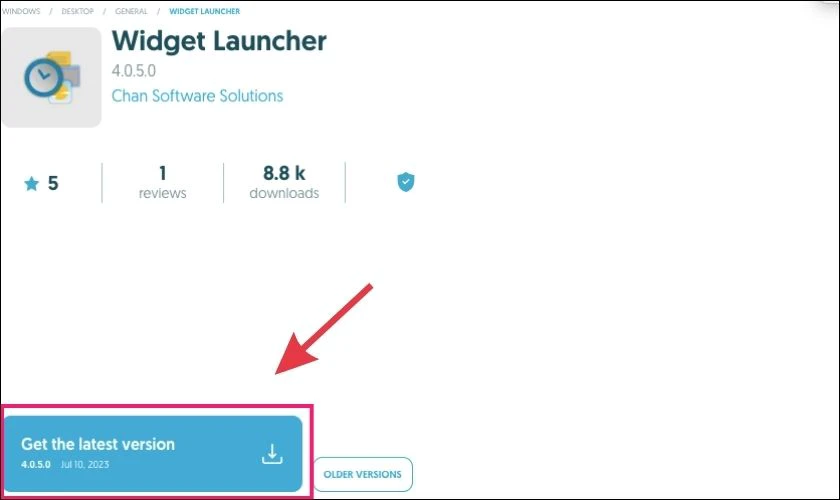
Bước 2: Sau khi cài đặt hoàn tất, tìm ứng dụng Widget Launcher trên màn hình chính hoặc trong menu Start và khởi chạy ứng dụng.
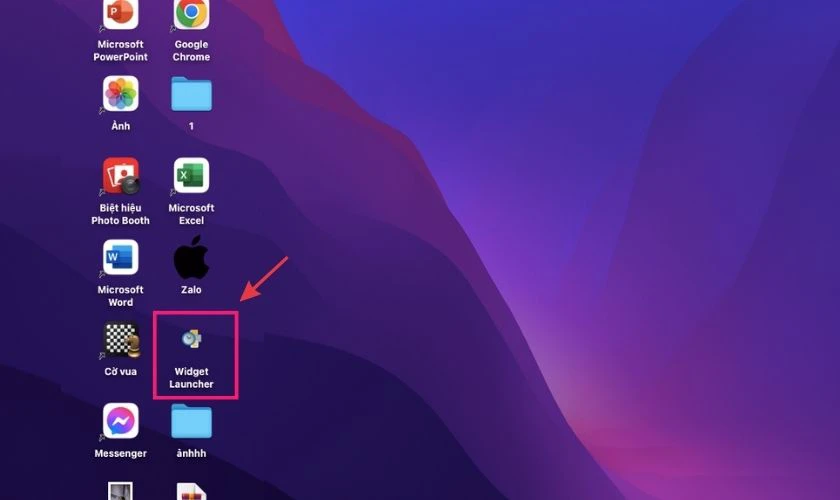
Bước 3: Trong giao diện Widget Launcher, chuyển đến tab Home. Sau đó chọn All để xem tất cả các widget có sẵn.
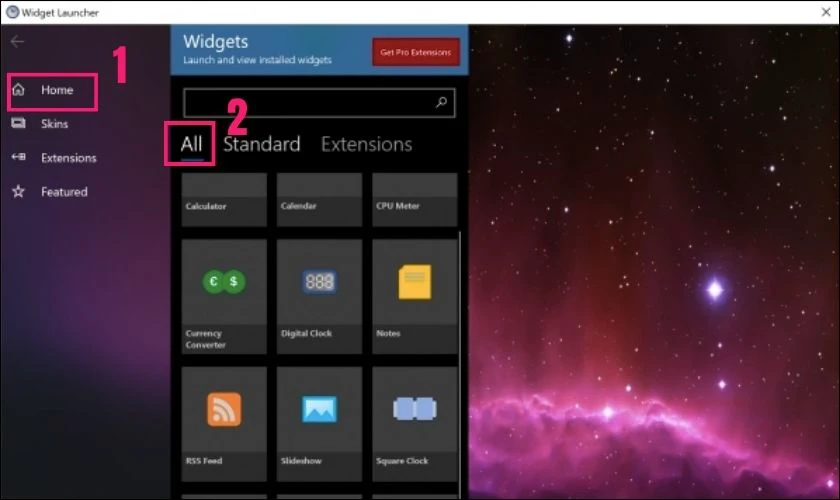
Bước 4: Trong danh sách widget, chọn những mục bạn muốn hiển thị trên màn hình máy tính của mình như: Digital Clock, Calendar, Calculator,…
Bước 5: Nhấn vào nút Launch Widget để lưu các thiết lập và hiển thị các widget đã chọn trên màn hình chính của Windows 10.
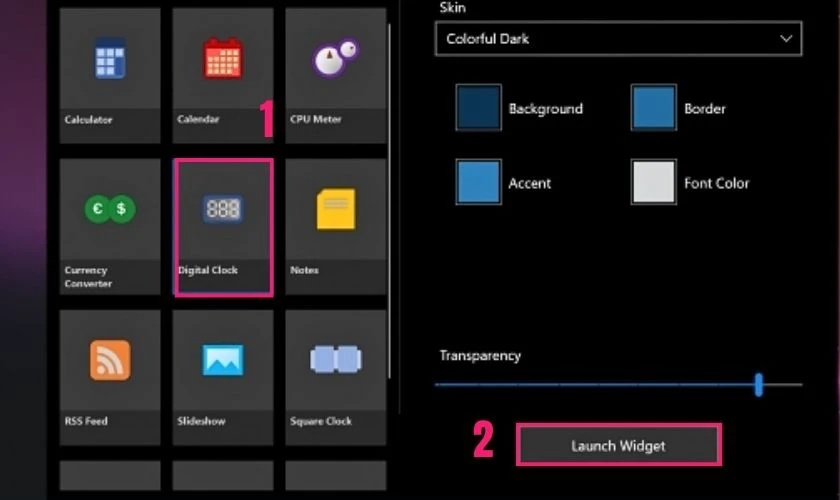
Việc hiển thị đồng hồ trang trí trên giao diện máy tính sẽ làm cho không gian làm việc của bạn thêm sinh động hơn nhiều.
Trang trí giao diện máy tính bằng Rainmeter
Ứng dụng Rainmeter - một công cụ mạnh mẽ cho phép bạn trang trí desktop theo phong cách riêng của bạn. Bạn có thể tải và trang trí diện mạo cho lap bằng ứng dụng theo các bước sau:
Bước 1: Tải Rainmeter và cài đặt lên máy tính của bạn. Bạn có thể tải ứng dụng tại: https://www.rainmeter.net/
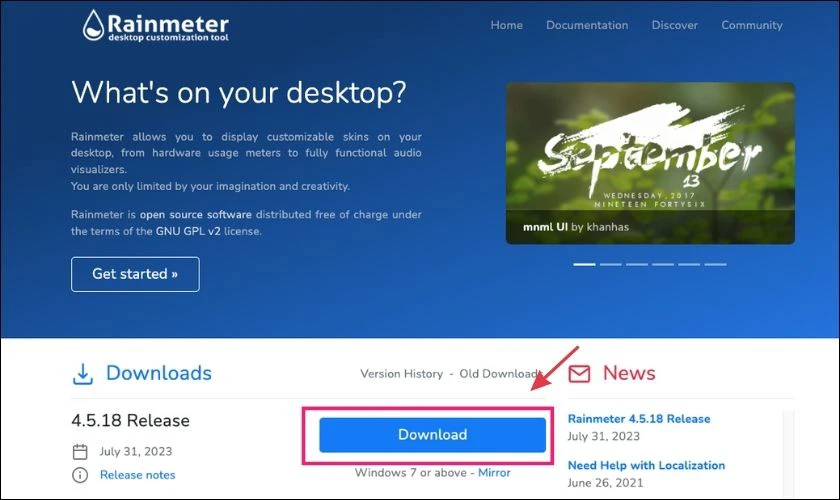
Bước 2: Nhấp chuột phải vào giao diện widget trên desktop và chọn Unload Skin để đóng giao diện widget.
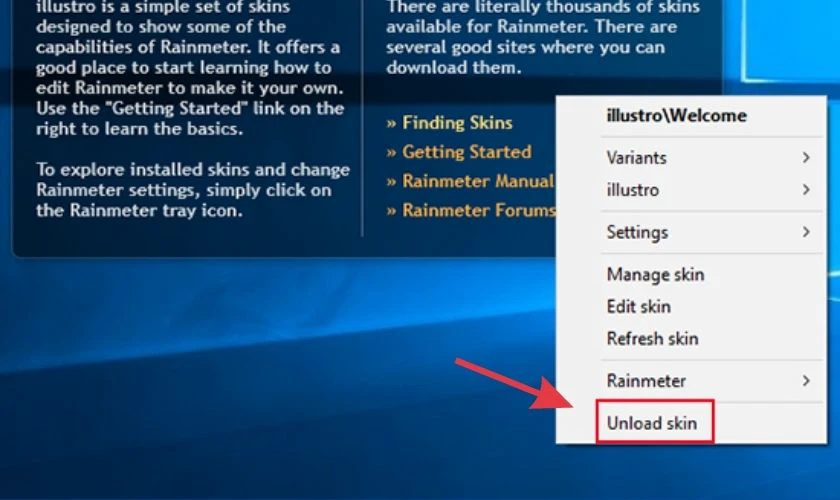
Bước 3: Nhấp chuột phải vào biểu tượng của ứng dụng của công cụ và chọn Manage Skin để mở giao diện quản lý.
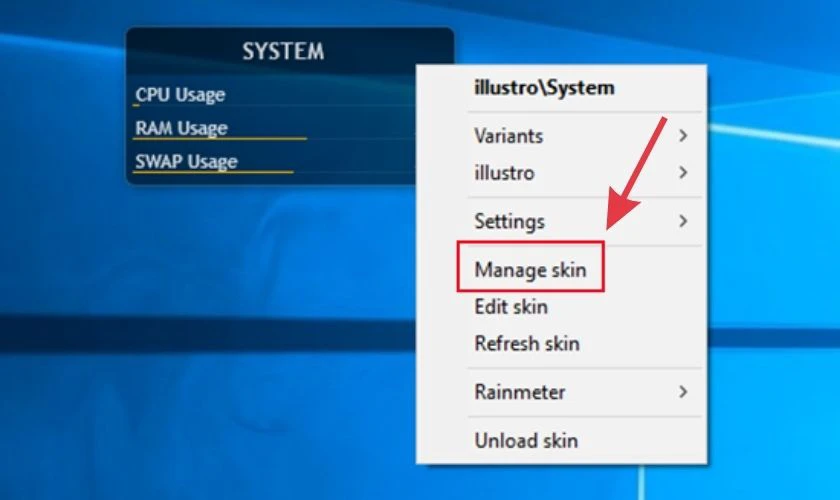
Bước 4: Trong giao diện Manage Rainmeter, nhấp vào Active Skins để chọn các widget cần thiết lập lại theo ý muốn.
Có ba tùy chọn:
- Unload/Load: Dùng để bật và tắt widget.
- Refresh: Dùng để làm mới widget.
- Edit: Chỉnh sửa widget bằng mã nguồn qua tab Notepad.
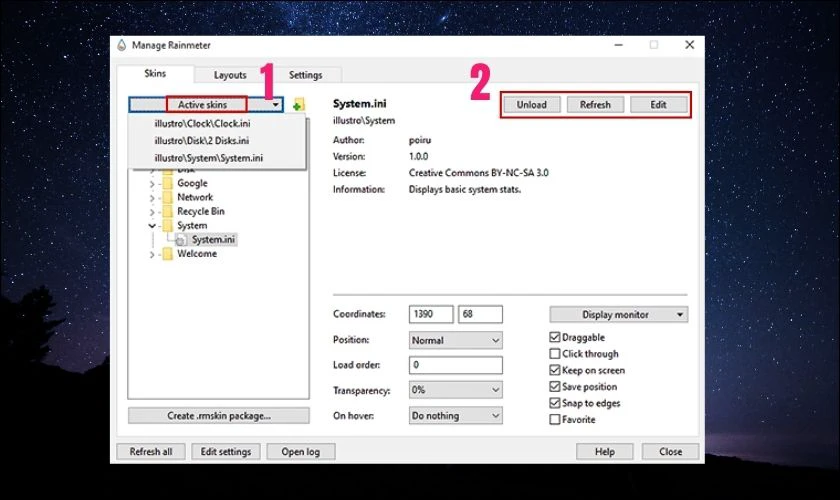
Với Rainmeter, bạn có thể dễ dàng tải về và áp dụng các skin từ các nguồn như DeviantArt hoặc cộng đồng Rainmeter. Sau khi tải về bạn có thể tự do chỉnh sửa và sắp xếp theo ý muốn của mình. Tạo ra một giao diện máy tính độc đáo và phù hợp với phong cách cá nhân của bạn.
Cách đưa dự báo thời tiết lên màn hình laptop
Để hiển thị dự báo thời tiết trên máy tính của bạn, bạn có thể sử dụng các ứng dụng có sẵn trên Windows:
Bước 1: Trên laptop, có một tính năng gọi là News and Interests được tích hợp trên thanh Taskbar. Để bật tính năng này, nhấp chuột phải vào một vùng trống trên Taskbar.
Bước 2: Chọn News and interests và chọn một trong các kiểu hiển thị.
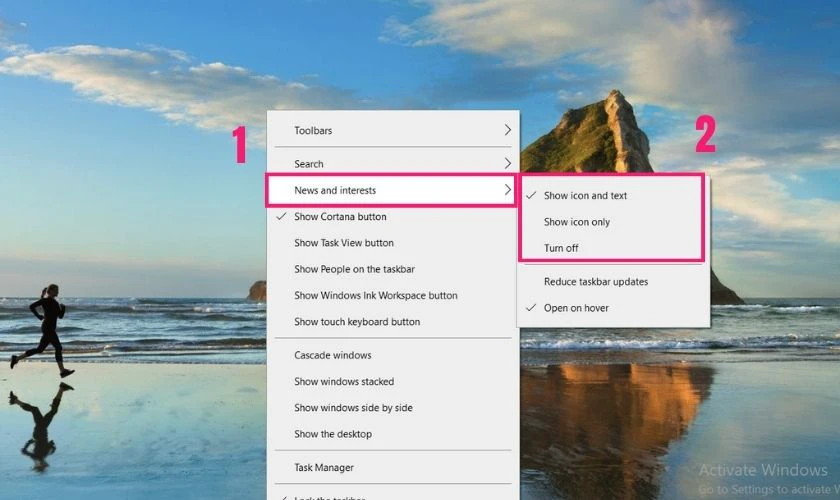
Bước 3: Tính năng này sẽ hiển thị thông tin thời tiết và các tin tức quan trọng trực tiếp trên màn hình của bạn.
Điều này giúp bạn có thể dễ dàng đưa dự báo thời tiết lên màn hình laptop và theo dõi các thông tin thời tiết quan trọng một cách thuận tiện.
Thay đổi thư mục và ứng dụng thành trong suốt
Tính năng điều chỉnh độ trong suốt không chỉ mang đến vẻ đẹp hiện đại mà còn giúp tối ưu hóa trải nghiệm cho bạn khi sử dụng lap. Bạn có thể dễ dàng làm trong suốt khi thực hiện các bước sau:
Bước 1: Mở Settings bằng cách nhấn tổ hợp phím Win + I.
Bước 2: Bấm vào mục Personalization và sau đó chọn vào mục Colors.
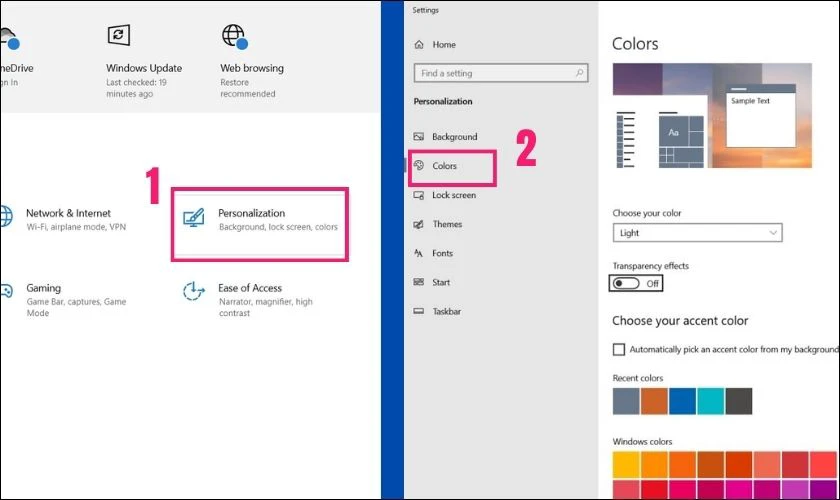
Bước 3: Tại mục Colors, bấm bật chế độ Transparency effects để bật độ trong suốt cho ứng dụng và thư mục trên laptop bạn.
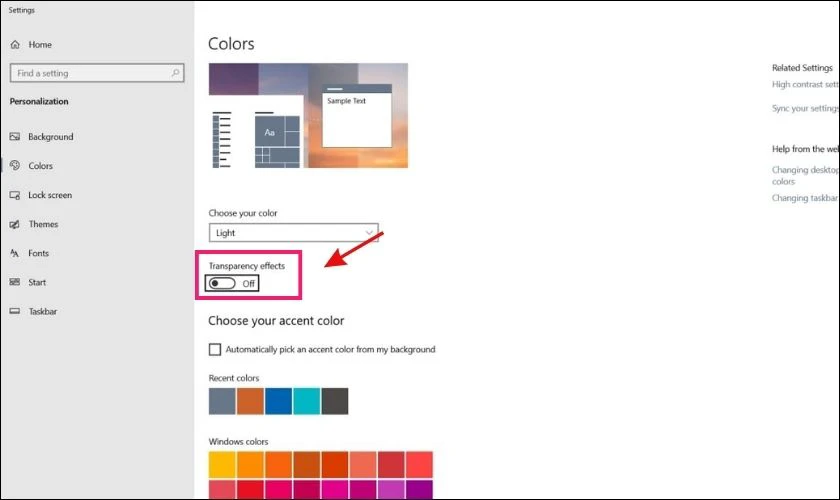
Thông qua các bước đơn giản này, bạn có thể dễ dàng thiết lập chế độ trong suốt cho các ứng dụng trên Windows 10.
Làm đẹp giao diện máy tính với màn hình chờ Screensaver
Màn hình chờ (Screensaver) không chỉ là một tính năng bảo vệ màn hình. Mà còn là một cách để biến giao diện máy tính trở nên độc đáo và thú vị hơn bao giờ hết. Bạn có thể làm theo các bước dưới đây để sử dụng màn hình chờ một cách nhanh chóng và dễ dàng:
Bước 1: Mở Settings bằng cách nhấn tổ hợp phím Win + I.
Bước 2: Trong cửa sổ ứng dụng Settings, chọn Personalization. Sau đó, ở trong menu bên tay trái hãy bấm chọn Lock screen .

Bước 3: Trong giao diện của tab Lock Screen, hãy lướt xuống dưới và tìm tới mục Screen Saver Settings. Sau đó nhấn vào Screen Saver Settings để mở hộp thoại cài đặt màn hình chờ.
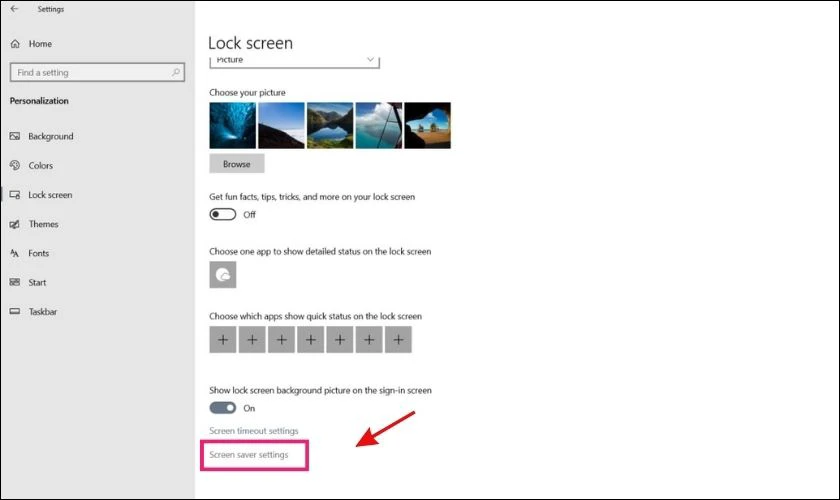
Bước 4: Trong hộp thoại Screen Saver Settings, bạn có thể chọn màn hình chờ mà bạn muốn sử dụng từ danh sách các màn hình chờ có sẵn. Bạn cũng có thể tùy chỉnh thời gian chờ và các tùy chọn khác theo sở thích cá nhân của bạn.
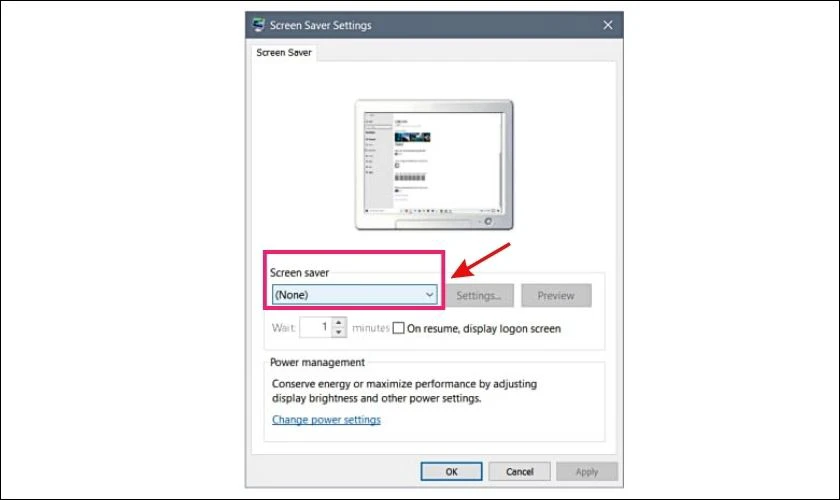
Với các bước này, bạn có thể dễ dàng thiết lập và tùy chỉnh màn hình chờ (Screensaver) trên Win.
Những thủ thuật này sẽ làm cho chiếc laptop của bạn trở nên mới lạ và độc đáo hơn. Giúp mang lại cảm giác thoải mái và thú vị hơn khi bạn nhìn vào màn hình và sử dụng thiết bị. Hãy biến chiếc laptop của bạn thành một không gian để thỏa sức sáng tạo.
Kết luận
Trên đây là bài viết hướng dẫn chi tiết về cách tùy chỉnh và trang trí giao diện máy tính để phù hợp với sở thích cá nhân của bạn. Hy vọng rằng những hướng dẫn này sẽ có ích cho bạn. Bấm theo dõi ngay Điện Thoại Vui để có thêm được nhiều thông tin hay và hấp dẫn hơn nhé.
Bạn đang đọc bài viết Hướng dẫn các bước đổi giao diện máy tính đơn giản tại chuyên mục Thủ thuật thiết bị trên website Điện Thoại Vui.

Mình là Thảo, Mình có niềm yêu thích đặc biệt với những gì liên quan đến công nghệ. Những thay đổi, xu hướng với về công nghệ luôn là điều làm mình hứng thú, khám phá và muốn cập nhật đến mọi người. Hy vọng rằng với vốn kiến thức trong hơn 4 năm viết về công nghệ, những chia sẻ của mình sẽ hữu ích cho bạn. Trao đổi với mình điều bạn quan tâm ở đây nhé.

