Cách đưa file Excel lên Google Sheet không bị lỗi định dạng
Cách đưa file Excel lên Google Sheet không bị lỗi định dạng
Cách đưa file Excel lên Google Sheet là thao tác đơn giản giúp bạn dễ dàng lưu trữ, chỉnh sửa và chia sẻ dữ liệu trực tuyến một cách tiện lợi. Chỉ với vài bước, bạn có thể chuyển đổi file Excel sang Google Sheet mà vẫn đảm bảo định dạng và nội dung. Hãy cùng khám phá hướng dẫn chi tiết để thực hiện ngay!
Cách đưa file Excel lên Google Sheet có lợi ích gì?
Khi bạn biết cách đưa file Excel lên Google Sheet bạn không chỉ đơn giản là chuyển đổi dữ liệu, mà còn tận dụng được các tính năng mạnh mẽ mà Google Sheets cung cấp. Việc sử dụng Google Sheets có thể giúp bạn làm việc hiệu quả hơn và có nhiều tiện ích không có trong Excel.
Lợi ích của việc đưa file Excel lên Google Sheets:
- Truy cập từ mọi nơi: Google Sheets lưu trữ trên đám mây. Giúp bạn có thể truy cập từ bất kỳ thiết bị nào có kết nối internet.
- Chia sẻ và cộng tác dễ dàng: Bạn có thể mời người khác chỉnh sửa hoặc xem tài liệu mà không cần gửi file qua email.
- Lưu trữ tự động: Tài liệu được lưu tự động mỗi khi có thay đổi, giúp tránh mất dữ liệu.
- Cập nhật thời gian thực: Các thay đổi trong Google Sheets được cập nhật ngay lập tức cho tất cả người dùng.
- Tích hợp với các ứng dụng Google khác: Dễ dàng liên kết với Google Drive, Google Docs và các công cụ khác của Google.
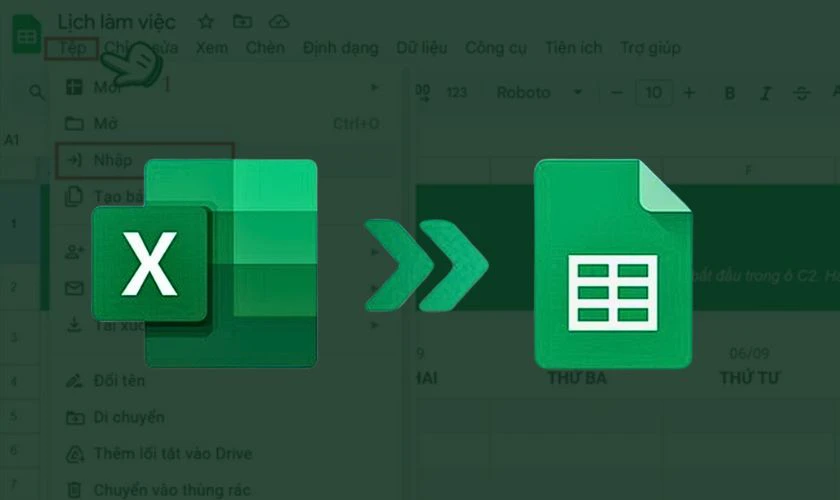
Việc đưa file Excel lên Google Sheets giúp bạn duy trì tính linh hoạt trong công việc. Bên cạnh đó, còn tận dụng các tính năng đám mây hiện đại. Giúp tiết kiệm thời gian và tối ưu hóa quá trình cộng tác nhóm.
Cách đưa file Excel lên Google Sheet có sẵn
Đưa file Excel lên Google Sheets là cách đơn giản để bạn có thể tiếp tục làm việc với dữ liệu trong môi trường trực tuyến. Google Sheets giúp bạn dễ dàng truy cập và chia sẻ file mà không cần phải cài đặt phần mềm. Dưới đây là các bước thực hiện để đưa file Excel vào Google Sheets.
Bước 1: Mở trang Sheet đã có sẵn trên Google Sheet. Tại đây, bạn hãy nhấn vào File (tệp) và chọn vào mục Import (nhập).
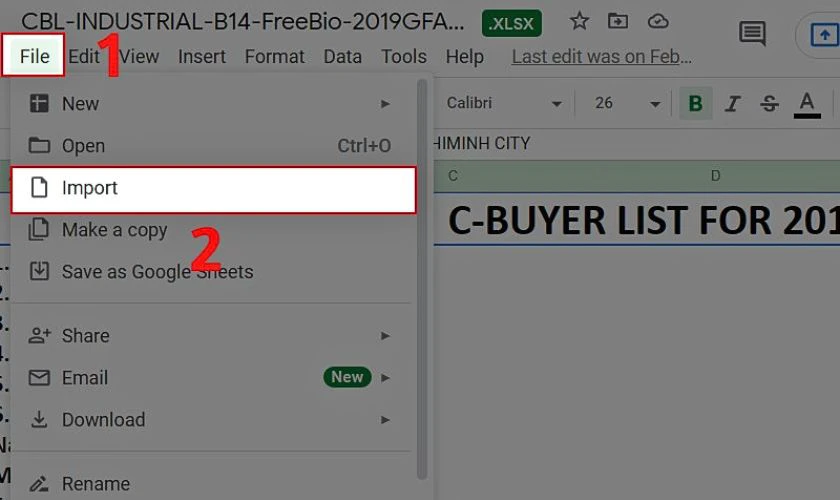
Bước 2: Sau đó, bạn nhấn vào mục Upload (Tải lên) và chọn Select a file from your device để tải file lên.
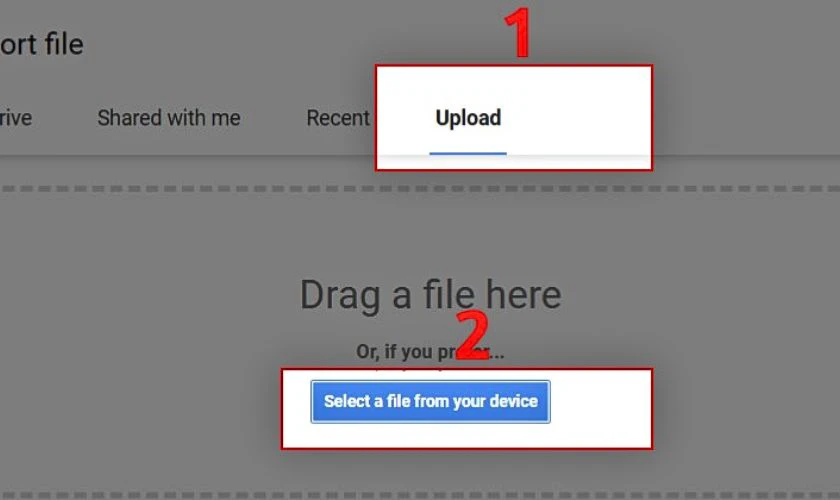
Bước 3: Bạn nhấn vào file Excel cần tải và bấm Open (Mở) để tải file Excel lên Google Drive.
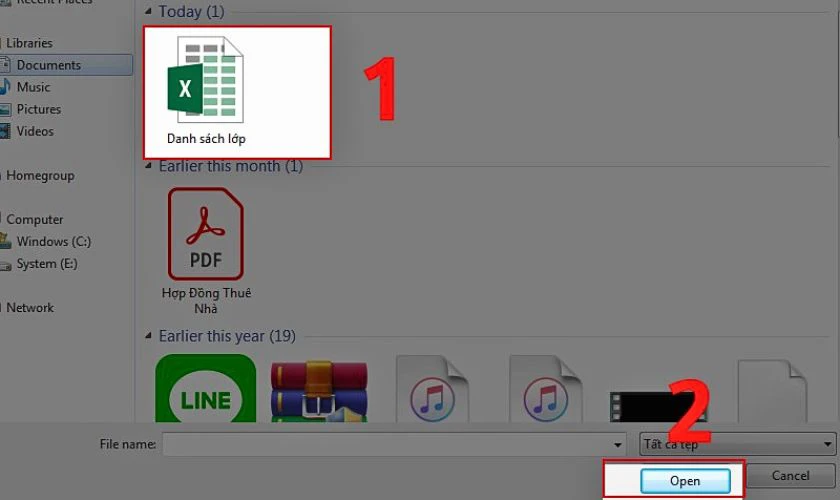
Bước 4: Tại giao diện, bạn có thể lựa chọn 1 trong các mục dưới đây:
- Create new spreadsheet: Tạo bảng tính mới cho file tải lên.
- Insert new sheets: Thêm file tải lên vào trang tính mới của file Google Sheet hiện tại.
- Replace spreadsheet: Đẩy file tải lên thay thế cho nội dung của file Google hiện tại.
- Replace current sheet: Thay thế trang tính hiện tại bằng file tải lên.
- Append to current sheet: Chèn nội dung file tải lên ngay dưới nội dung trang hiện tại.
- Replace data at selected cell: File tải lên thay thế dữ liệu tại các ô được chọn.
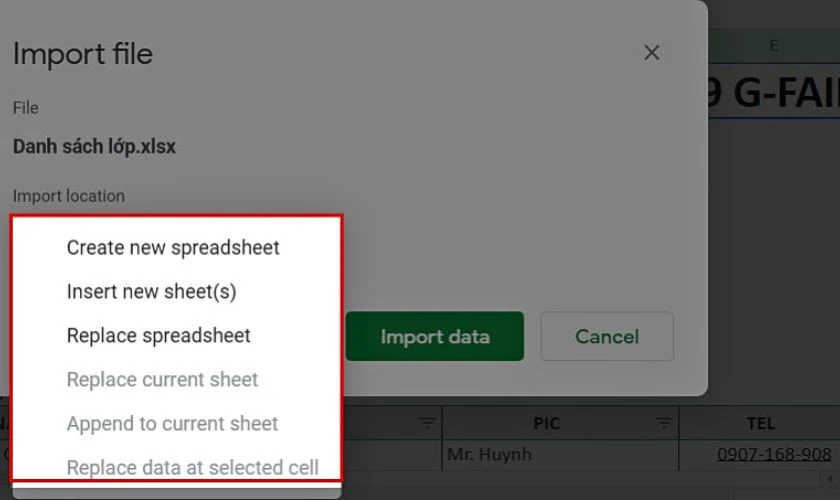
Bước 5: Nhấn chọn vị trí tải file Excel lên và click vào nút Import data (Nhập dữ liệu) là xong.
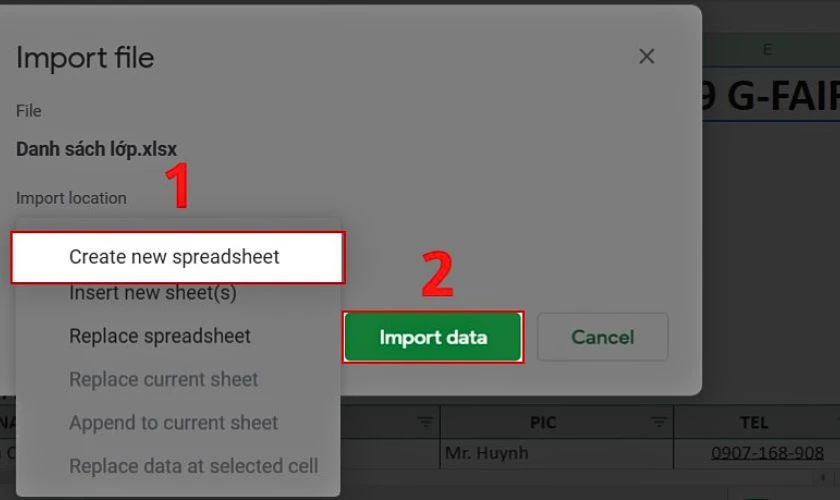
Lúc này, bạn sẽ thấy file Excel hiển thị dưới dạng trang Google Sheet như hình bên dưới.
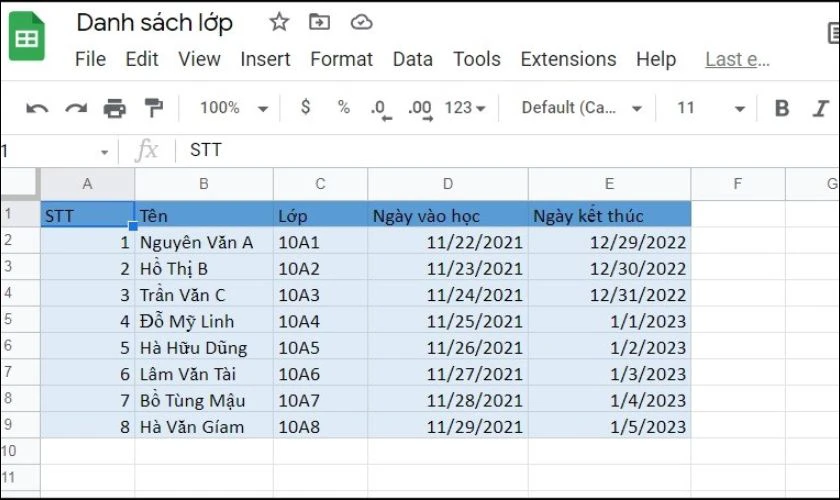
Việc đưa file Excel lên Google Sheets giúp bạn dễ dàng chuyển đổi và quản lý dữ liệu trực tuyến. Quá trình này chỉ mất vài phút và bạn có thể nhanh chóng bắt đầu làm việc với dữ liệu.
Cách đưa file Excel lên Google Sheet mới hoàn toàn
Khi bạn muốn bắt đầu với một bảng tính Google Sheets mới mà không phải chuyển đổi từ một file Excel có sẵn. Bạn có thể tạo một bảng tính Google Sheets hoàn toàn mới và sau đó nhập dữ liệu từ file Excel. Cách này rất hữu ích khi bạn muốn giữ mọi thứ hoàn toàn tách biệt và bắt đầu từ đầu.
Bước 1: Đầu tiên, bạn hãy mở trang Sheet bất kỳ trên Google Sheet. Sau đó, bạn hãy nhấn vào File (tệp) và chọn Open (mở).
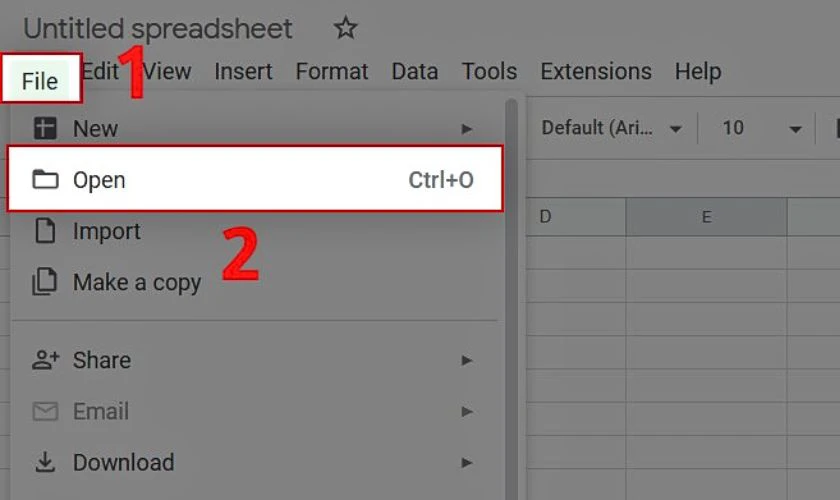
Bước 2: Bạn hãy nhấn tiếp vào mục Upload (Tải lên) và chọn Select a file from your device để tải file lên.
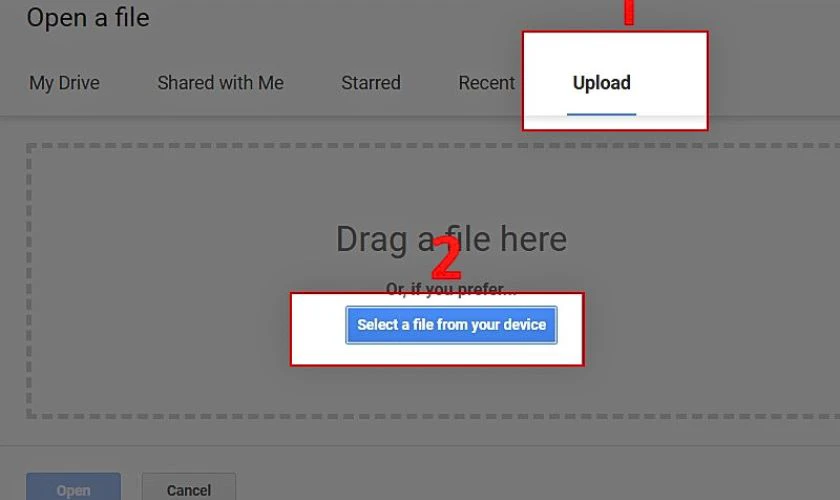
Bước 3: Bạn nhấn vào file Excel cần tải và chọn Open (Mở) để đẩy file lên Google Drive.
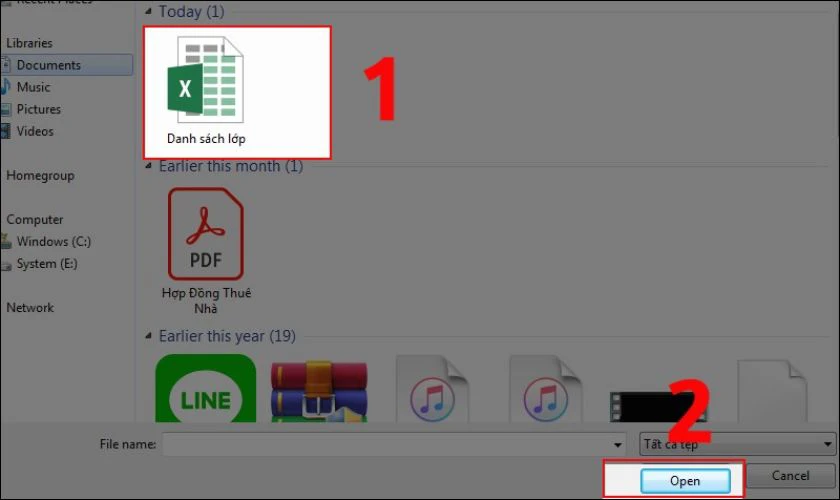
Bước 4: Lúc này, bạn sẽ thấy file Excel được hiển thị dưới dạng Google Sheet như hình bên dưới.
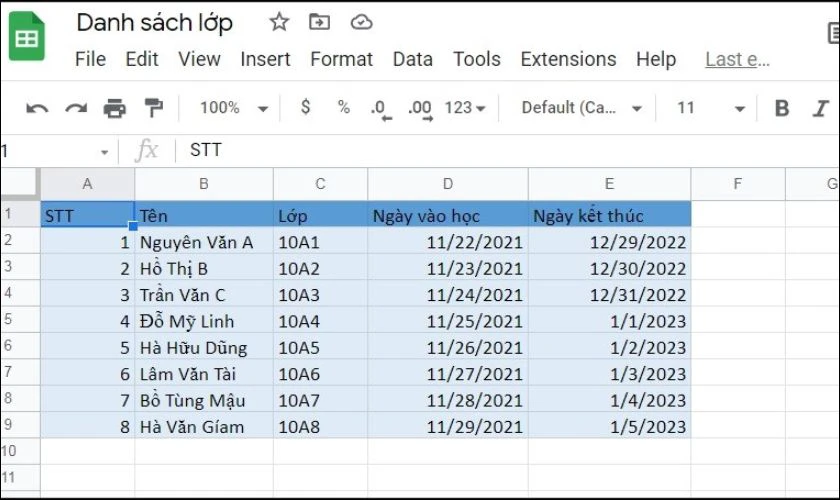
Việc đưa file Excel vào Google Sheets mới hoàn toàn giúp bạn giữ các dữ liệu. Bạn không cần phải làm bất kỳ thay đổi nào đối với file Excel gốc. Điều này mang lại sự linh hoạt và tối ưu cho công việc quản lý dữ liệu của bạn.
Cách đưa file Excel lên Google Drive
Đưa file Excel lên Google Drive giúp bạn lưu trữ dữ liệu trực tuyến, dễ dàng truy cập từ bất kỳ thiết bị nào có kết nối internet. Ngoài ra, việc lưu trữ trên Google Drive cũng giúp bạn bảo mật dữ liệu và dễ dàng chia sẻ với người khác. Dưới đây là các bước đơn giản để tải file Excel lên Google Drive.
Bước 1: Đăng nhập vào Google Drive theo link https://drive.google.com/drive/my-drive.
Bước 2: Tiếp theo, bạn nhấn vào mục My Drive (Drive của tôi) và chọn Upload files để tải file lên.
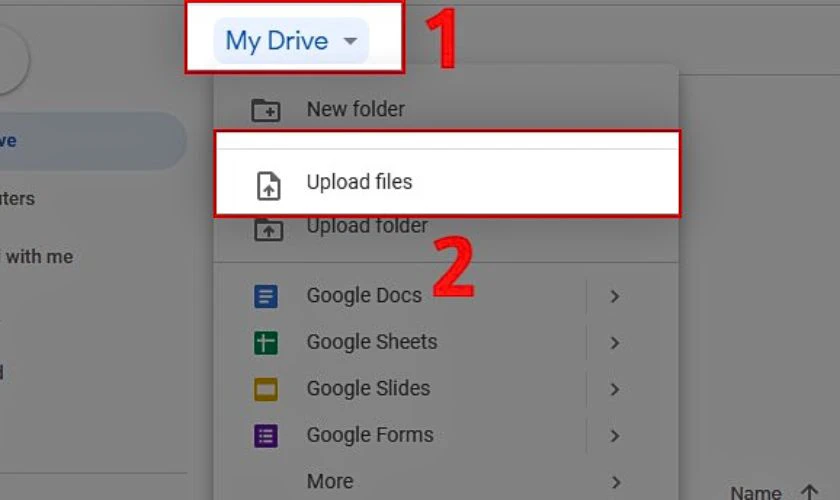
Bước 3: Bạn nhấn vào file Excel cần tải và chọn Open (Mở) để đẩy file Excel lên Google Drive.
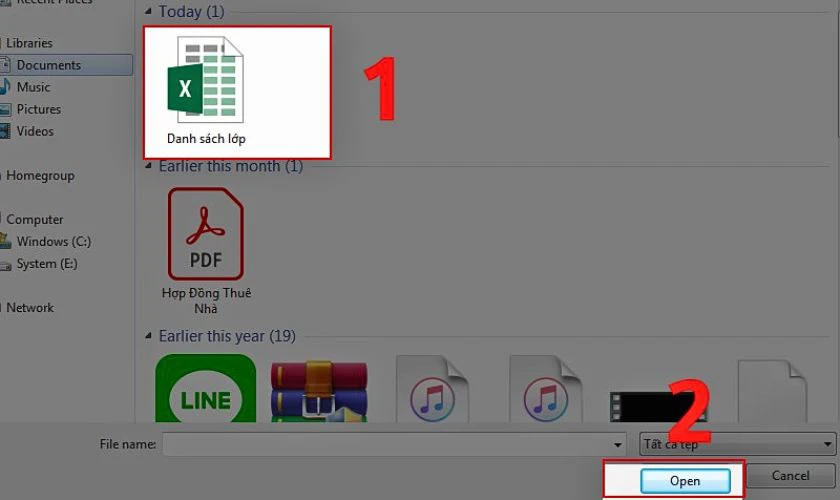
Bước 4: Chờ một lúc cho đến khi quá trình tải hoàn tất, bạn sẽ thấy thông báo hiện lên như hình bên dưới. Hãy nhấn vào mục đó để mở file Excel trên Google Drive.
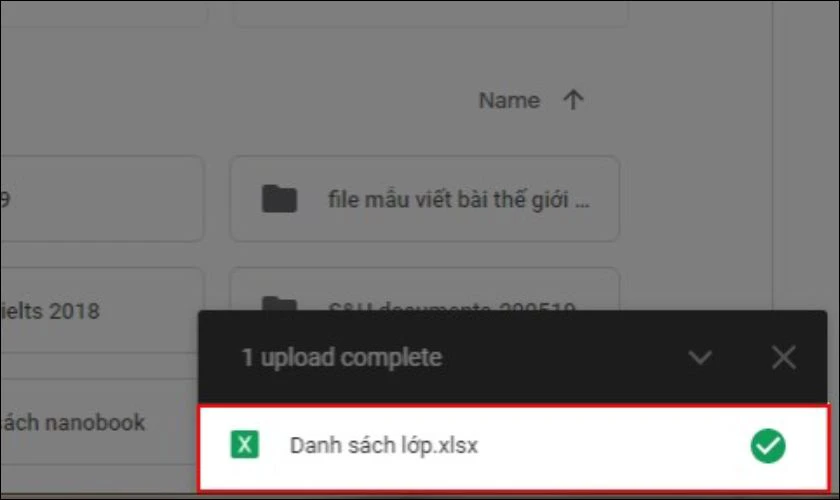
Bước 5: Sau đó, bạn hãy click vào Open with (Mở file bằng) và chọn Google Sheets để mở file Excel đó trên Google Sheet.
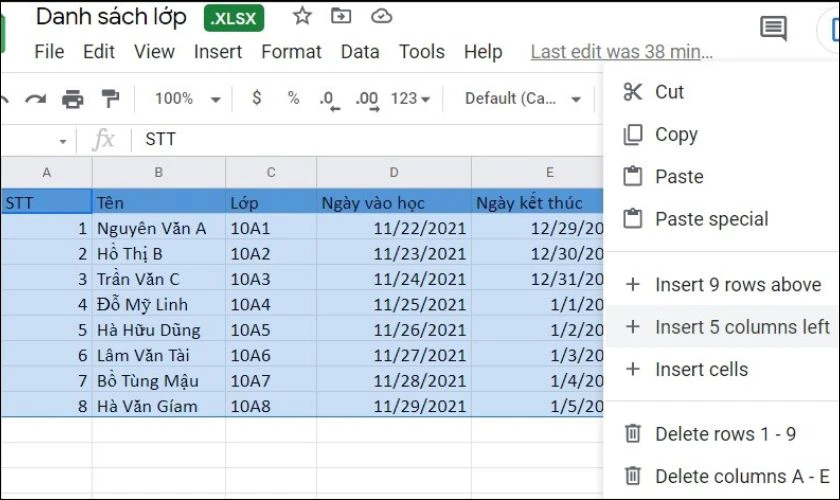
Lúc này, bạn sẽ thấy file Excel hiển thị dưới dạng trang Google Sheet. Bạn có thể thực hiện các thao tác như sao chép, xóa, dán, thêm hàng,... rồi nhé!
Việc đưa file Excel lên Google Drive giúp bạn dễ dàng lưu trữ, truy cập và chia sẻ tài liệu mọi lúc mọi nơi. Đây là một giải pháp tiện lợi cho việc quản lý dữ liệu trực tuyến, bảo mật và đồng bộ hóa giữa các thiết bị.
Lưu ý trong cách đưa file Excel lên Google Sheet
Việc chuyển file Excel lên Google Sheets có thể gặp một số vấn đề cần lưu ý. Điều này để đảm bảo tính chính xác và hiệu quả trong quá trình sử dụng. Dưới đây là những điều cần chú ý khi thực hiện quá trình này:
- Định dạng không được giữ nguyên: Một số định dạng đặc biệt như màu nền, kiểu chữ,... Hoặc các công thức phức tạp có thể không được chuyển đổi chính xác.
- Dữ liệu có thể bị thay đổi: Nếu file Excel chứa các công thức phức tạp hoặc tính toán. Bạn nên kiểm tra lại các công thức trong Google Sheets sau khi tải lên. Bởi vì nó có thể xảy ra sự thay đổi nhỏ.
- Giới hạn về kích thước file: Google Sheets có giới hạn dung lượng file (5 triệu ô) và nếu file quá lớn. Có thể sẽ gặp phải vấn đề khi tải lên.
- Sự khác biệt về tính năng: Một số tính năng chỉ có trong Excel như VBA hay các add-ons,... Nó không có sẵn trong Google Sheets, bạn sẽ phải tìm cách thay thế hoặc điều chỉnh.
- Quyền truy cập và chia sẻ: Trước khi chia sẻ file, hãy kiểm tra lại quyền truy cập và thiết lập chia sẻ. Việc này để đảm bảo rằng dữ liệu của bạn không bị rò rỉ hoặc chỉnh sửa không mong muốn.
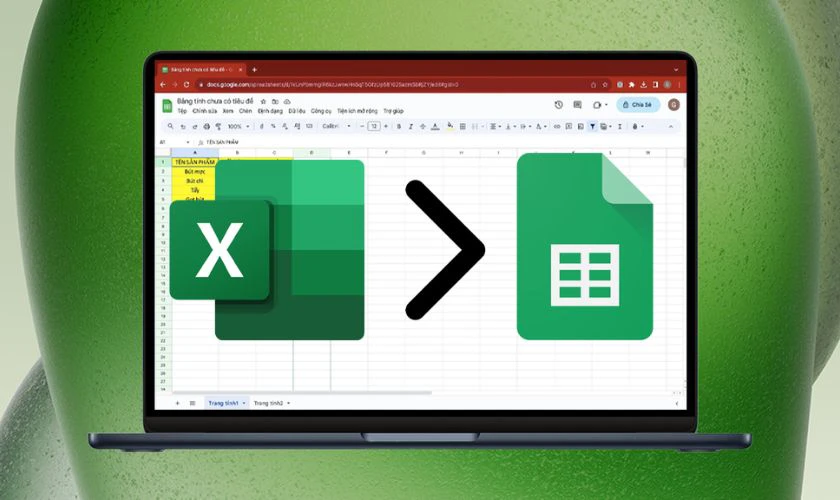
Mặc dù việc đưa file Excel lên Google Sheets mang lại nhiều tiện ích. Nhưng bạn cũng cần phải lưu ý một số vấn đề về định dạng, tính năng, và kích thước file. Việc này để đảm bảo quá trình chuyển đổi diễn ra suôn sẻ và không gặp phải sự cố ngoài ý muốn.
Kết luận
Cách đưa file Excel lên Google Sheet là một thủ thuật đơn giản giúp bạn dễ dàng chuyển đổi và chia sẻ dữ liệu trực tuyến. Nếu bạn gặp bất kỳ khó khăn nào trong quá trình sử dụng công nghệ này. Điện Thoại Vui luôn sẵn sàng hỗ trợ bạn trong việc giải quyết các vấn đề công nghệ.
Bạn đang đọc bài viết Cách đưa file Excel lên Google Sheet không bị lỗi định dạng tại chuyên mục Excel trên website Điện Thoại Vui.

Mình là Thanh Nhật, một content creator đam mê công nghệ. Mình là người thích viết, viết những gì mình biết, hiểu những gì mình viết. Mình chuyên viết về nhiều lĩnh vực khác nhau, từ công nghệ, điện thoại, laptop, đến các thủ thuật và ứng dụng di động. Hy vọng mang đến cho bạn những thông tin hay và bổ ích về công nghệ mới nhất hiện nay.

