Cách gộp ô trong GG Sheet đơn giản, nhanh nhất 2025
Cách gộp ô trong GG Sheet đơn giản, nhanh nhất 2025
Cách gộp ô trong GG Sheet đơn giản, nhanh trong 3s là thủ thuật giúp bạn tối ưu bảng tính một cách hiệu quả. Chỉ với vài thao tác cơ bản, bạn có thể gộp ô trong Google Sheets nhanh chóng mà không gặp phải khó khăn. Cùng xem ngay hướng dẫn chi tiết cách gộp ô trong Google Sheet trong bài viết dưới đây của Điện Thoại Vui ngay nhé!
Cách gộp ô trong GG Sheet: Hướng dẫn nhanh
Cách gộp ô trong GG Sheet là một thao tác đơn giản giúp bạn kết hợp nhiều ô thành một ô duy nhất chỉ trong vài bước. Hãy làm theo hướng dẫn nhanh sau:
Bước 1: Mở trang tính trong Google Sheets và chọn các ô bạn muốn gộp.
Bước 2: Nhấp vào biểu tượng Hợp nhất ô trên thanh công cụ phía trên bảng tính.
Bước 3: Chọn kiểu gộp ô phù hợp. Để tùy chỉnh các định dạng khác như gộp tất cả, gộp theo chiều ngang hoặc gộp theo chiều dọc của ô bấm vào dấu mũi tên bên cạnh biểu tượng
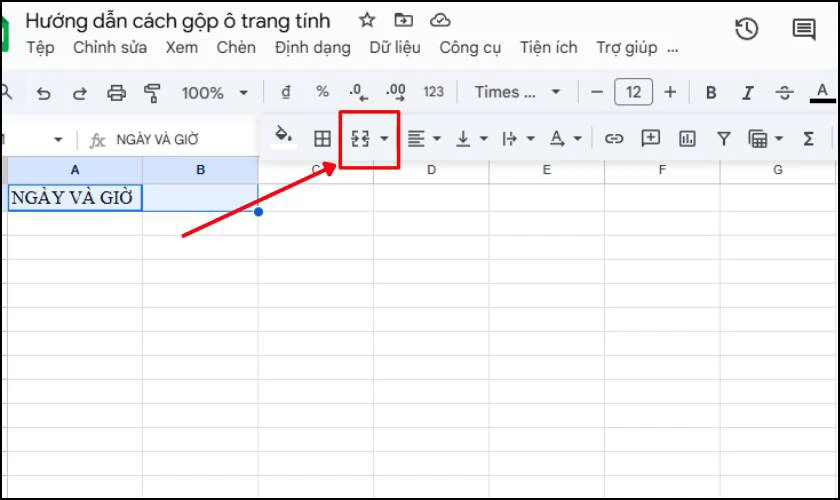
Chỉ với 3 bước đơn giản, bạn đã hoàn thành việc gộp ô trong GG Sheet. Để hiểu rõ hơn về lợi ích và các tùy chọn gộp ô, mời bạn tiếp tục theo dõi bài viết!
Cách gộp ô trong GG Sheet là gì?
Cách gộp ô trong GG Sheet là một tính năng cho phép người dùng kết hợp nhiều ô dữ liệu thành một ô duy nhất trong bảng tính. Việc gộp ô trong Google Sheets giúp sắp xếp thông tin gọn gàng, tiết kiệm không gian và làm bảng tính dễ quản lý hơn.
Cách gộp ô trong GG Sheet để làm gì?
Gộp ô trong GG Sheet mang lại nhiều lợi ích thiết thực, không chỉ cải thiện thẩm mỹ mà còn nâng cao hiệu quả sử dụng bảng tính, cụ thể như:
Tạo bảng tính GG Sheet dễ đọc hơn
Việc gộp ô trong GG Sheet giúp tổ chức dữ liệu trên bảng tính trở nên rõ ràng và dễ hiểu hơn. Khi các ô dữ liệu được gộp lại, bạn có thể dùng một ô duy nhất để làm tiêu đề cho nhóm dữ liệu liên quan, giúp người xem nhanh chóng nắm bắt nội dung. Tính năng này đặc biệt hữu ích khi làm báo cáo hoặc trình bày dữ liệu lớn.
Tiết kiệm không gian
Bạn có thể gộp nhiều ô thành một để tránh việc bảng tính trông quá dàn trải. Điều này không chỉ giúp bạn tối ưu hóa diện tích làm việc mà còn giảm bớt việc phải cuộn ngang hoặc dọc khi duyệt dữ liệu. Nhờ đó, bảng tính sẽ trở nên gọn gàng và dễ quản lý hơn.
Tăng tính trực quan cho bảng tính GG Sheet
Gộp ô trong GG Sheet còn giúp tăng tính trực quan của bảng tính. Bằng cách sử dụng các ô gộp làm tiêu đề hoặc mục phân chia, bạn sẽ dễ dàng tạo ra điểm nhấn cho các phần quan trọng trong bảng tính. Ngoài ra, bạn có thể gộp các ô trong GG Sheet để chèn các biểu đồ, hình ảnh từ đó biến các trang tính của mình trở nên bắt mắt, sáng tạo.
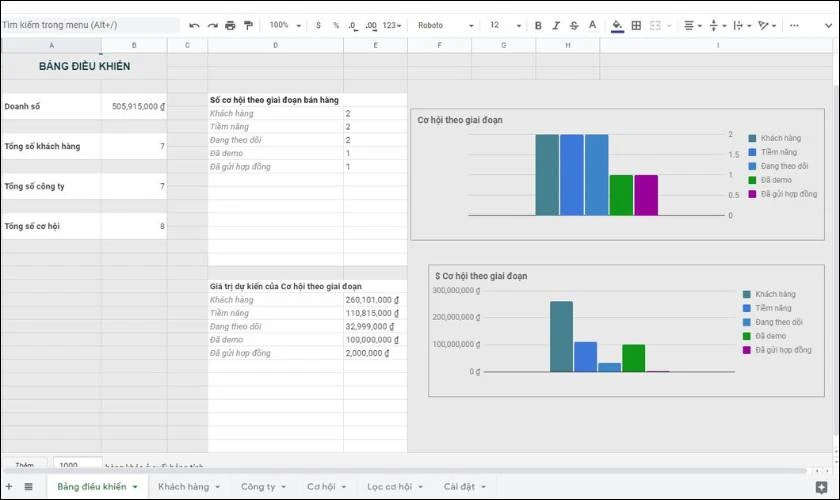
Không những vậy, nhiều trường hợp gộp và phân bổ các thông tin một cách hợp lý sẽ giúp người xem nhanh chóng tập trung vào những dữ liệu cốt lõi. Từ đó hỗ trợ công việc báo cáo, phân tích hoặc thuyết trình hiệu quả hơn.
Tạo ấn tượng chuyên nghiệp
Khi bạn biết cách gộp ô trong GG Sheet một cách hợp lý, dữ liệu sẽ được trình bày mạch lạc, chỉn chu và dễ tiếp cận hơn. Đây là yếu tố quan trọng khi bạn làm việc với khách hàng, đồng nghiệp hoặc đối tác. Từ đó giúp nâng cao hình ảnh của bạn trong công việc.
Dễ dàng sử dụng hơn
Cuối cùng, việc gộp ô trong GG Sheet giúp bảng tính dễ dàng thao tác và sử dụng hơn. Người dùng không phải mất thời gian tìm kiếm dữ liệu rời rạc hoặc điều chỉnh bố cục thường xuyên. Bảng tính gọn gàng giúp tiết kiệm thời gian, tăng hiệu quả làm việc và mang lại trải nghiệm thoải mái hơn khi quản lý dữ liệu.
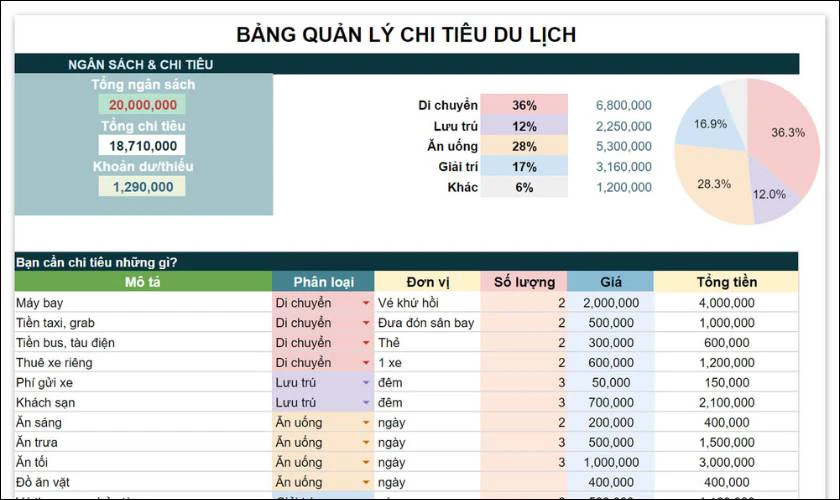
Như vậy, nếu biết ứng dụng gộp nhiều ô thành 1 ô trong GG Sheet sẽ hỗ trợ cho bạn nhiều lợi ích trong các công việc. Để ứng dụng tốt hơn về cách gộp ô hãy tiếp tục tìm hiểu về các định dạng tùy chọn gộp ô trong GG Sheet.
Các loại tùy chọn gộp ô trong GG Sheet
Google Sheets cung cấp ba tùy chọn gộp ô linh hoạt để đáp ứng nhu cầu sắp xếp và trình bày dữ liệu một cách hiệu quả. Mỗi tùy chọn đều có đặc điểm và ứng dụng riêng, giúp bạn dễ dàng tùy chỉnh bảng tính theo mục đích sử dụng.
Tuỳ chọn gộp ô Merge all (Gộp tất cả)
Tùy chọn Merge all cho phép bạn gộp tất cả các ô đã chọn thành một ô duy nhất. Toàn bộ nội dung trong các ô ban đầu sẽ được chuyển vào ô gộp, giữ lại nội dung của ô trên cùng bên trái. Merge all phù hợp nhất khi bạn muốn tạo một ô lớn chứa tiêu đề chính hoặc nhấn mạnh thông tin quan trọng.
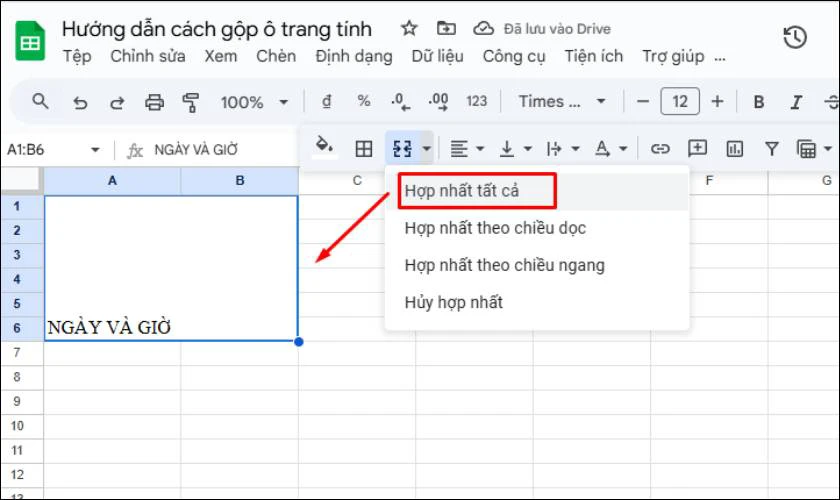
Tuy nhiên, cần lưu ý rằng sau khi gộp, các ô khác sẽ không thể chỉnh sửa riêng lẻ.
Tuỳ chọn gộp ô Merge horizontally (Gộp theo chiều ngang)
Tùy chọn Merge horizontally gộp các ô trong cùng một hàng lại với nhau, tạo thành một ô lớn trải rộng theo chiều ngang. Đây là giải pháp lý tưởng khi bạn muốn nhóm các dữ liệu thuộc cùng một chủ đề hoặc mục tiêu nhưng cần bố cục theo hàng ngang.
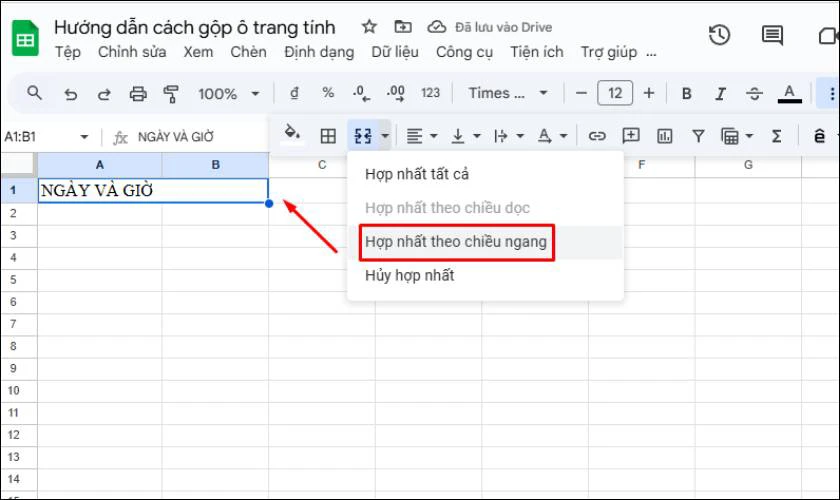
Chẳng hạn, khi thiết kế bảng chấm công, bạn có thể gộp ô chứa tên nhân viên theo chiều ngang để hiển thị thông tin về ngày, tuần hoặc tháng bên dưới. Merge horizontally giúp dữ liệu trở nên rõ ràng hơn mà không làm mất đi sự phân chia theo hàng ngang.
Tuỳ chọn gộp ô Merge vertically (Gộp theo chiều dọc)
Tùy chọn Merge vertically kết hợp các ô trong cùng một cột lại với nhau, tạo thành một ô lớn trải dài theo chiều dọc. Tính năng này đặc biệt hữu ích khi bạn cần nhóm dữ liệu trong cùng một danh mục hoặc tạo điểm nhấn theo chiều dọc của bảng tính.
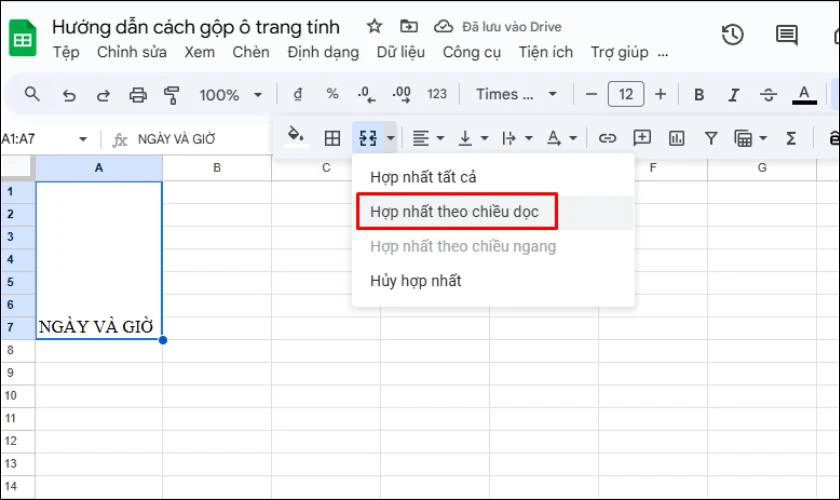
Mỗi tùy chọn gộp ô trong GG Sheet đều mang lại những lợi ích riêng, giúp bạn dễ dàng điều chỉnh bảng tính sao cho phù hợp với mục đích sử dụng. Để thực hiện các thao tác gộp ô một cách đơn giản và nhanh chóng, hãy cùng khám phá ngay hướng dẫn chi tiết trong phần tiếp theo!
Cách gộp ô trong GG Sheet đơn giản, nhanh trong 3s
Dưới đây là hai cách gộp ô nhanh chóng, bao gồm sử dụng biểu tượng hợp nhất trên thanh công cụ và tùy chọn trong mục Định dạng. Cùng xem chi tiết từng cách thực hiện nhé!
Cách gộp ô trong GG Sheet bằng biểu tượng
Để gộp ô nhanh chóng, bạn có thể sử dụng biểu tượng hợp nhất ô trên thanh công cụ. Các bước cụ thể như sau:
Bước 1: Truy cập vào trang tính Google Sheets và chọn các ô bạn muốn gộp lại thành một khối duy nhất.
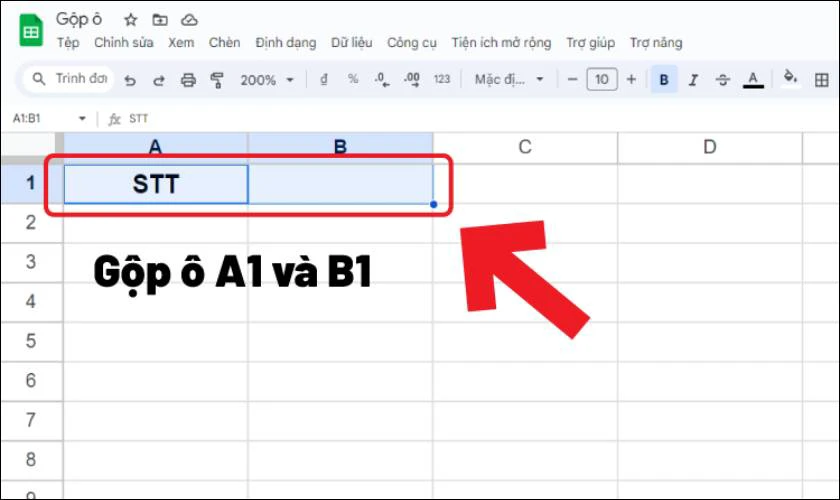
Bước 2: Tìm biểu tượng hợp nhất ô trên thanh công cụ, thường hiển thị với hình hai ô được nối lại với nhau. Nhấp vào biểu tượng này để mở các tùy chọn gộp ô.
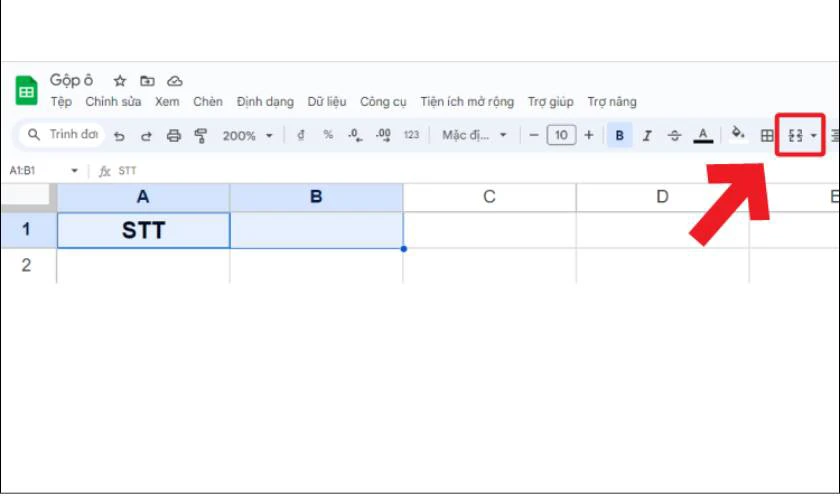
Bước 3: Lựa chọn kiểu gộp ô phù hợp với dữ liệu:
- Hợp nhất tất cả: Kết hợp toàn bộ các ô đã chọn thành một ô lớn duy nhất, giữ lại nội dung ô trên cùng bên trái.
- Hợp nhất theo chiều ngang: Gộp các ô thành một hàng lớn, phù hợp khi bạn muốn tổ chức dữ liệu theo hàng ngang.
- Hợp nhất theo chiều dọc: Tạo một ô lớn trong cột bằng cách gộp các ô theo chiều dọc, thường sử dụng để nhóm dữ liệu theo danh mục.
Bước 4: Sau khi chọn tùy chọn gộp, bạn sẽ thấy các ô được hợp nhất hoàn chỉnh. Kết quả là bảng tính của bạn trở nên rõ ràng và dễ nhìn hơn.
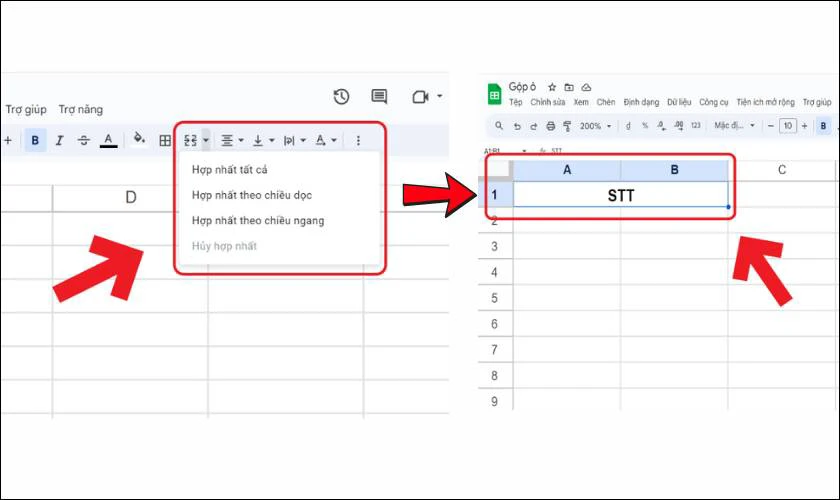
Việc sử dụng biểu tượng hợp nhất trên thanh công cụ giúp tiết kiệm thời gian và mang lại sự tiện lợi tối đa cho người dùng.
Cách gộp ô trong GG Sheet bằng tùy chọn Định dạng
Nếu muốn có nhiều tùy chọn hơn khi gộp ô, bạn có thể sử dụng mục Định dạng trong menu. Hãy làm theo các bước sau:
Bước 1: Bôi đen vùng dữ liệu bạn muốn gộp. Sau đó, nhấn vào thẻ Định dạng trên thanh menu.
Bước 2: Trong menu thả xuống, chọn Hợp nhất ô. Tại đây, bạn sẽ thấy ba tùy chọn gộp ô tương tự như trong cách trên:
- Hợp nhất tất cả: Phù hợp để tạo một ô lớn chứa tiêu đề chính hoặc nhấn mạnh thông tin quan trọng.
- Hợp nhất theo chiều ngang: Giúp nhóm các ô trong cùng một hàng, thích hợp khi trình bày các giá trị liên tiếp.
- Hợp nhất theo chiều dọc: Dễ dàng nhóm dữ liệu theo cột, thường dùng trong bảng phân loại hoặc danh mục.
Lựa chọn theo đúng các định dạng của bạn mong muốn và tiếp tục căn chỉnh chữ trong ô (nếu có).
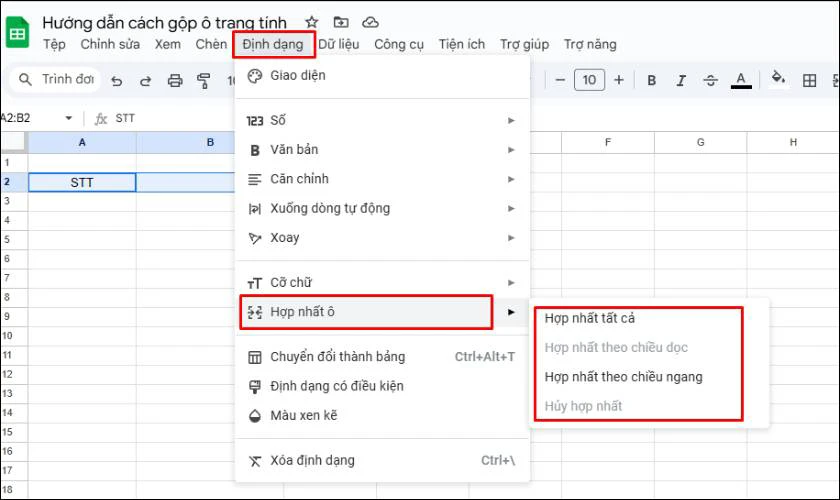
Bước 3: Sau khi hoàn tất việc chọn tùy chọn, bảng tính sẽ hiển thị các ô đã gộp thành một khối. Nội dung trong ô trên cùng bên trái sẽ được giữ lại, còn các ô khác sẽ bị xóa.
Bước 4: Điều chỉnh lại văn bản trong ô gộp bằng cách căn giữa hoặc căn đều để đảm bảo bố cục hài hòa trên màn hình.
Kết quả sau khi sử dụng tùy chọn Định dạng là bảng tính của bạn trở nên chuyên nghiệp hơn với các ô được tổ chức một cách khoa học.
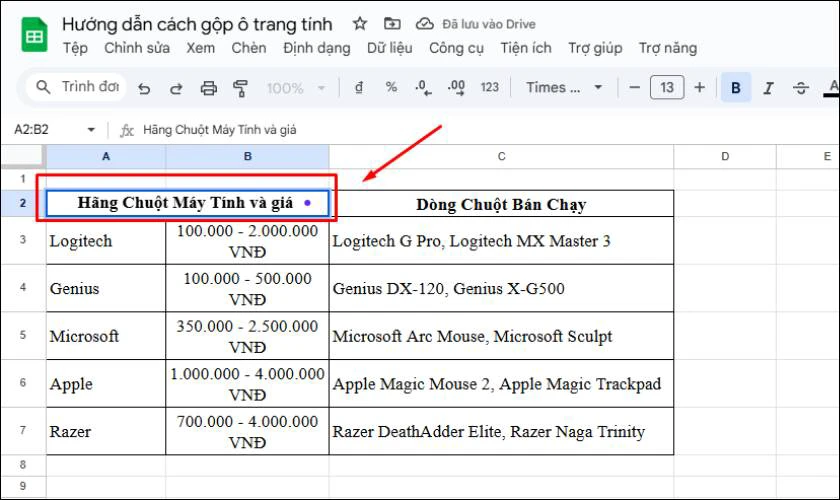
Cả hai cách trên đều giúp bạn thực hiện thao tác cách gộp 2 ô thành 1 trong GG Sheet dễ dàng và hiệu quả. Để hiểu rõ hơn về các tính năng khác, hãy tiếp tục theo dõi phần hướng dẫn cách hủy gộp ô trong Google Sheets ngay bên dưới
Cách hủy gộp ô trong Google Sheets
Cách hủy gộp ô trong Google Sheets rất đơn giản và nhanh chóng. Nếu bạn không cần sử dụng tính năng gộp ô nữa, hãy làm theo các bước dưới đây để trả các ô về trạng thái ban đầu:
Bước 1: Truy cập vào trang tính và chọn ô đang gộp mà bạn muốn hủy hợp nhất.
Bước 2: Nhấn vào biểu tượng hợp nhất ô trên thanh công cụ. Tại đây, bạn sẽ thấy tùy chọn Hủy hợp nhất xuất hiện. Nhấp vào tùy chọn này để thực hiện thao tác.
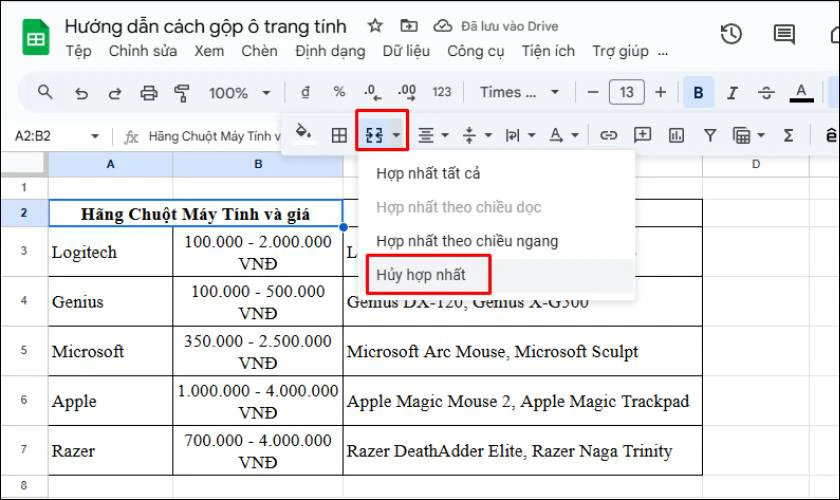
Bước 3: Sau khi hoàn thành, các ô đã gộp sẽ được tách ra và trở về trạng thái ban đầu, giữ nguyên nội dung của ô trên cùng bên trái.
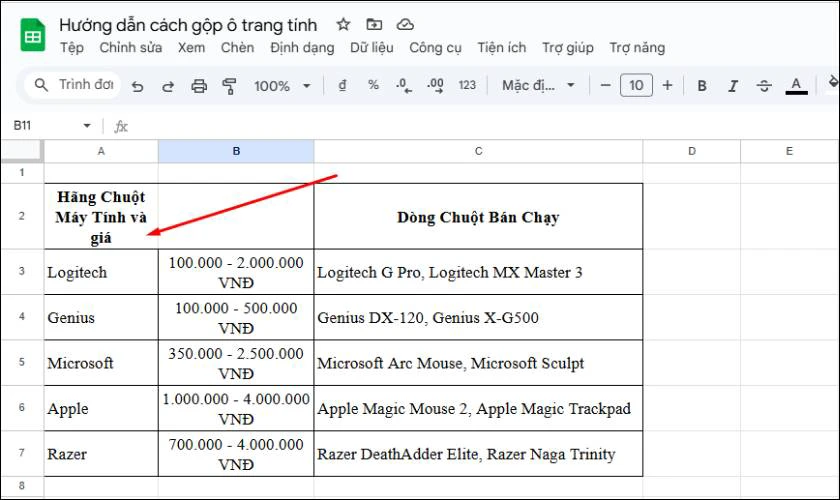
Việc hủy gộp ô sẽ giúp bạn trở lại định dạng hàng cột ban đầu, tuy nhiên khi bạn điền nhiều thông tin lên các ô gộp và muốn hủy gộp tất cả thì có thể bị mất dữ liệu. Để tránh mất thông tin quan trọng, hãy kiểm tra kỹ trước khi thực hiện thao tác này.
Các lỗi thường gặp khi gộp ô trong GG Sheet
Khi sử dụng tính năng gộp ô trong GG Sheet, bạn có thể gặp phải hai lỗi vấn đề ảnh hưởng đến việc xử lý dữ liệu như:
Không thể sắp xếp các cột với các ô được gộp lại
Một trong những hạn chế của việc gộp ô trong GG Sheet là không thể sắp xếp dữ liệu trong các cột có chứa ô đã hợp nhất. Điều này xảy ra vì tính năng sắp xếp yêu cầu các ô trong một cột phải độc lập và không được liên kết với nhau.
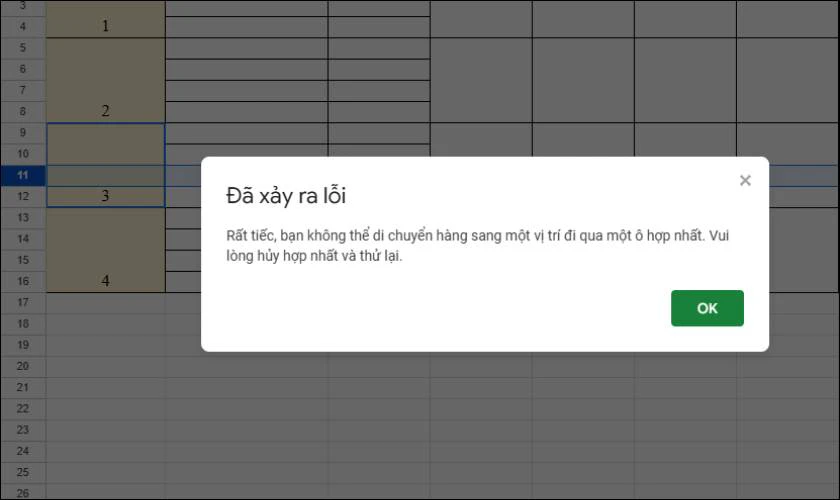
Để khắc phục, bạn nên tách các ô đã gộp trước khi thực hiện sắp xếp dữ liệu. Sau khi hoàn thành, bạn có thể gộp lại các ô nếu cần. Cách làm này đảm bảo dữ liệu trong bảng tính được tổ chức và sắp xếp hợp lý.
Sao chép các ô đã hợp nhất mà không phải giá trị
Một lỗi khác thường gặp là khi sao chép ô đã gộp, kết quả dán sẽ bao gồm cả định dạng gộp ô thay vì chỉ nội dung văn bản. Chẳng hạn, nếu ba ô đã được gộp lại chứa một đoạn văn bản, khi sao chép sang vị trí khác, Google Sheets sẽ sao chép toàn bộ cấu trúc gộp ô, làm rối bảng tính của bạn.
Cụ thể, khi bạn muốn lấy giá trị “1” trong ô để dán vào ô khác thì khi lấy thông tin hợp nhất cả cụm định dạng ô sẽ dán theo chứ không thể nào chỉ lấy giá trị “1”.
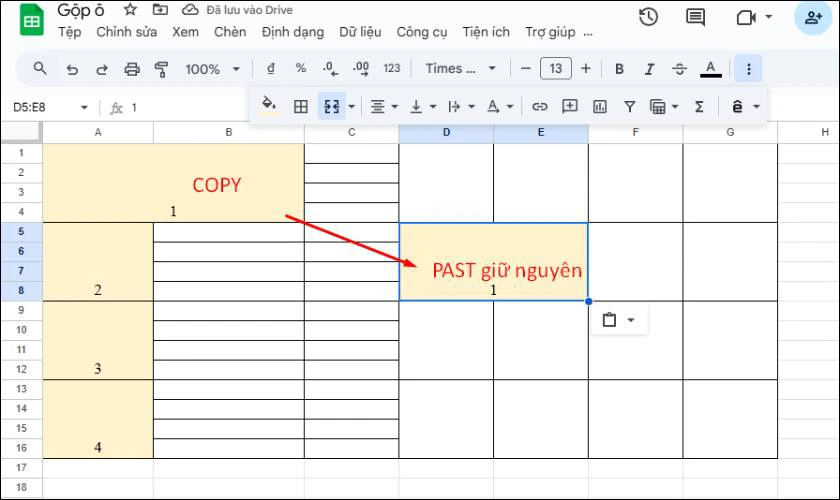
Để giải quyết, bạn cần tách các ô đã gộp trước khi sao chép hoặc sử dụng tùy chọn sao chép nội dung. Thao tác này giúp bạn đảm bảo dữ liệu được sao chép chính xác mà không bị mất thông tin quan trọng.
Gặp phải những lỗi này có thể làm giảm hiệu quả công việc, nhưng bạn có thể khắc phục dễ dàng bằng cách điều chỉnh cách sử dụng tính năng gộp ô một cách linh hoạt và hợp lý.
Lưu ý khi thực hiện cách gộp ô trong GG Sheet
Khi sử dụng tính năng gộp ô trong GG Sheet, việc hiểu rõ các lưu ý quan trọng sẽ giúp bạn tránh được những sai sót không đáng có. Dưới đây là những điểm cần lưu ý để gộp ô hiệu quả:
- Dữ liệu trong các ô không được gộp sẽ bị xóa: Khi gộp nhiều ô thành một, chỉ dữ liệu trong ô đầu tiên được giữ lại, các dữ liệu khác sẽ bị mất. Vì vậy, bạn cần sao lưu hoặc kiểm tra nội dung trước khi thực hiện.
- Không áp dụng được tính năng sắp xếp và lọc: Các ô đã gộp không hỗ trợ chức năng sắp xếp hoặc lọc dữ liệu. Hãy đảm bảo tách ô trước khi sử dụng các tính năng này.
- Ảnh hưởng đến bố cục bảng tính: Việc gộp ô quá nhiều có thể làm mất tính đồng nhất của bảng tính, gây khó khăn khi xem hoặc chỉnh sửa dữ liệu. Chỉ nên gộp ô khi thật sự cần thiết.
- Cân nhắc sử dụng đúng kiểu gộp: Chọn kiểu gộp phù hợp với dữ liệu và mục đích, chẳng hạn như gộp tất cả, gộp theo chiều ngang hoặc chiều dọc, để tránh ảnh hưởng đến cách hiển thị.
- Kiểm tra sau khi gộp: Sau khi gộp ô, hãy xem lại bố cục và nội dung để đảm bảo dữ liệu hiển thị đúng ý đồ.
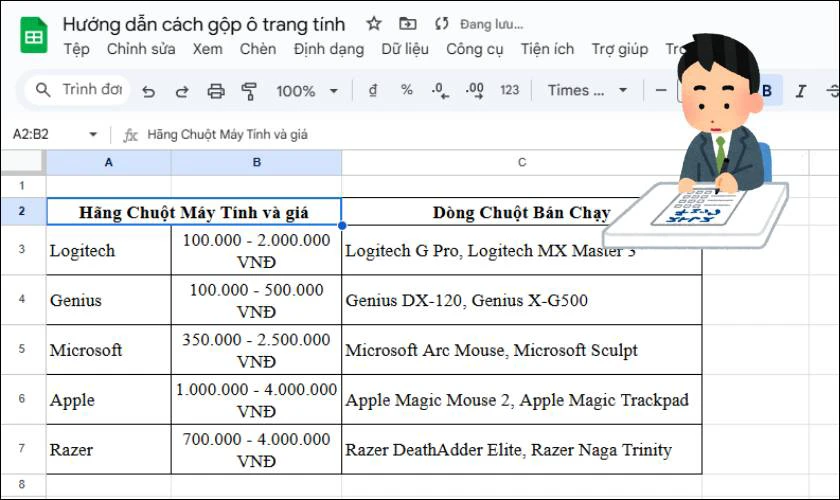
Những lưu ý này sẽ giúp bạn thao tác với tính năng gộp ô hiệu quả hơn, giảm thiểu lỗi phát sinh.
Kết luận
Trên đây là thông tin về cách gộp ô trong GG Sheet giúp bạn dễ dàng thao tác và tối ưu hóa bảng tính của mình. Hãy theo dõi Điện Thoại Vui để khám phá thêm nhiều mẹo hay hữu ích khác, giúp bạn nâng cao trải nghiệm sử dụng công cụ văn phòng thông minh!
Bạn đang đọc bài viết Cách gộp ô trong GG Sheet đơn giản, nhanh nhất 2025 tại chuyên mục Thủ thuật văn phòng trên website Điện Thoại Vui.

Mình là Như Thuần, hiện đang là Content Creator tại Điện Thoại Vui. Với niềm đam mê viết lách hy vọng rằng mình có thể mang đến cho các bạn những thông tin và kiến thức hữu ích về lĩnh vực công nghệ, điện tử.

