Hướng dẫn cách kết nối Airpod với máy tính MacOS và Windows
Hướng dẫn cách kết nối Airpod với máy tính MacOS và Windows
Cách kết nối Airpod với máy tính là một việc tưởng chừng dễ dàng nhưng không phải ai cũng thực hiện được. Bài viết dưới đây, Điện Thoại Vui sẽ chia sẻ đến bạn các bước đơn giản để có thể kết nối Airpods với máy tính MacOS và Windows. Cùng tìm hiểu nhé!
Các thiết bị có thể kết nối với Airpod
Cách kết nối AirPod với máy tính có thể thực hiện được hay không còn tùy thuộc vào thiết bị được kết nối. Hiện nay, AirPods có thể kết nối với hầu hết các thiết bị, tùy thuộc vào phiên bản AirPods và hệ điều hành của thiết bị khác nhau mà mức độ tương thích khác nhau.
Các thiết bị có thể kết nối với AirPod bao gồm:
Thiết bị Apple:
- iPhone 5 trở lên.
- iPad 2013 (Air, Mini 2) trở lên.
- iPod Touch thế hệ 6 trở.
- Máy tính Macbook được chạy macOS Sierra trở lên.
- Apple Watch chạy watchOS 3 trở lên.
- Các dòng Apple TV thế hệ thứ 4 trở lên.
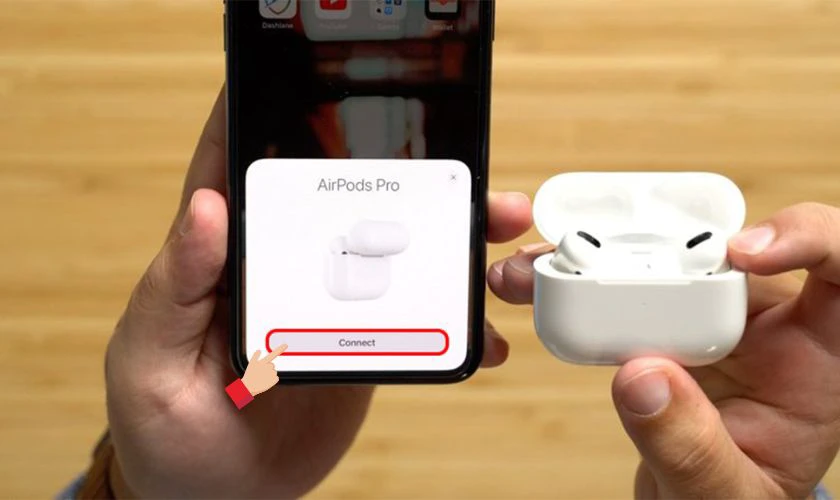
Thiết bị không phải Apple:
- Điện thoại thông minh Android.
- Máy tính Windows.
- Máy tính bảng chạy Android.
- Smart TV có hỗ trợ Bluetooth.
Tuy nhiên, có một số tính năng có thể không khả dụng ở hầu các thiết bị.
Cách kết nối Airpod với máy tính MacOS
Để thực hiện cách kết nối Airpod với máy tính MacOS, bạn làm theo các bước hướng dẫn sau đây:
Bước 1: Mở nắp AirPod, sau đó nhấn và giữ nút nguồn khoảng 3 giây.

Bước 2: Truy cập máy tính chọn biểu tượng Apple ở góc trên bên trái tiếp tục chọn System Preferences sau đó nhấn chọn Bluetooth.
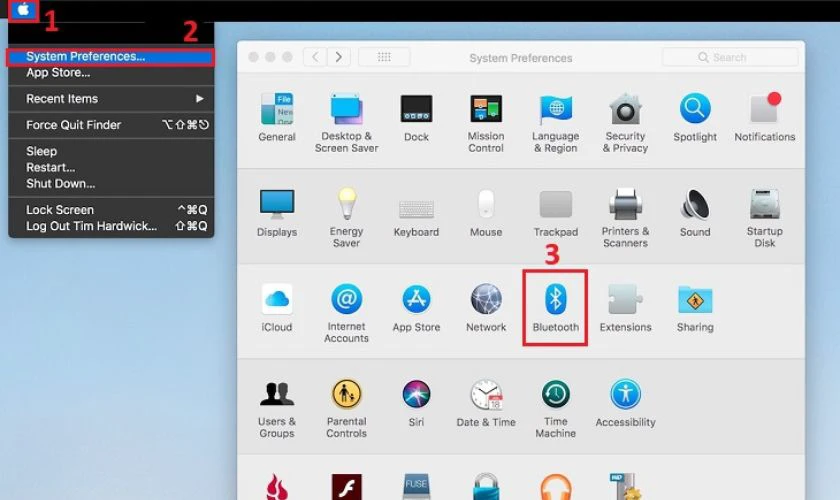
Bước 3: Chọn tên AirPod sau đó nhấn Connect để kết nối.
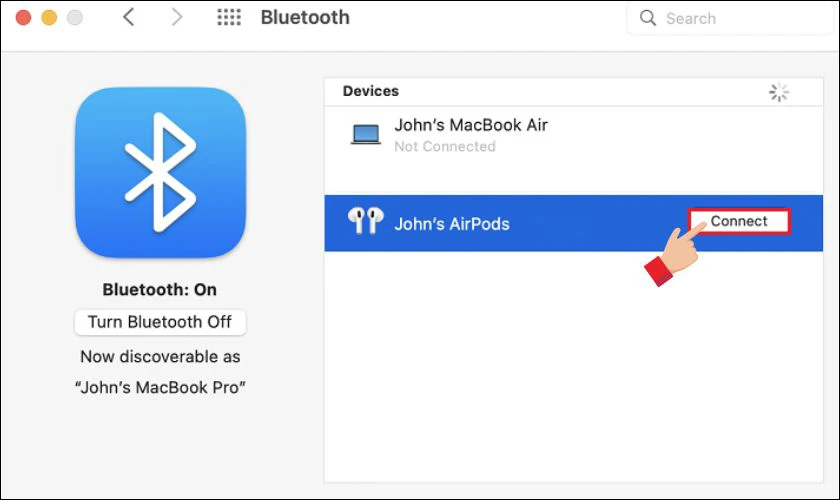
Bước 4: Sau khi đã kết nối, bạn sẽ thấy dung lượng pin của tai nghe và case sạc.
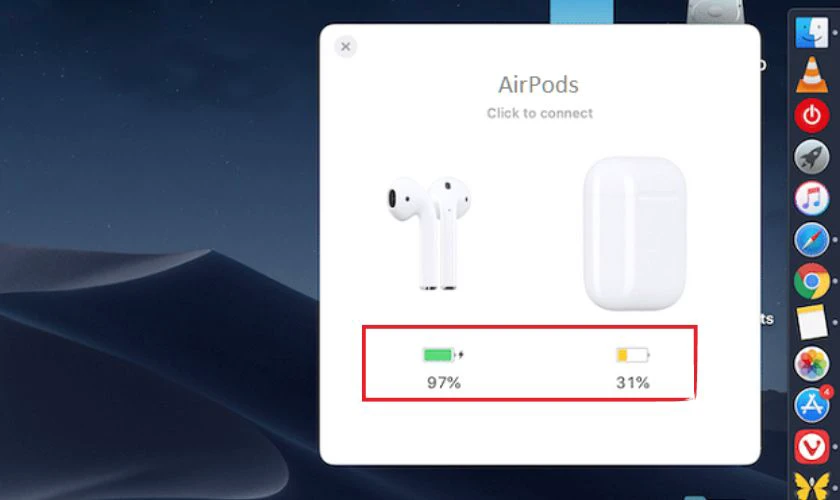
Bây giờ, bạn chỉ cần đeo Airpod vào và thưởng thức âm nhạc hay cuộc gọi của mình ngay thôi.
Cách kết nối Airpod với máy tính Windows
Để thực hiện cách kết nối Airpod với máy tính Windows, bạn tiến hành theo các bước như sau:
Bước 1: Nhấn và giữ nút tròn ở mặt sau của hộp AirPod để bắt đầu kết nối với máy tính Windows.

Bước 2: Vào Setting chọn Devices.
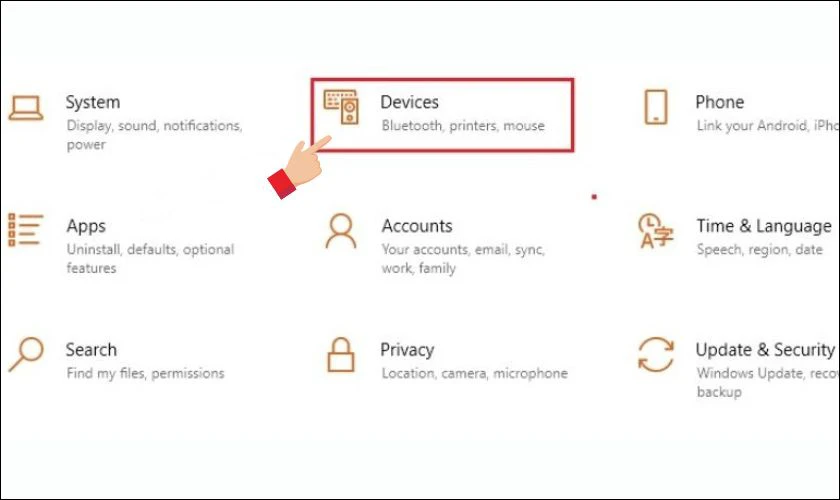
Bước 3: Trong mục Bluetooth & other divice, trượt công tắc sang phải cho đến khi có màu xanh lam để bật Bluetooth.
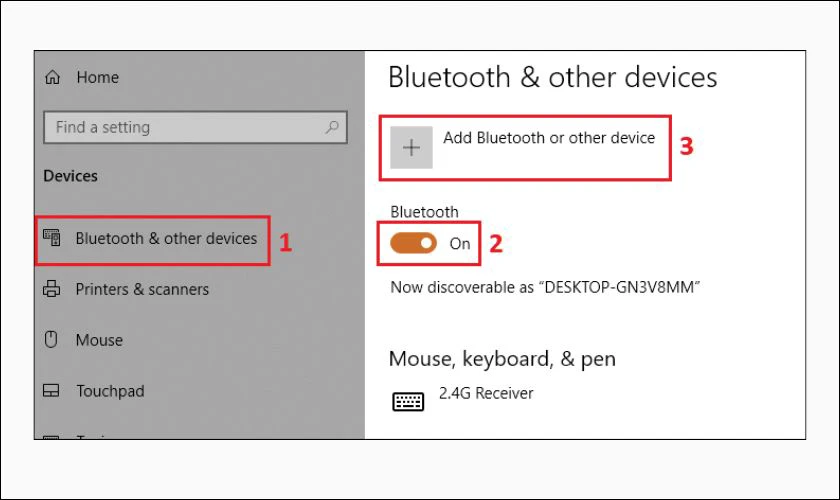
Bước 4: Nhấn chọn tên AirPod tiếp tục chọn Connect sau đó chọn Done.
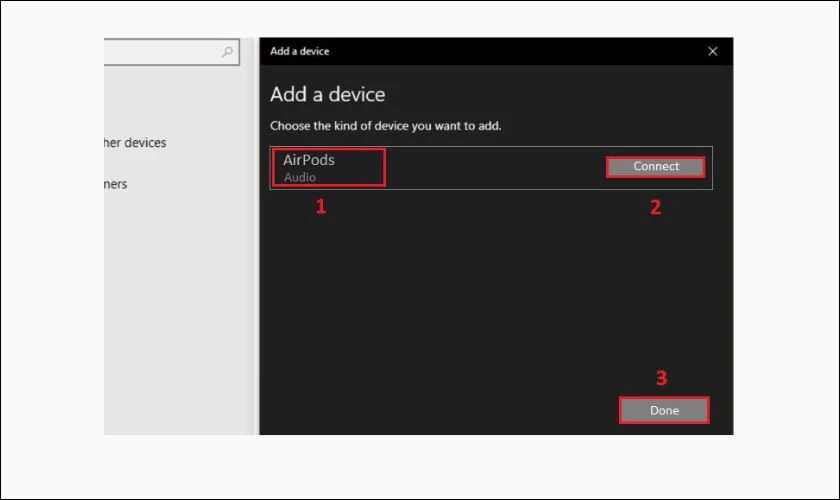
Sau khi thực hiện xong các bước trên, bạn mở ứng dụng và thử kết quả kết nối nhé!
Những câu hỏi liên quan về cách kết nối Airpod với máy tính
Cách kết nối Airpod với máy tính không quá khó. Tuy nhiên, với người mới thực hiện lần đầu có thể sẽ gặp phải một số vấn đề thắc mắc. Bạn có thể tham khảo nhanh những giải đáp dưới đây nhé.
Kết nối Airpod với máy tính bị lỗi?
Trong quá trình kết nối với máy tính, bạn có thể sẽ gặp lỗi. Dưới đây là cách khắc phục sự cố mà Điện Thoại Vui sẽ hướng dẫn bạn:
- Cập nhật phần mềm Airpod.
- Khôi phục cài đặt gốc cho Airpod.
- Vệ sinh tai nghe Airpod.
- Kiểm tra pin AirPod.
- Mang Airpod đến trung tâm bảo hành.

Hy vọng với các gợi ý trên, bạn có thể dễ dàng khắc phục sự cố bị lỗi khi kết nối Airpod với máy tính.
Cách kết nối Airpod với điện thoại Android
Để kết nối Airpods với điện thoại Android bạn cần thực hiện theo cách bước sau đây:
Bước 1: Sạc AirPod, đảm bảo hộp AirPod đã được sạc đầy trước khi kết nối.

Bước 2: Bật Bluetooth bằng cách vuốt từ đầu màn hình xuống. Nhấn và giữ vào biểu tượng Bluetooth. Trên một số điện thoại, bạn cần kéo nút gạt sang phải để bật (cần gạt chuyển sang màu xanh).
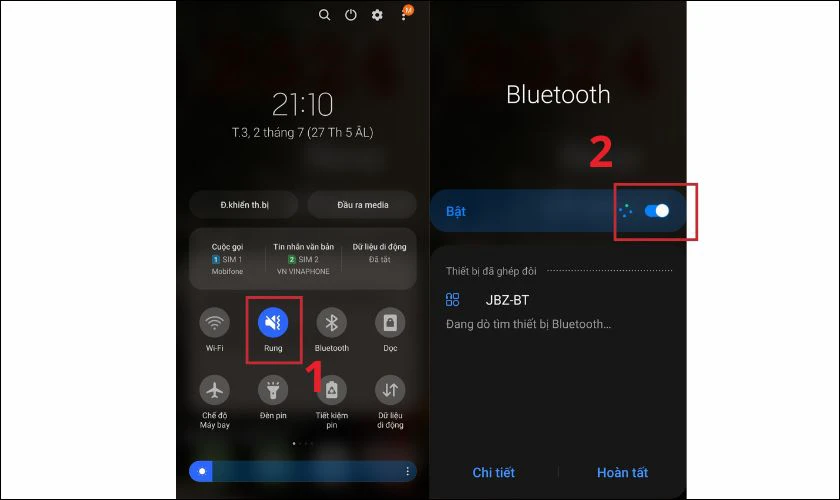
Bước 3: Mở hộp AirPod, nhấn và giữ nút ở mặt sau hộp cho đến khi đèn LED nhấp nháy màu trắng.

Bước 4: Chọn AirPod từ danh sách thiết bị hiện ra để thực hiện ghép nối.
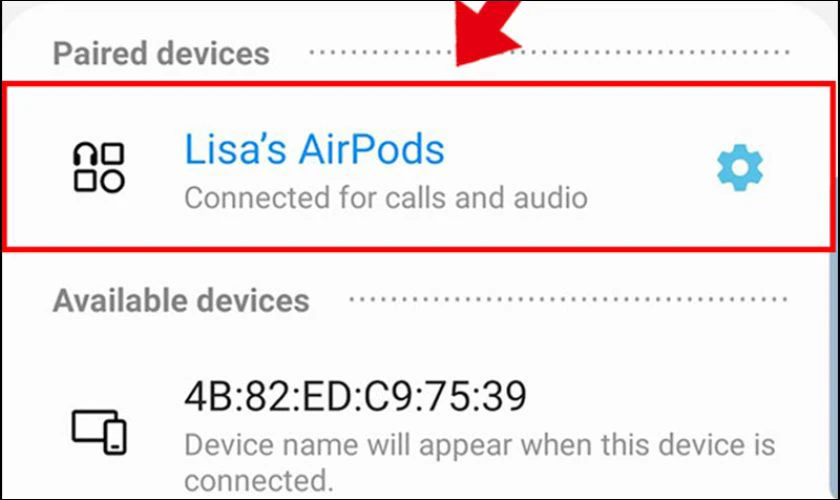
Sau khi thực hiện cách kết nối Airpod với máy tính thành công, đeo Airpod và bắt đầu trải nghiệm thôi!
Kết luận
Cách kết nối AirPod với máy tính MacOS và Windows không quá khó. Chỉ với vài bước cơ bản, bạn đã có thể tận hưởng âm thanh chất lượng cao từ AirPod trên máy tính của mình. Hy vọng bài viết này của Điện Thoại Vui sẽ giúp bạn thực hiện thành công. Theo dõi chúng tôi để xem thêm nhiều thủ thuật hay khác nhé!
Bạn đang đọc bài viết Hướng dẫn cách kết nối Airpod với máy tính MacOS và Windows tại chuyên mục Thủ thuật trên website Điện Thoại Vui.
Sản phẩm liên quan

Tôi là Trần My Ly, một người có niềm đam mê mãnh liệt với công nghệ và 7 năm kinh nghiệm trong lĩnh vực viết lách. Công nghệ không chỉ là sở thích mà còn là nguồn cảm hứng vô tận, thúc đẩy tôi khám phá và chia sẻ những kiến thức, xu hướng mới nhất. Tôi hi vọng rằng qua những bài viết của mình sẽ truyền cho bạn những góc nhìn sâu sắc về thế giới công nghệ đa dạng và phong phú. Cùng tôi khám phá những điều thú vị qua từng con chữ nhé!




