Cách kết nối mạng LAN đơn giản ngay tại nhà
Cách kết nối mạng LAN đơn giản ngay tại nhà
Biết cách kết nối mạng LAN sẽ giúp bạn chia sẻ dữ liệu và tài nguyên giữa các máy tính trong cùng một mạng. Bạn có thể dễ dàng thiết lập mạng LAN ngay tại nhà mà không cần kiến thức chuyên sâu về công nghệ. Hãy cùng Điện Thoại Vui tìm hiểu cách kết nối mạng LAN nhanh chóng và tiện lợi qua bài viết dưới đây!
Cách kết nối mạng LAN cho hai máy tính
Để có thể sử dụng chung một nguồn internet cho 2 máy tính khác nhau. Bạn cần kết nối chúng với nhau thông qua một cổng internet. Dưới đây là chi tiết cách kết nối mạng LAN cho hai máy tính bạn có thể thực hiện tại nhà:
Sắp xếp các thiết bị để thực hiện cách kết nối mạng LAN
Trước khi thực hiện việc kết nối mạng LAN giữa hai máy tính. Bạn cần chuẩn bị đầy đủ các thiết bị cần thiết để quá trình kết nối diễn ra suôn sẻ. Dưới đây là những thiết bị và công cụ bạn cần chuẩn bị:
- Cáp Ethernet (Cáp mạng LAN): Đây là thành phần quan trọng nhất trong quá trình kết nối mạng LAN. Cáp Ethernet thường được sử dụng là loại Cat5e hoặc Cat6. Loại cáp này giúp truyền dữ liệu nhanh chóng và ổn định.
- Bộ chia mạng (Switch hoặc Router): Nếu bạn muốn kết nối nhiều máy tính qua mạng LAN. Bạn sẽ cần đến một thiết bị chia mạng như Switch hoặc Router. Các thiết bị này có nhiệm vụ chia sẻ dữ liệu giữa các thiết bị trong cùng một mạng.
- Máy tính cần kết nối: Đảm bảo rằng các máy tính bạn đều có cổng LAN (cổng Ethernet) để kết nối với dây cáp. Hầu hết các máy tính hiện nay đều có sẵn cổng LAN. Nhưng nếu laptop bạn không có cổng này, bạn sẽ cần thêm một bộ chuyển đổi USB-to-Ethernet để kết nối.
- Nguồn điện ổn định: Đảm bảo rằng Switch hoặc Router và các thiết bị khác có nguồn điện ổn định khi thiết lập mạng. Việc kết nối mạng LAN sẽ bị gián đoạn nếu thiết bị chia mạng hoặc máy tính bị ngắt điện.

Sau khi chuẩn bị đầy đủ các thiết bị, bạn có thể bắt đầu thiết lập kết nối hai máy tính qua mạng LAN.
Thiết lập mạng LAN
Hãy thực hiện theo các hướng dẫn sau để đảm bảo kết nối chính xác và hiệu quả nhé:
Bước 1: Đầu tiên là cắm cục nguồn của vào ổ điện và cắm vào Switch.

Bước 2: Sau đó cắm cáp Ethernet vào Switch, đầu còn lại cắm vào cục phát wifi tại nhà hoặc văn phòng.

Bước 3: Lấy cáp Ethernet và cắm một đầu vào cổng LAN của máy tính. Đầu còn lại của cáp Ethernet cắm vào một trong các cổng trên bộ chia mạng Switch. Lặp lại quá trình này với máy tính còn lại.

Bước 4: Sau khi tất cả các máy tính đã được kết nối với Switch. Nếu các đèn trên Switch sáng, nghĩa là đã kết nối thành công.

Sau khi hoàn thành các bước kết nối và kiểm tra đèn tín hiệu trên Switch. Bạn đã thiết lập thành công mạng LAN giữa hai máy tính.
Định cấu hình mạng LAN
Để định cấu hình mạng LAN giữa các máy tính, bạn hãy làm theo các bước chi tiết sau:
Lưu ý: Hãy thực hiện các bước trên cho máy tính còn lại. Điều này giúp việc kết nối mạng LAN với máy tính thứ nhất sẽ được suôn sẻ.
Bước 1: Nhấp vào thanh tìm kiếm và gõ tìm Control Panel vào thanh tìm kiếm và nhấn Enter. Sau đó chọn Network and Internet.
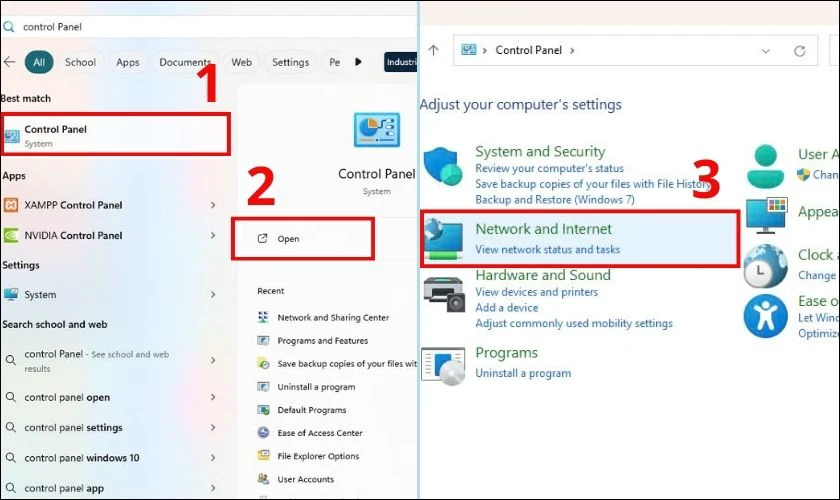
Bước 2: Tiếp theo chọn Network and Sharing Center. Nhìn sang trái và chọn tiếp mục Change adapter settings.
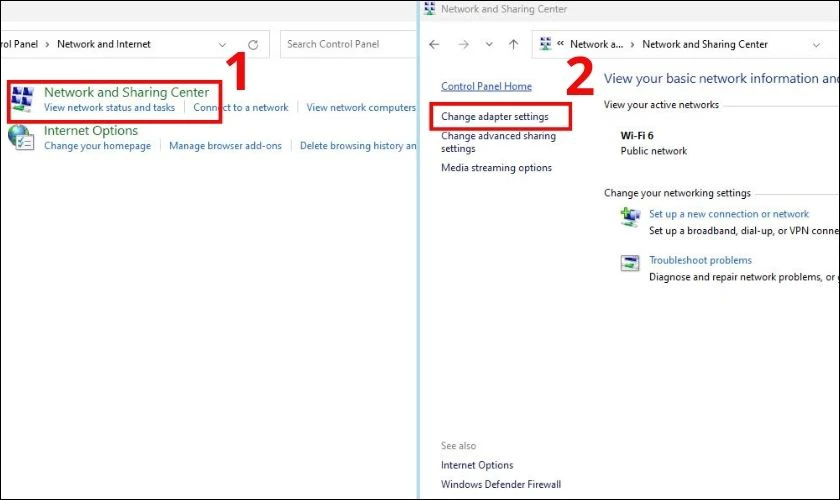
Bước 3: Lúc này bạn sẽ thấy các kết nối mạng đang có. Tiếp tục nhấn chuột phải vào mạng đã thiết lập mạng LAN, chọn Properties. Sau đó tìm và nhấp vào Internet Protocol Version 4 (TCP/IPv4).
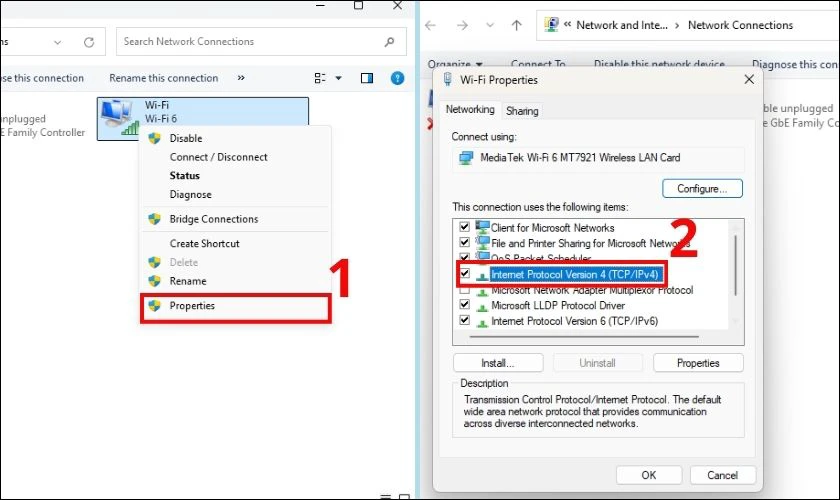
Bước 4: Trong cửa sổ Internet Protocol Version 4 (TCP/IPv4) Properties, chọn tùy chọn Use the following IP address. Lúc này bạn sẽ làm như sau:
- IP address: 192.168.1.1 (trên máy tính số 2 nhập: “192.168.1.2”).
- Subnet mask: 255.255.255.0.
- Default gateway: 192.168.1.2 (trên máy tính số 2 nhập: “192.168.1.1”).
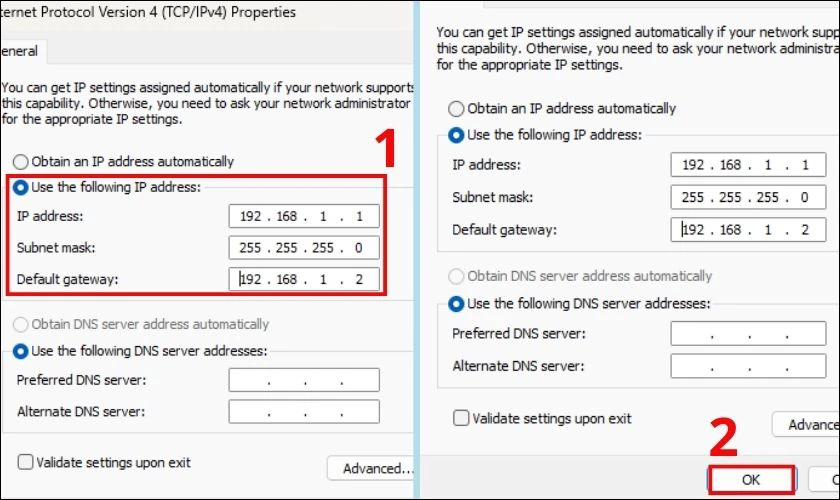
Sau khi điền hết 3 mục, nhấn OK là hoàn thành xong việc định cấu hình mạng LAN. Chúc bạn thực hiện thành công!
Cài đặt mạng LAN
Sau khi định cấu hình mạng LAN, cài đặt mạng LAN là quy trình cuối để kết nối mạng LAN cho hai máy tính. Sau đây là các bước đơn giản và nhanh chóng để cài đặt:
Bước 1: Nhấp vào thanh tìm kiếm và gõ tìm Control Panel vào thanh tìm kiếm và nhấn Enter. Sau đó chọn Network and Internet.
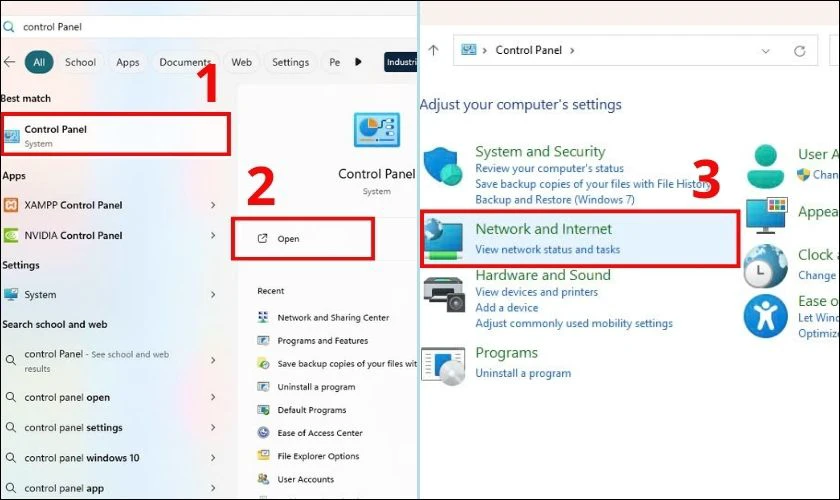
Bước 2: Tiếp theo chọn Network and Sharing Center. Nhìn sang trái và chọn tiếp mục Change advanced sharing settings.
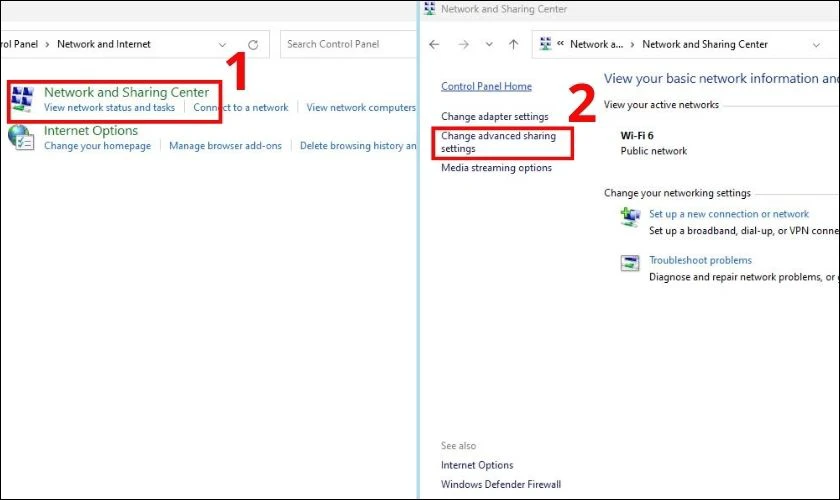
Bước 3: Tại mục Private networks, click bật On mục Network discovery và File and printer sharing. Cuối cùng là bấm tích vào Set up network connected devices automatically là hoàn thành.
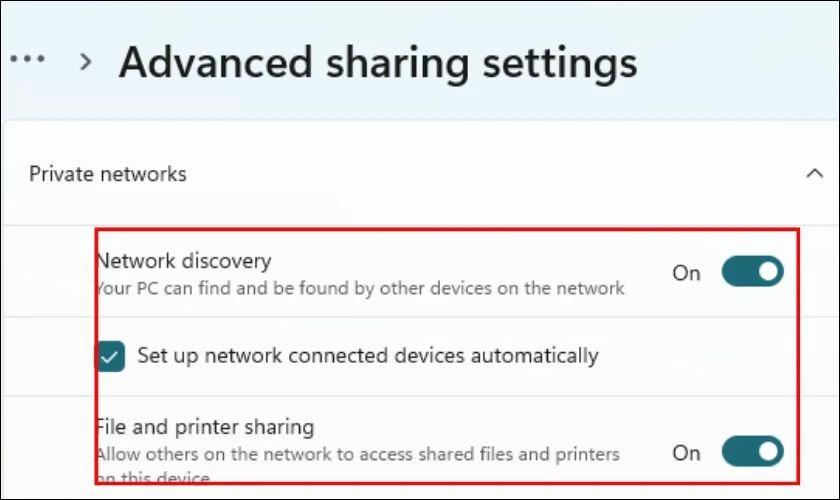
Lưu ý: Mục Public networks và All networks nên để mặc định là Off. Điều này đảm bảo tính bảo mật cho dữ liệu của bạn vì chỉ chia sẻ với máy trong cùng một mạng. Nếu bạn muốn chia sẻ dữ liệu với các thiết bị mạng bên ngoài thì có thể bật On.
Cách chia sẻ dữ liệu giữa hai máy tính thông qua mạng LAN
Sau khi đã kết nối hai máy tính qua mạng LAN. Việc chia sẻ dữ liệu sẽ trở nên dễ dàng hơn rất nhiều. Dưới đây là 2 cách chia sẻ nhanh gọn, bạn có thể thực hiện chỉ với vài thao tác đơn giản:
Sử dụng nút share trong mạng LAN
Cách đầu tiên là chia sẻ dữ liệu giữa hai máy thông qua nút share. Chỉ với 3 bước cực kì đơn giản bạn có thể hoàn thành chia sẻ với nút share:
Bước 1: Nhấn chuột phải vào thư mục cần chia sẻ và chọn Properties. Sau đó chuyển sang mục Sharing và nhấn nút Share…
Hình ảnh: cach-ket-noi-mang-lan-13
Bước 2: Bạn nhấn vào dấu mũi tên và chọn Everyone và nhấn nút Add. Sau đó hãy nhìn sang cột Permission Level (cấp quyền) của mục Everyone.
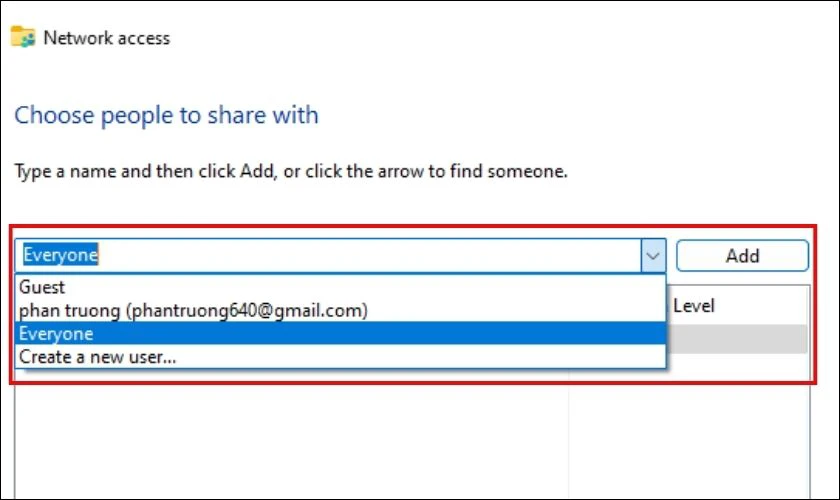
Bước 3: Lúc này bạn có thể điều chỉnh quyền chia sẻ (Read; Read/Write). Hoặc xóa người bạn vừa thêm (Remove).
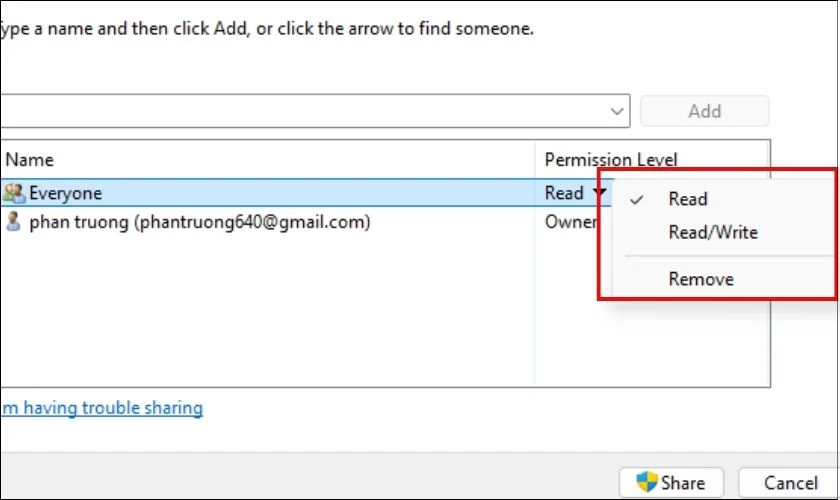
Bước 4: Sau đó bạn nhấn Share.
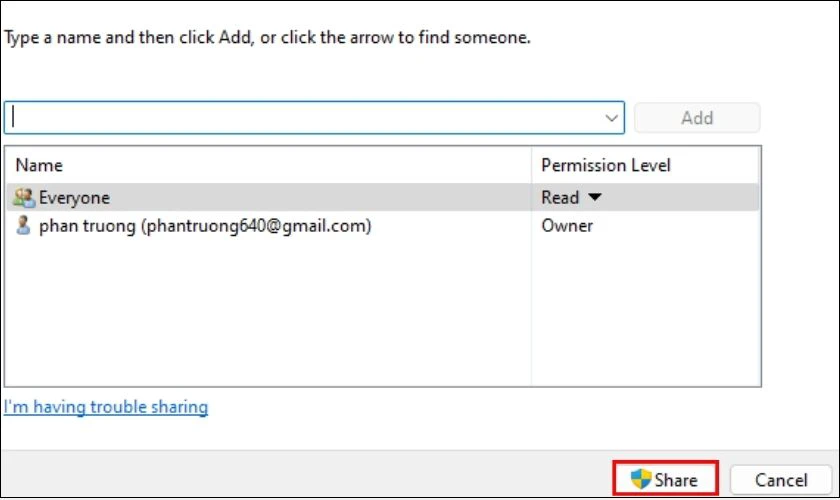
Bước 5: Lúc này thư mục bạn cần chia sẻ hiện lên. Cuối cùng nhấn Done là xong.
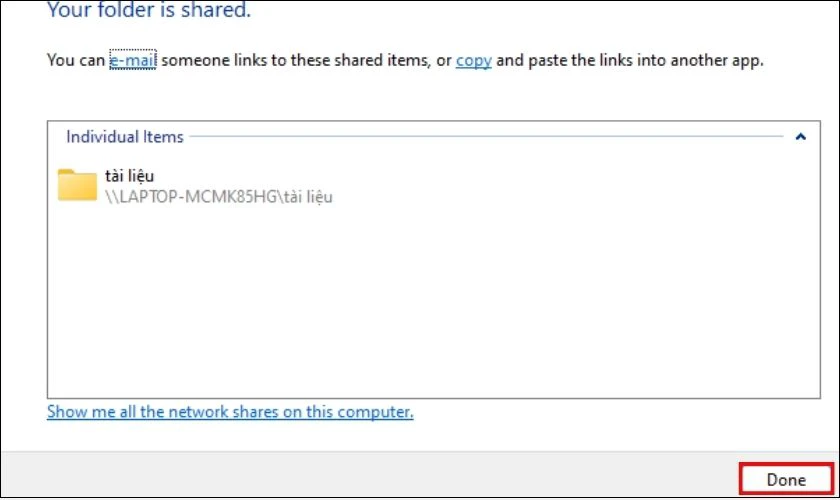
Đến đây bạn đã hoàn thành xong cách chia sẻ dữ liệu đầu tiên giữa hai máy tính. Hãy đọc tiếp bên dưới để xem cách thứ hai sẽ thao tác như thế nào nhé. Chắc chắn sẽ hữu ích cho bạn đấy!
Chia sẻ thư mục sử dụng Advanced Sharing
Bước 1: Nhấn chuột phải vào thư mục cần chia sẻ và chọn Properties. Sau đó chuyển sang mục Sharing và nhấn nút Advanced Sharing…
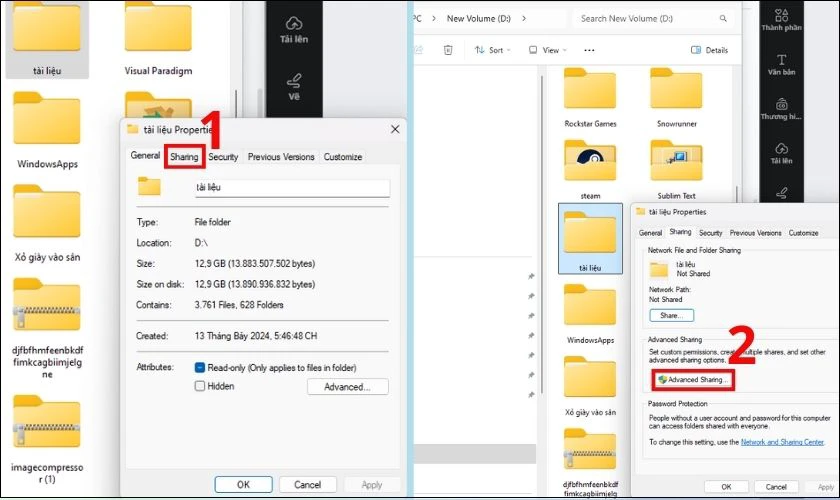
Bước 2: Nhấn tích vào Share this folder. Bạn có thể tùy chỉnh số người dùng file cùng 1 lúc tại mục Limit the number of simultaneous users to. Còn mục comments là bình luận, bạn có thể ghi nội dung vào.
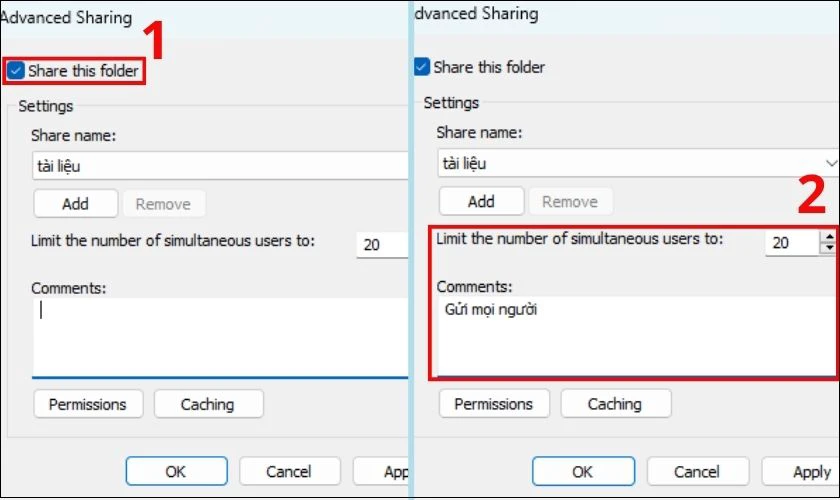
Bước 3: Tiếp theo bạn nhấn vào Permissions. Lúc này sẽ hiện ra các tùy chọn cấp quyền như sau:
- Full Control: Máy được chia sẻ có quyền xem, chỉnh sửa, xóa, sao chép thư mục.
- Change: Máy được chia sẻ có quyền thay đổi thư mục đã chia sẻ.
- Read: Máy được chia sẻ chỉ có quyền đọc và sao chép thư mục.
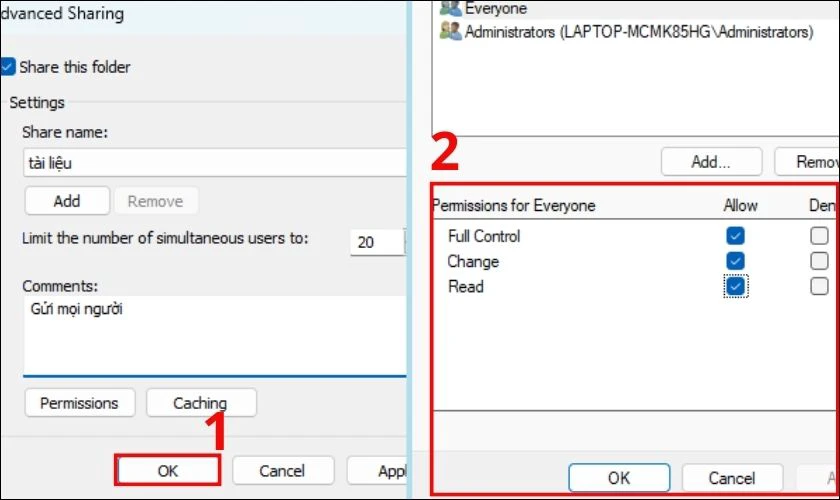
Sau khi bạn lựa chọn cấp quyền thư mục cho máy tính thứ hai xong. Lúc này nhấn OK là có thể chia sẻ thành công thư mục bằng Advanced Sharing.
Tìm hiểu chung về mạng LAN
Trước khi thiết lập mạng LAN cho 2 hai hoặc nhiều máy tính. Hãy cùng tìm hiểu khái niệm và lợi ích của việc sử dụng kết nối này ngay bên dưới nhé:
Mạng LAN là gì? Có tác dụng ra sao?
Mạng LAN (Local Area Network) là một mạng nội bộ kết nối các thiết bị như máy tính, máy in. Mạng này được sử dụng tại khu vực như gia đình, văn phòng, hoặc trường học. Các tệp lớn vài GB có thể được truyền tải giữa các máy tính chỉ trong vài giây. Quá trình này không bị giới hạn bởi băng thông hoặc chậm trễ như khi sử dụng mạng Internet.

Mạng LAN giúp người dùng chia sẻ tài nguyên như máy in, ổ đĩa chung. Thậm chí là các ứng dụng cài đặt trên máy chủ, giúp tối ưu hóa chi phí và hiệu suất công việc. Các thiết bị trong mạng LAN có thể giao tiếp với nhau nhanh chóng. Thuận tiện cho công việc nhóm hoặc cần chia sẻ dữ liệu nhanh.
Khi nào nên kết nối bằng mạng LAN?
Mạng LAN phù hợp khi bạn cần truyền dữ liệu nhanh và ổn định giữa các máy trong một khu vực. Mạng này thường được sử dụng khi cần chia sẻ tệp lớn, in ấn qua mạng. Ngoài ra, cũng rất hữu ích khi chơi game nội bộ với độ trễ thấp mà không cần kết nối Internet.
Ưu điểm khi sử dụng kết nối mạng LAN
Mạng LAN mang lại nhiều lợi ích quan trọng trong công việc và giải trí. Dưới đây là những ưu điểm nổi bật của kết nối này:
- Tốc độ cao: Mạng LAN có tốc độ truyền tải dữ liệu nhanh từ 10 đến 100 Mbps. Giúp người dùng truyền tải tệp dung lượng lớn trong thời gian ngắn.
- Độ trễ thấp: Kết nối mạng LAN đảm bảo độ trễ thấp. Đặc biệt quan trọng khi chơi game hoặc xem video.
- Chia sẻ tài nguyên: Mạng LAN cho phép nhiều người dùng và nhiều thiết bị cùng truy cập và sử dụng tài nguyên chung. Chẳng hạn như máy in, máy quét, máy chủ dữ liệu, giúp tiết kiệm chi phí và tăng hiệu suất công việc.
- Bảo mật cao: So với việc chia sẻ qua mạng Internet, mạng LAN an toàn hơn. Bởi vì các kết nối đều nằm trong khu vực cục bộ, khó bị xâm nhập từ bên ngoài.

Mạng LAN không chỉ là một công cụ hỗ trợ trong công việc. Bên cạnh đó còn giúp giải trí, chia sẻ dữ liệu và tài nguyên dễ dàng, hiệu quả giữa các thiết bị.
Kết luận
Hy vọng các cách kết nối mạng LAN trên sẽ giúp bạn chia sẻ dữ liệu dễ dàng giữa hai máy tính. Nếu bạn cần mua các thiết bị mạng như Switch hoặc cáp Ethernet. Hãy đến ngay Điện Thoại Vui để được tư vấn chi tiết về sản phẩm và nhận các ưu đãi tốt nhất nhé!
Bạn đang đọc bài viết Cách kết nối mạng LAN đơn giản ngay tại nhà tại chuyên mục Thủ thuật thiết bị trên website Điện Thoại Vui.

Mình là Thảo, Mình có niềm yêu thích đặc biệt với những gì liên quan đến công nghệ. Những thay đổi, xu hướng với về công nghệ luôn là điều làm mình hứng thú, khám phá và muốn cập nhật đến mọi người. Hy vọng rằng với vốn kiến thức trong hơn 4 năm viết về công nghệ, những chia sẻ của mình sẽ hữu ích cho bạn. Trao đổi với mình điều bạn quan tâm ở đây nhé.

