Cách kết nối WiFi cho laptop Acer Win 10, 7, 8 mới nhất
Cách kết nối WiFi cho laptop Acer Win 10, 7, 8 mới nhất
Bạn có biết cách kết nối WiFi cho laptop Acer hay chưa? Dù bạn đang sử dụng Windows 11, 10, 8 hay 7, việc truy cập mạng ổn định là yếu tố quan trọng giúp học tập và làm việc hiệu quả. Hãy theo dõi bài viết sau từ Điện Thoại Vui để được hướng dẫn chi tiết nhất các cách kết nối WiFi cho dòng laptop này nhé!
Cách kết nối WiFi cho laptop Acer bằng tổ hợp phím
Cách kết nối WiFi cho laptop Acer thông qua tổ hợp phím là phương pháp nhanh chóng và tiện lợi. Bạn chỉ cần sử dụng phím Fn kết hợp với phím chức năng như F2, F3 hoặc F12 (tùy model máy) để bật/tắt WiFi. Hãy tìm biểu tượng WiFi trên bàn phím để xác định phím chính xác. Khi nhấn tổ hợp phím, đèn báo WiFi (nếu có) sẽ sáng, báo hiệu WiFi đã được kích hoạt.

Sau khi bật WiFi bằng tổ hợp phím, laptop Acer sẽ tự động quét các mạng WiFi xung quanh. Bạn nhấp vào biểu tượng WiFi ở góc dưới bên phải màn hình, chọn mạng phù hợp, nhập mật khẩu (nếu cần) và kết nối. Để đảm bảo kết nối ổn định, hãy kiểm tra driver WiFi đã được cài đặt đầy đủ.
Cách kết nối WiFi cho laptop Acer Win 7
Cách kết nối WiFi cho laptop Acer Win 7 khá đơn giản. Bạn có thể dùng Windows Mobility Center để kích hoạt nhanh WiFi và lựa chọn mạng cần kết nối. Cụ thể như sau:
Bước 1: Nhấn chuột phải vào biểu tượng WiFi ở góc phải phía dưới thanh Taskbar của laptop Acer. Sau đó bạn hãy chọn Windows Mobility Center để mở giao diện cài đặt nhanh.
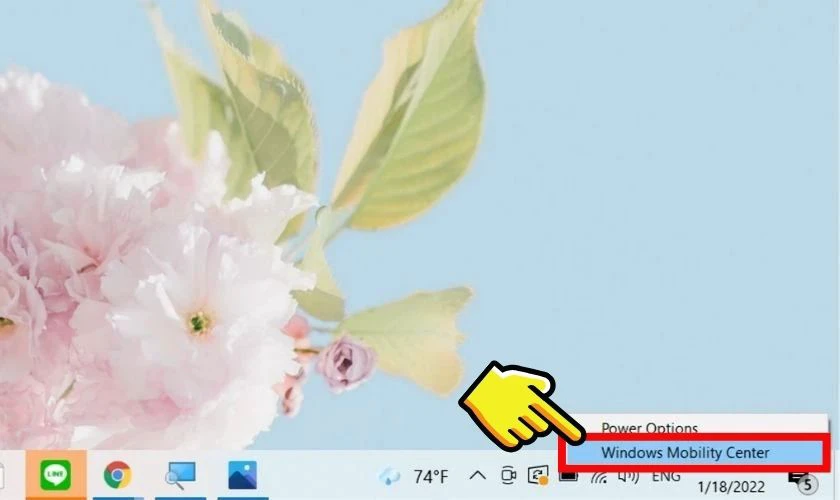
Bước 2: Tại cửa sổ Windows Mobility Center, bạn tìm đến mục Wireless Network. Tại đây, bạn hãy chọn Turn wireless off để bật kết nối WiFi cho máy.
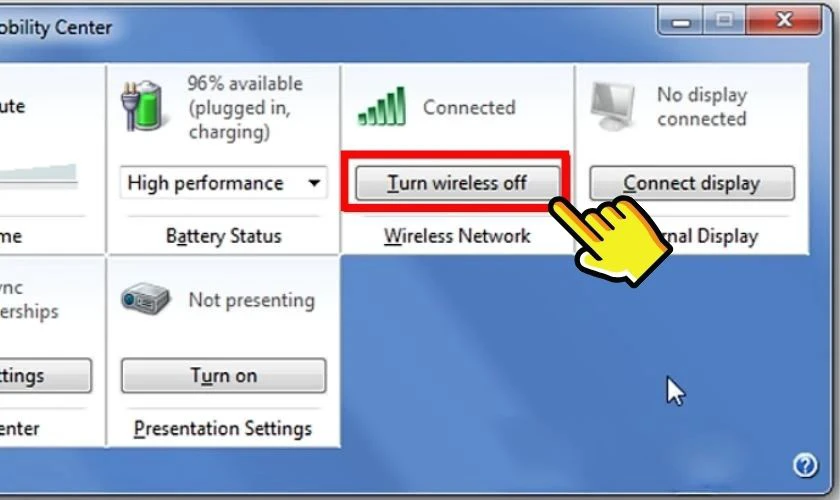
Bước 3: Lúc này, hệ thống sẽ hiển thị danh sách các mạng WiFi khả dụng. Hãy chọn tên mạng bạn muốn truy cập và nhấn Connect để tiến hành kết nối.
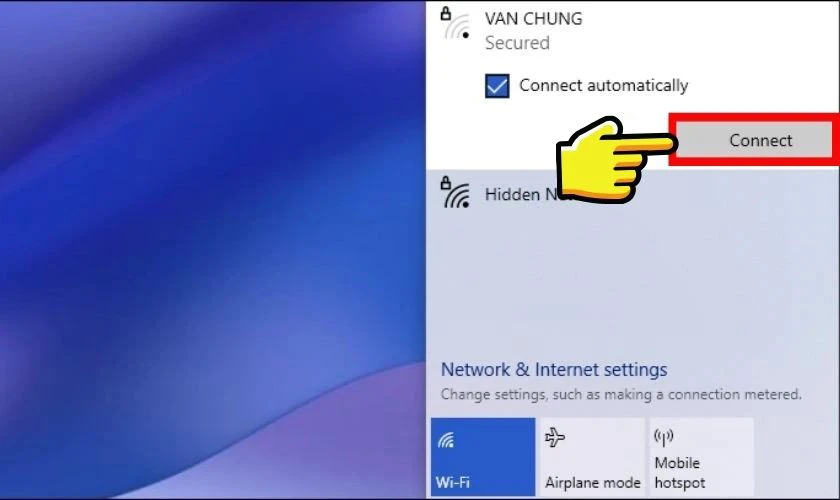
Bước 4: Nhập đúng mật khẩu WiFi đã chọn, sau đó nhấn Next để hoàn tất quá trình kết nối.
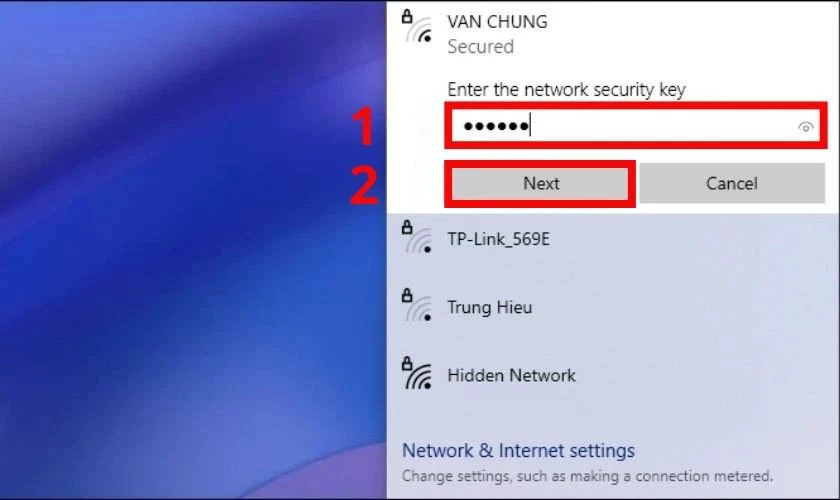
Sau khi làm xong các bước trên, bạn đã có thể truy cập internet bằng WiFi trên laptop Acer chạy Windows 7. Nếu gặp lỗi, hãy kiểm tra lại mật khẩu hoặc đảm bảo máy không bị tắt phần cứng WiFi.
Cách kết nối WiFi cho laptop Acer Win 10
Trên hệ điều hành Windows 10, giao diện được thiết kế phẳng và tối giản, giúp người dùng thao tác nhanh chóng hơn. Bạn có thể thực hiện cách kết nối WiFi cho laptop Acer Win 10 như sau:
Bước 1: Hãy di chuyển chuột đến góc dưới bên phải màn hình. Sau đó, bạn tìm và nhấp vào biểu tượng hình quả địa cầu nằm trên thanh Taskbar.
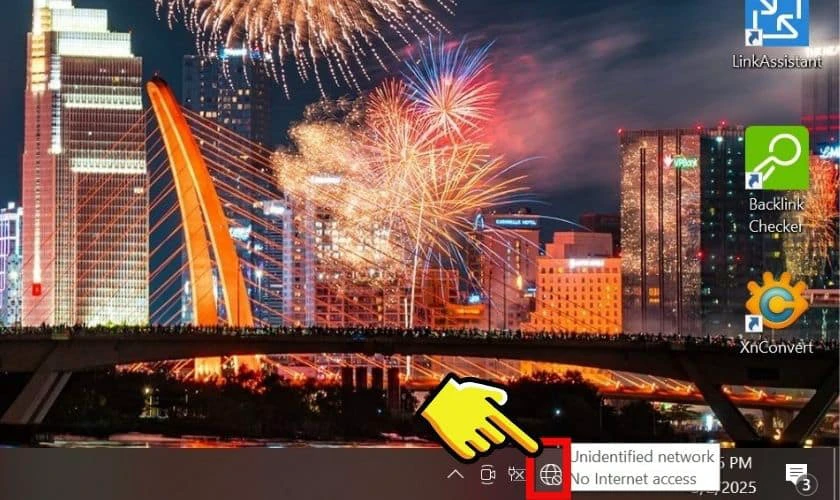
Bước 2: Nếu bạn thấy WiFi đang ở trạng thái Turned Off, hãy nhấn vào biểu tượng WiFi để bật chức năng này và tìm kiếm các mạng xung quanh.
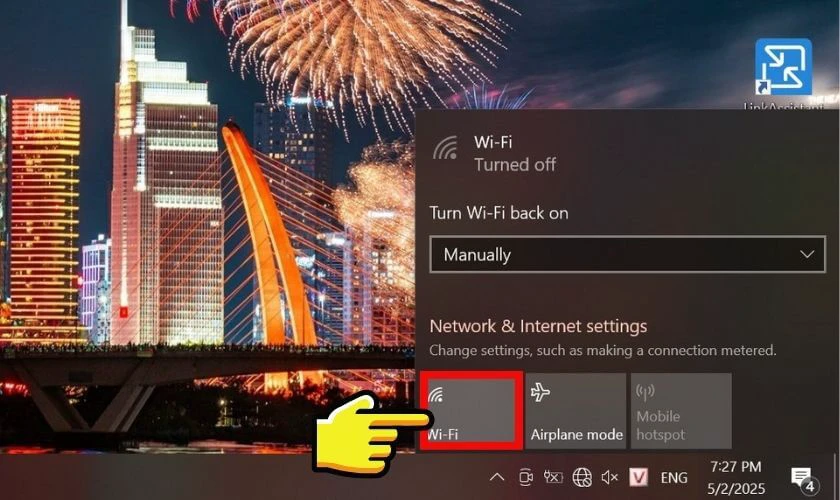
Bước 3: Chọn tên mạng WiFi mà bạn muốn kết nối, sau đó bấm Connect. Nếu mạng yêu cầu mật khẩu, nhập mật khẩu vào ô được hiển thị rồi chọn Next để tiếp tục.
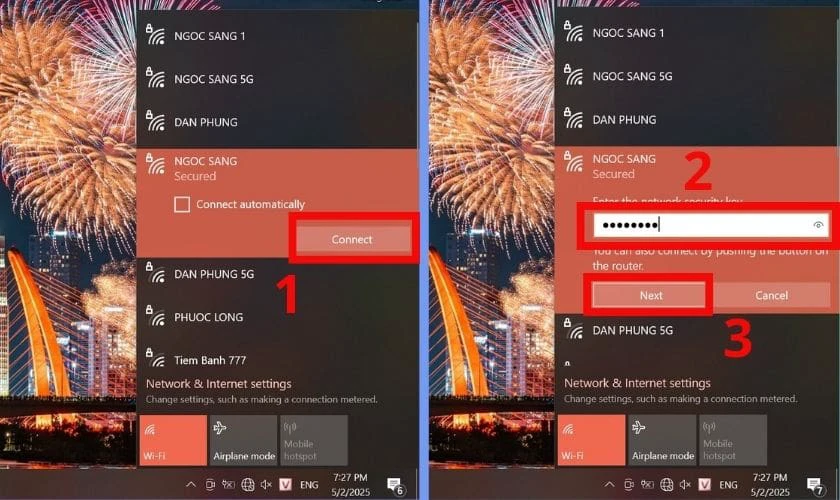
Chỉ với vài bước đơn giản, laptop Acer chạy Windows 10 đã có thể truy cập internet một cách nhanh chóng. Trong trường hợp không tìm thấy mạng, bạn nên kiểm tra lại xem WiFi đã được bật hay chưa hoặc thử khởi động lại máy.
Cách kết nối WiFi cho laptop Acer Win 8
Laptop Acer chạy Windows 8 có giao diện thiết kế phẳng tương tự như Windows 10. Vì vậy cách kết nối WiFi cho laptop Acer Win 8 cũng tương tự Win 10. Tuy nhiên, ngoài cách bật nhanh qua thanh Taskbar, bạn cũng có thể thực hiện kết nối thông qua phần cài đặt hệ thống.
Bước 1: Nhấn vào biểu tượng Windows ở góc trái phía dưới màn hình laptop Acer Win 9. Sau đó nhập từ khóa WiFi vào ô tìm kiếm và chọn Wi-Fi settings từ kết quả hiển thị đầu tiên.
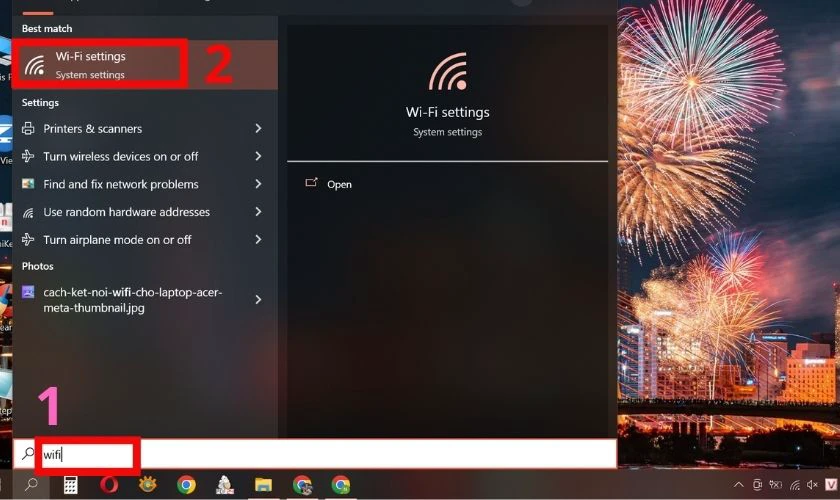
Bước 2: Trong cửa sổ cài đặt vừa mở, hãy nhìn sang bảng bên phải, sau đó gạt công tắc WiFi sang trạng thái On. Tiếp theo, nhấn vào mục Show available networks để hiển thị danh sách mạng.
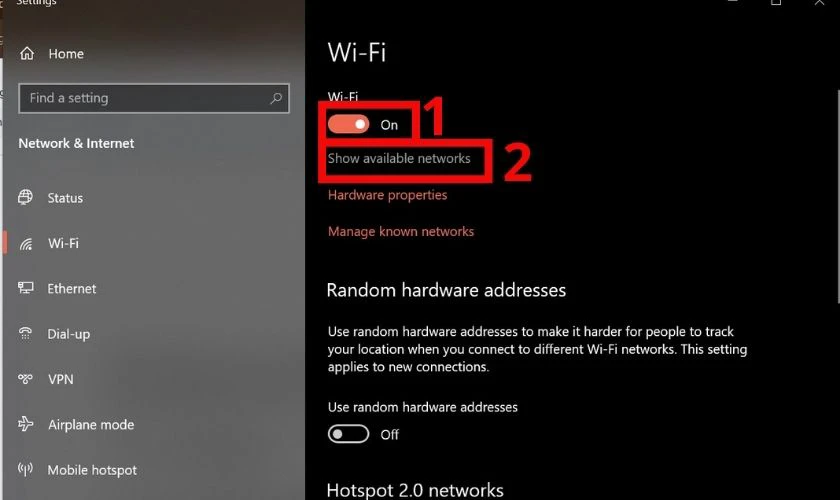
Bước 3: Chọn tên WiFi bạn muốn sử dụng từ danh sách, rồi nhấn Connect. Nếu được yêu cầu, hãy nhập mật khẩu và xác nhận bằng cách chọn Next để hoàn tất.
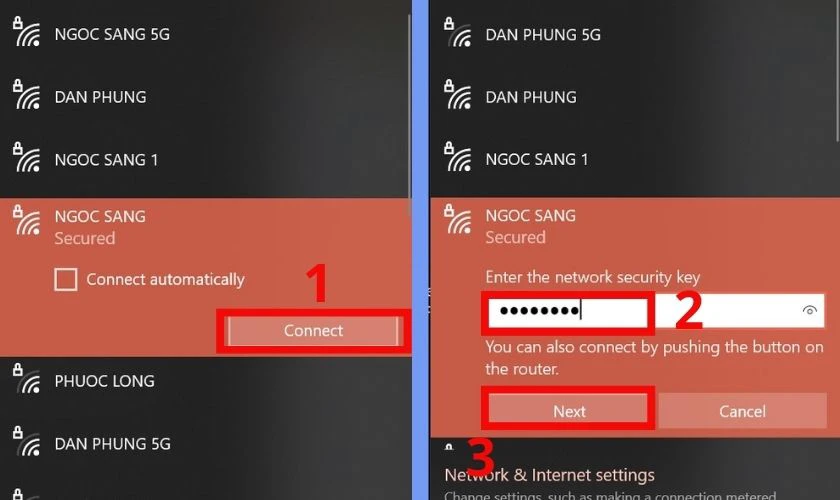
Sau khi hoàn thành các bước trên, laptop của bạn sẽ được kết nối vào mạng WiFi đã chọn. Trường hợp gặp thông báo lỗi liên quan đến mật khẩu, hãy đảm bảo bạn nhập đúng thông tin và thử lại để kết nối thành công.
Cách kết nối WiFi cho laptop Acer Win 11
Trên Windows 11, thao tác kết nối WiFi được tối giản và trực quan hơn nhờ giao diện hiện đại. Dưới đây là cách kết nối WiFi cho laptop Acer Win 11 chi tiết nhất:
Bước 1: Nhấn vào biểu tượng quả cầu ở góc dưới bên phải thanh Taskbar, thường nằm gần đồng hồ hệ thống. Sau đó chọn biểu tượng WiFi để mở trình quản lý kết nối không dây.
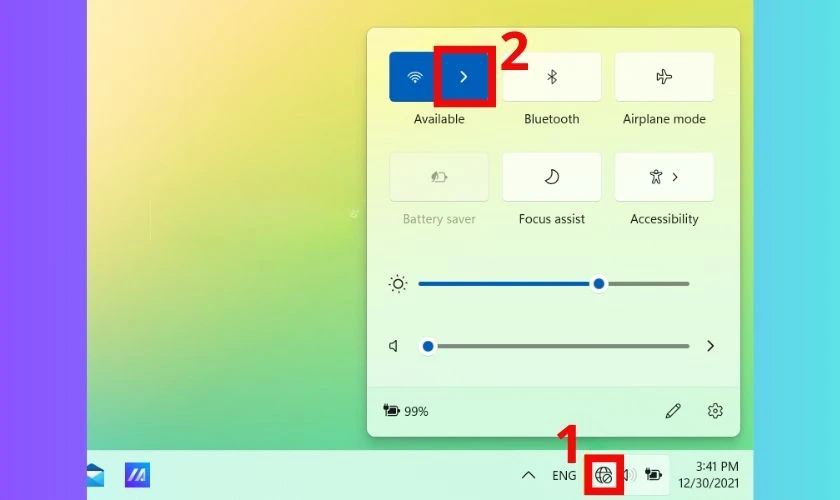
Bước 2: Trong danh sách hiện ra, chọn mạng WiFi mà bạn muốn sử dụng và nhấn Connect. Nếu bạn muốn máy tự động kết nối lần sau, hãy đánh dấu vào Connect automatically trước khi kết nối.
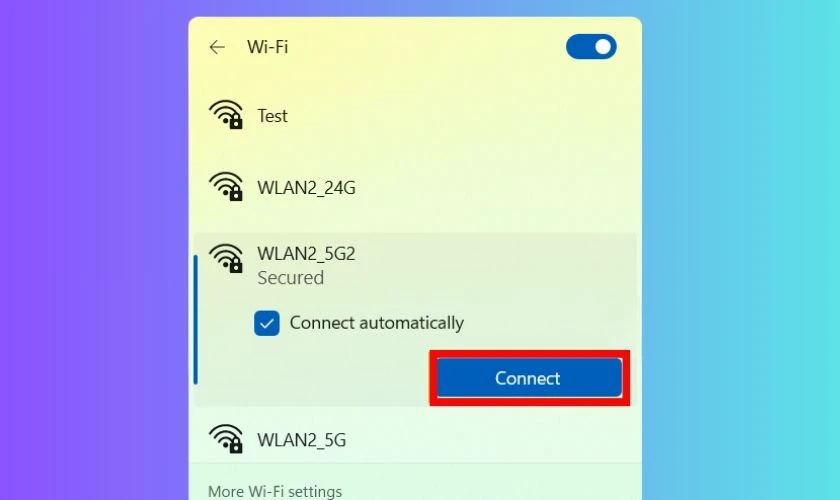
Bước 3: Nhập mật khẩu mạng WiFi mà bạn đã chọn, sau đó nhấn Next để hoàn tất kết nối.
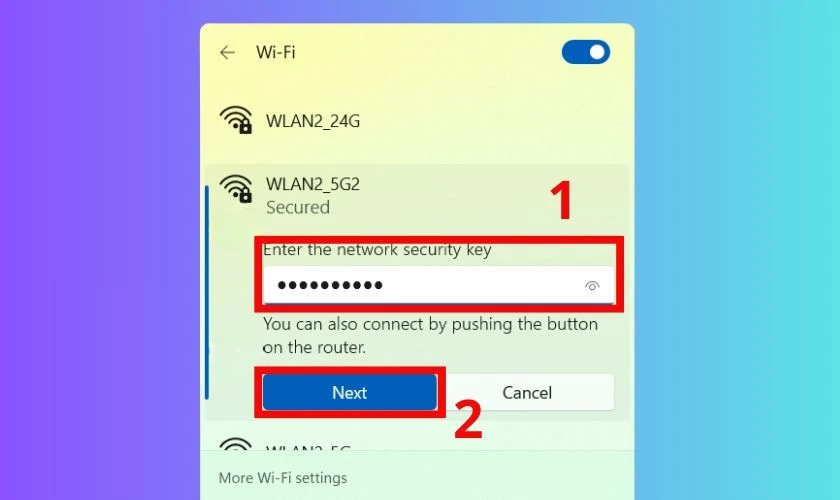
Khi thực hiện đúng các bước trên, biểu tượng mạng sẽ chuyển sang trạng thái có kết nối.
Điều kiện kết nối WiFi cho laptop Acer
Để kết nối WiFi trên laptop Acer mượt mà, bạn cần đảm bảo một số điều kiện cơ bản dưới đây:
- Laptop có card mạng không dây (WiFi) và đã được bật chức năng WiFi.
- Bộ phát WiFi hoạt động bình thường, không bị tắt hoặc mất sóng.
- Driver WiFi đã được cài đặt đúng và tương thích với hệ điều hành.
- Không bật chế độ máy bay (Airplane mode) trên laptop.
- Không bị giới hạn bởi phần mềm diệt virus hoặc tường lửa.

Khi đảm bảo đủ các điều kiện trên, bạn hoàn toàn có thể yên tâm thực hiện các bước kết nối WiFi trên laptop Acer một cách nhanh chóng và hiệu quả.
Cách kết nối WiFi cho laptop Acer bị lỗi phải làm sao?
Khi laptop Acer gặp sự cố không kết nối được WiFi, đừng lo lắng. Bạn có thể khắc phục lỗi WiFi này bằng các cách đơn giản ngay bên dưới đây:
- Nhấn tổ hợp phím Fn + F2/F3/F12 (tùy model) để đảm bảo WiFi đã được kích hoạt, đèn báo WiFi sáng.
- Tắt nguồn router, chờ 30 giây, bật lại, sau đó khởi động lại laptop để làm mới kết nối.
- Truy cập trang chủ Acer, tải và cài đặt driver WiFi mới nhất tương thích với model máy và hệ điều hành.
- Vào Control Panel chọn Network and Sharing Center rồi đến Change adapter settings. Nhấp chuột phải vào WiFi và chọn Enable nếu bị tắt.
- Nhấp vào biểu tượng WiFi, chọn mạng, nhấn phải và chọn Forget để quên mạng. Sau đó bạn có thể thử nhập lại mật khẩu để kết nối lại từ đầu cho laptop Acer.
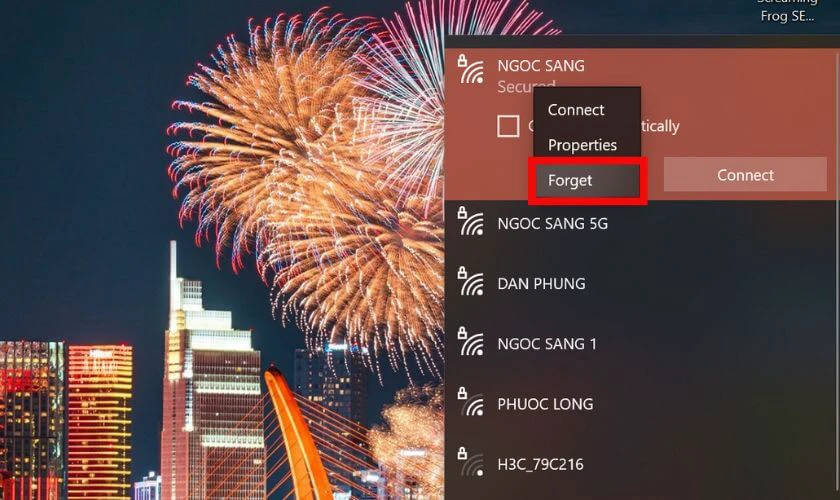
Sau khi thử các bước trên, laptop Acer thường sẽ kết nối WiFi bình thường. Nếu lỗi vẫn tiếp diễn, hãy liên hệ trung tâm bảo hành Acer hoặc kiểm tra phần cứng WiFi để được hỗ trợ chuyên sâu.
Lưu ý khi kết nối WiFi cho laptop Acer
Để thực hiện cách kết nối WiFi trên laptop Acer ổn định và an toàn, bạn cần chú ý một số điểm quan trọng:
- Đảm bảo laptop Acer ở gần router để nhận tín hiệu WiFi ổn định, tránh gián đoạn khi kết nối.
- Giữ Windows 7, 8, 10 hoặc 11 ở phiên bản mới nhất để hỗ trợ giao thức WiFi hiện đại.
- Hạn chế dùng WiFi miễn phí ở nơi công cộng để bảo vệ dữ liệu cá nhân, sử dụng VPN nếu cần.
- Thường xuyên cập nhật driver WiFi từ trang chủ Acer để đảm bảo hiệu suất kết nối tối ưu.
- Nhập đúng mật khẩu mạng, chú ý phân biệt chữ hoa, chữ thường để tránh lỗi đăng nhập.
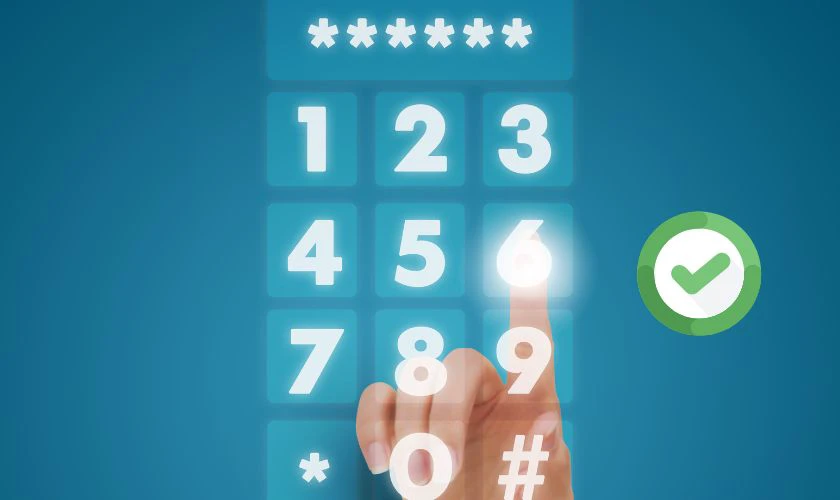
Tuân thủ các lưu ý trên sẽ giúp laptop Acer kết nối WiFi mượt mà và an toàn. Nếu gặp vấn đề, hãy kiểm tra cài đặt hoặc tham khảo hỗ trợ từ Acer để xử lý kịp thời.
Kết luận
Cách kết nối WiFi cho laptop Acer đã được hướng dẫn chi tiết qua các phương pháp đơn giản và hiệu quả. Hy vọng các cách trên giúp bạn dễ dàng truy cập mạng mà không gặp trở ngại. Nếu vẫn còn sự cố hoặc cần hỗ trợ sửa chữa khác, hãy mang máy đến Điện Thoại Vui để được kiểm tra và khắc phục nhanh chóng!
Bạn đang đọc bài viết Cách kết nối WiFi cho laptop Acer Win 10, 7, 8 mới nhất tại chuyên mục Thủ thuật thiết bị trên website Điện Thoại Vui.

Xin chào, mình là Uyển Nhi hiện đang là Content Creator tại Điện Thoại Vui. Mình là một người yêu thích công nghệ, chơi game điện tử và luôn cập nhật những tin tức mới mẻ mỗi ngày. Những điều chia sẻ của mình đều được tìm hiểu và chắt lọc kỹ càng. Mong rằng những bài viết của mình sẽ hữu ích đối với bạn, cùng theo dõi các bài viết của mình nhé!

