Cách kết nối Wifi cho laptop Asus Win 7, 10, 8 mới nhất
Cách kết nối Wifi cho laptop Asus Win 7, 10, 8 mới nhất
Trong quá trình sử dụng, việc nắm rõ cách kết nối Wifi cho laptop Asus là rất cần thiết. Biết được cách truy cập Wifi trên laptop để trải nghiệm sử dụng tối đa hơn. Mỗi Windows laptop lại có cách kết nối Wifi khác biệt. Bài viết sẽ hướng dẫn chi tiết cho từng phiên bản Windows, theo dõi ngay nhé!
Cách kết nối Wifi cho laptop Asus bằng tổ hợp phím
Đa số laptop Asus đều có cách kết nối Wifi cho laptop Asus nhanh nhờ tích hợp phím tắt bật Wifi. Để kết nối Wifi trên máy tính Asus, bạn nhấn tổ hợp phím Fn + F2. Trên một số mẫu máy, biểu tượng Wifi hoặc cột phát sóng được in trên phím chức năng, bạn nhấn tổ hợp Fn + phím Wifi đó là được.
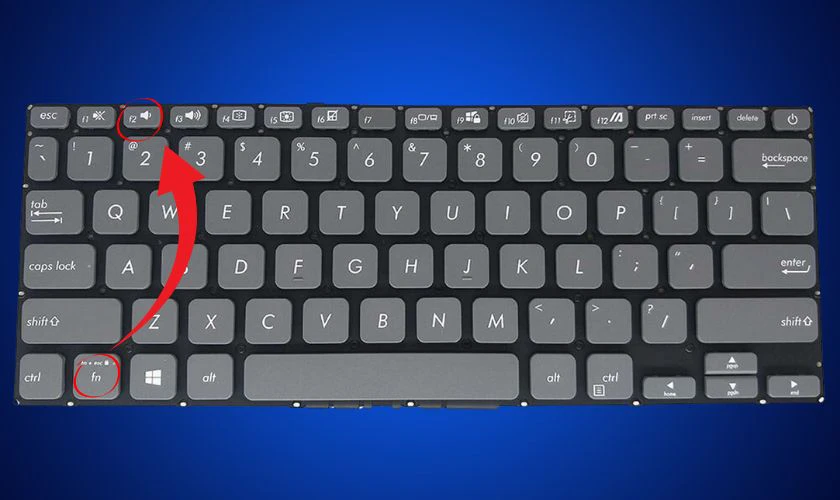
Sau khi bật Wifi, kiểm tra biểu tượng mạng trên thanh Taskbar. Nếu có hiện cột sóng Wifi, tức mạng đã được kết nối.
Cách kết nối Wifi cho laptop Asus Win 7
Đối với Windows 7, cách kết nối Wifi rất đơn giản và dễ thực hiện. Bạn có thể thực hiện các bước sau:
- Bước 1: Nhấn biểu tượng mạng ở góc dưới bên phải màn hình.
- Bước 2: Chọn mạng Wifi muốn kết nối giữa danh sách mạng hiện có, nhấn Connect.
- Bước 3: Nhập mật khẩu Wifi (nếu có) và xác nhận kết nối.
- Bước 4: Chờ thông báo Connected tức đã kết nối thành công để bắt đầu truy cập Internet.
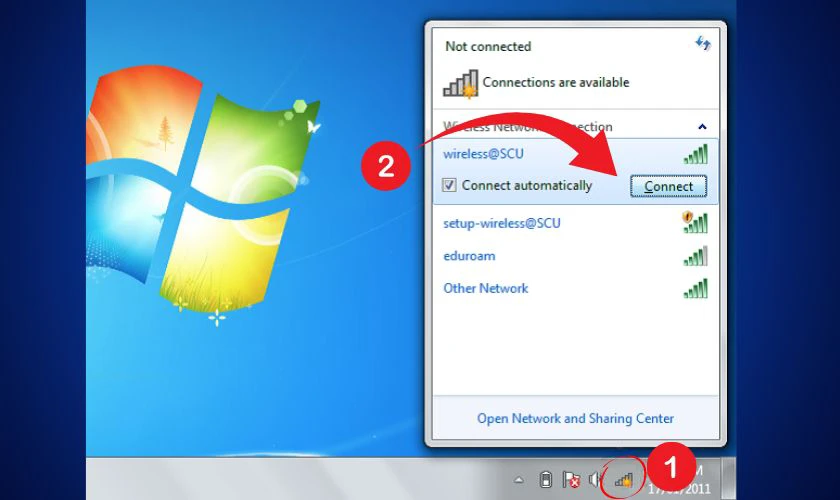
Nếu biểu tượng mạng có dấu x đỏ, kiểm tra driver Wifi hoặc bật lại card mạng.
Ngoài ra, nếu thanh công cụ không hiện ký hiệu Wifi, bạn có thể kết nối thông qua Settings.
- Bước 1: Nhấn tổ hợp phím Windows + X để mở hộp trung tâm điều khiển.
- Bước 2: Tại hộp thoại này, chọn Mobility Center. Tiếp đến nhấn Turn wireless on tại ô Wireless Network.
- Bước 3: Nhập mật khẩu vào Wifi bạn muốn rồi nhấn Enter, trường hợp đã có mật khẩu từ trước, máy sẽ tự kết nối.
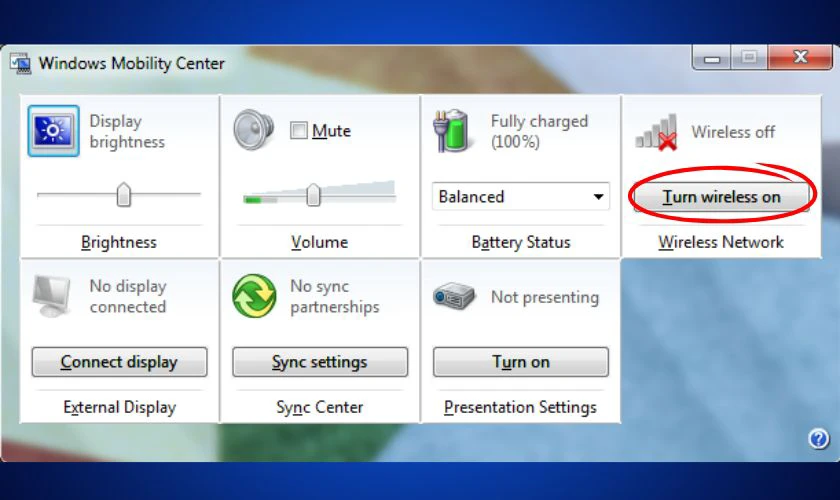
Bạn hãy thử các bước trên, nếu vẫn không được, có thể đã xảy ra lỗi ở phần cứng hoặc phần mềm. Lúc này, cần có sự can thiệp của nhân viên kỹ thuật để tìm hiểu rõ.
Cách kết nối Wifi cho laptop Asus Win 8
Giao diện Windows 8 được tối ưu hóa, cho phép thực hiện kết nối Wifi dễ dàng hơn. Cách thực hiện cụ thể như sau:
- Bước 1: Đưa chuột vào góc phải màn hình, chọn Settings, lúc này bảng cài đặt tinh lượt hiện ra.
- Bước 2: Click vào biểu tượng Wifi, danh sách mạng sẽ xuất hiện.
- Bước 3: Chọn mạng Wifi cần kết nối, nhấn Connect.
- Bước 4: Nhập mật khẩu mạng và đợi kết nối thành công.
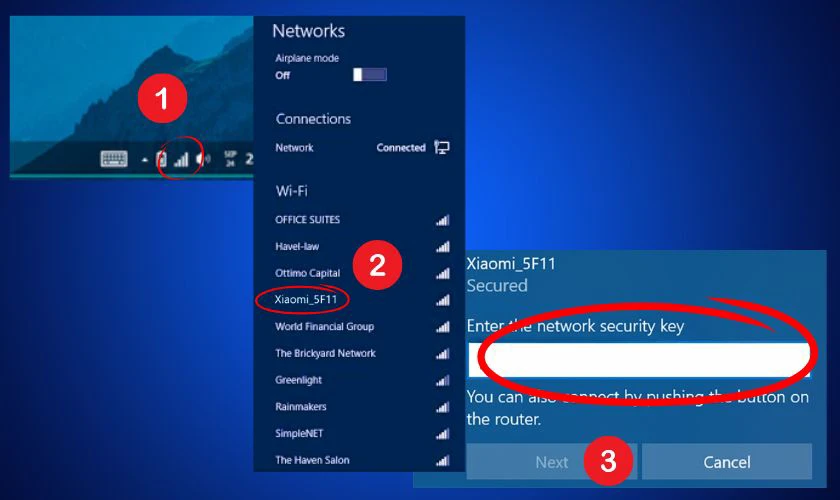
Nếu không có tín hiệu, hãy kiểm tra lại cài đặt chế độ máy bay hoặc driver mạng.
Bạn cũng có thể dùng cách kết nối Wifi cho laptop Asus Win 8 thông qua cài đặt như sau:
- Bước 1: Di chuột vào góc phải màn hình, chọn Settings.
- Bước 2: Nhấn Change PC settings, chọn Wireless.
- Bước 3: Chọn tắt chế độ máy bay, sau đó chọn Wi-Fi.
- Bước 4: Chọn mạng cần kết nối, nhập mật khẩu và xác nhận.
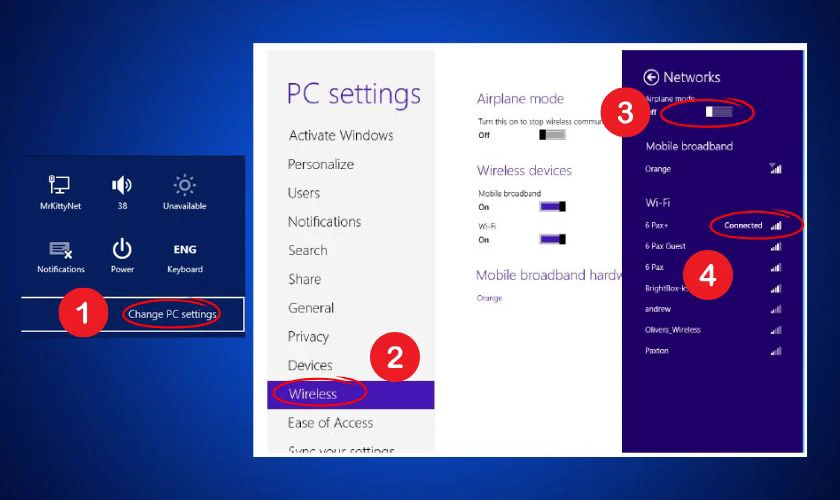
Đây là cách dễ dàng để bạn có thể kết nối Wifi với hệ điều hành Win 8.
Cách kết nối Wifi cho laptop Asus Win 10
Windows 10 có giao diện kết nối Wifi khá giống Windows 8 nhưng phát triển hơn:
- Bước 1: Chọn biểu tượng Wifi (lúc chưa kết nối có biểu tượng Trái Đất) trên Taskbar, danh sách mạng sẽ hiển thị.
- Bước 2: Click chọn mạng Wifi muốn kết nối.
- Bước 3: Nhấn Connect, nhập mật khẩu mạng nếu được yêu cầu.
- Bước 4: Tick chọn Connect automatically nếu muốn tự động kết nối lần sau.
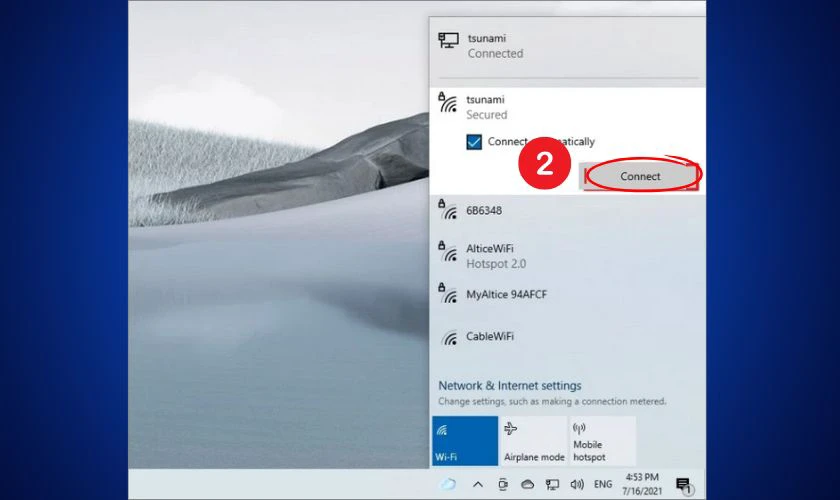
Đối với kết nối Wifi bằng cài đặt, Windows 10 đã tinh giản, rõ ràng hơn về các bước:
- Bước 1: Nhấn tổ hợp phím Windows + I để mở Settings của máy Asus.
- Bước 2: Chọn Network & Internet.
- Bước 3: Chọn Wifi ở thanh bên trái, bật On. Nhấn vào Show available networks.
- Bước 4: Chọn mạng Wifi bạn muốn kết nối, sau đó nhấn Connect.
- Bước 5: Nhập mật khẩu Wifi nếu được yêu cầu, sau đó nhấn Next để hoàn tất kết nối.
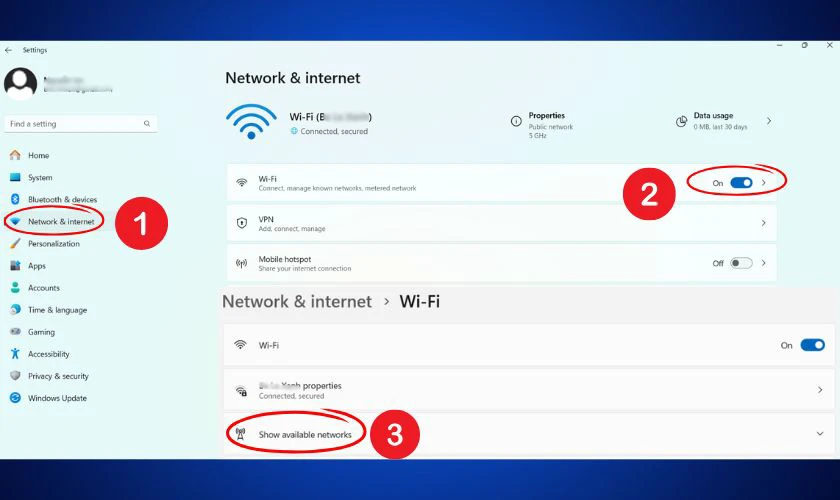
Hoàn tất các bước trên, bạn đã có thể kết nối Wifi hoàn thiện.
Cách kết nối Wifi cho laptop Asus Win 11
Trên Windows 11, Microsoft tối ưu hóa kết nối Wifi trực quan hơn:
Bước 1: Nhấn biểu tượng mạng ở Taskbar.
Bước 2: Click biểu tượng Wifi, chọn mạng Wifi mong muốn.
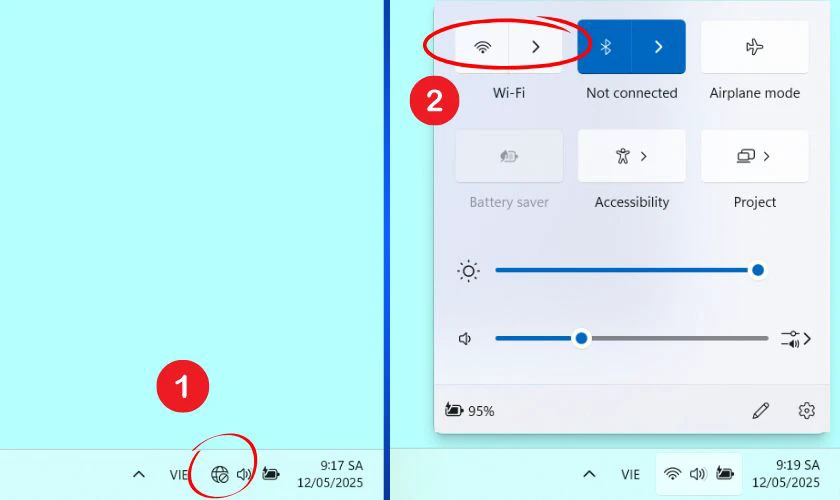
Bước 3: Nhấn Connect và nhập mật khẩu mạng nếu có.
Bước 4: Xác nhận kết nối thành công trước khi truy cập Internet.
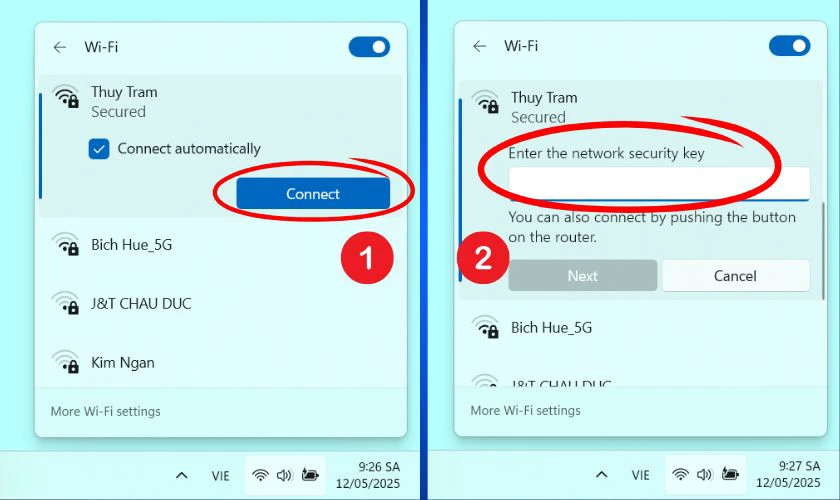
Bạn có cũng có thể kết nối Wifi cho laptop Asus Win 11 thông qua Settings của máy tương tự các bước như Win 10.
Điều kiện kết nối Wifi cho laptop Asus
Để kết nối Wifi thành công, laptop cần đảm bảo các điều kiện cơ bản sau:
- Card Wifi laptop Asus phải hoạt động tốt, không bị lỗi phần cứng.
- Driver Wifi được cài đặt đúng phiên bản phù hợp hệ điều hành.
- Modem Wifi hoặc bộ phát phải hoạt động bình thường, có tín hiệu ổn định.
- Laptop không bị bật chế độ máy bay hoặc vô hiệu hóa card mạng.
- Mật khẩu Wifi nhập đúng, đảm bảo không sai ký tự hay chữ hoa/thường.

Nếu mật khẩu đúng, không bật chế độ máy bay cũng như đã thử nhiều lần vẫn không kết nối được mạng. Đó có thể là do card Wifi của laptop bị hỏng hoặc máy bị lỗi phần mềm. Một lời khuyên cho bạn là hãy mang máy đến Điện Thoại Vui để nhân viên chúng tôi kiểm tra.
Sửa lỗi kết nối Wifi cho laptop Asus không được
Khi máy không kết nối được Wifi, bạn có thể thử kiểm tra theo các giải pháp dưới đây để khắc phục.
Đặt lại cài đặt BIOS về mặc định
Đôi khi cài đặt BIOS sai lệch sẽ ảnh hưởng đến kết nối Wifi. Bạn có thể thực hiện như sau để kiểm tra lại:
- Bước 1: Vào BIOS bằng cách nhấn phím F2 hoặc Del khi khởi động máy.
- Bước 2: Chọn Load Setup Defaults hoặc nhấn F9, lưu và khởi động lại máy.
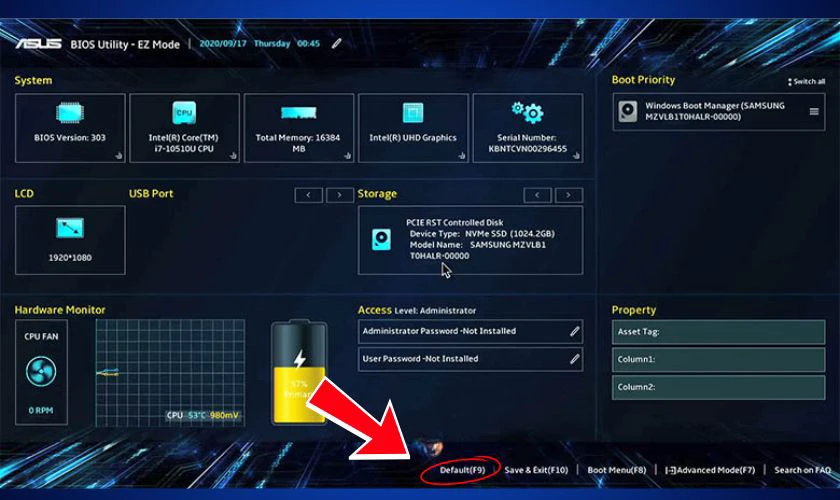
Đưa BIOS về mặc định để chắc rằng cài đặt này không làm ảnh hưởng đến khả năng kết nối.
Thực hiện khởi động lại máy tính
Đôi khi lỗi kết nối chỉ là tạm thời do xung đột phần mềm. Bạn chỉ cần khởi động lại máy để hệ thống tự động khắc phục. Trường hợp máy tính đang báo cập nhật phần mềm, bạn cũng nên cập nhật lại ngay. Đôi khi, phiên bản cập nhập trước đó bị lỗi và cần cập nhật lại để cải thiện, thay thế.
Sử dụng tính năng Wireless Diagnosis
Windows hỗ trợ công cụ chẩn đoán kết nối Wifi rất hiệu quả. Dùng MyASUS để thực hiện tìm kiếm lỗi kết nối Wifi bằng cách:
- Bước 1: Mở MyASUS trong thanh tìm kiếm của Windows.
- Bước 2: Chọn tiếp Customer Support trong MyASUS hoặc thẳng đến bước 3 với Win 11.
- Bước 3: Tại mục System Diagnosis, chọn Wireless Connectivity Problems.
- Bước 4: Nhấn vào Check-up.
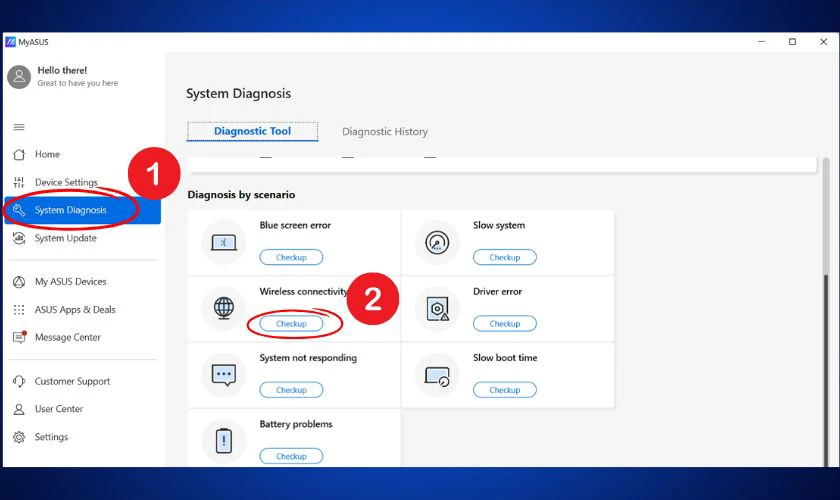
Lúc này, hệ thống sẽ tự động kiểm tra nguyên nhân Wifi không thể kết nối. Sau khi đã nhận thấy lỗi, bạn có thể căn cứ vào đó để tìm hướng xử lý.
Khởi động lại modem và bộ định tuyến Wifi
Nếu mạng Wifi bị lỗi, hãy tắt modem và router khoảng 5 phút. Bạn có thể chỉ cần rút kết nối nguồn điện rồi chờ, sau đó cắm lại để bộ định tuyến tự khởi động. Sau đó bật lại để các thiết bị thiết lập lại tín hiệu ổn định.
Làm mới lại địa chỉ IP
Phương pháp khắc phục này dựa trên lỗi cấp nhầm địa chỉ IP của Router Wifi. Khi mà bộ phát cấp một IP cho hai thiết bị, khiến lỗi xảy ra. Lúc này, bạn cần làm một địa chỉ IP mới để hợp thức hóa kết nối. Bước thực hiện bao gồm:
Bước 1: Tại thanh tìm kiếm của Windows, gõ cmd hoặc Command Prompt. Nhấn tiếp Run as administrator để mở phần mềm dưới quyền admin.
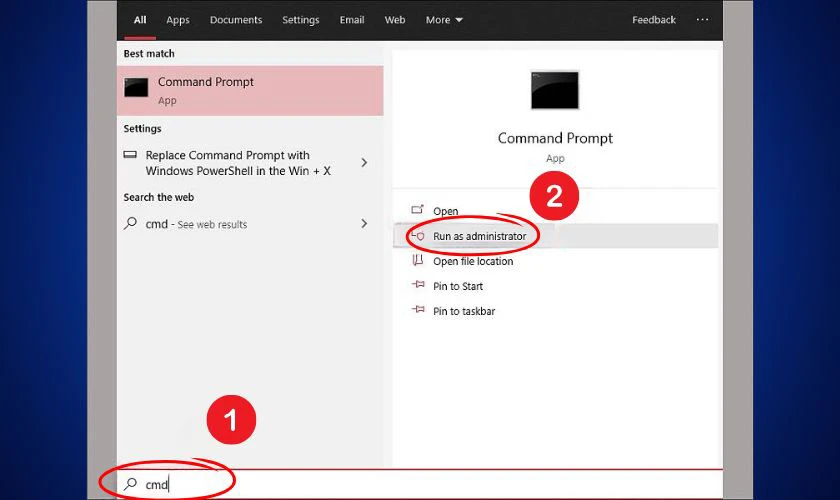
Bước 2: Nhập lệnh: ipconfig /release, rồi nhấn Enter.
Bước 3: Tiếp tục máy sẽ trả về thành lệnh ipconfig /renew, ấn Enter.
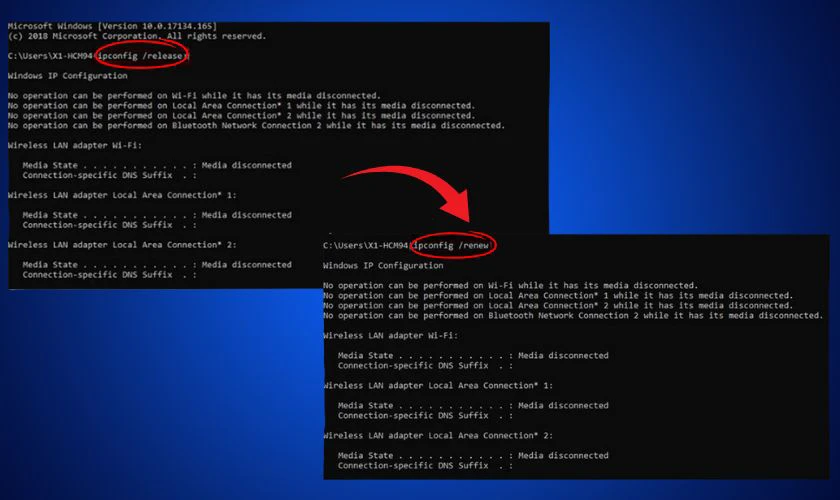
Thao tác này giúp làm mới địa chỉ IP cho kết nối mạng.
Cài đặt lại Driver Wifi
Nếu driver Wifi lỗi hoặc xung đột, hãy gỡ và cài lại driver. Thực hiện các hoạt động sau:
Bước 1: Vào Device Manager thông qua thanh tìm kiếm của máy. Tại Device Manager, tìm chọn mục Network adapters, bạn sẽ thấy tên driver wifi hiện có và các mạng WAN khác.
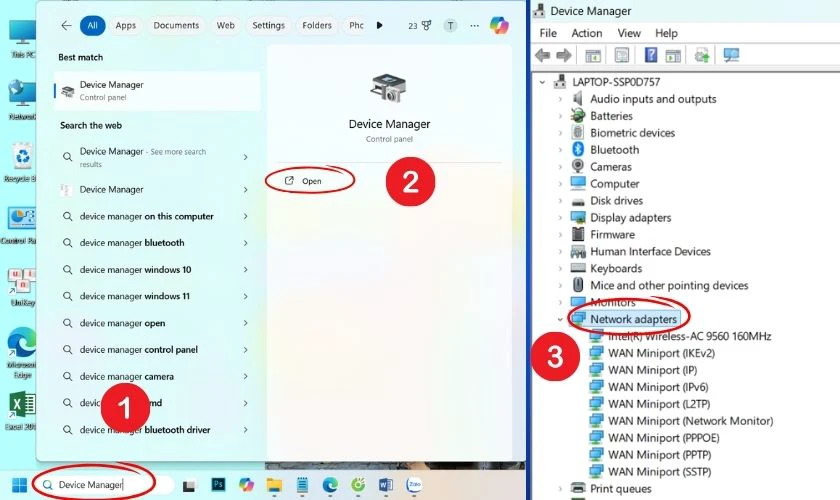
Bước 2: Click chuột phải vào tên driver hiện có của bạn (như trong ví dụ là Intel(R) Wireless-AC 9560 160MHz), chọn tiếp Uninstall device.
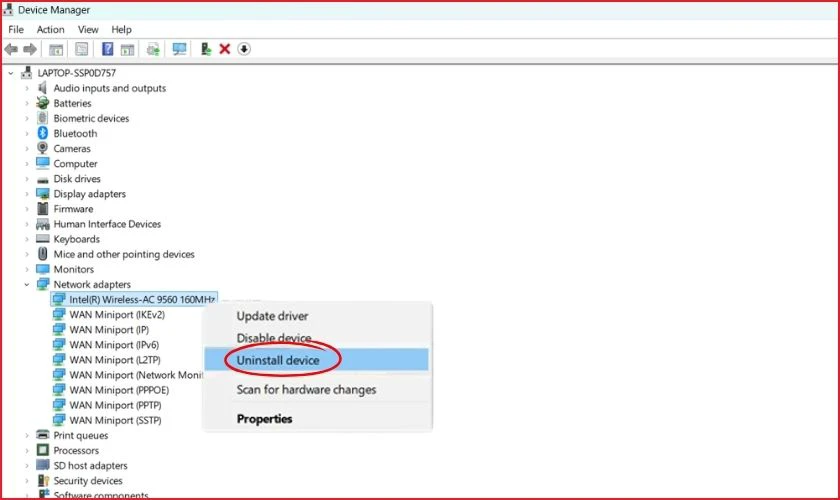
Bước 3: Bảng xác nhận hiện ra, chọn tiếp Uninstall để xác nhận.
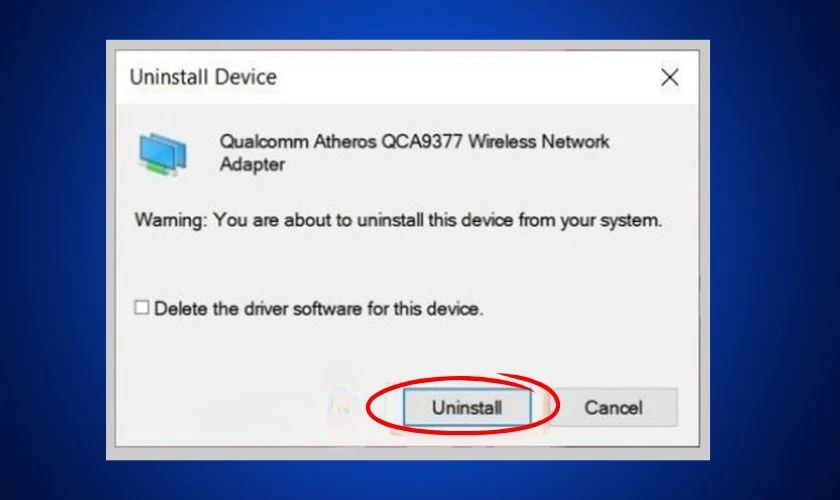
Bước 4: Sau đó tải driver mới từ trang chủ Asus và cài đặt lại.
Một lưu ý nhỏ, tên driver thường chứa từ Wireless hoặc Wi-Fi (ví dụ: Intel(R) Wireless-AC 9560). Nhấp chuột phải vào đó, chọn Properties, chuyển sang tab Driver để xem thông tin phiên bản. Đây là cách để bạn tìm kiếm phiên bản hiện tại và tải đúng phiên bản mới. Nhớ tải driver tại nguồn chính thống để bảo vệ máy.
Lưu ý khi kết nối Wifi cho laptop Asus
Khi thực hiện kết nối Wifi, bạn cần lưu ý một số điểm sau.
- Đảm bảo laptop luôn cập nhật bản vá Windows và driver mới nhất.
- Tránh sử dụng phần mềm diệt virus gây xung đột mạng.
- Không bật quá nhiều ứng dụng mạng ngầm khi kết nối Wifi.
- Ưu tiên mạng Wifi có tín hiệu mạnh để tránh gián đoạn truy cập.
- Đổi mật khẩu Wifi thường xuyên để đảm bảo an toàn dữ liệu.
- Chỉ nên truy cập nguồn Wifi đã xác nhận an toàn.
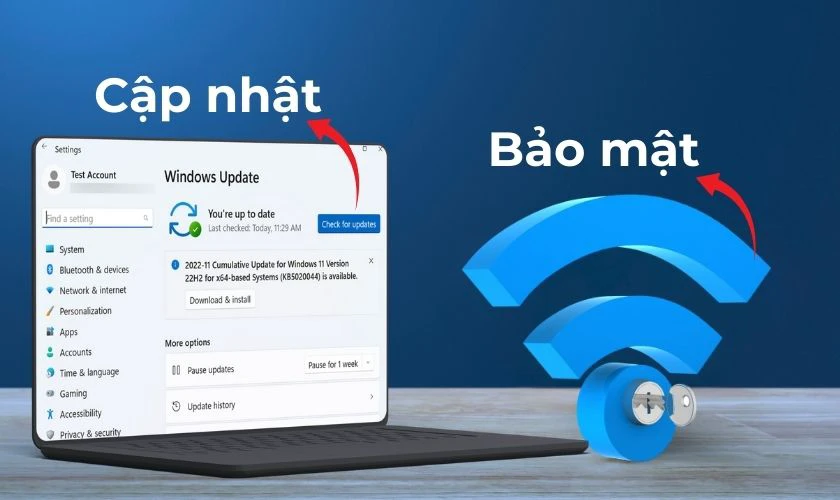
Chỉ vài lưu ý đơn giản trên, bạn sẽ đảm bảo luôn kết nối Wifi ở mức ổn định. Đồng thời, bảo vệ máy khỏi các tác nhân xấu bên ngoài như Virus, hacker.
Kết luận
Việc nắm vững cách kết nối Wifi cho laptop Asus giúp trải nghiệm Internet mượt mà hơn. Dù bạn sử dụng hệ điều hành nào, thao tác kết nối đều đơn giản. Hy vọng hướng dẫn chi tiết này từ Điện Thoại Vui đã giúp ích cho bạn. Theo dõi website của chúng tôi để cập nhật nhiều thông tin công nghệ bổ ích khác nữa nhé!
Bạn đang đọc bài viết Cách kết nối Wifi cho laptop Asus Win 7, 10, 8 mới nhất tại chuyên mục Thủ thuật thiết bị trên website Điện Thoại Vui.

Mình là Thảo, Mình có niềm yêu thích đặc biệt với những gì liên quan đến công nghệ. Những thay đổi, xu hướng với về công nghệ luôn là điều làm mình hứng thú, khám phá và muốn cập nhật đến mọi người. Hy vọng rằng với vốn kiến thức trong hơn 4 năm viết về công nghệ, những chia sẻ của mình sẽ hữu ích cho bạn. Trao đổi với mình điều bạn quan tâm ở đây nhé.

