Cách kết nối Wifi cho laptop Dell Win 7, 10 mới nhất
Cách kết nối Wifi cho laptop Dell Win 7, 10 mới nhất
Cách kết nối Wifi cho laptop Dell Win 7, Win 10 không quá phức tạp. Bài viết này sẽ hướng dẫn chi tiết cách bật kết nối Wifi cho laptop Dell dòng Inspiron, Vostro, E6440 nhanh chóng. Tìm hiểu ngay để khắc phục tình trạng mất Wifi chỉ trong vài phút!
Cách kết nối Wifi cho laptop Dell Win 7, 10 bằng phím tắt
Cách kết nối Wifi cho laptop Dell Win 7, 10 bằng phím tắt rất đơn giản. Tùy biểu tượng Wifi trên phím chức năng, bạn chọn tổ hợp phím Fn + F2 hoặc Fn PrtScr.
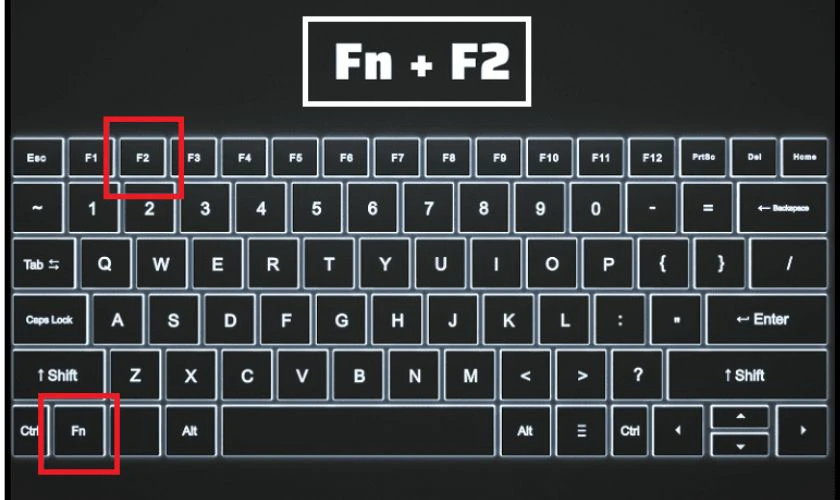
Sau khi nhấn tổ hợp phím, bạn kiểm tra biểu tượng Wifi trên màn hình. Nếu xuất hiện sóng Wifi hoặc danh sách mạng, nghĩa là kết nối đã được bật thành công.
Cách kết nối Wifi cho laptop Dell bằng Taskbar
Bằng cách nhấn vô biểu tượng Wifi trên Taskbar, bạn đã dễ dàng kết nối internet. Dưới đây là các bước chi tiết để kết nối Wifi cho laptop Dell:
Bước 1: Chọn biểu tượng Wifi ở thanh Taskbar.
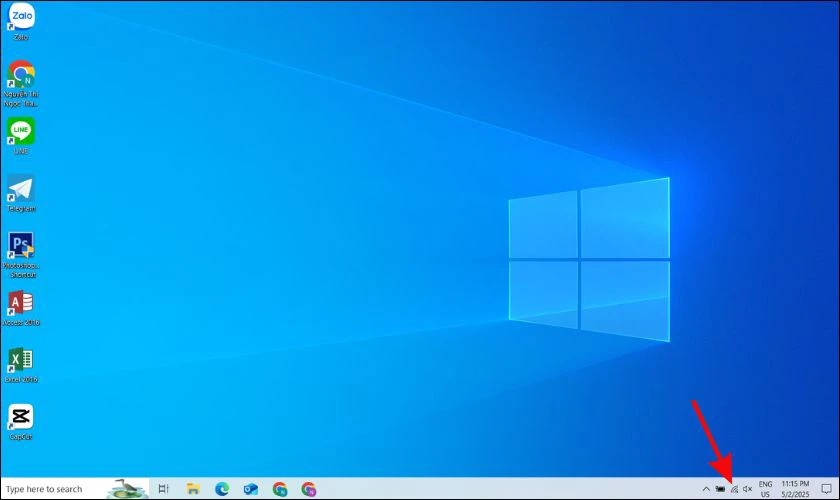
Bước 2: Bật Wifi (nếu đã tắt), chọn mạng Wifi muốn kết nối và nhấn Connect.
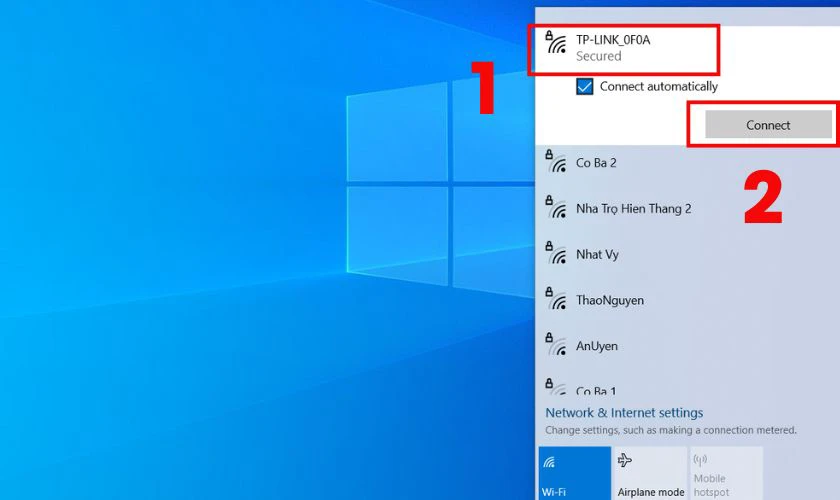
Bước 3: Nhập mật khẩu, chọn Next là hoàn tất.
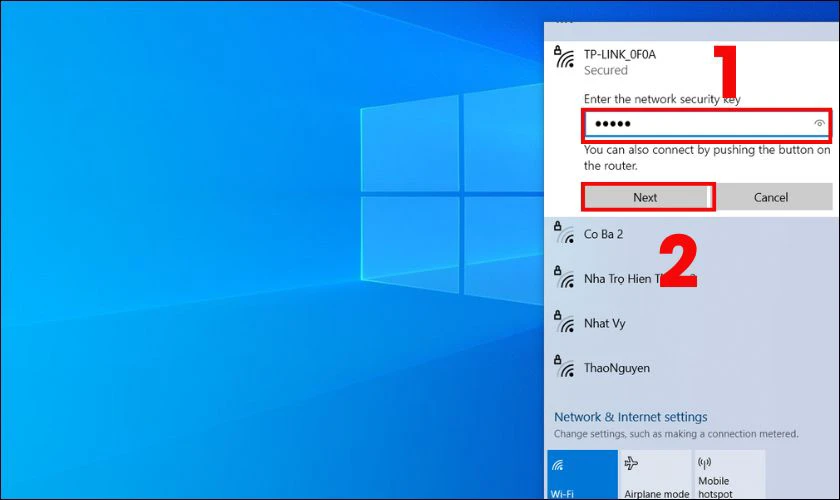
Với cách này, bạn có thể tự động truy cập lại mạng Wifi mà không cần nhập mật khẩu.
Cách kết nối Wifi cho laptop Dell bằng Action Center
Cách kết nối Wifi cho laptop Dell bằng Action Center thực hiện như sau:
Bước 1: Nhấp vào biểu tượng Action Center (góc dưới phải màn hình, cạnh biểu tượng thời gian), chọn Network.
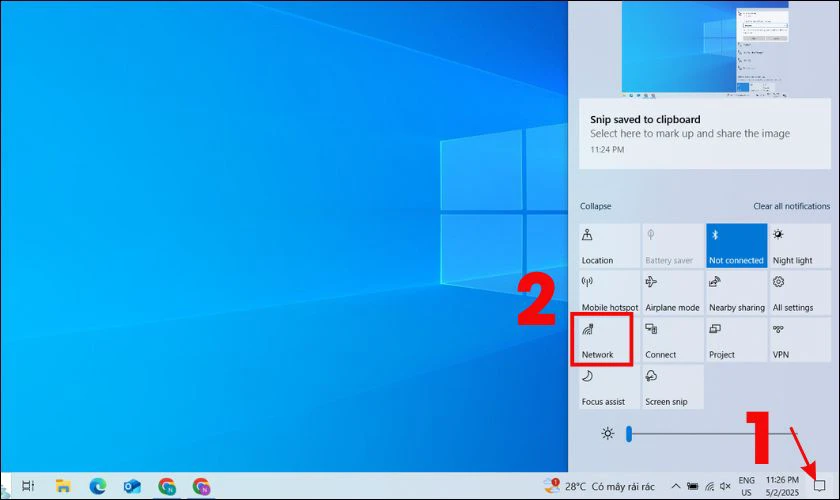
Bước 2: Chọn tên Wifi và nhấn Connect. Sau đó nhập mật khẩu (nếu yêu cầu) và nhấn Next.
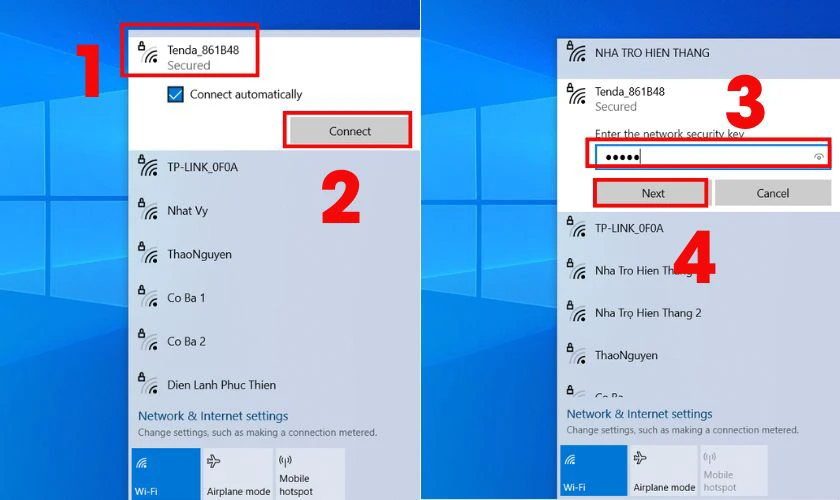
Sau khi kết nối thành công, bạn có thể sử dụng internet ngay lập tức.
Cách kết nối Wifi cho laptop Dell bằng Cài đặt
Dưới đây là 4 bước để bật kết nối Wifi cho laptop Dell bằng Cài đặt:
Bước 1: Nhấn Start, chọn Settings (hoặc dùng Windows + I để mở nhanh).
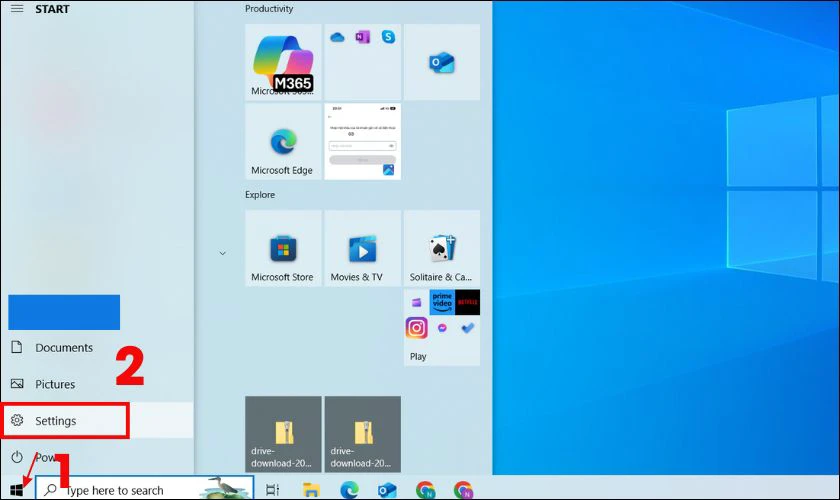
Bước 2: Chọn Network & Internet.
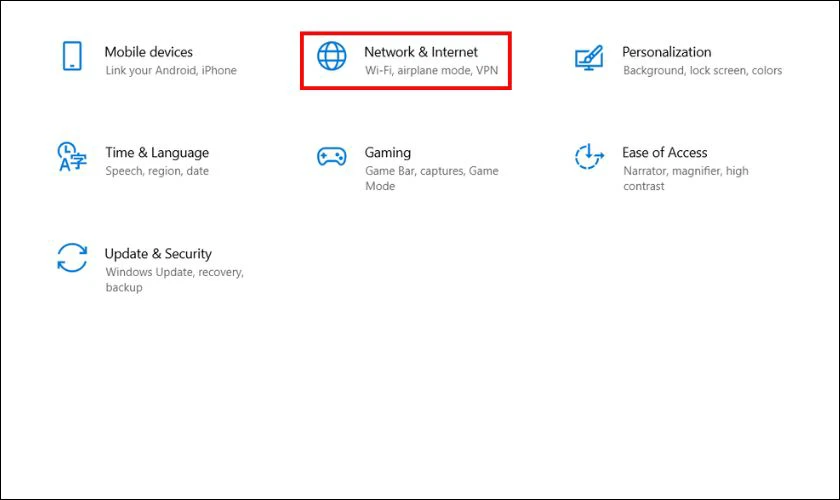
Bước 3: Nhấn Wifi, chuyển thanh gạt Wifi sang On. Chọn tiếp Show Available Networks.
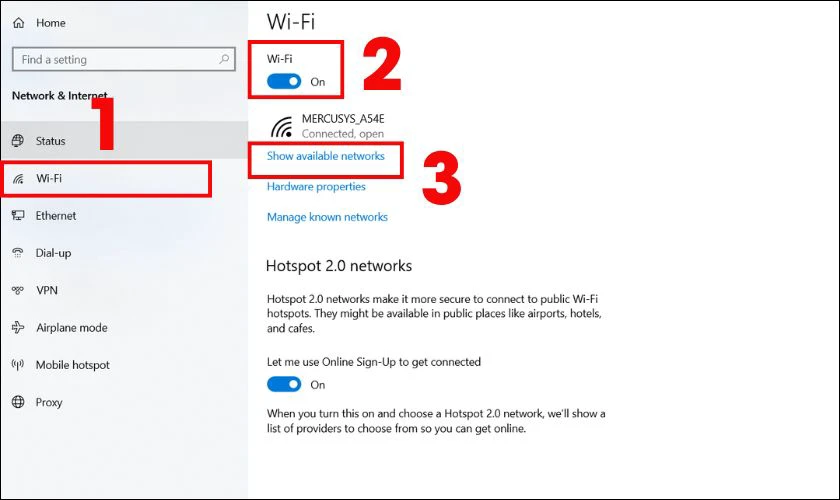
Bước 4: Chọn tên Wifi, bấm Connect và nhập mật khẩu để kết nối.
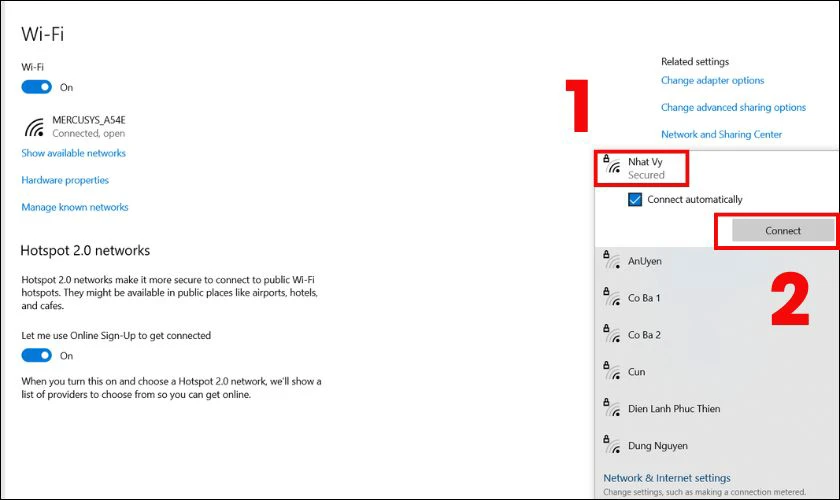
Phương pháp này rất hữu ích nếu bạn không thấy hoặc không sử dụng được biểu tượng Wifi trên Taskbar.
Cách kết nối Wifi cho laptop Dell bằng Mobility Center
Mobility Center là một công cụ tiện ích trên Windows giúp quản lý các thiết lập hệ thống. Để kết nối Wifi cho Dell bằng Mobility Center, bạn thực hiện theo các bước:
Bước 1: Tại thanh tìm kiếm, nhập Mobility Center và chọn Open.
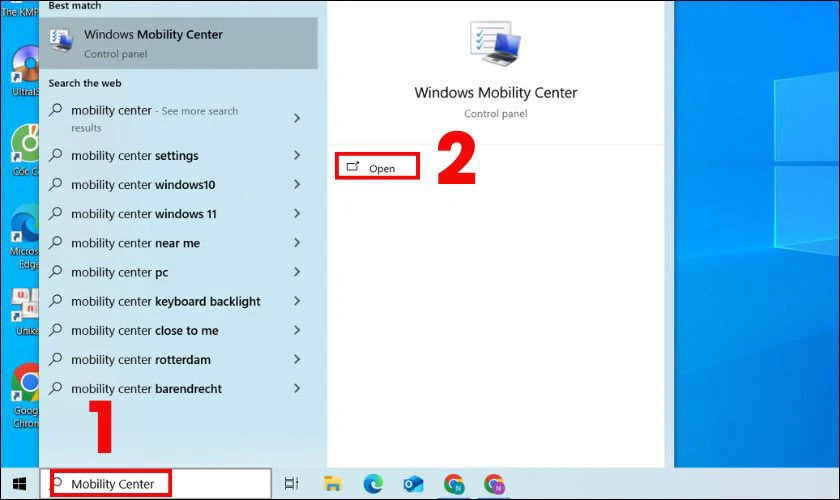
Bước 2: Chọn Turn Wireless On để bật Wifi.
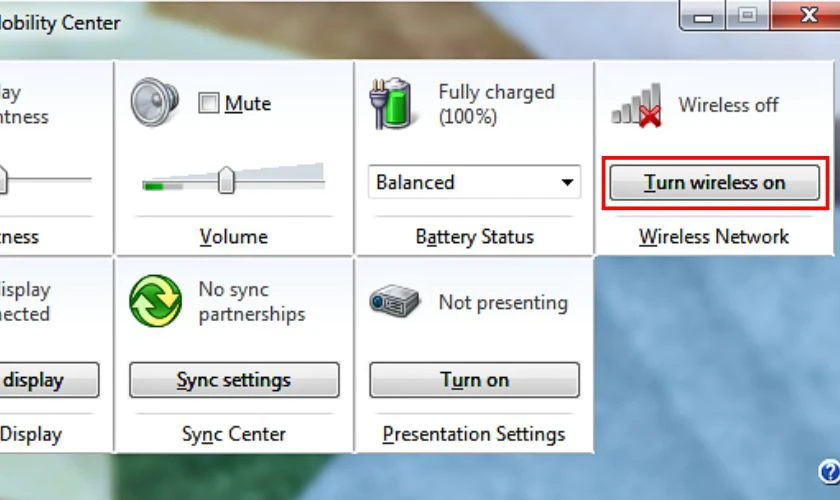
Như vậy, bạn đã thực hiện kết nối Wifi cho máy Dell bằng Mobility Center thành công.
Cách kết nối Wifi cho laptop Dell bằng Control Panel
Hướng dẫn chi tiết cách kết nối Wifi laptop Dell qua Control Panel như sau:
Bước 1: Tại thanh tìm kiếm laptop Dell, nhập Control Panel và chọn Open.
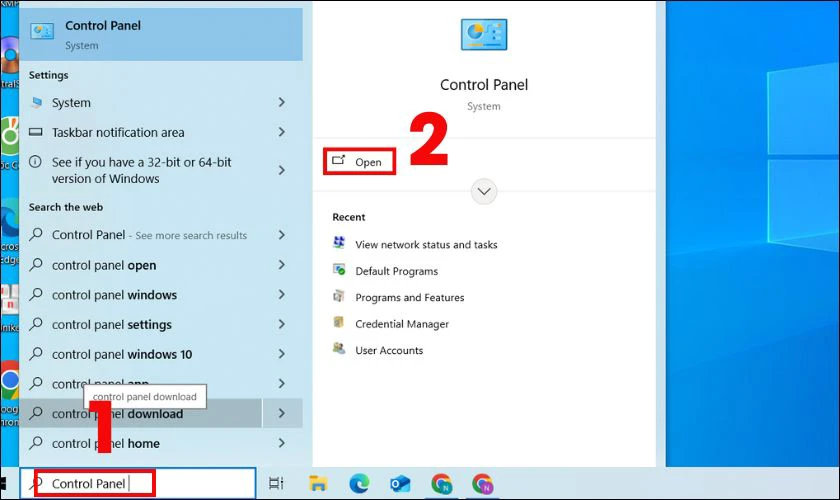
Bước 2: Chọn Network & Internet.
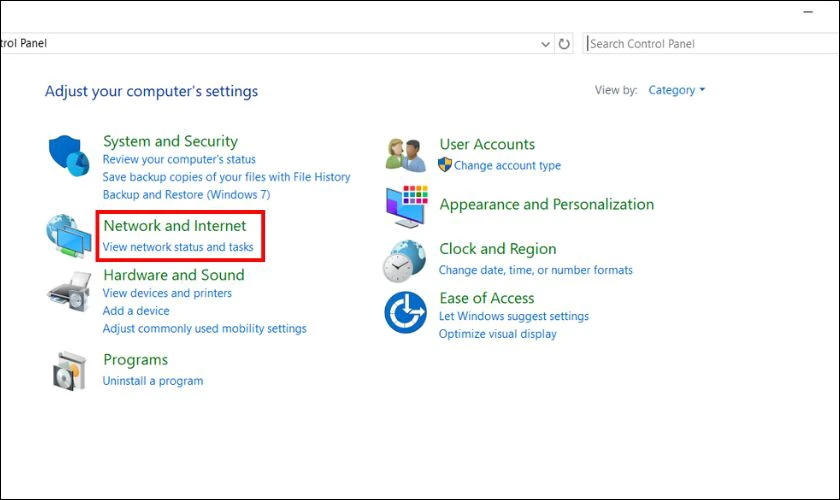
Bước 3: Chọn Network and Sharing Center.
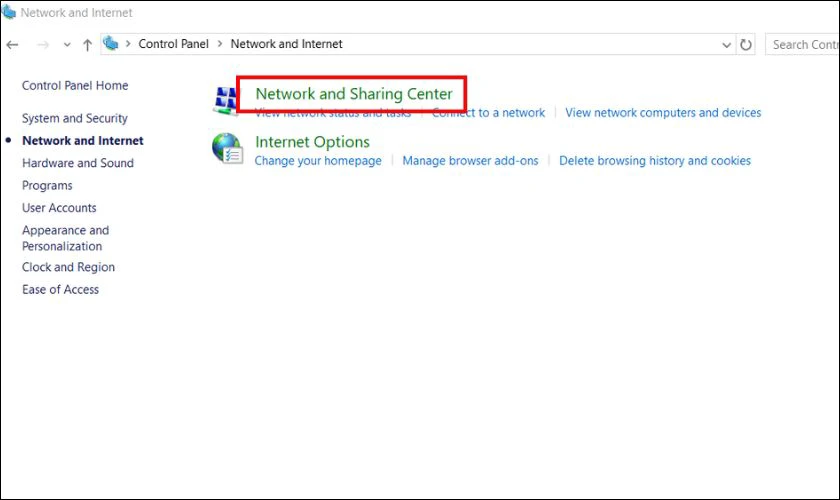
Bước 4: Chọn tiếp Set Up A New Connection Or Network.
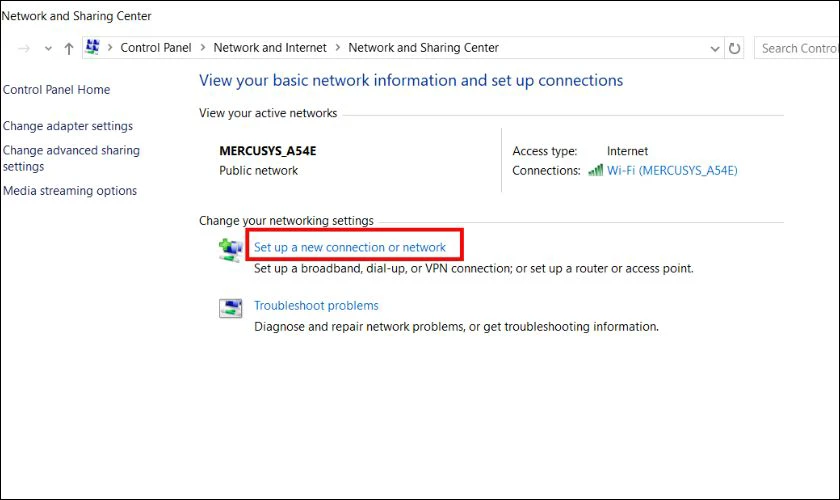
Bước 5: Nhấn Manually Connect To A Wireless Network, rồi chọn Next.
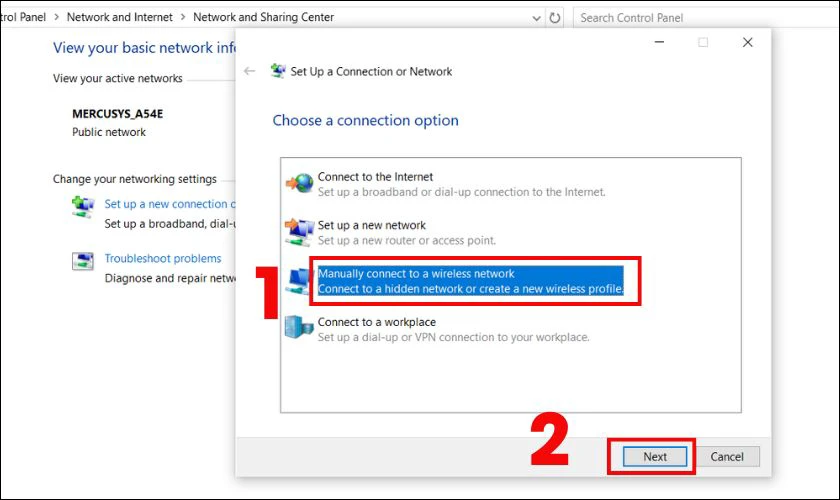
Bước 6: Điền các thông tin của Wifi cần kết nối, nhấn Next để kết thúc.
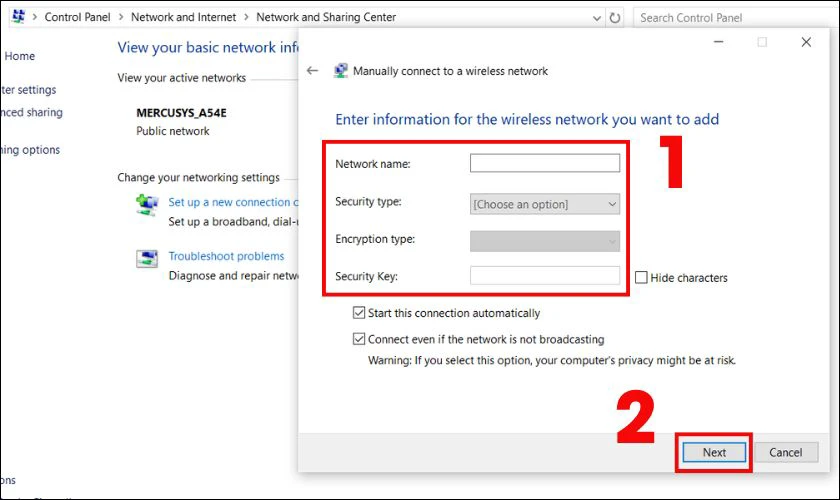
Cách kết nối Wifi bằng Control Panel giúp bạn dễ dàng thiết lập mạng thủ công. Áp dụng khi laptop Dell không hiển thị danh sách Wifi.
Cách kết nối Wifi cho laptop Dell trên các dòng máy 2025
Dưới đây là hướng dẫn nhanh cách kết nối Wifi cho các dòng Dell phổ biến hiện nay:
Cách kết nối wifi cho laptop Dell Inspiron
Mở Settings, chọn Network & Internet và chọn Wifi.
Cách kết nối wifi cho laptop Dell E6440
Nhấn chọn thanh thông báo trên Taskbar và chọn Network, sau đó Tìm và chọn Wifi cần kết nối.
Cách kết nối wifi cho laptop Dell Vostro
Nhấn biểu tượng Wifi trên màn hình, chọn mạng Wifi muốn kết nối. Sau đó nhập mật khẩu và nhấn Connect.
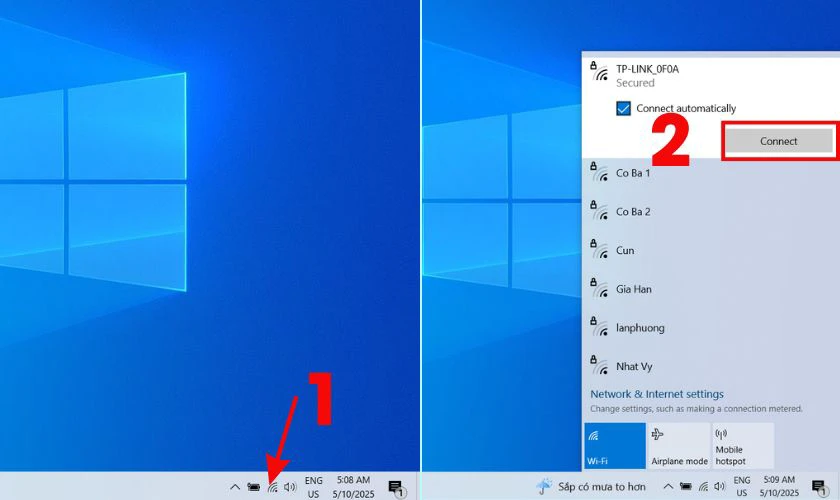
Với hướng dẫn cụ thể cho từng dòng máy, bạn có thể dễ dàng kết nối Wifi cho laptop Dell.
Điều kiện kết nối Wifi cho laptop Dell
Để có thể kết nối Wifi ổn định, chiếc laptop Dell của bạn cần đảm bảo các điều kiện gồm:
- Đã cài đặt đúng Driver Wifi tương thích với máy.
- Wifi trên máy đang được bật (qua phím tắt hoặc công tắc vật lý).
- Có mạng Wifi khả dụng và biết mật khẩu truy cập.

Khi đáp ứng các điều kiện trên, laptop Dell sẽ dễ dàng bắt sóng và kết nối Wifi.
Sửa lỗi kết nối Wifi cho laptop Dell không được
Laptop Dell không kết nối được Wifi? Đừng lo, bạn có thể khắc phục lỗi kết nối Wifi cho máy Dell bằng cách:
- Khởi động Modem và Router: Thử tắt nguồn Modem và Router khoảng 1 phút rồi bật lại. Laptop sẽ tự sửa các xung đột, kết nối lại được Wifi.
- Diệt virus: Virus hoặc phần mềm độc hại có thể làm gián đoạn chức năng mạng. Hãy chạy chương trình diệt virus để đảm bảo hệ thống không bị ảnh hưởng. Đồng thời kiểm tra lại kết nối Wifi sau khi dọn dẹp.
- Cài đặt lại Windows: Nếu laptop vẫn không kết nối được Wifi, nguyên nhân có thể nằm ở hệ điều hành. Bạn cần tiến hành cài đặt lại Windows để kết nối Wifi cho laptop Dell. Đừng quên sao lưu dữ liệu quan trọng nhé!

Với những cách trên, chiếc laptop Dell sẽ kết nối Wifi ổn định, giúp tránh gián đoạn công việc và học tập.
Lưu ý khi kết nối Wifi cho laptop Dell
Dưới đây là những lưu ý quan trọng khi kết nối Wifi cho laptop Dell:
- Kiểm tra xem Wifi đã được bật hay chưa.
- Tránh kết nối vào những mạng Wifi yếu vì có thể gây mất tín hiệu, gián đoạn sử dụng.
- Hạn chế kết nối vào Wifi không rõ nguồn gốc để tránh rò rỉ thông tin.
- Đảm bảo laptop Dell không đang ở chế độ máy bay (Airplane Mode).
- Kiểm tra và cập nhật Driver Wifi định kỳ để đảm bảo kết nối ổn định.

Việc nắm rõ những lưu ý trên sẽ giúp bạn kết nối Wifi cho laptop Dell dễ dàng.
Kết luận
Cách kết nối Wifi cho laptop Dell được thực hiện khá đơn giản giúp bạn truy cập internet nhanh chóng. Trường hợp đã thử mọi cách mà laptop không thể vào được Wifi, hãy mang máy đến Điện Thoại Vui kiểm tra. Đội ngũ kỹ thuật viên giàu kinh nghiệm sẽ hỗ trợ khắc phục hiệu quả!
Bạn đang đọc bài viết Cách kết nối Wifi cho laptop Dell Win 7, 10 mới nhất tại chuyên mục Thủ thuật thiết bị trên website Điện Thoại Vui.

Mình là Thảo, Mình có niềm yêu thích đặc biệt với những gì liên quan đến công nghệ. Những thay đổi, xu hướng với về công nghệ luôn là điều làm mình hứng thú, khám phá và muốn cập nhật đến mọi người. Hy vọng rằng với vốn kiến thức trong hơn 4 năm viết về công nghệ, những chia sẻ của mình sẽ hữu ích cho bạn. Trao đổi với mình điều bạn quan tâm ở đây nhé.

