Cách kết nối Wifi cho laptop HP Win 10, 7, 8 mới nhất
Cách kết nối Wifi cho laptop HP Win 10, 7, 8 mới nhất
Cách kết nối Wifi cho laptop HP là một thủ thuật cơ bản mà bất kỳ người dùng nào cũng cần biết. Để sử dụng máy tính một cách hiệu quả và tiện lợi. Vậy làm sao để kết nối Wifi cho laptop HP và khi kết nối Wifi cho laptop HP cần lưu ý những gì? Tất cả sẽ được giải đáp trong bài viết dưới đây!
Cách kết nối Wifi cho laptop HP bằng Cài đặt
Cách kết nối WiFi cho laptop HP là thao tác cơ bản nhưng rất cần thiết để người dùng có thể truy cập Internet. Hãy thực hiện theo các bước sau để kết nối mạng Wi-Fi qua Cài đặt:
Bước 1: Nhấn tổ hợp phím Windows + I để mở cài đặt giao diện nhanh chóng. Hoặc nhấn vào menu Start, sau đó chọn Cài đặt.
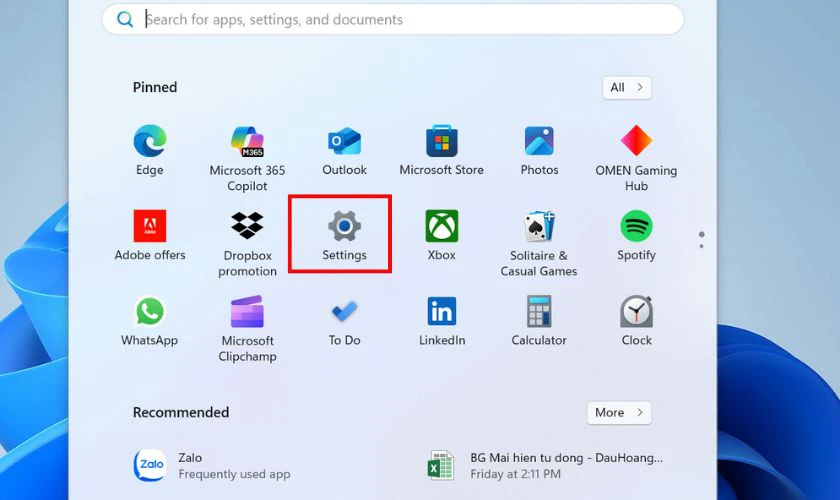
Bước 2: Trong phần Cài đặt, click chọn Network & Internet. Tại thanh bên trái (Windows 10) hoặc ở danh sách chính (Windows 11), chọn Wi-Fi.
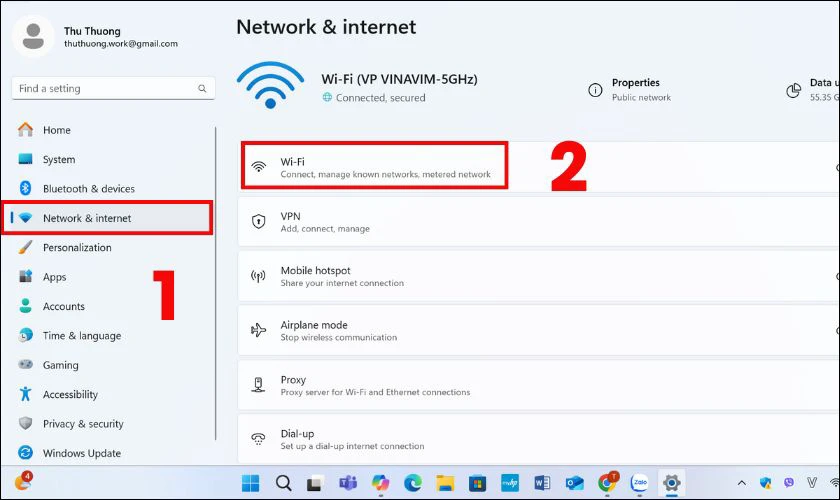
Bước 3: Đảm bảo công tắc Wifi đang ở trạng thái Kích hoạt (Bật). Nếu bạn không tìm thấy Wifi tùy chọn, hãy kiểm tra máy tính xách tay có quy tắc bật/tắt Wifi vật lý. Hoặc nhấn tổ hợp phím chức năng (Fn + phím có biểu tượng Wifi) để bật lại.

Bước 4: Danh sách các mạng Wifi xung quanh sẽ hiện. Bấm chọn mạng tên Wifi bạn muốn kết nối, sau đó nhấn Connect (Kết nối). Nhập mật khẩu Wifi, sau đó nhấn Next (Tiếp theo). Nếu mật khẩu đúng, laptop sẽ kết nối thành công.
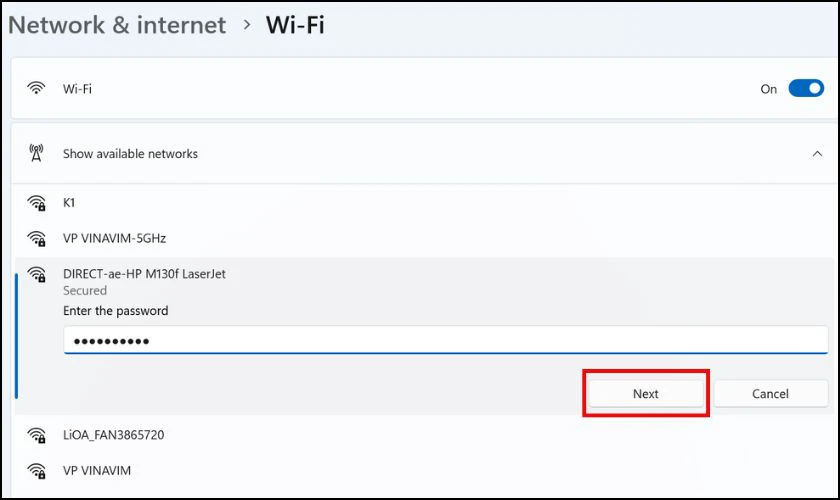
Bước 5: Bạn có thể đánh dấu chọn Connect automatically ( Tự động kết nối ) để máy tự động kết nối Wifi này sau đó.
Trên đây là hướng dẫn chi tiết về cách kết nối Wifi cho máy tính xách tay HP thông qua phần Cài đặt trên Windows. Chỉ với một vài bước đơn giản, bạn đã có thể truy cập Internet để học tập, làm việc thuận tiện hơn.
Cách kết nối Wifi cho laptop HP bằng tổ hợp phím
Trong một số trường hợp, laptop HP không thể kết nối Wifi vì chức năng Wifi đang bị tắt. Khi đó, bạn có thể tìm kiếm trong phần cài đặt hoặc sử dụng tổ hợp phím nhanh để bật lại Wifi một cách dễ dàng.
Bước 1: Xác định phím bật/tắt Wifi:
Trên laptop HP, phím chức năng bật Wifi thường là một trong các hàng phím đầu (F1 đến F12). Biểu tượng của nó thường là:
- Biểu tượng sóng Wifi.
- Biểu tượng ăng-ten không dây.
Bước 2: Sử dụng tổ hợp phím Fn + Phím chức năng Wifi:
Nếu phím F12 có biểu tượng sóng Wifi, bạn nhấn đồng thời Fn + F12 để bật hoặc tắt Wifi.
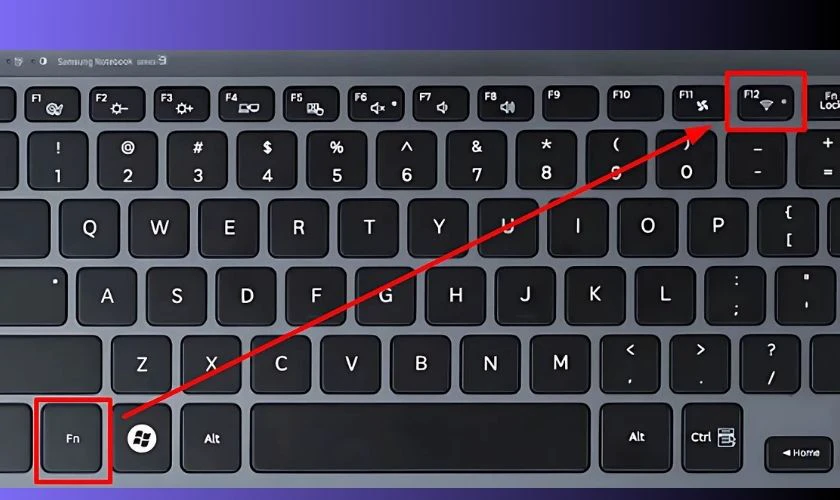
Bước 3: Sau khi bật, bạn sẽ thấy biểu tượng Wifi ở thanh Taskbar (góc dưới bên phải màn hình) chuyển sang trạng thái sử dụng.
- Nhấn vào biểu tượng Wifi.
- Chọn mạng Wifi bạn muốn kết nối, sau đó nhập mật khẩu và nhấn Next để kết nối.
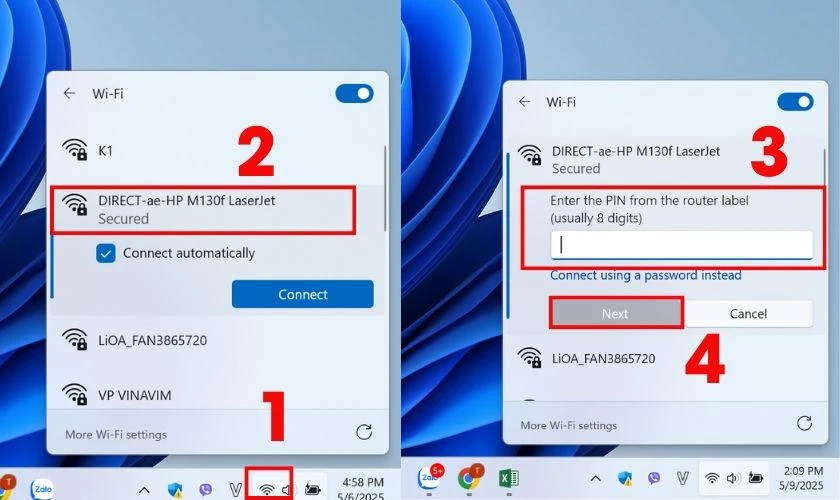
Nếu bạn gặp sai sót khi kết nối, đừng quên kiểm tra trình điều khiển, chế độ máy bay.
Cách kết nối Wifi cho laptop HP bằng Taskbar
Kết nối Wi-Fi là bước cơ bản để bạn truy cập Internet trên laptop HP. Dưới đây là các bước nhanh chóng để kết nối Wifi trực tiếp từ thanh Taskbar:
Bước 1: Kiểm tra biểu tượng Wifi trên Thanh tác vụ:
- Nhìn vào góc dưới bên phải màn hình, bạn sẽ thấy biểu tượng sóng Wifi (hình cột sóng).
- Nếu biểu tượng là dấu x đỏ hoặc biểu tượng máy bay, bạn hãy bật lại Wifi.
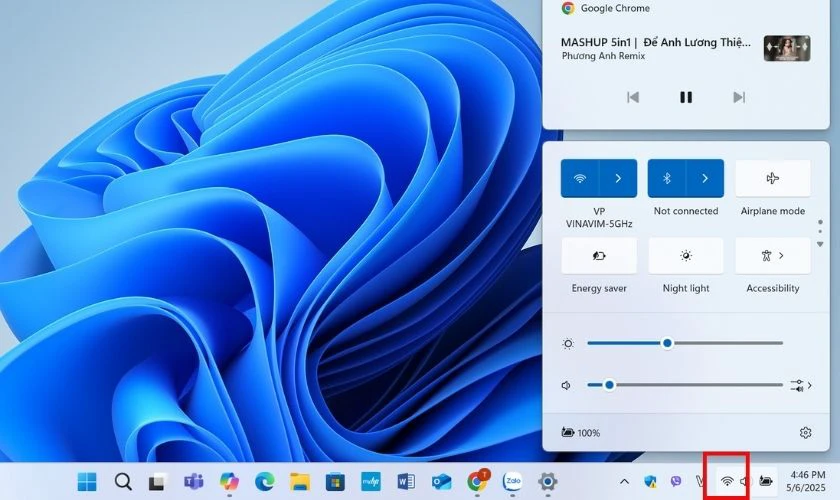
Bước 2: Chọn mạng Wifi:
- Sau khi Wi-Fi được bật, một danh sách các mạng khả dụng sẽ hiển thị.
- Nhấn vào tên Wifi bạn muốn kết nối.
- Nhập đúng mật khẩu rồi nhấn Kết nối (Connect).
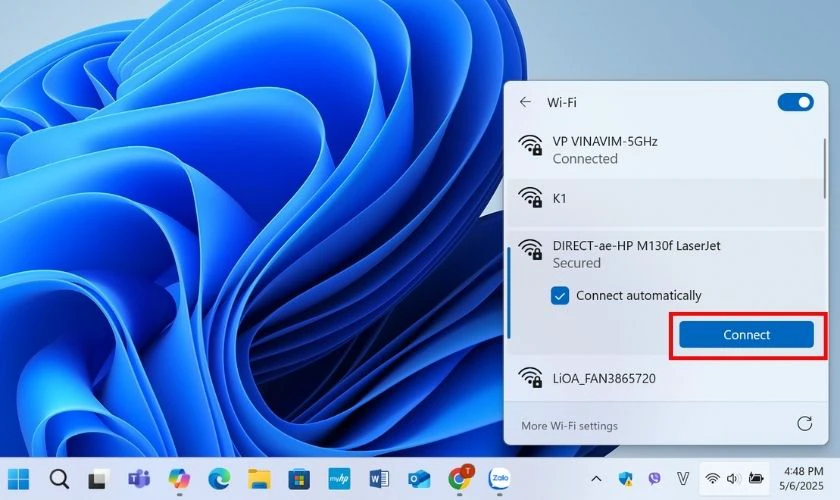
Bước 3: Kiểm tra kết nối:
- Sau khi kết nối thành công, biểu tượng Wifi sẽ hiện đầy đủ vạch (hoặc tùy chọn tín hiệu mạnh/yếu).
- Bạn có thể mở trình duyệt để kiểm tra xem đã truy cập vào Internet được chưa.
Chỉ với một số bước đơn giản trên thanh Taskbar, bạn đã có thể dễ dàng kết nối Wifi cho máy tính xách tay HP. Và bắt đầu truy cập Internet nhanh chóng, hỗ trợ trong việc học tập, làm việc.
Cách kết nối Wifi cho laptop HP bằng Action Center
Việc kết nối Wifi trên laptop HP rất đơn giản và nhanh chóng nhờ vào công cụ Action Center được tích hợp sẵn trong hệ điều hành Windows 10 và Windows 11. Chi tiết các bước thực hiện được hướng dẫn như sau:
Bước 1: Mở Action Center:
- Nhấn tổ hợp phím Windows + A để mở hộp thoại Action Center.
- Hoặc nhấp vào biểu tượng thông báo ở góc dưới cùng bên phải của thanh tác vụ (góc dưới bên phải màn hình).
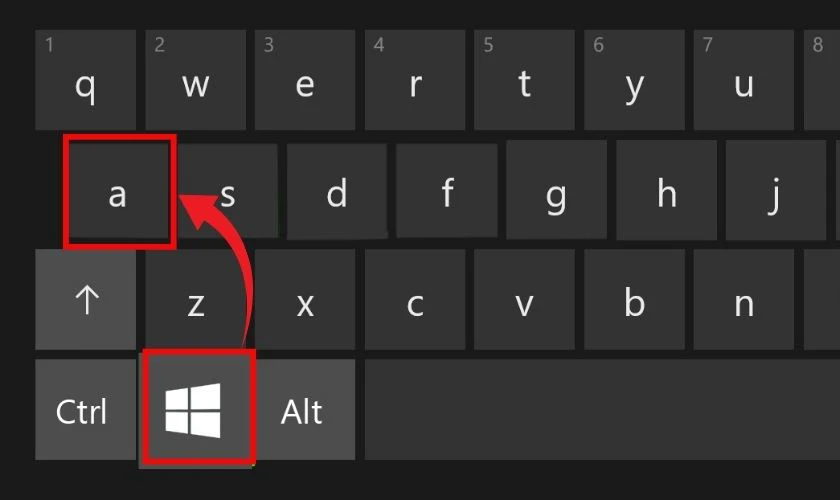
Bước 2: Bật Wifi:
- Tìm biểu tượng Wifi trong danh sách các ô chức năng nhanh (Quick Actions).
- Nếu Wifi đang tắt (làm mờ biểu tượng), hãy nhấp vào để bật nó lên.
Bước 3: Chọn mạng Wifi và kết nối:
- Sau khi bật Wifi, nhấp chuột phải vào biểu tượng Wifi và chọn tên Wifi bạn muốn kết nối.
- Nhập đúng mật khẩu Wifi, nhấp vào Next.
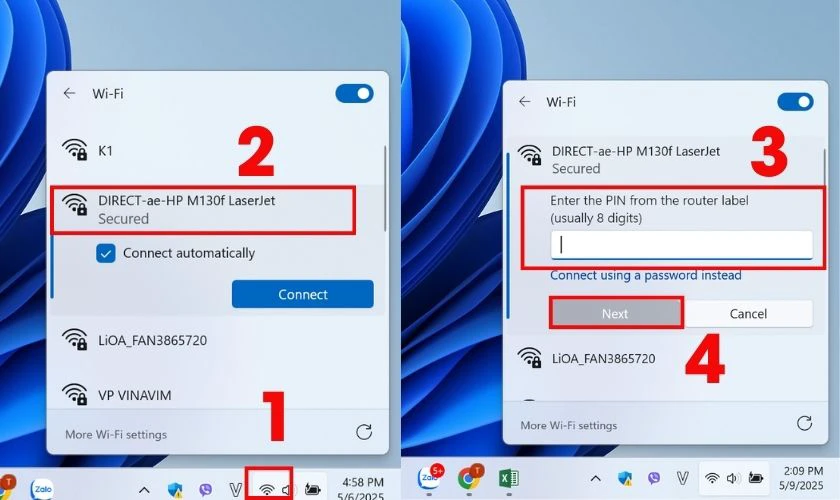
Hy vọng hướng dẫn này sẽ giúp bạn dễ dàng kết nối Wifi cho laptop HP bằng Action Center.
Cách kết nối Wifi cho laptop HP Win 10
Kết nối WiFi cho laptop HP chạy Windows 10 rất đơn giản, bạn chỉ cần thực hiện theo các bước sau:
Bước 1: Kích hoạt WiFi trên laptop HP:
- Nhấn tổ hợp phím Fn + F12 (hoặc biểu tượng WiFi có trên các chức năng phím, tùy từng dòng máy).
- Biểu tượng đèn tín hiệu WiFi sáng đã được bật thành công.
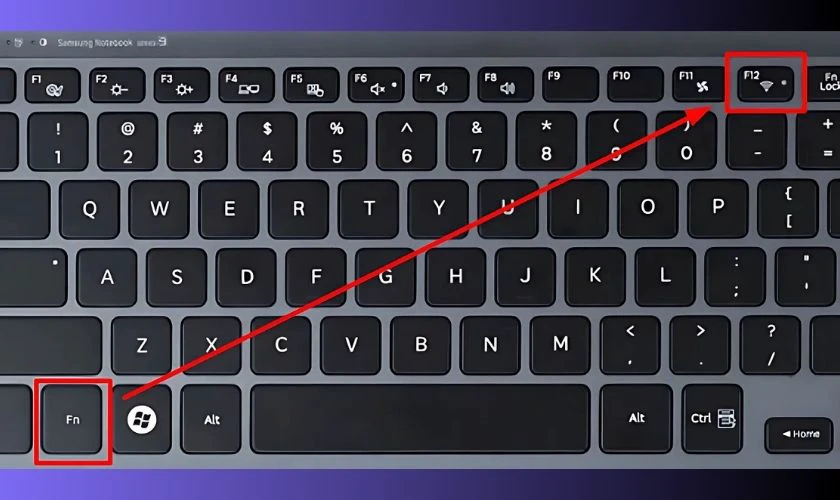
Bước 2: Chọn mạng Wifi và kết nối:
- Nhấp vào biểu tượng WiFi ở góc dưới bên phải màn hình (trên thanh taskbar).
- Danh sách các mạng Wifi khả dụng sẽ hiển thị, nhấp vào tên mạng Wifi mà bạn muốn kết nối.
- Nhập đúng mật khẩu Wifi, sau đó chọn Next.
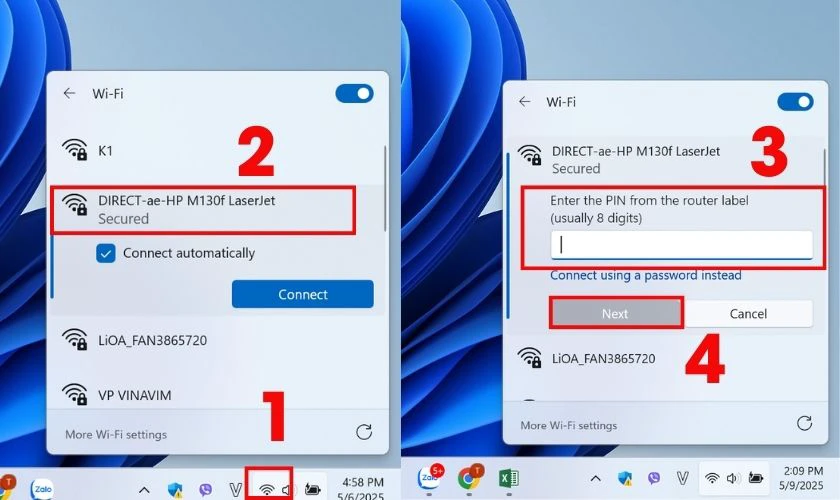
Chỉ với vài bước đơn giản, bạn đã có thể dễ dàng kết nối WiFi cho laptop HP chạy Windows 10. Và bắt đầu lướt web, làm việc hoặc giải trí mà không gặp khó khăn.
Cách kết nối Wifi cho laptop HP Win 7
Việc kết nối Wifi giúp bạn truy cập Internet không cần dây mạng. Dưới đây là các bước đơn giản để bạn kết nối Wifi trên laptop HP dùng hệ điều hành Windows 7:
Bước 1: Truy cập Control Panel:
Bấm vào nút Start hoặc biểu tượng Windows ở góc dưới bên trái màn hình, và chọn Control Panel.
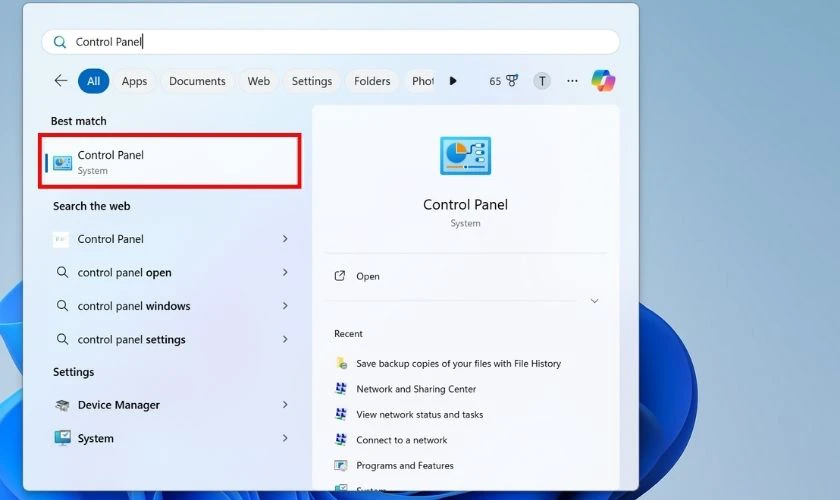
Bước 2: Mở hộp thoại Network and Sharing Center:
Trong hộp thoại Control Panel, chọn mục Network and Internet, tiếp tục chọn Network and Sharing Center.
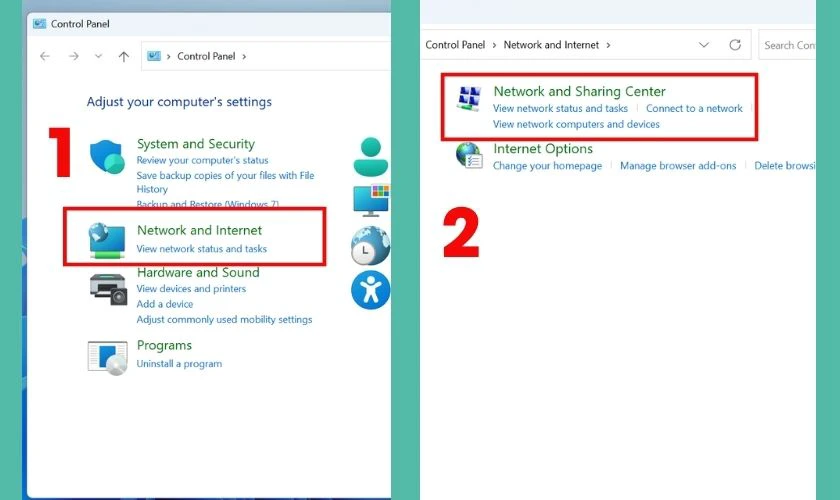
Bước 3: Truy cập vào Change adapter settings:
Ở góc bên trái của Control Panel, các bạn chọn Change adapter settings.
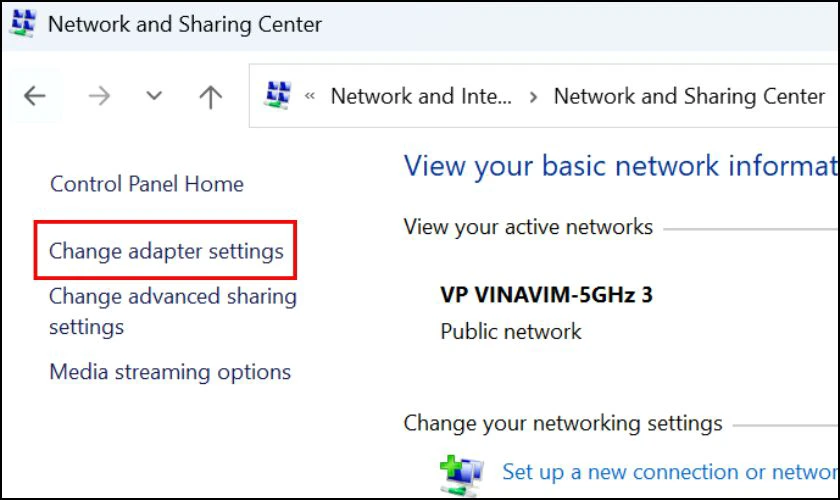
Bước 4: Bật Wireless Connection:
- Để bật Wireless Connection, bạn nhấp chuột phải vào Wireless Connection và bật tùy chọn Enable.
- Khi bạn đã bật Wireless Connection, bạn có thể kết nối với mạng Wifi.
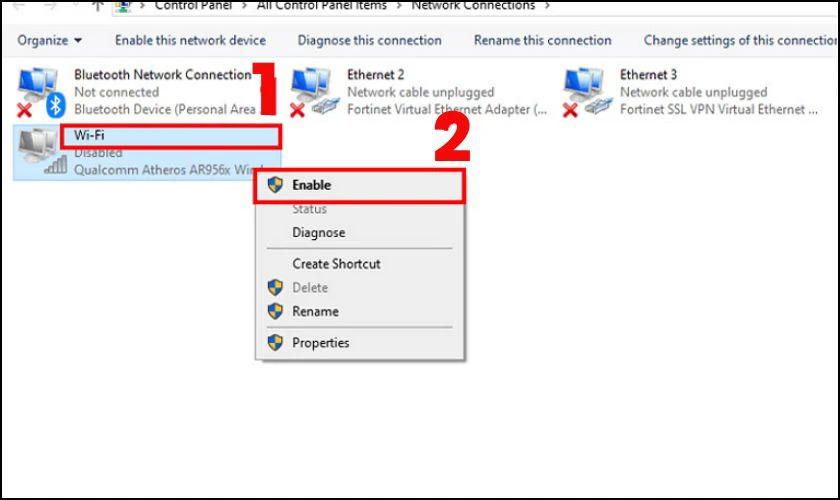
Việc kết nối Wifi cho laptop HP chạy Windows 7 không phức tạp nếu bạn thực hiện đúng theo hướng dẫn các bước.
Cách kết nối Wifi cho laptop HP Win 8
Dưới đây là các bước đơn giản để thực hiện trên hệ điều hành Windows 8:
Bước 1: Click vào biểu tượng wifi trên màn hình, thường biểu tượng sẽ biểu thị hình sóng. Mở công tắc nút wifi sang chế độ ON.
Bước 2: Chọn vào tên wifi muốn kết nối và bấm vào Connect. Đừng quên chọn Connect automatically để hệ thống tự động ghi nhớ và kết nối với mạng này trong những lần sau.
Bước 3: Nhập mật khẩu nếu đây là lần đầu tiên kết nối với mạng này. Nhập chính xác mật khẩu vào ô Enter the network security key, sau đó bấm vào Next.
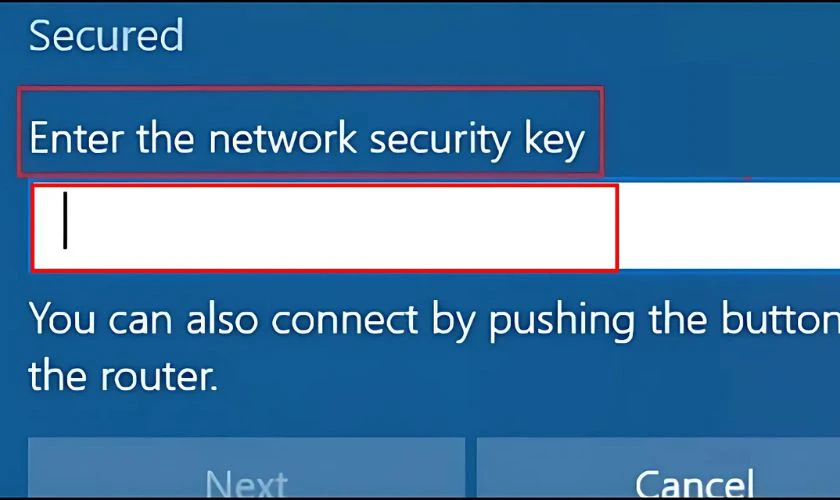
Việc kết nối WiFi trên máy tính xách tay HP chạy Windows 8 là một thao tác khá đơn giản. Chỉ cần bạn thực hiện đúng các bước hướng dẫn ở trên. Trong trường hợp gặp sự cố, hãy kiểm tra lại phím WiFi, mật khẩu hoặc mạng điều khiển (trình điều khiển).
Cách kết nối Wifi cho laptop HP trên các dòng máy 2025
Bạn đang sử dụng laptop HP nhưng chưa biết cách kết nối WiFi? Dưới đây là hướng dẫn chi tiết về cách kết nối WiFi cho các dòng máy HP phổ biến hiện nay.
Cách cài đặt kết nối Wifi cho laptop HP 7612
Để cài đặt kết nối Wifi cho laptop HP 7612, bạn có thể làm theo các bước sau:
Bước 1: Nhìn vào góc dưới bên phải màn hình, nếu thấy biểu tượng Wifi, hãy nhấp vào để bật kết nối.
Bước 2: Nhấn vào biểu tượng Wifi trên thanh công cụ. Chọn mạng Wifi bạn muốn kết nối. Nhập mật khẩu nếu được yêu cầu và nhấn Connect.
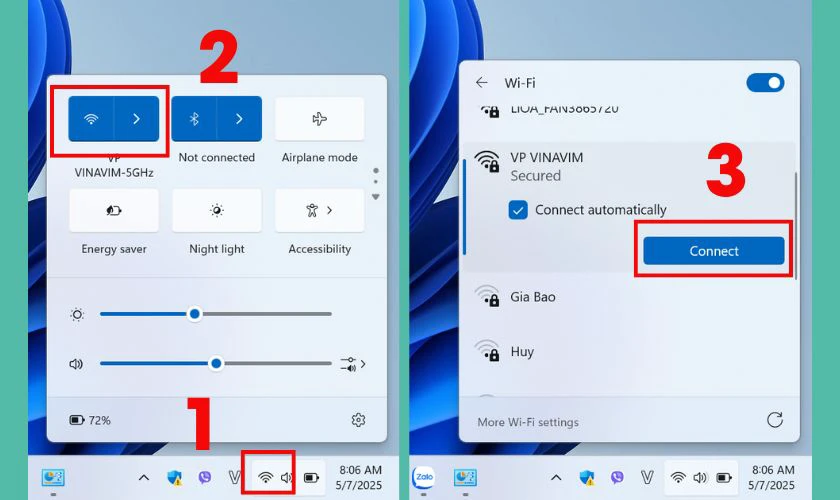
Thực hiện theo các bước trên, bạn sẽ có thể kết nối Wifi cho laptop HP 7612.
Cách kết nối Wifi cho laptop HP 450
Dưới đây là hướng dẫn kết nối Wifi nhanh chóng cho máy tính xách tay HP 450:
Bước 1: Dòng HP 450 thường có phím tắt Wifi là Fn + F12 (biểu tượng sóng Wifi hoặc máy bay). Nhấn Fn + F12 để bật Wi-Fi nếu nó đang tắt
Bước 2: Nhấn vào biểu tượng Wifi ở góc dưới bên phải màn hình, chọn mạng Wifi bạn muốn kết nối. Nhấn vào Kết nối (Connect). Nhập mật khẩu Wifi, sau đó nhấn Tiếp theo (Next).
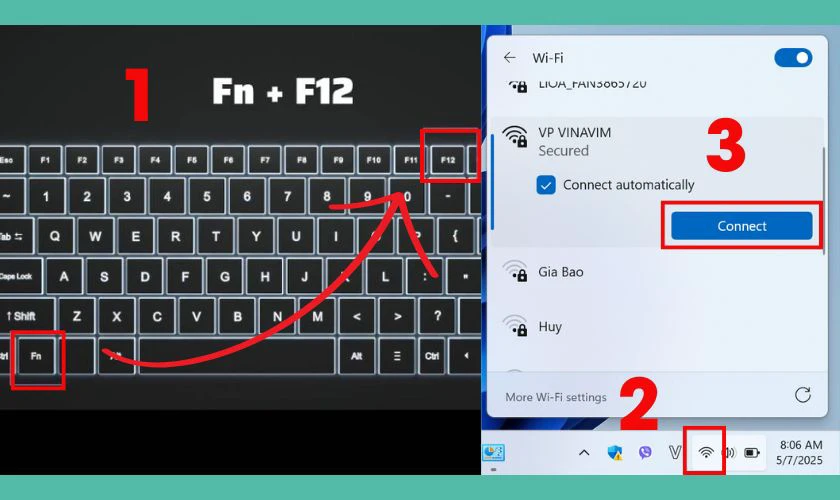
Chọn Có nếu được hỏi có mạng chia sẻ được phép (trong môi trường tin cậy như ở nhà).
Cách kết nối Wifi cho laptop HP Pavilion
Để kết nối wifi cho laptop HP Pavilion, hãy thực hiện các bước sau đây:
Bước 1: Bật Wifi trên Laptop HP Pavilion.
Bước 2: Bấm vào biểu tượng Wifi ở thanh tác vụ. Danh sách Wifi mạng sẽ hiển thị. Sau đó chọn mạng Wifi bạn muốn kết nối, nhập mật khẩu nếu được yêu cầu.
Bước 3: Nhấn Connect (Kết nối).
Như vậy, chỉ 3 bước đơn giản bạn đã có thể kết nối Wifi cho laptop HP Pavilion.
Cách kết nối wifi cho laptop HP Probook
Dưới đây là hướng dẫn kết nối Wifi nhanh chóng cho laptop HP ProBook. Áp dụng cho các dòng 4420s, 4430s, 4530s. Các bước thực hiện như sau:
Bước 1: Click vào Menu Start, sau đó chọn All Programs, tiếp tục chọn HP. Sau đó, mở hộp thoại HP Connection Manager.
Bước 2: Trong cửa sổ HP Connection Manager, có ba loại kết nối WiFi, Bluetooth, LAN.
Bước 3: Chọn Wifi, nếu kết nối đang hoạt động (ON), biểu tượng sẽ hiển thị màu xanh dương. Nếu không hoạt động (OFF), màu sẽ là xám.
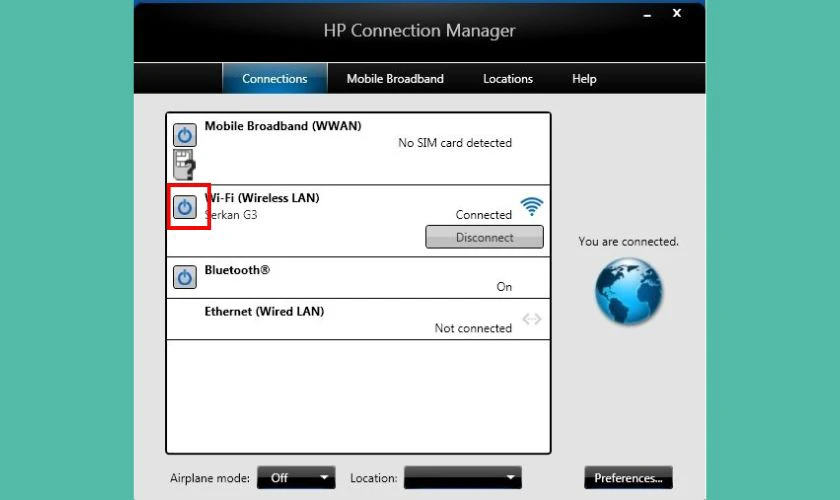
Lưu ý: Khi HP Connection Manager được mở, WiFi sẽ tự động bật và đèn trên phím ON/OFF WiFi sẽ sáng màu trắng. Không cần thao tác thêm.
Điều kiện kết nối Wifi cho laptop HP
Kết nối Wi-Fi là một tính năng quan trọng giúp laptop HP truy cập Internet một cách nhanh chóng và tiện lợi. Và để đảm bảo kết nối ổn định, cần đáp ứng một số điều kiện sau:
- Laptop HP cần được trang bị card mạng không dây (Wifi adapter) hoạt động bình thường. Nếu gặp lỗi kết nối, hãy kiểm tra Device Manager để đảm bảo driver Wifi được cài đặt đúng cách.
- Kiểm tra xem Wifi đã được bật bằng cách nhấn tổ hợp phím Fn + F12 hoặc vào Settings và bật chế độ On.
- Hãy chắc chắn rằng bạn đang ở khu vực có tín hiệu Wifi mạnh. Nếu tín hiệu yếu, hãy thử di chuyển laptop đến gần router hơn để có kết nối ổn định.
- Nếu mạng Wifi yêu cầu mật khẩu, hãy nhập chính xác để tránh lỗi kết nối. Nếu quên mật khẩu, bạn có thể kiểm tra trên router hoặc liên hệ với quản trị viên mạng.
- Một số phần mềm bảo mật hoặc tường lửa có thể chặn kết nối Wifi. Kiểm tra cài đặt bảo mật và đảm bảo laptop không bị hạn chế truy cập mạng.
- Nếu gặp lỗi kết nối, hãy kiểm tra và cập nhật driver Wifi từ trang web chính thức của HP. Driver lỗi thời có thể gây mất kết nối hoặc tốc độ mạng chậm.
- Nếu laptop không kết nối được, hãy kiểm tra xem modem/router có hoạt động bình thường không. Thử khởi động lại router để khắc phục lỗi mạng.

Nếu bạn gặp vấn đề khi kết nối Wifi trên laptop HP, hãy kiểm tra các điều kiện trên để đảm bảo kết nối ổn định.
Sửa lỗi kết nối Wifi cho laptop HP không được
Nếu laptop HP của bạn không thể kết nối Wifi. Bạn đã thử bật lại Wifi, khởi động lại máy, thậm chí dùng phím tắt (Fn + F12)… nhưng vẫn không được? Đừng quá lo lắng, dưới đây là các cách giúp bạn xử lý triệt để tình trạng này.
Cách 1: Kiểm tra trong BIOS xem Wifi có bị tắt không:
Một số dòng máy tính xách tay HP cho phép bật/tắt thẻ Wifi từ BIOS.
Cách kiểm tra:
- Khởi động lại máy và nhấn F10 để vào BIOS.
- Tìm mục Wireless or Built-in Device Options.
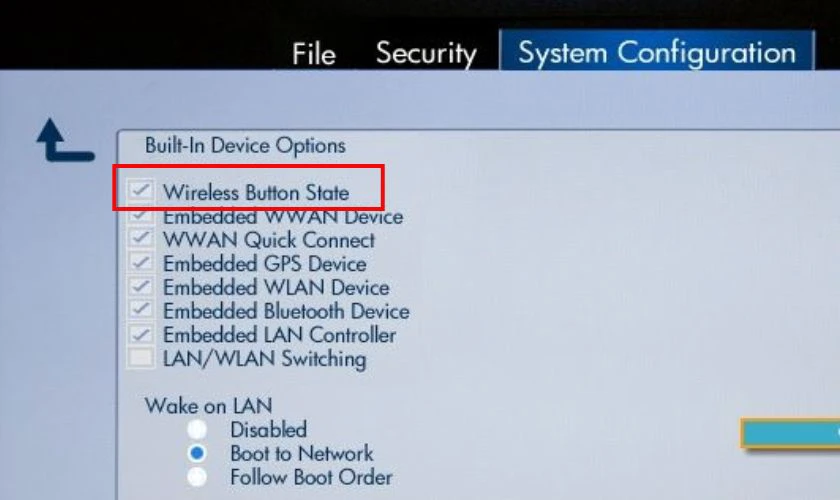
Đảm bảo Wifi đang được kích hoạt (bật).
Cách 2: Chạy khắc phục sự cố mạng Windows:
- Vào Cài đặt, chọn Sythems và tiếp tục chọn Troubleshoot.
- Chọn tiếp Other Troubleshoots và nhấn Run tại mục Network and Internet.

Làm theo hướng dẫn để Windows tự tìm và sửa lỗi.
Cách 3: Thử nghiệm kết nối mạng bằng USB Wifi hoặc cáp mạng LAN:
Nếu bạn cần sử dụng mạng gấp:
- Sử dụng đầu cắm bộ chuyển đổi Wifi USB vào máy để thay thế tạm thời thẻ Wifi.
- Hoặc kết nối mạng LAN trực tiếp từ modem vào máy tính xách tay để truy cập Internet.

Cách 4: Mang máy đến trung tâm sửa chữa uy tín:
Nếu tất cả các bước trên đều không có hiệu quả, có thể:
- Card Wifi bị hư phần cứng (cháy, chập).
- Lỗi bo mạch chủ hoặc mạng chipset.
Lúc này, bạn nên mang laptop đến trung tâm bảo hành HP hoặc địa chỉ uy tín của laptop để kiểm tra và thay thế phần cứng nếu cần.
Lưu ý khi kết nối Wifi cho laptop HP
Để đảm bảo kết nối ổn định, nhanh chóng và không gặp lỗi, bạn nên ghi nhớ một số lưu ý quan trọng bên dưới:
- Đảm bảo Wifi đã được bật.
- Chọn đúng mạng và nhập mật khẩu đúng.
- Đảm bảo Wifi driver đã được cài đặt và cập nhật.
- Không để laptop ở quá xa router.
- Không sử dụng Wifi công cộng không xác định được nguồn gốc.
- Khởi động lại máy hoặc bộ định tuyến khi gặp sự cố.

Việc kết nối Wifi trên máy tính xách tay HP nhìn chung đơn giản, nhưng bạn cần lưu ý một số yếu tố. Như driver, khoảng cách đến bộ định tuyến và mật khẩu Wifi. Khi có sự cố, nên kiểm tra từng bước từ cơ sở đến nâng cao để xử lý kịp thời.
Kết luận
Phía trên là toàn bộ thông tin hướng dẫn cách kết nối wifi cho laptop HP mà Điện Thoại Vui đã tổng hợp được. Hi vọng sẽ giúp bạn có thể tự kết nối wifi cho laptop HP của mình. Và đừng quên theo dõi chúng tôi mỗi ngày để biết thêm nhiều thông tin hữu ích khác nhé!
Bạn đang đọc bài viết Cách kết nối Wifi cho laptop HP Win 10, 7, 8 mới nhất tại chuyên mục Thủ thuật thiết bị trên website Điện Thoại Vui.

Mình là Thảo, Mình có niềm yêu thích đặc biệt với những gì liên quan đến công nghệ. Những thay đổi, xu hướng với về công nghệ luôn là điều làm mình hứng thú, khám phá và muốn cập nhật đến mọi người. Hy vọng rằng với vốn kiến thức trong hơn 4 năm viết về công nghệ, những chia sẻ của mình sẽ hữu ích cho bạn. Trao đổi với mình điều bạn quan tâm ở đây nhé.

