Cách kết nối Wifi cho laptop MSI Win 10, 11 mới nhất
Cách kết nối Wifi cho laptop MSI Win 10, 11 mới nhất
Cách kết nối Wifi cho laptop MSI không khó nhưng cần thực hiện đúng để tránh lỗi kết nối. Bài viết dưới đây Điện Thoại Vui sẽ hướng dẫn bạn chi tiết các bước đơn giản, nhanh chóng. Đừng bỏ lỡ, hãy đọc bài viết để biết cách thiết lập Wifi trên máy tính của bạn ngay nhé!
Cách kết nối Wifi cho laptop MSI Win 10, 11
Cách kết nối Wifi cho laptop MSI vô cùng đơn giản, hãy thực hiện theo các bước sau để có thể sử dụng Wifi nhanh chóng.
Bước 1: Nhấn vào biểu tượng Wifi ở góc phải dưới thanh Taskbar.
Bước 2: Chọn mạng Wifi bạn muốn kết nối, nhấn Connect.
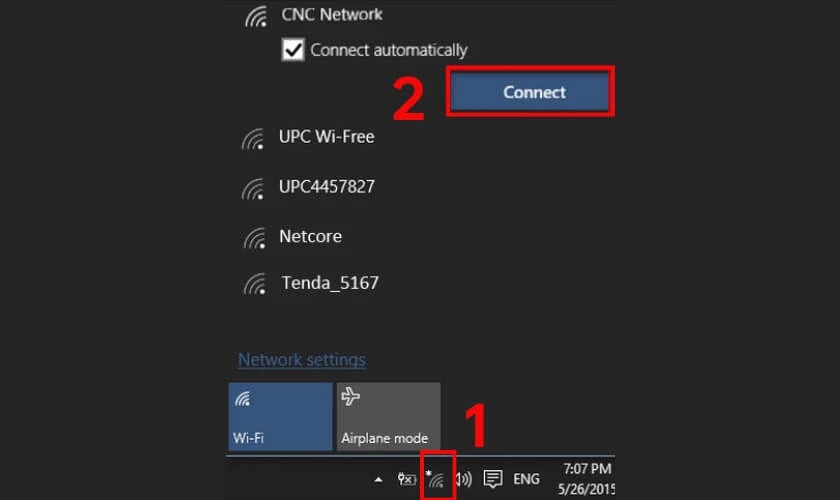
Bước 3: Nhập mật khẩu Wifi nếu được yêu cầu, rồi nhấn Enter. Đợi vài giây để kết nối thành công.
Nếu không thấy biểu tượng Wifi, bạn có thể bật Wifi qua Action Center. Nhấn vào biểu tượng thông báo ở góc phải dưới thanh Taskbar, chọn biểu tượng Wifi rồi làm tương tự như trên
Điều kiện kết nối Wifi cho laptop MSI
Để kết nối Wifi trên laptop MSI một cách ổn định, bạn cần đảm bảo thiết bị đáp ứng các điều kiện cần thiết. Dưới đây là những yếu tố quan trọng giúp laptop MSI có thể kết nối được Wifi:
- Laptop MSI phải có card mạng Wifi hoạt động.
- Cài đặt đúng phiên bản driver để đảm bảo kết nối ổn định.
- Kiểm tra và cập nhật driver qua trang chủ MSI hoặc Device Manager.
- Tín hiệu Wifi ổn định, kiểm tra vị trí đặt router để tránh nhiễu sóng.
- Kiểm tra cấu hình mạng để đảm bảo không bị tường lửa hoặc phần mềm diệt virus chặn.
- Đảm bảo không có hư hỏng về phần cứng như card Wifi bị lỗi.

Trên đây là các điều kiện để laptop MSI có thể kết nối Wifi ổn định. Nếu gặp lỗi, hãy đến trung tâm bảo hành để được hỗ trợ.
Kết nối Wifi cho laptop MSI bị lỗi phải làm sao?
Khi laptop MSI không kết nối được Wifi, hãy tham khảo thêm các cách sau để có thể tự xử lý.
Khôi phục cài đặt BIOS
Khi laptop MSI không kết nối được Wifi, nguyên nhân có thể do cài đặt BIOS sai. Dưới đây là cách khôi phục cài đặt BIOS để khắc phục lỗi:
Bước 1: Khởi động lại laptop MSI, nhấn phím Del liên tục khi thấy logo MSI.
Bước 2: Vào mục Save & Exit, sau đó chọn Load Optimized Defaults. Tiếp tục chọn Yes để xác nhận.
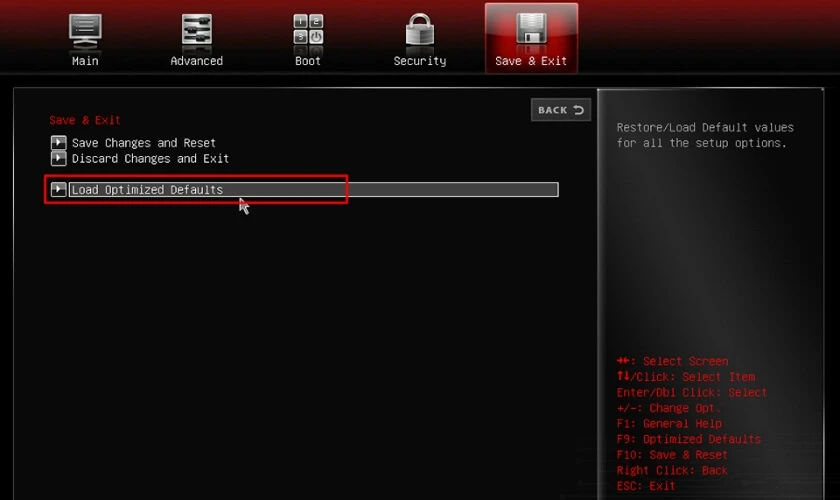
Bước 3: Chọn Save changes and Reset, cuối cùng chọn Yes để hoàn tất.
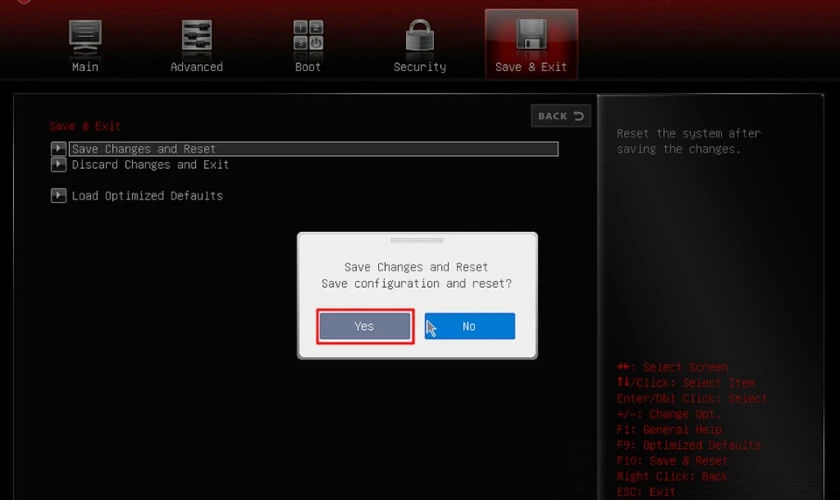
Sau khi khôi phục BIOS, hãy kiểm tra lại kết nối Wifi. Nếu vẫn không được, bạn có thể thử thêm một số cách bên dưới.
Cài đặt lại driver card giao diện mạng không dây
Kết nối Wifi cho laptop MSI bị lỗi có thể gây gián đoạn công việc và trải nghiệm. Để khắc phục, hãy cài đặt lại driver card mạng không dây, chi tiết cách thực hiện ngay sau đây:
Bước 1: Truy cập trang web chính thức của MSI. Nhập số model vào thanh tìm kiếm, nhấn Enter để tìm.
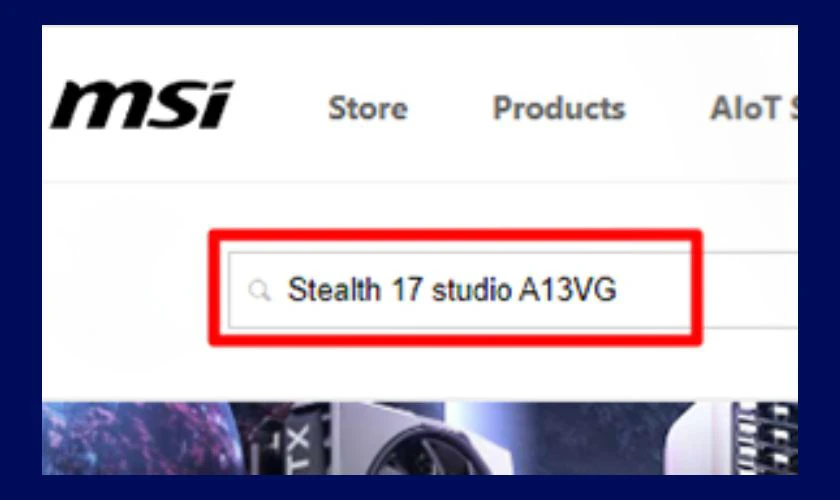
Bước 2: Nhấp vào Download để lưu file cài đặt.
Bước 3: Chọn Driver và hệ điều hành tương thích với máy.
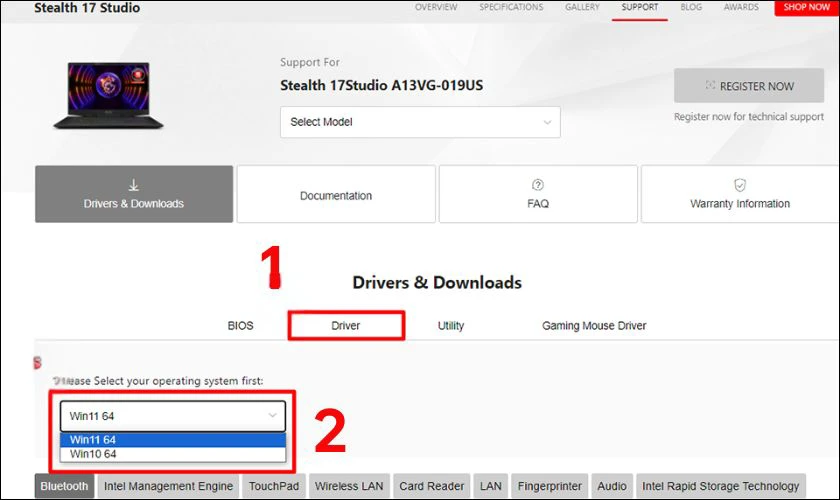
Bước 4: Chọn Wireless LAN và tiếp tục chọn Download.
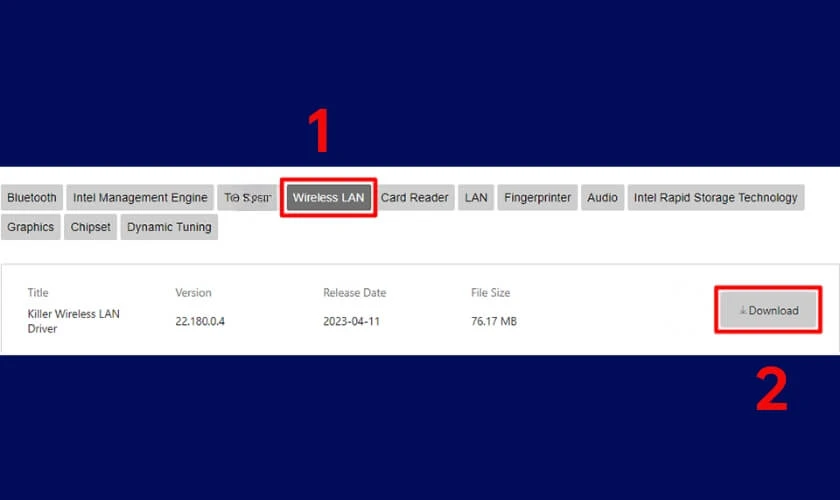
Bước 5: Sau khi giải nén, thư mục driver sẽ chứa file cài đặt “setup.exe”. Nhấn đúp vào tệp để khởi chạy, sau đó bấm Next liên tục cho đến khi quá trình hoàn tất.
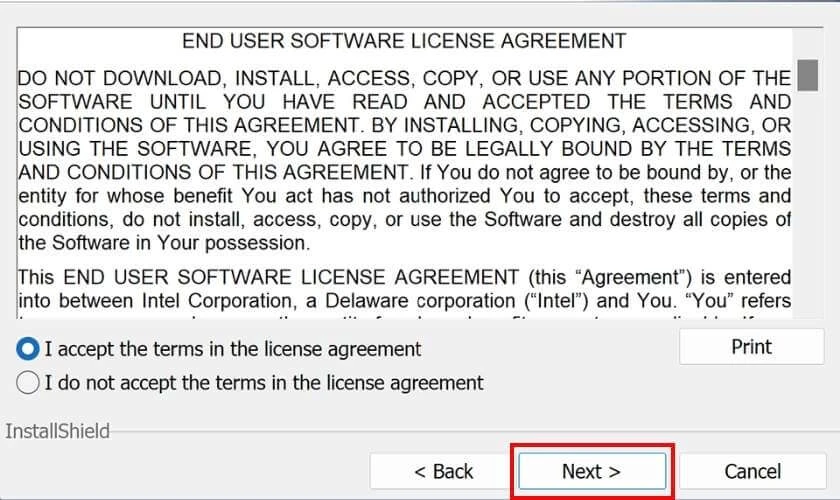
Nếu vẫn gặp lỗi, hãy kiểm tra lại cấu hình Wifi hoặc liên hệ trung tâm hỗ trợ của MSI để được tư vấn.
Reset mạng
Khi laptop MSI bị lỗi kết nối Wifi, việc đặt lại mạng có thể khôi phục chức năng bình thường. Dưới đây là hướng dẫn chi tiết cách thực hiện:
Bước 1: Nhấn nút Start trên thanh tác vụ, sau đó truy cập vào Settings.
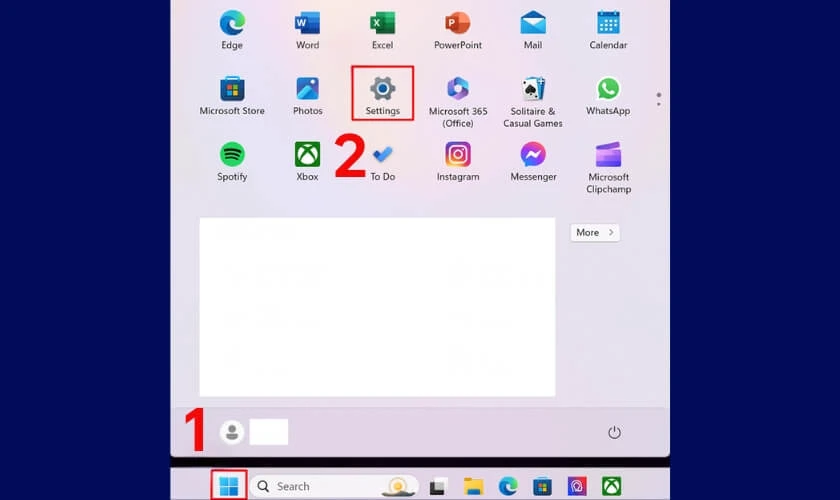
Bước 2: Chọn Network & Internet trong giao diện cài đặt. Nhấp vào Advanced network settings để mở cài đặt mạng nâng cao.
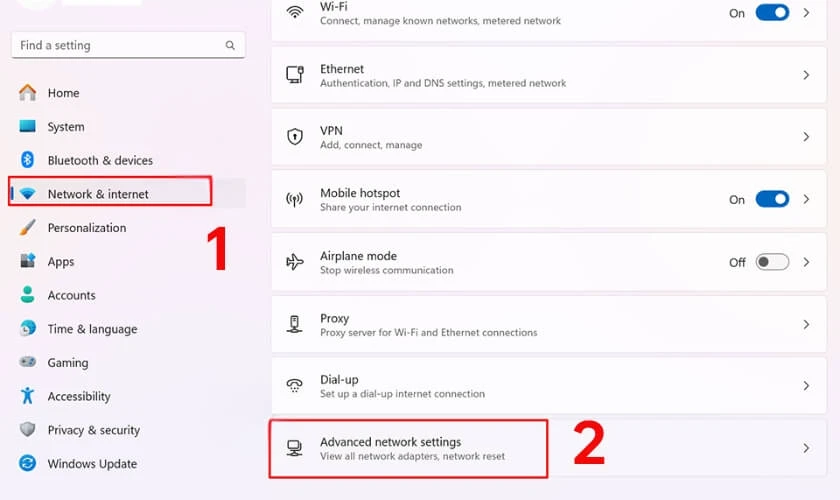
Bước 3: Chọn Network reset để bắt đầu quá trình. Chọn tiếp Reset now, và cuối cùng chọn Yes để xác nhận.
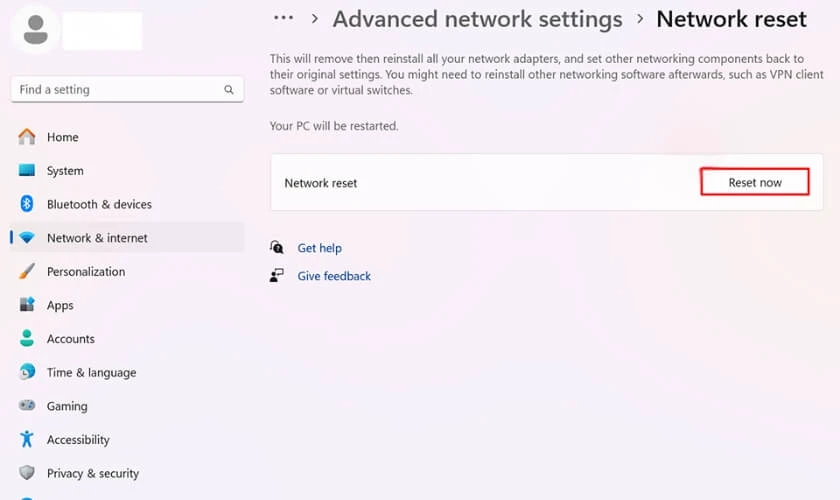
Nếu tình trạng lỗi vẫn tiếp diễn, hãy kiểm tra lại cấu hình bộ định tuyến hoặc liên hệ với trung tâm bảo hành của MSI để được hỗ trợ thêm.
Cập nhật BIOS và chạy Windows Update
Để cập nhật BIOS cho laptop MSI, bạn làm theo các bước sau:
Bước 1: Kết nối USB chứa tệp BIOS vào laptop. Khởi động lại máy và nhấn giữ phím Del hoặc Delete khi logo MSI xuất hiện để vào giao diện BIOS.
Bước 2: Dùng phím mũi tên di chuyển đến mục Advanced. Tiếp tục dùng phím mũi tên xuống để chọn UEFI BIOS Update rồi nhấn Enter.
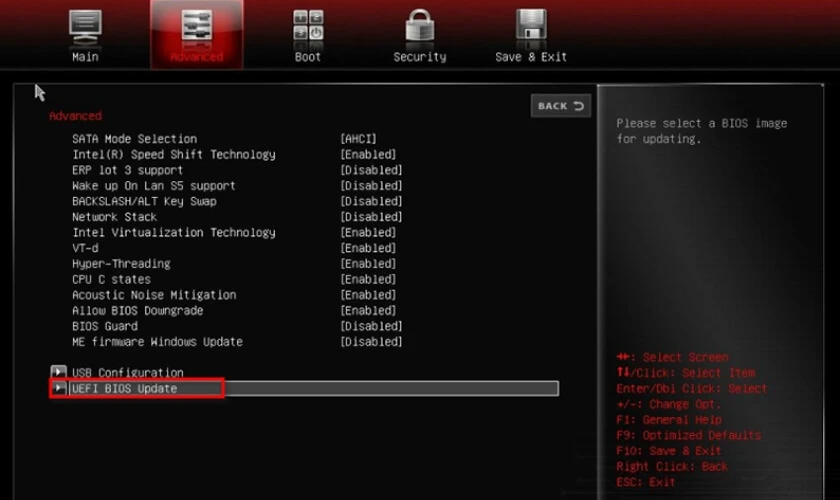
Bước 3: Tại mục UEFI BIOS Update, nhấn Enter để tiếp tục.
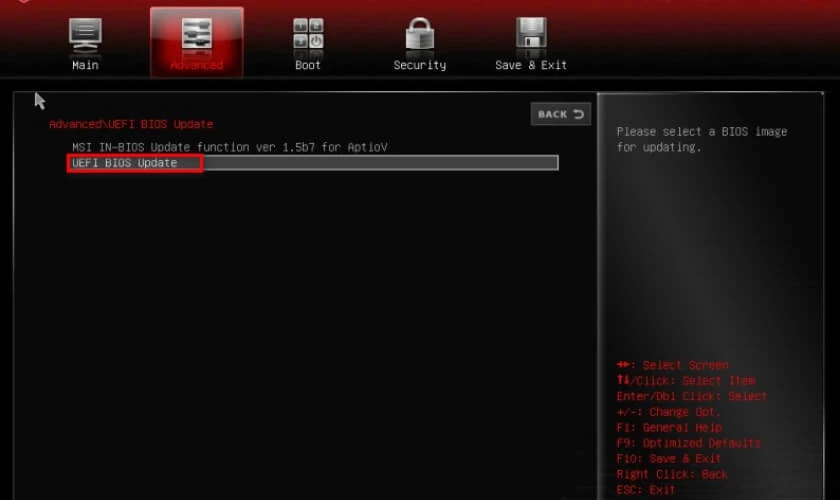
Bước 4: Chọn nơi lưu tệp BIOS và nhấn Enter.
Bước 5: Duyệt tìm và chọn đúng tệp BIOS, sau đó nhấn Enter.
Bước 6: Khi xuất hiện hộp thoại xác nhận, chọn YES để tiếp tục.
Bước 7: Sau khi chọn YES, hệ thống sẽ yêu cầu khởi động lại, nhấn OK để thực hiện. Máy tính sẽ tự động vào giao diện cập nhật BIOS sau khi khởi động lại.
Bước 8: Khi hệ thống khởi động lại, máy tự vào trang cập nhật BIOS. Nhấn Enter để bắt đầu cập nhật.
Bước 9: Sau khi cập nhật thành công, nhấn phím bất kỳ hoặc Enter để khởi động lại máy.
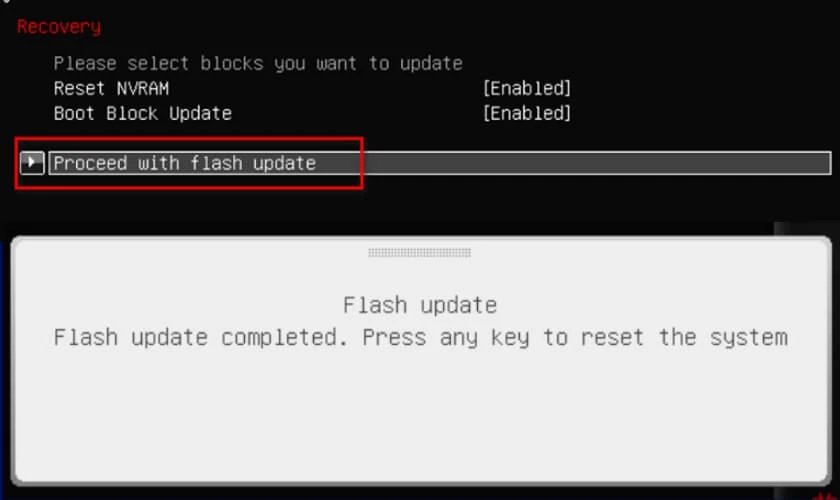
Lưu ý trước khi cập nhật BIOS: đảm bảo pin laptop đủ hoặc cắm sạc, không tắt máy trong quá trình cập nhật để tránh lỗi hệ thống
Về Windows Update, bạn vào Settings, sau đó chọn Windows & Update cuối cùng chọn Download now. Kiểm tra và cài đặt các bản cập nhật tùy chọn giúp cải thiện kết nối mạng và hiệu năng tổng thể.
Khôi phục hệ thống
Khi laptop MSI gặp lỗi kết nối Wifi, một trong những giải pháp hiệu quả là khôi phục hệ thống về trạng thái gốc. Các bước thực hiện chi tiết được hướng dẫn ngay bên dưới:
Bước 1: Cắm nguồn điện và nhấn nút nguồn để bật máy. Khi logo MSI xuất hiện, nhấn liên tục phím F3 để vào màn hình khôi phục.
Bước 2: Tại màn hình Recovery, chọn Troubleshoot. Tiếp tục chọn Restore MSI factory settings.
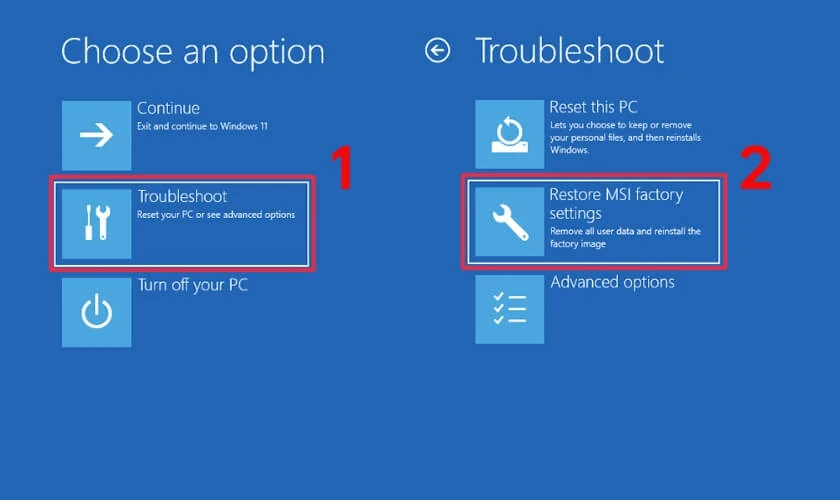
Bước 3: Chọn System Partition Recovery để tiếp tục.
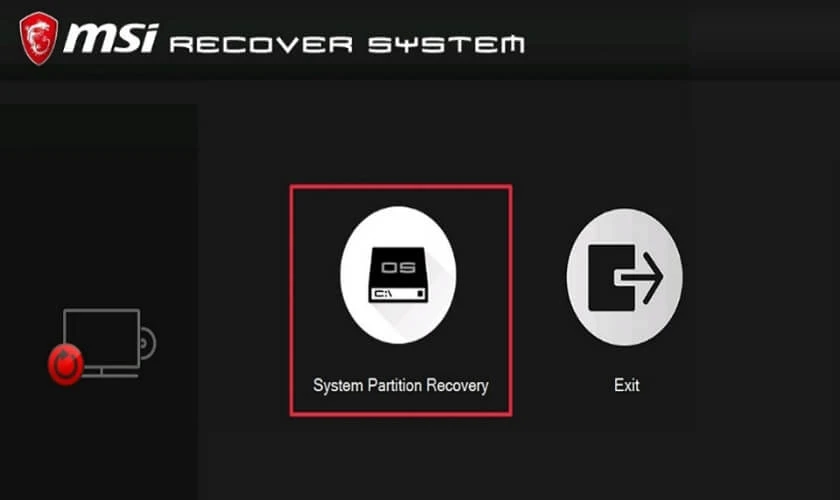
Bước 4: Hệ thống sẽ cảnh báo rằng tất cả dữ liệu sẽ bị xóa. Nhấn Yes để xác nhận. Tiếp tục nhấn Yes thêm một lần nữa khi được hệ thống hỏi lại.
Bước 5: Khi khôi phục hoàn tất, nhấn OK để xác nhận. Chọn Continue để khởi động lại máy tính, sau khi khởi động lại, hệ thống sẽ trở về trạng thái mặc định ban đầu.
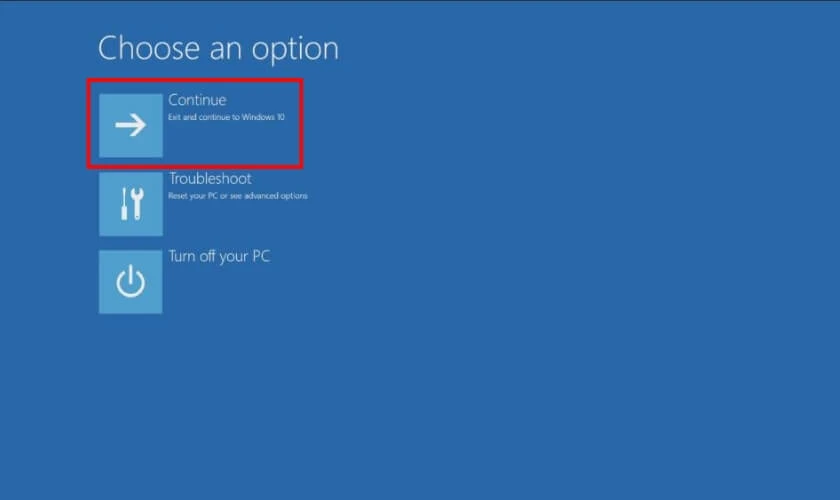
Khôi phục hệ thống giúp sửa lỗi kết nối Wifi trên laptop MSI do xung đột phần mềm hoặc cài đặt sai.
Lưu ý khi kết nối Wifi cho laptop MSI
Một số lưu ý khi kết nối Wifi cho laptop MSI:
- Đảm bảo Wifi trên laptop đã được bật bằng phím tắt hoặc trong cài đặt hệ thống, kiểm tra đèn báo Wifi hoạt động.
- Kiểm tra vị trí đặt laptop và router để có tín hiệu Wifi mạnh, tránh vật cản và thiết bị gây nhiễu.
- Nhập đúng mật khẩu Wifi và chọn tự động kết nối nếu dùng mạng thường xuyên.
- Tạm thời tắt tường lửa và phần mềm diệt virus nếu nghi ngờ chúng chặn kết nối Wifi.
- Reset mạng hoặc khởi động lại laptop và router khi gặp sự cố kết nối.
- Cập nhật driver Wifi và Windows Update để đảm bảo tương thích và hiệu suất tối ưu.
- Kiểm tra chế độ máy bay đã tắt để không vô tình ngắt kết nối Wifi.
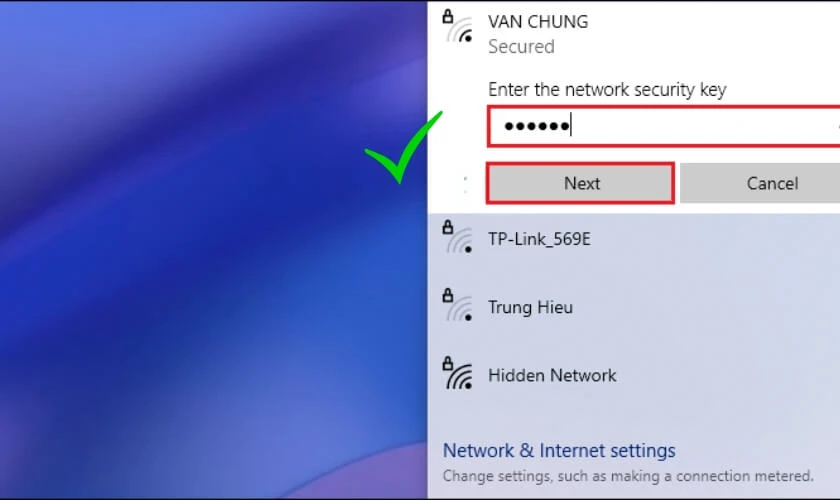
Thực hiện các bước trên giúp kết nối Wifi trên laptop MSI ổn định và hiệu quả hơn.
Kết luận
Bài viết đã hướng dẫn bạn cách kết nối Wifi cho laptop MSI đơn giản và dễ thực hiện. Hy vọng những thông tin này sẽ giúp bạn nhanh chóng truy cập Wifi ổn định. Đừng quên theo dõi website Điện Thoại Vui để cập nhật thêm nhiều thủ thuật hữu ích về công nghệ mới nhất!
Bạn đang đọc bài viết Cách kết nối Wifi cho laptop MSI Win 10, 11 mới nhất tại chuyên mục Thủ thuật thiết bị trên website Điện Thoại Vui.

Xin chào, mình là Uyển Nhi hiện đang là Content Creator tại Điện Thoại Vui. Mình là một người yêu thích công nghệ, chơi game điện tử và luôn cập nhật những tin tức mới mẻ mỗi ngày. Những điều chia sẻ của mình đều được tìm hiểu và chắt lọc kỹ càng. Mong rằng những bài viết của mình sẽ hữu ích đối với bạn, cùng theo dõi các bài viết của mình nhé!

