Cách khoanh tròn trong Word chọn đáp án đúng cực nhanh
Cách khoanh tròn trong Word chọn đáp án đúng cực nhanh
Biết cách khoanh tròn trong Word giúp bạn làm nổi bật các phần quan trọng và tăng tính trực quan cho văn bản. Dù bạn cần khoanh tròn chữ, số hay ký tự đặc biệt, Word đều hỗ trợ đầy đủ công cụ để bạn dễ dàng thực hiện. Hãy cùng Điện Thoại Vui tìm hiểu chi tiết cách sử dụng các công cụ này để có thể thao tác nhanh chóng và hiệu quả.
Biết cách khoanh tròn trong Word để làm gì?
Cách khoanh tròn trong Word là một kỹ năng cơ bản nhưng rất hữu ích khi bạn muốn nhấn mạnh nội dung hoặc tạo sự trực quan cho người đọc. Điều này không chỉ giúp văn bản trở nên sinh động hơn mà còn mang lại nhiều lợi ích về mặt thẩm mỹ và hiệu quả công việc.
Việc biết cách khoanh tròn các phần quan trọng giúp bạn tiết kiệm thời gian và tối ưu hóa quá trình soạn thảo văn bản. Ngoài ra, thủ thuật Word này còn mang đến cho bạn nhiều tiện ích như:
Giúp văn bản trở nên trực quan và dễ đọc hơn
Khi sử dụng chức năng khoanh tròn trong Word, các thông tin quan trọng sẽ được làm nổi bật một cách rõ ràng. Điều này đặc biệt hữu ích khi bạn cần trình bày các điểm chính trong tài liệu, hoặc thu hút sự chú ý của người đọc vào những chi tiết cụ thể. Nhờ đó, văn bản không chỉ có bố cục mạch lạc mà còn dễ dàng theo dõi.
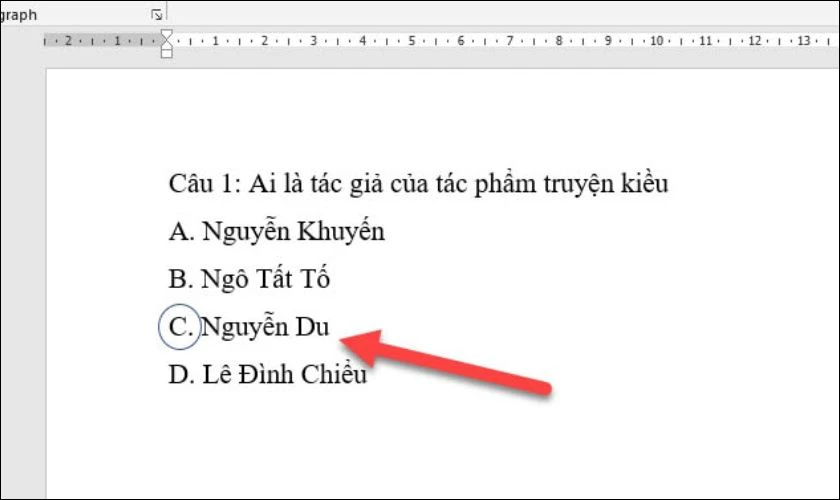
Ngoài ra, việc khoanh tròn giúp người xem nhanh chóng nắm bắt nội dung cốt lõi mà không cần phải đọc qua toàn bộ tài liệu. Điều này tăng cường khả năng truyền tải thông tin, giúp cho quá trình đọc và hiểu văn bản trở nên dễ dàng và thuận tiện hơn.
Tiết kiệm thời gian trong việc định dạng văn bản
Sử dụng tính năng khoanh tròn trong Word giúp tiết kiệm rất nhiều thời gian khi định dạng văn bản. Thay vì mất công tìm các công cụ nhấn mạnh phức tạp, bạn chỉ cần vài thao tác đơn giản để làm nổi bật các yếu tố cần thiết. Điều này đặc biệt hiệu quả đối với các tài liệu cần chỉnh sửa hoặc đánh dấu nhanh những nội dung quan trọng trong quá trình làm việc nhóm.
Dễ dàng chỉnh sửa và cập nhật nội dung
Một ưu điểm nổi bật khác của việc khoanh tròn trong Word là bạn có thể dễ dàng chỉnh sửa hoặc cập nhật nội dung bên trong phần đã khoanh. Nếu có sự thay đổi về thông tin, bạn chỉ cần chỉnh sửa trực tiếp mà không lo ảnh hưởng đến bố cục tổng thể của văn bản.
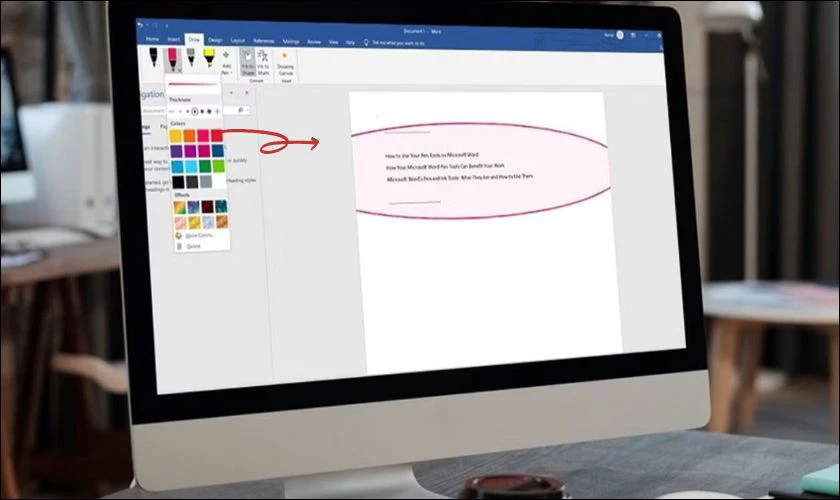
Không chỉ vậy, việc này còn giúp bạn duy trì tính nhất quán trong quá trình cập nhật nội dung mà vẫn giữ được các yếu tố nổi bật trong tài liệu, đảm bảo rằng người đọc sẽ không bị bỏ sót các thông tin quan trọng.
Cách khoanh tròn trong Word bằng Symbol
Cách khoanh tròn trong Word có thể thực hiện bằng 2 cách. Cách đầu tiên chúng ta sẽ khoanh tròn trong Word bằng Symbol.
Cách chèn biểu tượng đáp án từ mục Symbol
Các bước thực hiện để chèn biểu tượng đáp án từ mục Symbol:
Bước 1: Đặt con trỏ chuột vào vị trí cần khoanh tròn trong Word, sau đó chọn Insert.
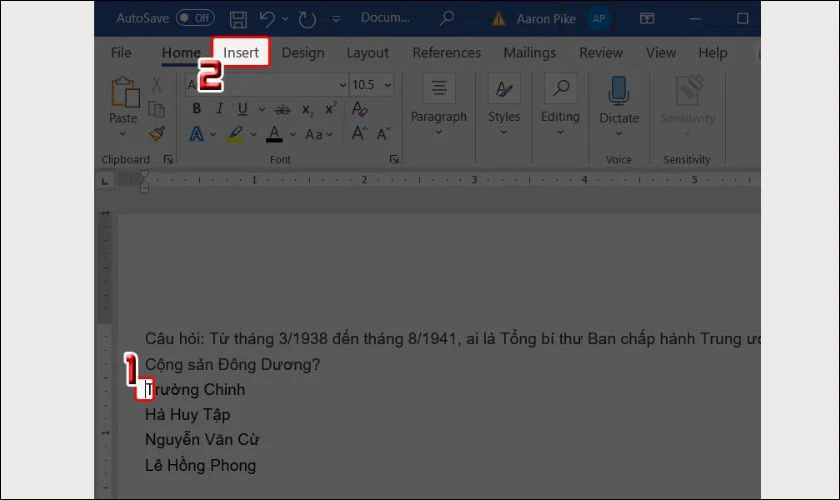
Bước 2: Vào thẻ Insert và chọn mục Symbol, sau đó chọn More Symbols.
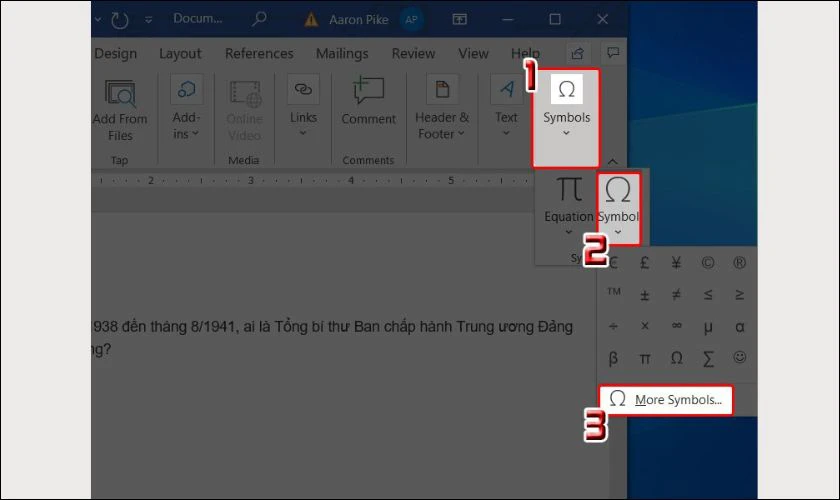
Sau khi đã đặt con trỏ chuột đúng chỗ, bạn vào thẻ Insert, nhấp chọn Symbol rồi chọn More Symbols để mở hộp thoại chọn ký hiệu.
Bước 3: Chọn kiểu khoanh tròn mong muốn trong hộp thoại Symbol. Khi hộp thoại Symbol xuất hiện, bạn chọn mục Font với định dạng Arial Unicode MS hoặc MS Gothic.
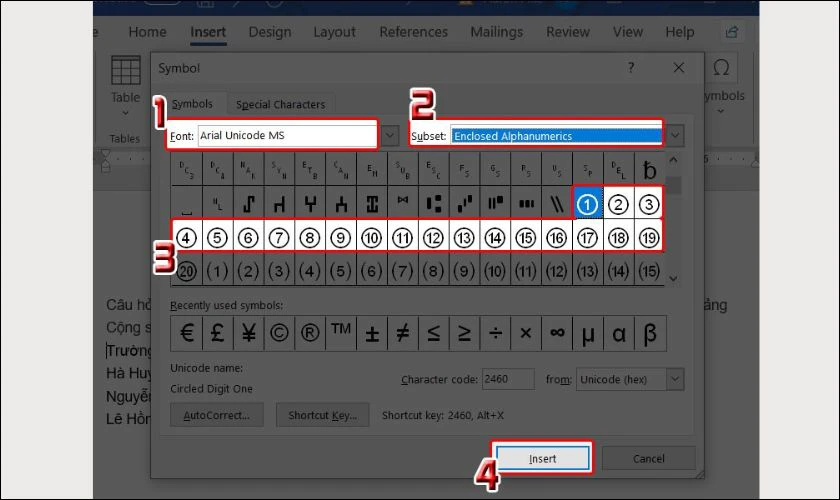
Bước 4: Tiếp theo, tại mục Subset, chọn Enclosed Alphanumerics để tìm các ký tự có khoanh tròn. Lựa chọn ký tự phù hợp và nhấn Insert để sử dụng.
Điều chỉnh kích thước và vị trí của biểu tượng khoanh tròn
Sau khi chèn biểu tượng khoanh tròn bằng Symbol, bạn có thể dễ dàng điều chỉnh kích thước và vị trí của nó trong Word. Đầu tiên, chọn biểu tượng mà bạn muốn chỉnh sửa. Tiếp theo, di chuyển chuột vào biểu tượng cho đến khi nó hiển thị các nút kéo, lúc này bạn chỉ cần kéo để tăng hoặc giảm kích thước. Để điều chỉnh vị trí, hãy giữ biểu tượng và kéo nó đến vị trí mong muốn trong văn bản.
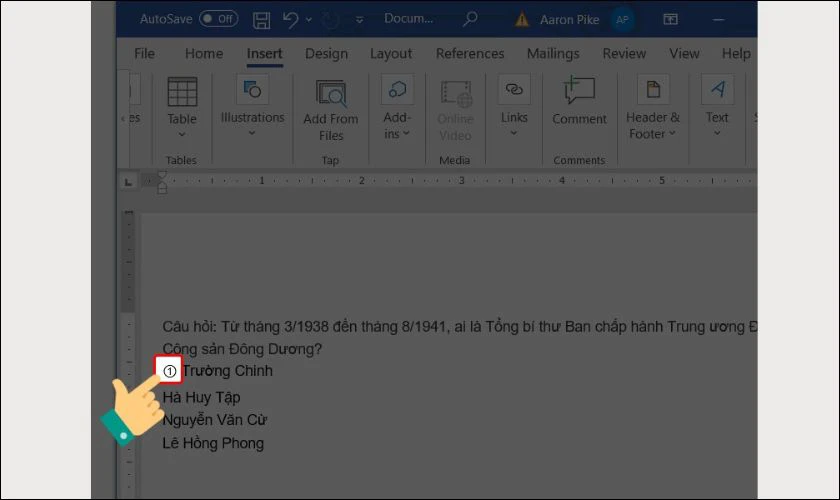
Nếu bạn muốn biểu tượng khớp với định dạng văn bản xung quanh, bạn cũng có thể sử dụng tùy chọn căn chỉnh hoặc điều chỉnh vị trí chính xác trong mục Layout của Word. Điều này giúp việc khoanh tròn trở nên trực quan và phù hợp với nội dung văn bản.
Cách khoanh tròn trong Word bằng Shapes
Nếu sử dụng công cụ Symbol để khoanh tròn đáp án trong Word chỉ áp dụng được với các con số, thì công cụ Shapes sẽ mở rộng khả năng, cho phép bạn khoanh tròn cả chữ lẫn số một cách dễ dàng.
Cách chèn hình dạng tròn từ mục Shapes
Thực hiện các bước như sau để chèn hình dạng tròn từ mục Shapes:
Bước 1: Đầu tiên bạn nhấn vào Insert tại giao diện màn hình chính.
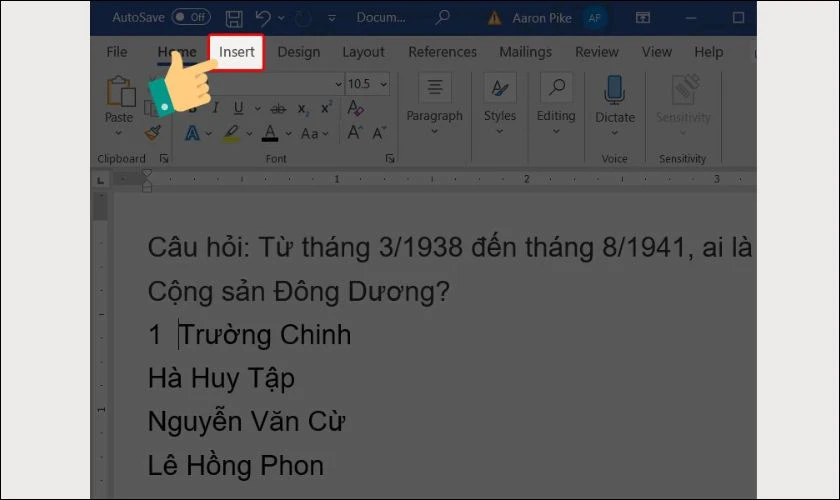
Bước 2: Tiếp đến chọn lllustrations, chọn Shapes và chọn hình Oval.
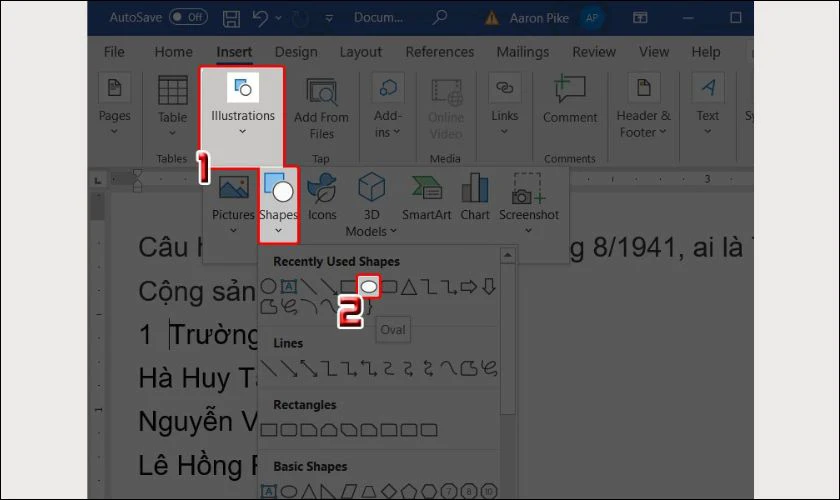
Bước 3: Bạn hãy nhấn giữ phím Shift và kéo chuột khoanh tròn vào ô cần khoanh sau đó thả chuột.
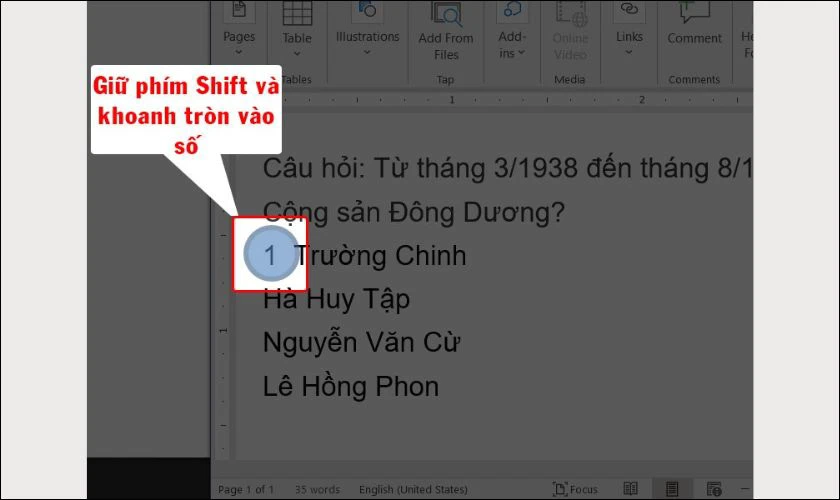
Bước 4: Tiếp đến là làm mất nền của Shape, bạn hãy nhấn vào shape vừa tạo và mục Shape Format, chọn Shape Fill sau đó chọn No Fill.
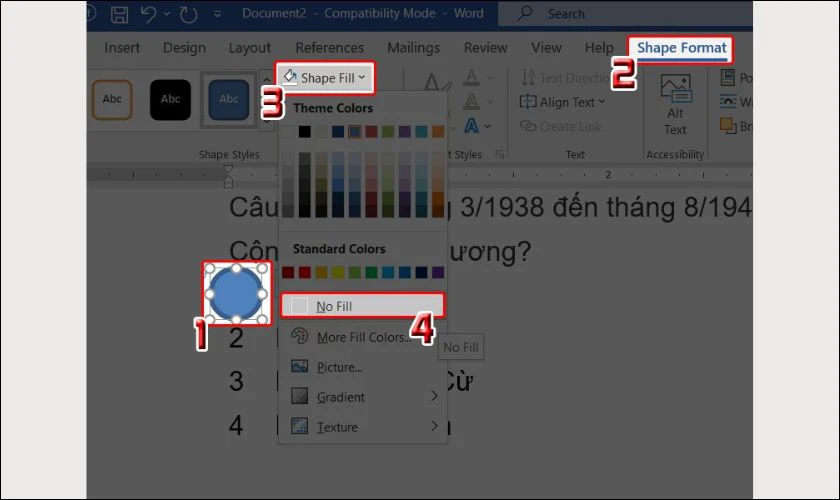
Chỉ với vài thao tác đơn giản là bạn đã có thể thực hiện việc khoanh tròn trong Word. Áp dụng ngay để giúp công việc của bạn trở nên thuận tiện hơn nào.
Điều chỉnh kích thước, đường viền và vị trí của hình tròn
Với công cụ Shapes, bạn có thể tùy chỉnh linh hoạt cả kích thước và đường viền của hình tròn. Sau khi vẽ hình tròn xung quanh đáp án, bạn nhấp chuột vào hình và dùng các nút kéo ở góc để điều chỉnh kích thước theo nhu cầu. Để thay đổi đường viền, chọn thẻ Shape Format, sau đó chọn Shape Outline để thay đổi màu sắc, độ dày hoặc kiểu đường viền.
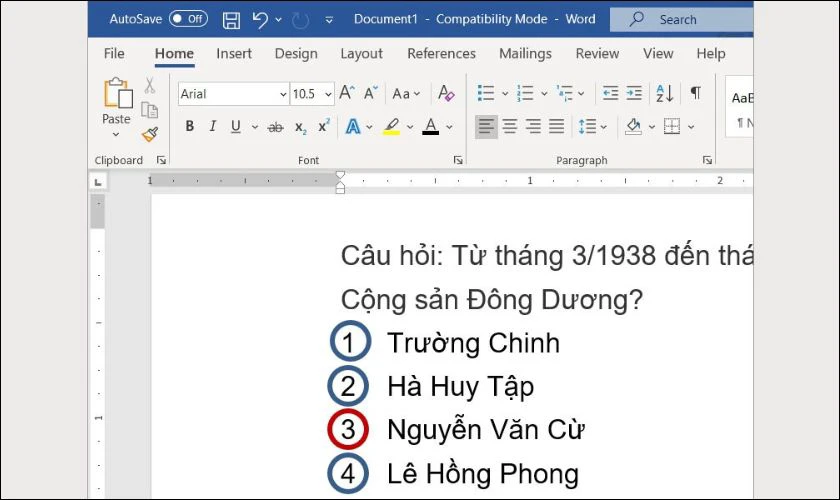
Để di chuyển hình tròn đến vị trí mong muốn, chỉ cần nhấn giữ hình và kéo thả chuột. Bạn cũng có thể dùng các tùy chọn căn chỉnh tự động trong Word để đảm bảo hình tròn nằm đúng vị trí với nội dung văn bản.
Kết luận
Cách khoanh tròn trong Word là một kỹ năng hữu ích giúp bạn định dạng văn bản một cách trực quan và chính xác hơn. Hy vọng với các bước hướng dẫn này sẽ giúp bạn thực hiện điều này một cách dễ dàng và nhanh chóng hơn. Đừng quên theo dõi website của Điện Thoại Vui để xem thêm nhiều thủ thuật Word hay, hữu ích khác nhé!
Bạn đang đọc bài viết Cách khoanh tròn trong Word chọn đáp án đúng cực nhanh tại chuyên mục Word trên website Điện Thoại Vui.

Tôi là Trần My Ly, một người có niềm đam mê mãnh liệt với công nghệ và 7 năm kinh nghiệm trong lĩnh vực viết lách. Công nghệ không chỉ là sở thích mà còn là nguồn cảm hứng vô tận, thúc đẩy tôi khám phá và chia sẻ những kiến thức, xu hướng mới nhất. Tôi hi vọng rằng qua những bài viết của mình sẽ truyền cho bạn những góc nhìn sâu sắc về thế giới công nghệ đa dạng và phong phú. Cùng tôi khám phá những điều thú vị qua từng con chữ nhé!

