Cách kiểm tra thông số màn hình máy tính chuẩn 2025
Cách kiểm tra thông số màn hình máy tính chuẩn 2025
Cách kiểm tra thông số màn hình máy tính chuẩn là bước cần thiết để đảm bảo trải nghiệm hiển thị tốt nhất. Các thông số không chỉ ảnh hưởng đến hiệu suất mà còn giúp bạn sử dụng thiết bị hiệu quả. Trong bài viết này sẽ hướng dẫn chi tiết các cách đơn giản và chính xác để kiểm tra thông số màn hình.
Cách kiểm tra thông số màn hình máy tính: Hướng dẫn nhanh
Cách kiểm tra thông số màn hình máy tính là một trong những kỹ năng cơ bản mà người dùng máy tính nên biết. Việc nắm rõ các thông số này giúp bạn lựa chọn màn hình phù hợp. Đồng thời tối ưu hóa trải nghiệm sử dụng, thậm chí giúp bạn khắc phục một số lỗi thường gặp.
Sau đây là cách kiểm tra nhanh thông số màn hình máy tính qua Settings:
- Với Windows:
Bước 1: Bạn hãy nhấn chuột phải vào màn hình desktop, sau đó chọn Display settings.
Bước 2: Trong cửa sổ cài đặt, bạn sẽ thấy các thông tin cơ bản như độ phân giải, tỷ lệ khung hình.
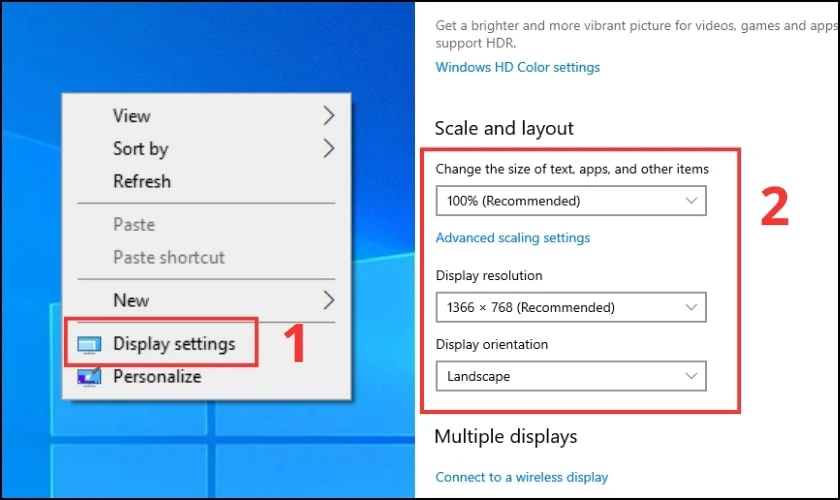
Lưu ý: Để xem chi tiết hơn, bạn có thể tìm kiếm các ứng dụng hỗ trợ kiểm tra màn hình trên Microsoft Store.
- Với macOS:
Bước 1: Bạn hãy vào System Preferences và chọn Displays.
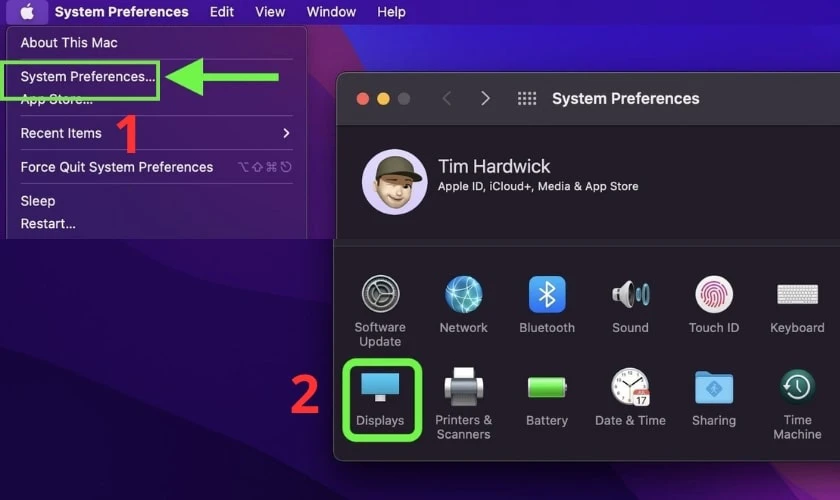
Bước 2: Tại đây, bạn sẽ thấy thông tin về độ phân giải, màu sắc, và các tùy chọn khác.
Cách xem thông số màn hình máy tính là một kỹ năng hữu ích. Để biết thêm thông tin chi tiết, bạn hãy tiếp tục xem những nội dung sau đây trong bài.
Cách kiểm tra thông số màn hình máy tính để làm gì?
Việc kiểm tra thông số màn hình laptop giúp bạn hiểu rõ về khả năng hiển thị của thiết bị. Từ đó sẽ giúp tối ưu hóa trải nghiệm sử dụng. Các thông số như độ phân giải, tần số quét ảnh hưởng trực tiếp đến chất lượng hình ảnh. Đặc biệt quan trọng khi bạn chơi game, chỉnh sửa hình ảnh hoặc xem phim.
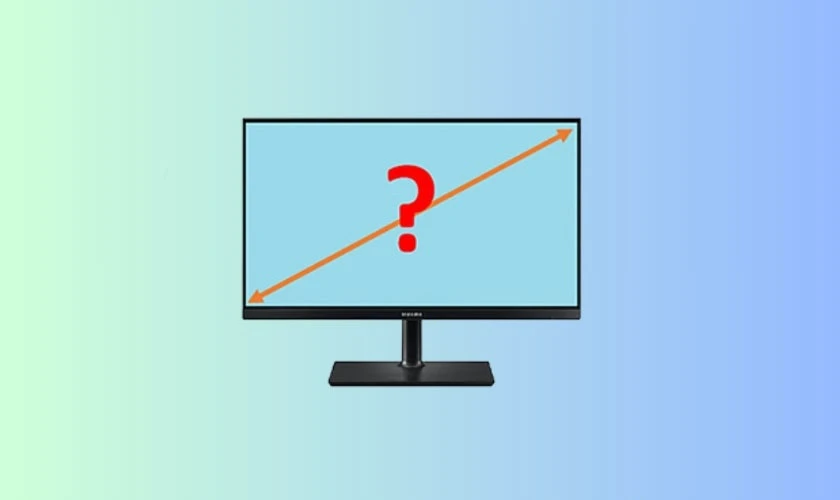
Kiểm tra thông số màn hình còn hỗ trợ trong việc nâng cấp. Hoặc là khi thay thế thiết bị sao cho tương thích với nhu cầu. Ví dụ, khi làm việc chuyên môn cần độ chính xác cao. Bạn sẽ ưu tiên màn hình có độ phân giải lớn hoặc tần số quét cao.
Đồng thời, việc nắm thông tin này cũng giúp bạn đánh giá thiết bị trước khi mua. Đồng thời tránh mua nhầm màn hình không đáp ứng nhu cầu sử dụng.
Cách kiểm tra thông số màn hình máy tính: Kích thước màn hình
Kích thước màn hình là một trong những yếu tố quan trọng ảnh hưởng đến trải nghiệm sử dụng. Một chiếc màn hình có kích thước phù hợp sẽ giúp bạn làm việc hiệu quả hơn. Vậy làm thế nào để kiểm tra kích thước màn hình của mình? Hãy cùng tìm hiểu qua nội dung sau:
Kiểm tra kích thước màn hình qua mã số và series máy
Mã số và series của máy tính chứa đựng nhiều thông tin hữu ích. Trong đó bao gồm cả kích thước màn hình. Ví dụ, với các dòng máy như Dell Inspiron. Bạn có thể dễ dàng xác định kích thước màn hình bằng cách quan sát số thứ hai trong mã số.
Số này thường biểu thị kích thước màn hình tính bằng inch. Ví dụ: Dell Inspiron 3501 có nghĩa là máy tính này sở hữu màn hình 15 inch. Qua đó, bạn sẽ biết cách xem thông số màn hình máy tính ở đâu để đúng.
Kiểm tra kích thước màn hình bằng cách tra trên Google
Bạn đang tò mò về kích thước màn hình của chiếc laptop đang dùng? Việc tìm hiểu thông tin này rất đơn giản. Bạn chỉ cần tìm tên máy hoặc số serial. Sau đó tra Google sẽ giúp bạn tìm ra mọi thông tin cần thiết, bao gồm cả kích thước màn hình.
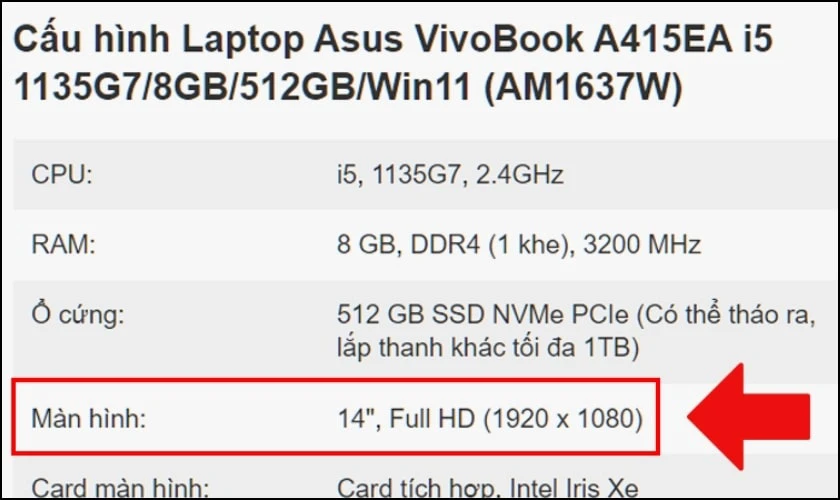
Việc biết chính xác thông số này sẽ giúp bạn lựa chọn các phụ kiện phù hợp và tối ưu trải nghiệm sử dụng máy tính.
Kiểm tra kích thước màn hình bằng cách gọi tổng đài hãng
Cách kiểm tra thông số màn hình máy tính là hãy liên hệ với tổng đài của hãng sản xuất. Sau đây là cách kiểm tra thông số màn hình máy tính bằng việc gọi tổng đài:
Bước 1: Bạn hãy vào Google, search “tổng đài chăm sóc khách hàng hãng laptop của bạn”. Ví dụ ở đây là tổng đài chăm sóc khách hàng asus.
Bước 2: Số điện thoại tổng đài sẽ hiện ra, hãy gọi ngay để được tư vấn.
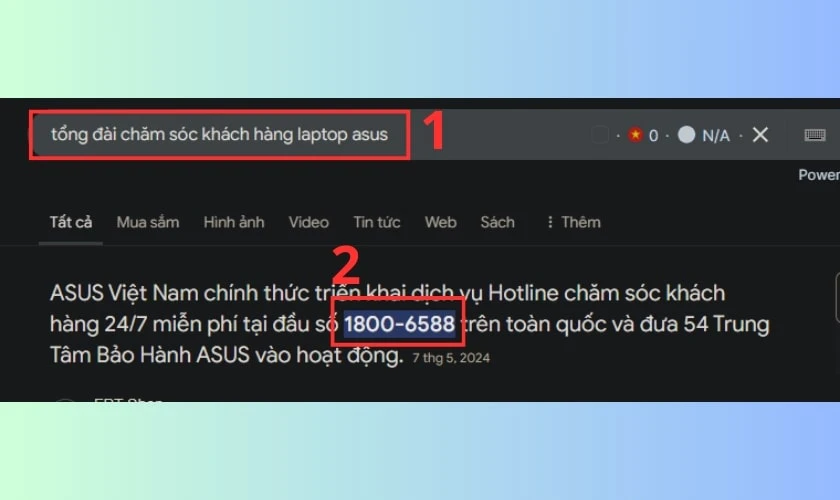
Liên hệ với tổng đài của hãng là một cách đơn giản và hiệu quả để xác định chính xác kích thước màn hình máy tính của bạn. Với sự hỗ trợ của đội ngũ chuyên môn, bạn sẽ nhanh chóng có được thông tin cần thiết.
Kiểm tra kích thước màn hình bằng cách thủ công
Để đo kích thước màn hình, bạn hãy chuẩn bị một thước đo. Đo đường chéo màn hình từ góc dưới bên trái lên góc trên bên phải (hoặc ngược lại). Ghi lại kết quả đo được. Sau đó, bạn thực hiện phép tính: Kết quả đo (cm) / 2.54 = Kích thước màn hình (inch).
Ví dụ: Nếu bạn đo được 40.6cm, khi chia cho 2.54 sẽ được khoảng 16 inch. Điều đó nghĩa là màn hình của bạn có kích thước 16 inch.
Cách kiểm tra thông số màn hình máy tính: Độ phân giải màn hình
Độ phân giải màn hình là một thông số quan trọng quyết định đến chất lượng hiển thị của laptop. Một độ phân giải phù hợp sẽ giúp bạn làm việc hiệu quả hơn, trải nghiệm hình ảnh tốt hơn. Vậy làm thế nào để kiểm tra độ phân giải màn hình của mình? Hãy cùng tìm hiểu chi tiết cùng thông tin dưới đây.
Cách kiểm tra thông số màn hình máy tính qua Display settings
Kiểm tra độ phân giải màn hình không hề khó. Chỉ với vài thao tác đơn giản, bạn có thể dễ dàng biết được màn hình máy tính của mình đang hoạt động ở chế độ nào. Cùng tìm hiểu cách làm này ngay sau đây:
Bước 1: Đầu tiên, bạn cần click chuột phải vào màn hình Desktop. Sau đó, bạn chọn vào mục Display settings.
Bước 2: Tại mục Display resolution, bạn sẽ thấy độ phân giải hiện tại. Từ đó, bạn có thể suy ra loại màn hình của mình.
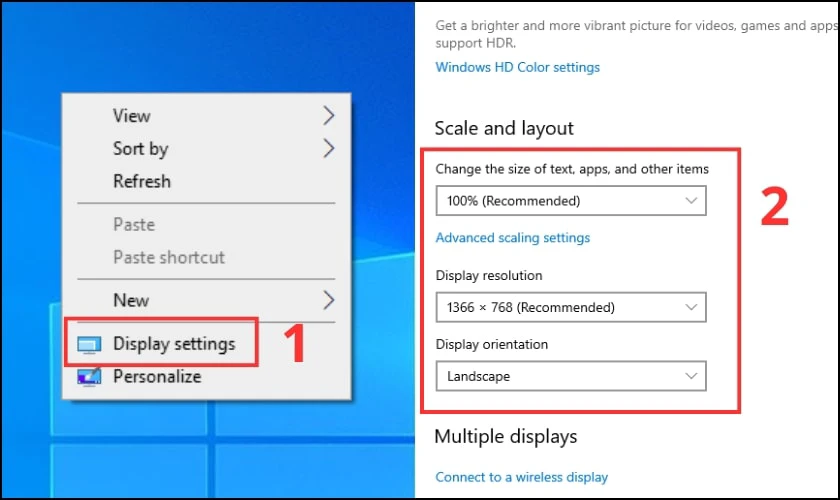
Chỉ với vài thao tác đơn giản, bạn đã có thể kiểm tra được độ phân giải màn hình của mình. Thông tin này sẽ giúp bạn điều biết cách chỉnh thông số màn hình máy tính cho phù hợp. Từ đó giúp bạn cải thiện trải nghiệm sử dụng máy tính.
Cách kiểm tra thông số màn hình máy tính bằng lệnh 'dxdiag'
Ngoài cách kiểm tra trên, bạn còn có thể sử dụng một phương pháp khác nhanh chóng, chuyên nghiệp hơn. Đó là sử dụng lệnh 'dxdiag'. Lệnh này sẽ cung cấp thông tin về độ phân. Ngoài ra, lệnh còn hiển thị nhiều thông số kỹ thuật khác của máy tính. Sau đây là cách kiểm tra thông số màn hình máy tính bằng lệnh 'dxdiag':
Bước 1: Mở hộp thoại Run bằng cách nhấn đồng thời phím Windows và R trên bàn phím. Trong hộp thoại Run, gõ 'dxdiag' rồi nhấn Enter.

Bước 3: Cửa sổ DirectX Diagnostic Tool khi này sẽ hiện ra. Bạn chọn tab 'Display' để xem thông tin chi tiết về màn hình của mình.
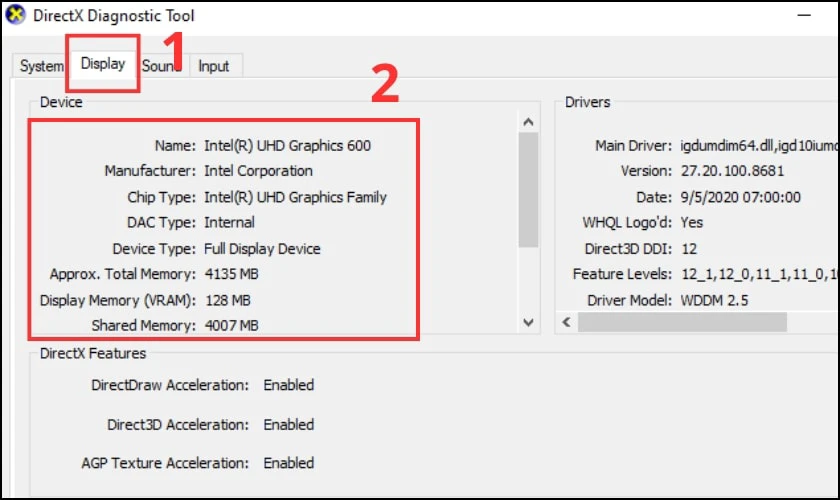
Như vậy, bạn đã tìm hiểu cách kiểm tra độ phân giải màn hình máy tính bằng lệnh 'dxdiag'. Đây là phương pháp đơn giản nhưng mang lại hiệu quả. Phương pháp sẽ giúp bạn nắm rõ thông tin chi tiết về màn hình của mình.
Nên chọn máy tính có thông số màn hình bao nhiêu là tốt?
Việc chọn một chiếc máy tính với thông số màn hình phù hợp phụ thuộc rất nhiều vào nhu cầu. Không có một con số cụ thể nào là tốt nhất cho tất cả mọi người. Bởi mỗi người có những yêu cầu khác nhau. Sau đây là các thông số màn hình mà bạn nên cân nhắc:
Kích thước màn hình
Kích thước màn hình là một trong những yếu tố quan trọng nhất khi chọn mua máy tính hoặc màn hình mới. Một chiếc màn hình có kích thước phù hợp sẽ giúp bạn làm việc hiệu quả hơn. Thông tin sau sẽ giúp bạn hiểu rõ hơn về cách chọn kích thước màn hình đúng với nhu cầu:
- 13.3 – 15.6 inch: Thường thấy trên laptop, phù hợp cho công việc văn phòng, học tập, giải trí cơ bản.
- 17 – 27 inch: Phù hợp cho những người làm đồ họa, thiết kế, chơi game, cần không gian làm việc rộng rãi.
- Trên 27 inch: Thường dùng cho các mục đích chuyên nghiệp như chỉnh sửa video, thiết kế 3D.

Như vậy, việc chọn kích thước màn hình phù hợp là rất quan trọng. Bằng cách cân nhắc các yếu tố liên quan, bạn có thể chọn được một chiếc màn hình vừa ý và thoải mái.
Độ phân giải
Độ phân giải màn hình là một trong những yếu tố quan trọng ảnh hưởng trực tiếp đến trải nghiệm người dùng. Một độ phân giải phù hợp sẽ giúp bạn làm việc hiệu quả hơn và bảo vệ mắt. Hãy cùng tìm hiểu độ phân giải lý tưởng cho máy tính của bạn ngay sau đây:
- HD (1366x768): Đủ dùng cho các tác vụ cơ bản, nhưng hình ảnh có thể hơi mờ nếu màn hình lớn.
- Full HD (1920x1080): Phổ biến nhất, hình ảnh sắc nét, phù hợp với đa số nhu cầu.
- 2K (2560x1440), 4K (3840x2160): Hình ảnh cực kỳ sắc nét, phù hợp cho những người làm việc với đồ họa, chơi game ở mức cao.
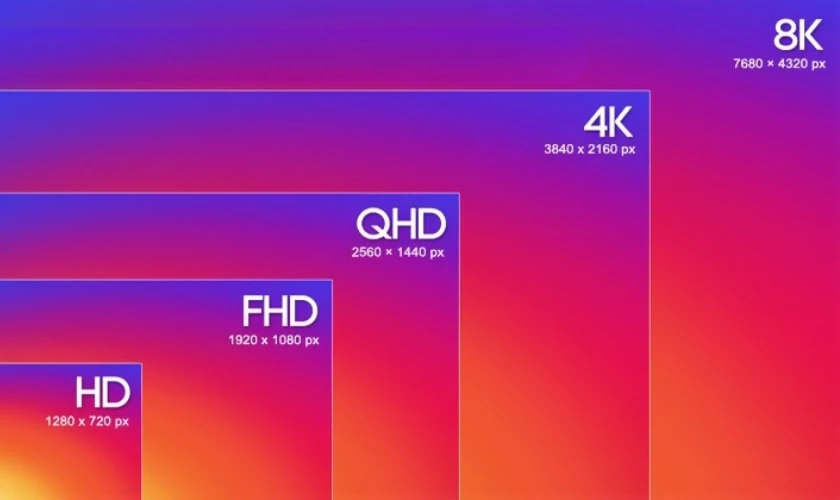
Độ phân giải càng cao, hình ảnh hiển thị sẽ càng sắc nét, chi tiết. Tuy nhiên, độ phân giải cao cũng sẽ đòi hỏi cấu hình máy tính mạnh mẽ hơn. Nếu bạn làm việc với đồ họa, thiết kế thì nên chọn độ phân giải 2K hoặc 4K. Ngược lại, nếu bạn chỉ sử dụng máy tính để làm việc văn phòng, độ phân giải Full HD là đủ.
Tỷ lệ màn hình
Tỷ lệ màn hình ảnh hưởng trực tiếp đến cách bạn làm việc, giải trí, sáng tạo trên máy tính. Một tỷ lệ màn hình phù hợp sẽ giúp bạn tối ưu hóa không gian làm việc. Sau đây là tỷ lệ màn hình mà bạn nên cân nhắc khi lựa chọn sản phẩm:
- 16:9: Tỷ lệ phổ biến nhất, phù hợp với đa số nội dung.
- 21:9: Màn hình siêu rộng, thích hợp cho việc làm nhiều cửa sổ cùng lúc, xem phim.
Qua thông tin trên, bạn đã hiểu rõ hơn về tầm quan trọng của tỷ lệ màn hình. Nhờ đó, bạn sẽ biết cách chọn tỷ lệ phù hợp với nhu cầu của mình.
Tần số quét
Tần số quét là một thông số kỹ thuật quan trọng ảnh hưởng trực tiếp đến trải nghiệm sử dụng máy tính. Đặc biệt là khi bạn muốn chơi game hoặc xem phim. Vậy làm thế nào để chọn được tần số quét phù hợp? Thông tin sau sẽ giúp bạn giải đáp câu hỏi đó:
- 60Hz: Phổ biến nhất, phù hợp với đa số nhu cầu.
- 120Hz, 240Hz: Dành cho game thủ, giúp hình ảnh mượt mà hơn, giảm hiện tượng xé hình.
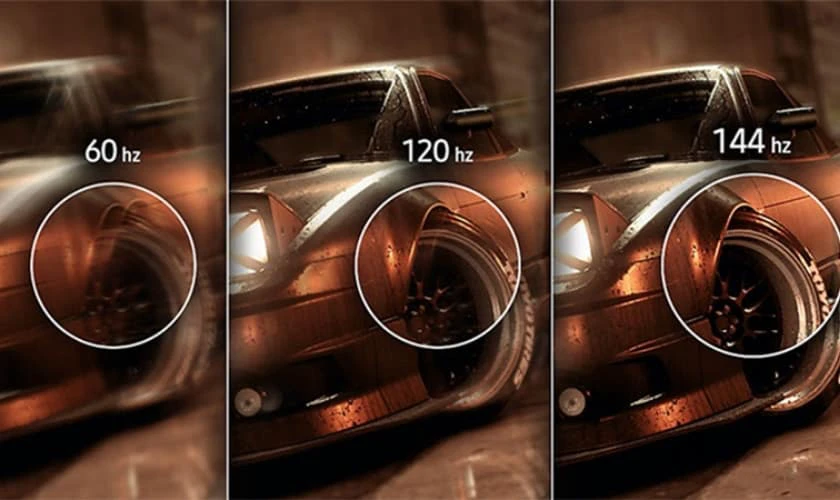
Việc chọn tần số quét phù hợp sẽ giúp bạn sử dụng máy tính mượt mà và đã mắt hơn. Tùy thuộc vào nhu cầu sử dụng, bạn có thể lựa chọn màn hình có tần số quét từ 60Hz đến 240Hz. Ngoài ra, bạn cũng cần cân nhắc thêm về công nghệ màn hình như IPS, TN và VA.
Kết luận
Qua bài viết này, bạn đã nắm được những cách kiểm tra thông số màn hình máy tính của mình. Việc hiểu rõ thông số màn hình sẽ giúp bạn chọn mua các thiết bị phù hợp. Để tìm hiểu thêm về các thông số kỹ thuật máy tính và được tư vấn chi tiết hơn, bạn hãy truy cập Điện Thoại Vui nhé!
Bạn đang đọc bài viết Cách kiểm tra thông số màn hình máy tính chuẩn 2025 tại chuyên mục Thủ thuật thiết bị trên website Điện Thoại Vui.

Mình là Như Thuần, hiện đang là Content Creator tại Điện Thoại Vui. Với niềm đam mê viết lách hy vọng rằng mình có thể mang đến cho các bạn những thông tin và kiến thức hữu ích về lĩnh vực công nghệ, điện tử.

