Cách mở khóa bàn phím Surface đơn giản, nhanh chóng
Cách mở khóa bàn phím Surface đơn giản, nhanh chóng
Cách mở khóa bàn phím Surface không quá phức tạp nếu bạn biết áp dụng đúng phương pháp. Khi gặp tình trạng này không mở được, bạn có thể sử dụng tổ hợp phím hoặc điều chỉnh cài đặt trên Windows. Hãy cùng Điện Thoại Vui tìm hiểu chi tiết qua bài viết sau!
Cách mở khóa bàn phím Surface trực tiếp trên Windows
Cách mở khóa bàn phím Surface trực tiếp trên Windows được thực hiện như sau:
Bước 1: Mở Control Panel bằng cách tìm kiếm trên thanh Start. Chọn Ease of Access Center trên cửa sổ Control Panel vừa được mở.
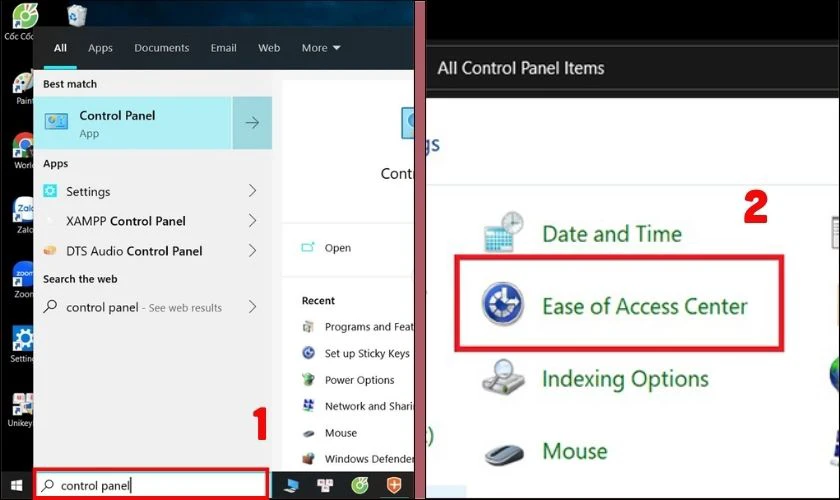
Bước 2: Nhấn vào Make the keyboard easier to use.
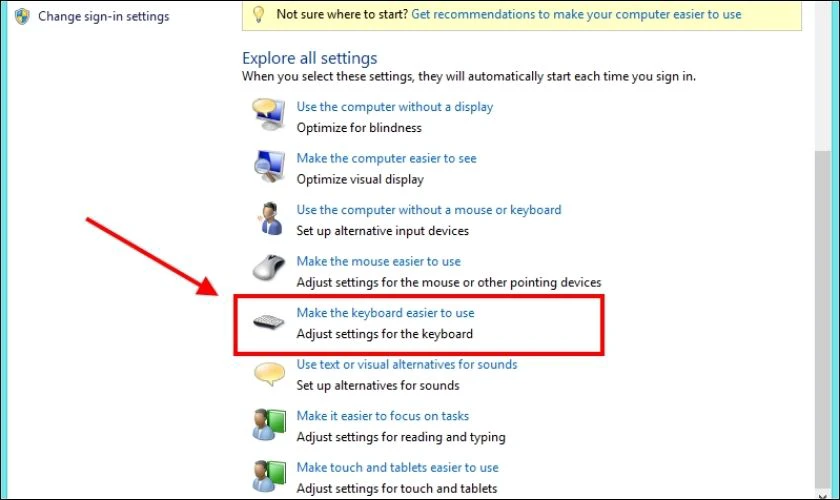
Bước 3: Bỏ chọn tất cả các ô trong danh sách, sau đó nhấn OK.
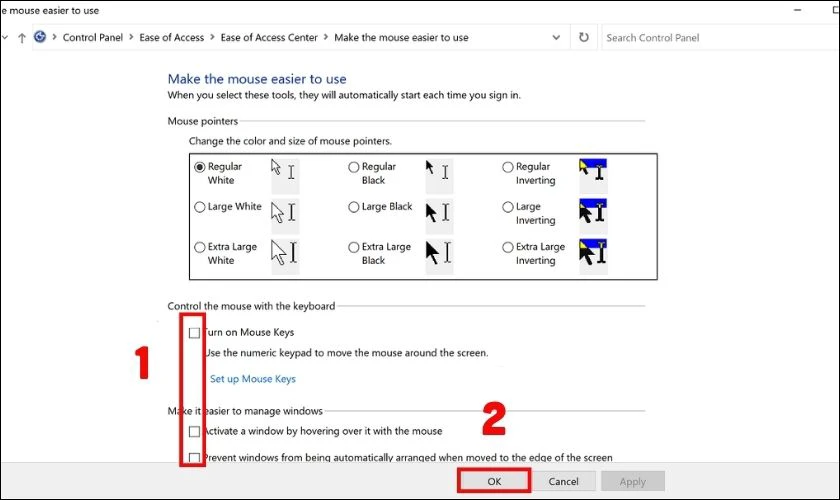
Sau khi hoàn thành các bước trên, bàn phím Surface sẽ được mở khoá và hoạt động bình thường. Nếu vẫn gặp sự cố, bạn có thể thử khởi động lại thiết bị hoặc kiểm tra cập nhật hệ thống. Việc này nhằm đảm bảo không có lỗi phần mềm ảnh hưởng đến bàn phím.
Cách mở khóa bàn phím Surface bằng tổ hợp phím
Nếu bàn phím Surface không phản hồi, có thể do vô tình kích hoạt chế độ nào đó hoặc lỗi phần mềm. Một trong những cách đơn giản, nhanh chóng nhất để mở khoá là sử dụng tổ hợp phím.
Bạn chỉ cần nhấn tổ hợp Shift + Esc hoặc Windows + Space để mở khóa bàn phím. Sau đó, có thể tiếp tục sử dụng bình thường.
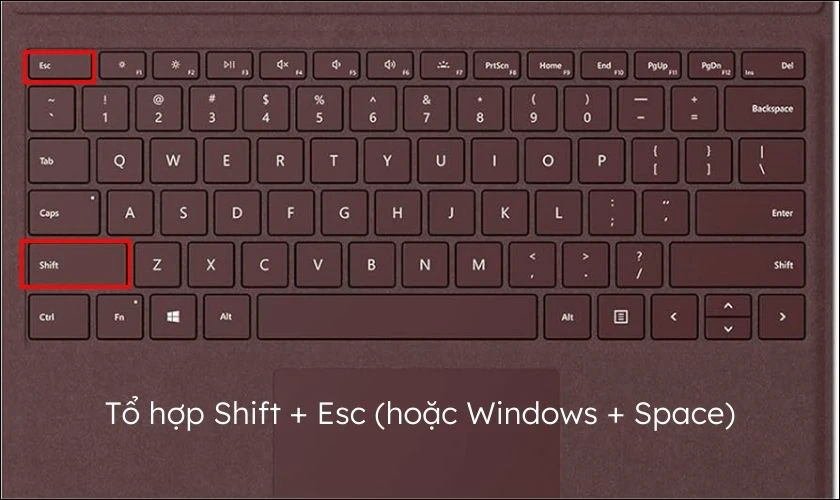
Nếu thử các tổ hợp phím trên mà bàn phím Surface vẫn không mở khoá được. Có thể nguyên nhân nằm ở cài đặt hệ thống hoặc driver bị lỗi.
Cách mở khóa bàn phím Surface không được phải làm sao?
Nếu đã thử hướng dẫn trên nhưng bàn phím Surface vẫn không hoạt động. Thiết bị có thể đang gặp lỗi nghiêm trọng hơn liên quan đến phần mềm hoặc phần cứng. Dưới đây là một số giải pháp khắc phục tiếp theo mà bạn có thể tham khảo thực hiện:
Kiểm tra kết nối bàn phím
Bàn phím Surface có thể không phản hồi do kết nối không ổn định. Nếu bạn gặp sự cố này, hãy tham khảo các cách kiểm tra dưới đây:
- Với bàn phím rời (Type Cover): Bạn hãy tháo bàn phím ra và kết nối lại. Đồng thời, kiểm tra xem cổng kết nối có bám bụi hoặc hư hỏng không. Nếu có, hãy dùng khăn mềm, tăm bông lau sạch. Sau đó gắn lại bàn phím chắc chắn vào thiết bị và thử lại.
- Với bàn phím Bluetooth: Đảm bảo bàn phím đã bật nguồn và kết nối đúng với Surface. Nếu thiết bị không hoạt động, hãy ngắt kết nối và ghép nối lại từ đầu.
- Với bàn phím có dây: Hãy thử cắm vào cổng USB khác để kiểm tra xem bàn phím có hoạt động không. Nếu bàn phím không phản hồi, có thể cổng USB trên Surface đang gặp sự cố.

Nếu sau khi thực hiện các bước trên mà bàn phím vẫn không hoạt động. Hãy thử các phương pháp khắc để mở khoá bàn phím Surface hiệu quả hơn.
Reset BIOS
Một trong những cách khắc phục bàn phím Surface không phản hồi là reset BIOS. Dưới đây là hướng dẫn chi tiết giúp bạn thực hiện điều này:
Bước 1: Tắt hoàn toàn máy tính Surface bằng cách nhấn giữ nút Nguồn. Khi bật lại thiết bị, nhấn giữ đồng thời hai nút Nguồn + Giảm âm lượng để vào BIOS.

Bước 2: Tại giao diện BIOS, chọn Exit để thoát. Chọn Restart Now và kiểm tra xem bàn phím đã hoạt động bình thường chưa.
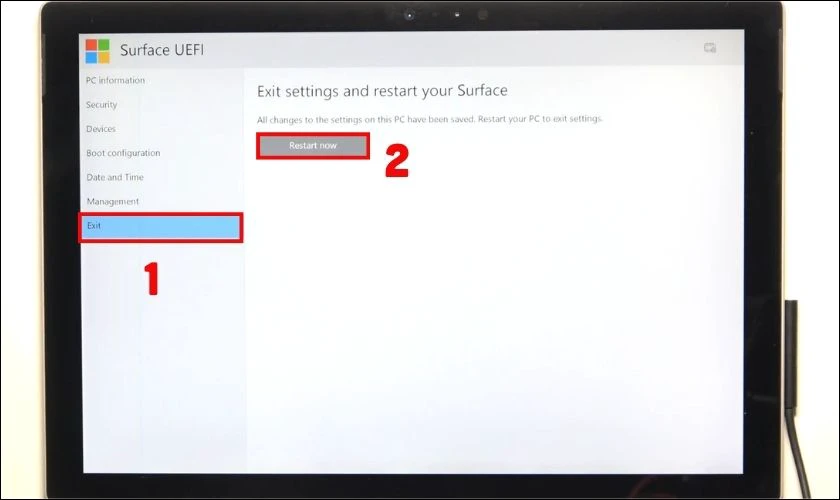
Thực hiện thao tác trên giúp làm mới hệ thống, khắc phục lỗi bàn phím không nhận trên Surface. Nếu vấn đề vẫn tiếp diễn, hãy thử phương pháp khác để khắc phục lỗi trên.
Reset Surface
Nếu bàn phím Surface vẫn không hoạt động, hãy thử reset Surface về cài đặt gốc. Đây là một cách giúp khắc phục lỗi mà không cần can thiệp phần cứng. Các bước reset Surface gồm:
Bước 1: Nhấn vào Start để mở menu. Gõ Reset this PC vào thanh tìm kiếm và chọn kết quả hiển thị.
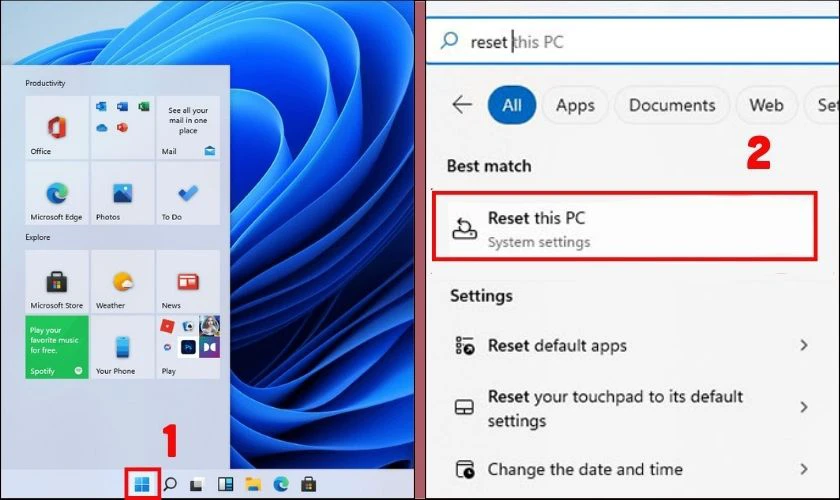
Bước 2: Nhấn Reset PC để bắt đầu quá trình cài đặt lại.
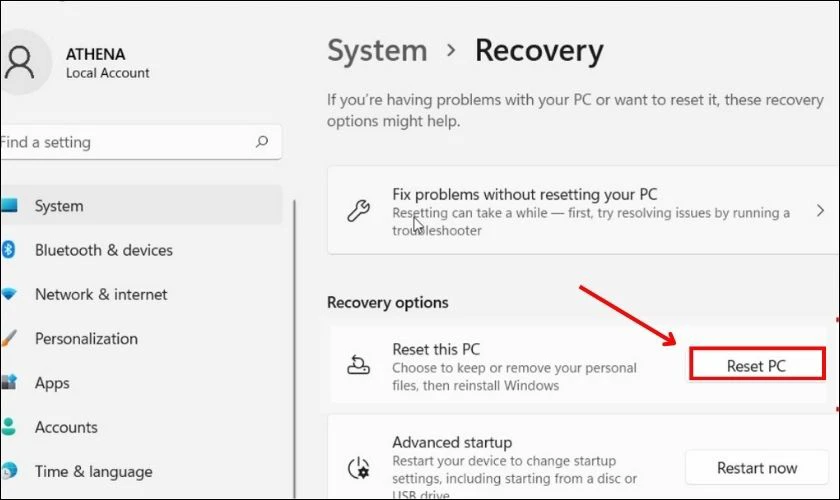
Bước 3: Chọn Keep my files để giữ lại các dữ liệu quan trọng.
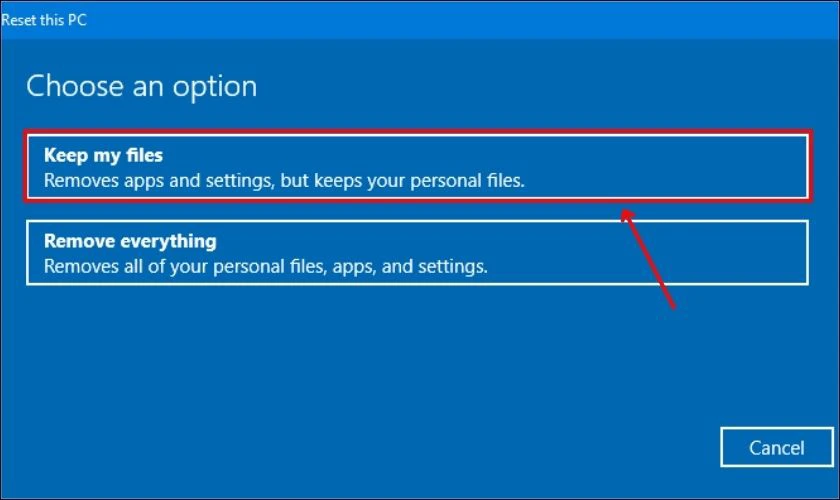
Bước 4: Tiếp tục chọn Cloud download để tải về phiên bản hệ điều hành mới nhất.
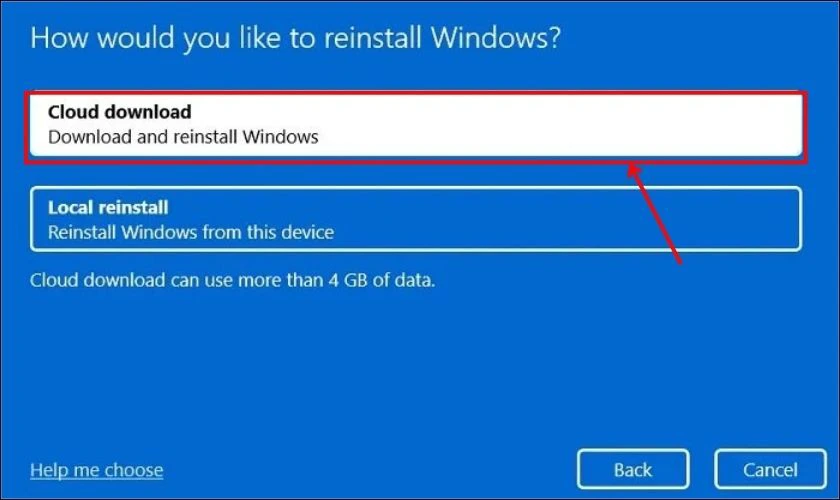
Bước 5: Nhấn Next để tiếp tục.
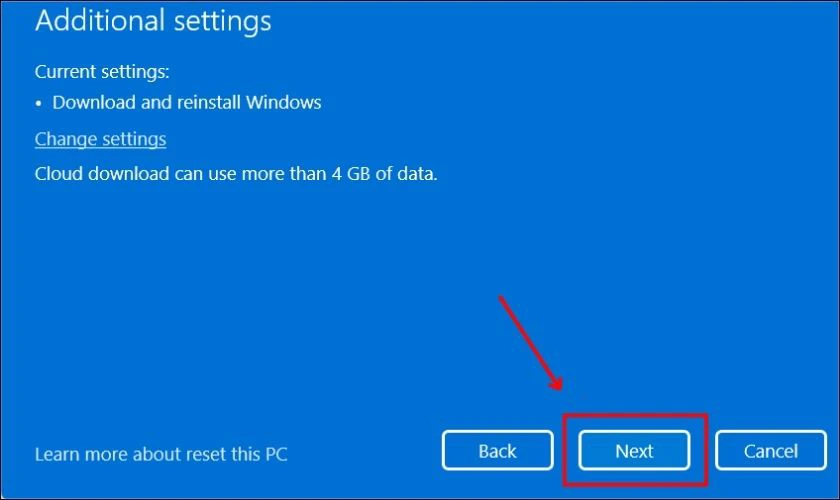
Bước 6: Nhấn Reset và chờ hệ thống hoàn tất quá trình cài đặt lại.
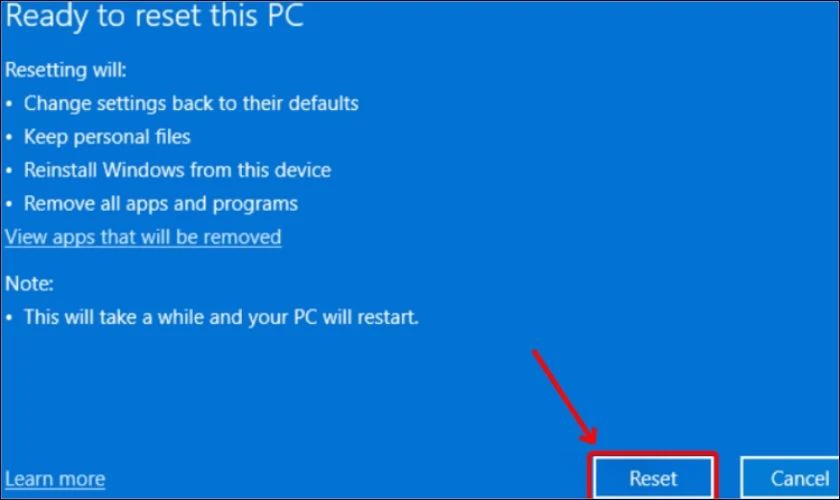
Sau khi Surface khởi động lại, kiểm tra xem bàn phím đã hoạt động bình thường chưa. Nếu vẫn gặp lỗi, có thể bàn phím hoặc bo mạch gặp vấn đề phần cứng. Bạn nên mang thiết bị đến Điện Thoại vui để được kiểm tra và sửa chữa kịp thời.
Kiểm tra Driver
Bàn phím Surface không hoạt động có thể đến từ driver bị lỗi hoặc chưa được cập nhật. Việc kiểm tra, cập nhật driver sẽ giúp khắc phục tình trạng này nhanh chóng. Các bước kiểm tra driver bàn phím Surface như sau:
Bước 1: Nhấn chuột phải vào Start và chọn Manage để mở cửa sổ Computer Management. Trong menu bên trái, chọn Device Manager.
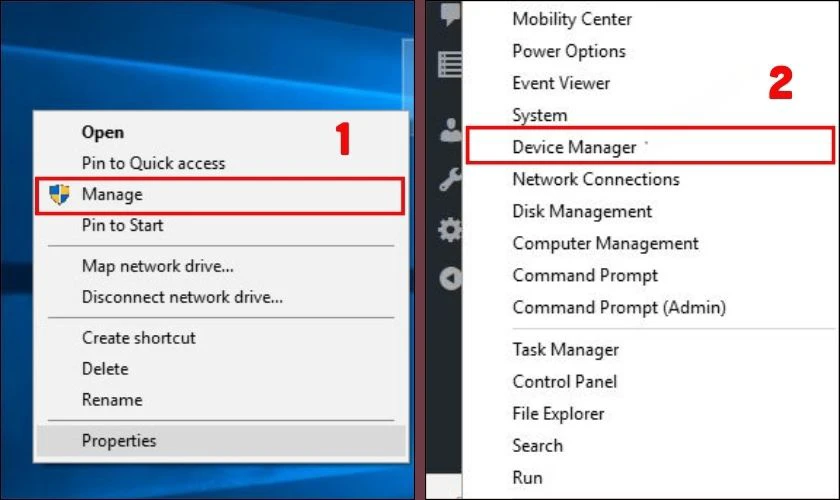
Bước 2: Tìm và mở rộng mục Keyboards để xem danh sách thiết bị bàn phím.
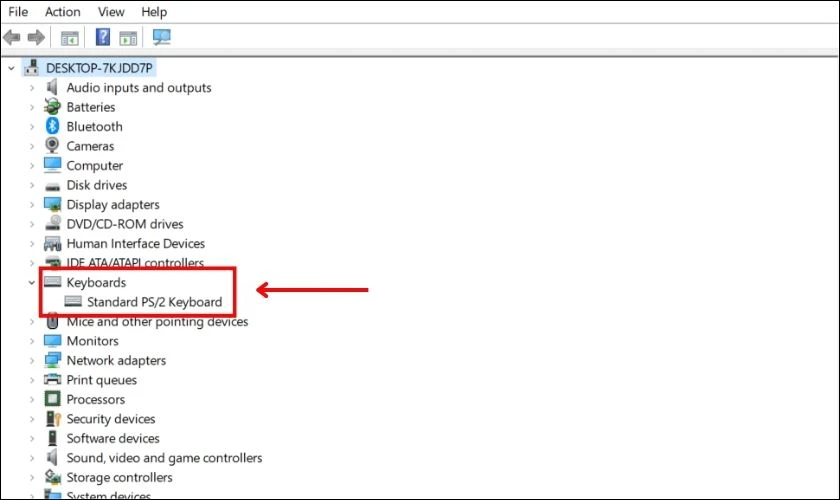
Bước 3: Nếu bàn phím đã được nhận diện, bạn có thể nhấn chuột phải vào bàn phím và chọn Update driver để cập nhật. Nếu bị lỗi, chọn Uninstall devices, sau đó khởi động lại máy để Windows tự động cài đặt lại driver.
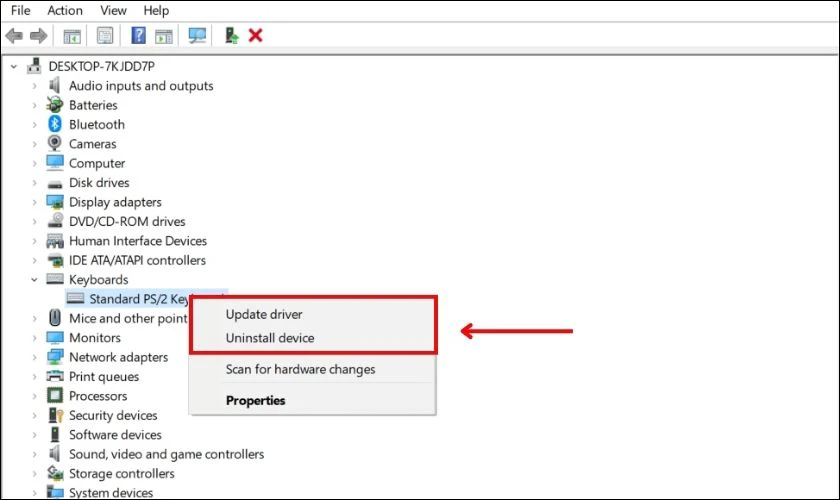
Sau khi kiểm tra, cập nhật driver, hãy sử dụng lại bàn phím để xem lỗi đã khắc phục chưa. Nếu vẫn không hoạt động, rất có thể vấn đề liên quan đến phần cứng. Để thiết bị được sửa chữa chính xác, hãy mang Surface đến Điện Thoại Vui để nhận hỗ trợ kỹ thuật.
Tóm lại, việc bàn phím Surface không mở khóa được có thể xuất phát từ nhiều nguyên nhân. Nếu đã thử các cách trên nhưng vẫn không khắc phục được. Bạn nên mang máy đến trung tâm sửa chữa uy tín như Điện Thoại Vui để được khắc phục kịp thời.
Kết luận
Cách mở khóa bàn phím Surface có thể được thực hiện bằng nhiều phương pháp khác nhau. Từ sử dụng tổ hợp phím, điều chỉnh cài đặt đến kiểm tra kết nối và driver,... Nếu bạn đã thử tất cả nhưng vẫn không thể khắc phục được lỗi. Hãy mang thiết bị đến Điện Thoại Vui để được sửa chữa bởi đội ngũ chuyên nghiệp của chúng tôi!
Bạn đang đọc bài viết Cách mở khóa bàn phím Surface đơn giản, nhanh chóng tại chuyên mục Thủ thuật thiết bị trên website Điện Thoại Vui.

Mình là Thảo, Mình có niềm yêu thích đặc biệt với những gì liên quan đến công nghệ. Những thay đổi, xu hướng với về công nghệ luôn là điều làm mình hứng thú, khám phá và muốn cập nhật đến mọi người. Hy vọng rằng với vốn kiến thức trong hơn 4 năm viết về công nghệ, những chia sẻ của mình sẽ hữu ích cho bạn. Trao đổi với mình điều bạn quan tâm ở đây nhé.

