Cách sắp xếp tên theo ABC trong Word đơn giản nhất
Cách sắp xếp tên theo ABC trong Word đơn giản nhất
Biết cách sắp xếp tên theo ABC trong Word giúp bạn tổ chức danh sách một cách khoa học. Dù bạn dùng Word phiên bản nào, việc sắp xếp theo thứ tự ABC vẫn cực kỳ đơn giản. Cùng tìm hiểu nội dung sau từ Điện Thoại Vui để nắm rõ các bước thực hiện chi tiết!
Cách sắp xếp tên theo ABC trong Word: Hướng dẫn nhanh
Cách sắp xếp tên theo ABC trong Word gồm các bước sau đây:
Bước 1: Chọn cột Tên để bôi đen toàn bộ dữ liệu trong cột cần sắp xếp.
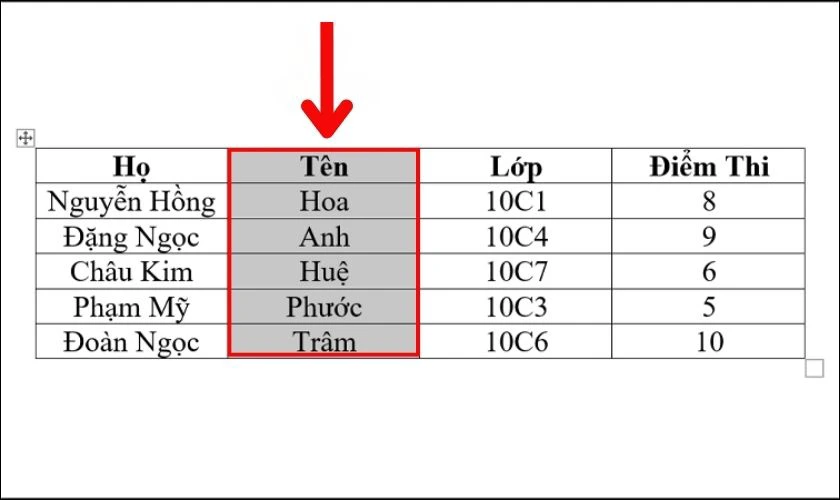
Bước 2: Vào tab Layout, nhấn chọn Sort.
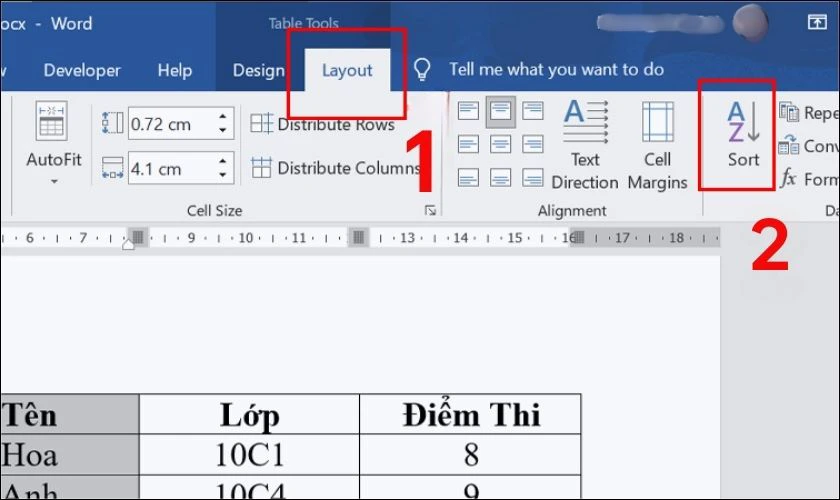
Bước 3: Trong phần Sort by, chọn Tên. Đánh dấu Header row trong mục My list has nếu bảng có tiêu đề. Hệ thống sẽ nhận diện tiêu đề và không sắp xếp ô đầu tiên. Nhấn OK để áp dụng.
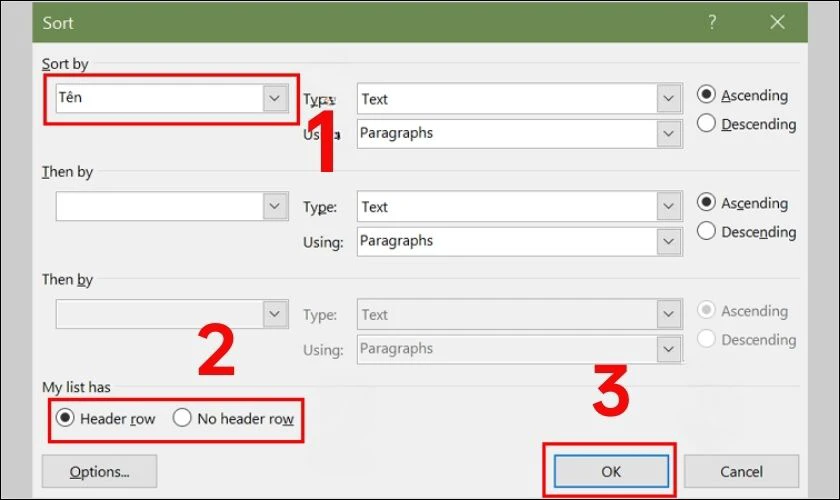
Lưu ý: Chọn Ascending để sắp xếp tăng dần (A -> Z) hoặc Descending để sắp xếp giảm dần (Z -> A).
Sau khi thực hiện, bảng sẽ được sắp xếp theo thứ tự bảng chữ cái dựa trên cột Tên. Đồng thời, các dữ liệu liên quan trong các cột khác cũng được tự động điều chỉnh theo.
Cách sắp xếp tên theo ABC trong Word để làm gì?
Biết cách sắp xếp tên theo thứ tự ABC trong Word không chỉ giúp tài liệu trông chuyên nghiệp hơn. Việc này còn mang lại nhiều lợi ích quan trọng:
- Quản lý danh sách dễ dàng: Khi làm việc với danh sách học sinh, nhân viên, khách hàng,... Việc sắp xếp theo thứ tự ABC giúp bạn tìm kiếm thông tin nhanh hơn.
- Tối ưu tài liệu hành chính: Các bảng danh sách, hợp đồng hay giấy tờ được sắp xếp khoa học, giúp tra cứu nhanh chóng.
- Hạn chế sai sót khi nhập liệu: Khi danh sách có thứ tự rõ ràng, bạn dễ kiểm tra và chỉnh sửa thông tin hơn.
- Tiết kiệm thời gian: Thay vì sắp xếp thủ công, chỉ cần vài thao tác là bạn có ngay danh sách theo thứ tự ABC một cách chính xác.
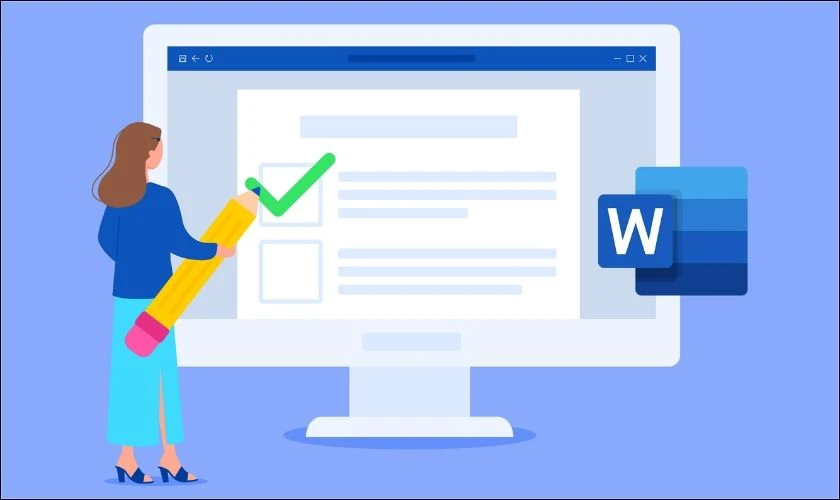
Với lợi ích trên, sắp xếp tên theo ABC trong Word là kỹ năng quan trọng mà ai cũng nên nắm rõ!
Quy tắc sắp xếp tên theo ABC trong Word
Để sắp xếp theo thứ tự ABC trong Word đúng cách, bạn cần biết một số quy tắc quan trọng gồm:
- Sắp xếp theo chữ cái đầu tiên: Word sắp xếp danh sách dựa trên chữ cái đầu tiên của từng dòng hoặc từng ô trong bảng. Nếu chữ cái đầu tiên giống nhau, Word tiếp tục xét đến chữ cái tiếp theo.
- Sắp xếp theo họ, tên hoặc tên riêng: Nếu danh sách có đầy đủ họ và tên, Word sẽ mặc định sắp xếp theo chữ đầu tiên của cả dòng. Nếu muốn sắp xếp theo tên riêng, bạn cần tách cột họ và tên trong bảng để Word nhận diện.
- Phân biệt chữ hoa, chữ thường: Word không phân biệt chữ hoa và chữ thường khi sắp xếp. Ví dụ: 'An' và 'an' được coi là giống nhau.
- Xử lý các ký tự đặc biệt và số: Các dấu câu, ký tự đặc biệt đứng trước chữ cái sẽ ảnh hưởng đến thứ tự sắp xếp. Ví dụ: '_An' sẽ đứng trước 'An'.
- Ngôn ngữ và bảng mã: Nếu tài liệu sử dụng nhiều ngôn ngữ, bảng mã có thể dẫn đến sai lệch trong sắp xếp. Bạn nên chọn đúng bảng mã tiếng Việt (Unicode) để đảm bảo thứ tự chuẩn xác.
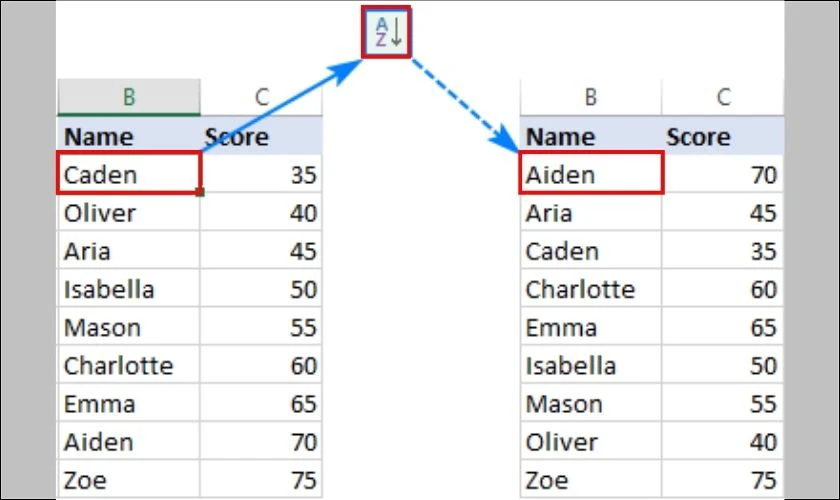
Nắm vững quy tắc này giúp bạn sắp xếp danh sách theo ABC một cách chính xác, chuyên nghiệp hơn.
Cách sắp xếp tên theo ABC trong Word chi tiết từ A-Z
Sắp xếp tên theo thứ tự ABC trong Word giúp bạn dễ dàng quản lý danh sách chuyên nghiệp. Dù bạn đang làm việc với danh sách tên riêng lẻ hay trong bảng có số thứ tự. Word đều hỗ trợ sắp xếp nhanh chóng chỉ với vài thao tác. Dưới đây là hướng dẫn chi tiết từ A-Z giúp bạn thực hiện dễ dàng:
Cách sắp xếp tên theo ABC trong Word cơ bản
Đối với danh sách tên thông thường (không nằm trong bảng), bạn có thể sắp xếp theo thứ tự ABC bằng cách:
Bước 1: Nhấn tổ hợp phím Ctrl + A để bôi đen toàn bộ nội dung bạn muốn sắp xếp. Word có thể sắp xếp cả danh sách đơn lẻ, đoạn văn hay danh sách có dấu đầu dòng.
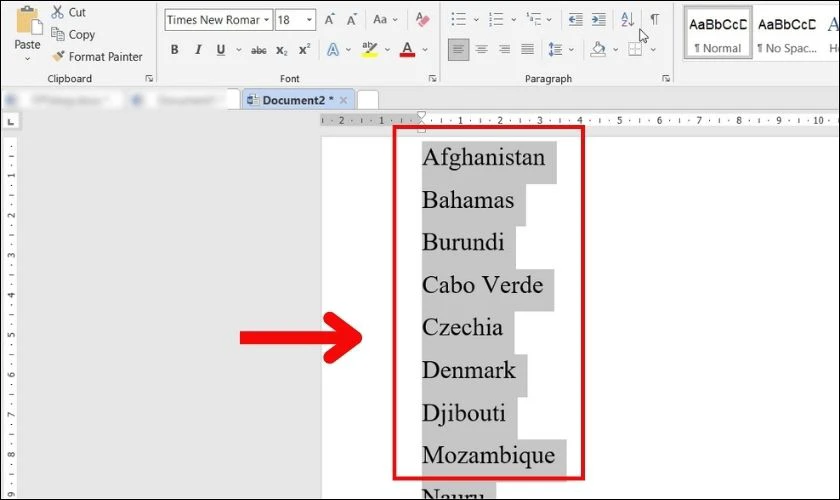
Bước 2: Trên thanh công cụ Ribbon, vào tab Home. Tìm nhóm Paragraph, sau đó nhấn vào nút Sort (biểu tượng A -> Z ở góc ngoài bên phải).
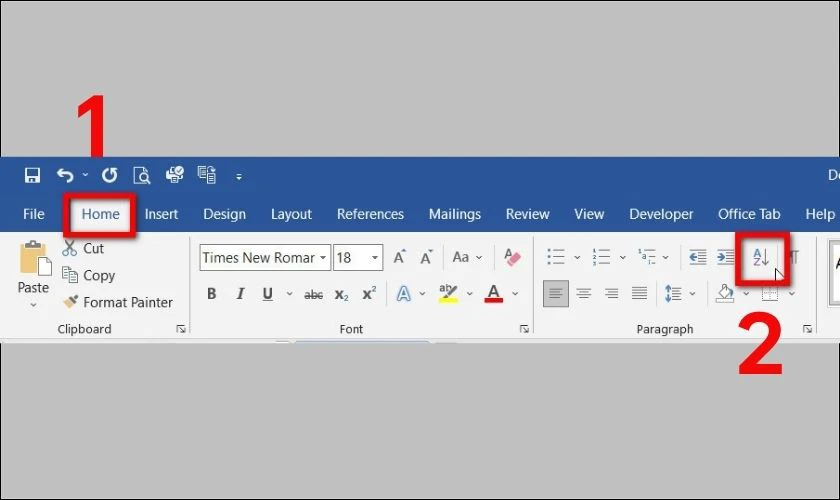
Bước 3: Trong hộp thoại Sort Text, chọn Paragraphs tại mục Sort by. Ở mục Type, đảm bảo Text đã được chọn để sắp xếp theo chữ cái. Chọn Ascending nếu muốn danh sách hiển thị theo thứ tự A -> Z. Hoặc Descending để đảo ngược từ Z -> A.
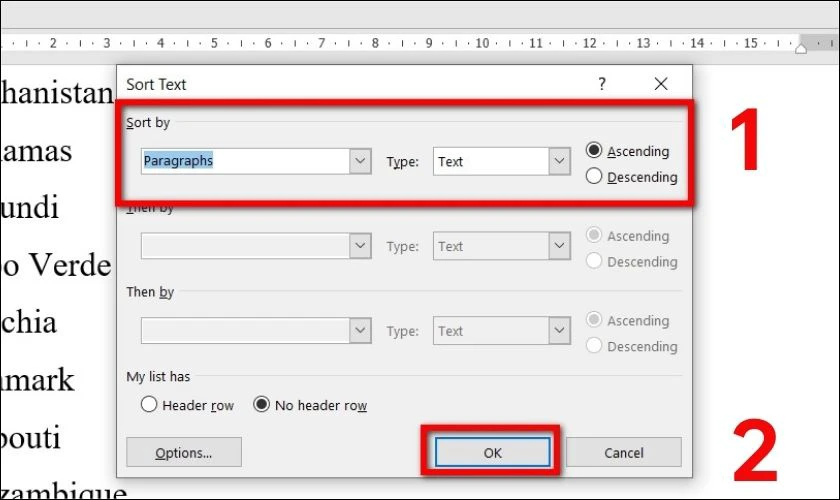
Bước 4: Nhấn OK để hoàn tất. Lúc này, danh sách của bạn sẽ được sắp xếp theo lựa chọn đã thiết lập.
Lưu ý: Nếu muốn quay lại thứ tự ban đầu, bạn chỉ cần nhấn Ctrl + Z để hoàn tác.
Cách sắp xếp tên trùng nhau theo thứ tự ABC trong Word
Trong trường hợp, danh sách có chứa các tên giống nhau, khiến việc sắp xếp theo cột “Tên” không chính xác. Để khắc phục điều này, bạn cần kết hợp cả cột “Họ” để có kết quả chính xác hơn. Hãy thực hiện đúng cách theo hướng dẫn sau:
Bước 1: Mở file Word chứa danh sách, bôi đen cả cột Họ và Tên trong bảng dữ liệu. Vào tab Layout, sau đó nhấp chọn Sort.
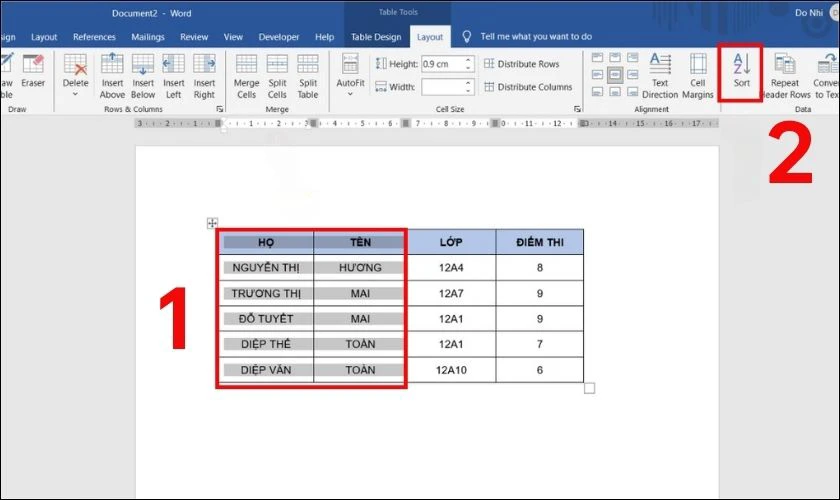
Bước 2: Trong hộp thoại Sort, thực hiện các tùy chỉnh sau:
- Ở mục Sort by, chọn Tên để sắp xếp theo tên.
- Trong Then by, chọn Họ để đảm bảo những tên trùng nhau được sắp xếp đúng theo họ.
- Đối với cả hai cột, chọn Ascending nếu muốn danh sách theo thứ tự A -> Z. Hoặc Descending nếu muốn thứ tự Z -> A.
- Đánh dấu Header Row để giữ lại tiêu đề cột, tránh bị ảnh hưởng khi sắp xếp.
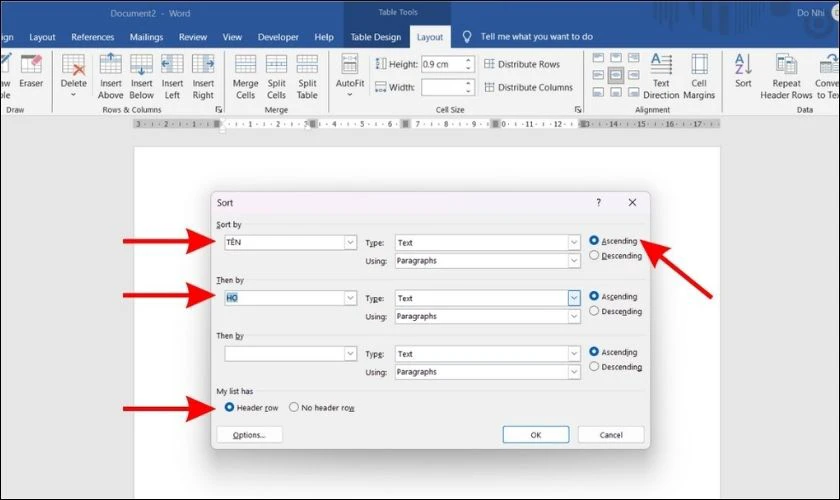
Bước 3: Nhấn OK, danh sách sẽ tự động sắp xếp theo quy tắc đã thiết lập.
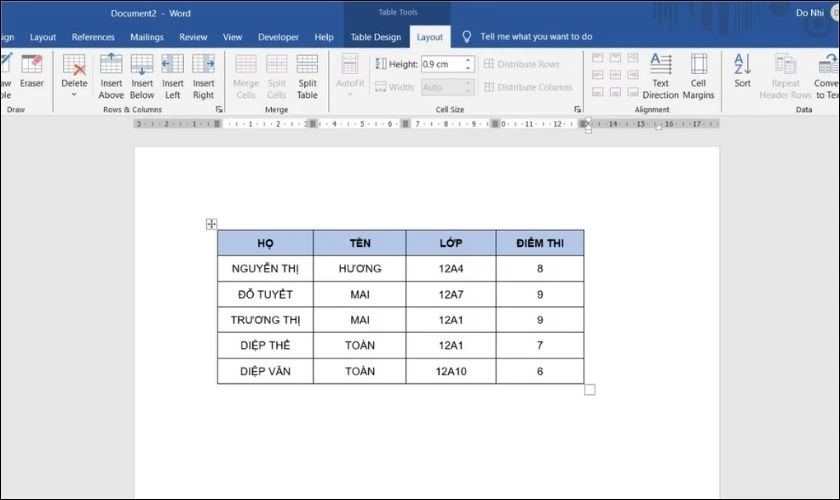
Vậy là bạn đã hoàn tất việc sắp xếp danh sách một cách chính xác ngay cả khi có tên trùng nhau.
Cách sắp xếp tên theo ABC trong bảng có số thứ tự
Nếu bảng dữ liệu có cột Số thứ tự (STT), bạn có thể sắp xếp tên theo thứ tự với các bước sau:
Bước 1: Mở file Word chứa bảng dữ liệu, bôi đen toàn bộ bảng trừ cột STT. Vào tab Layout, sau đó nhấn chọn Sort.
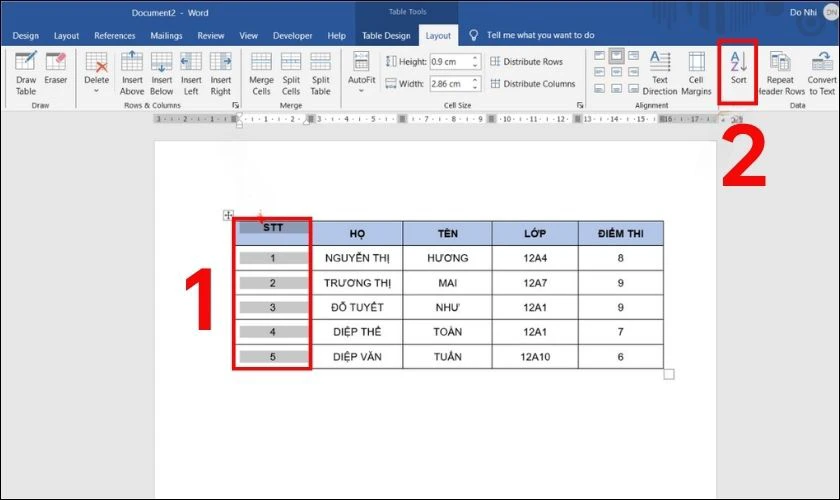
Bước 2: Trong hộp thoại Sort, thiết lập như sau:
- Ở mục Sort by, chọn cột Tên để sắp xếp theo thứ tự bảng chữ cái.
- Nếu có nhiều tên trùng nhau, chọn Then by là cột Họ để đảm bảo sắp xếp chính xác.
- Chọn Ascending nếu muốn danh sách hiển thị từ A -> Z hoặc Descending nếu muốn thứ tự Z -> A.
- Đánh dấu Header row để giữ lại tiêu đề, không ảnh hưởng khi sắp xếp.
- Nhấn Options, sau đó tích vào Sort Column Only để chỉ sắp xếp cột này.
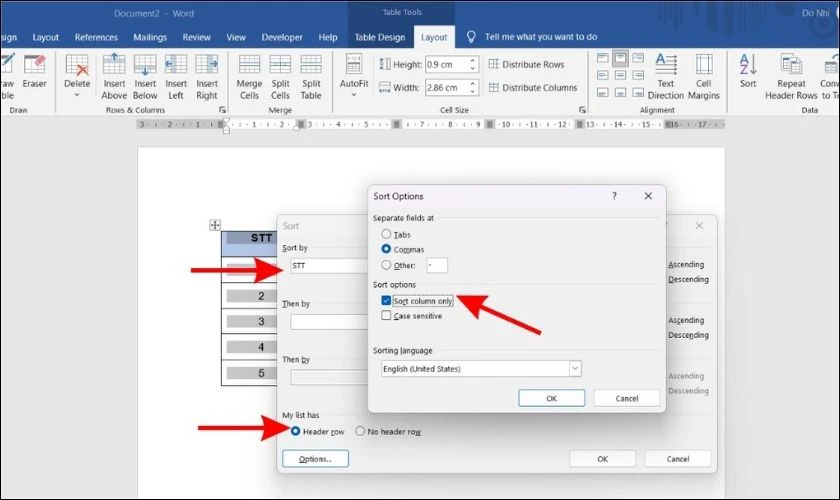
Bước 3: Nhấn OK để hoàn tất quá trình. Bảng dữ liệu sẽ được sắp xếp theo đúng thứ tự mong muốn mà không làm xáo trộn cột STT.
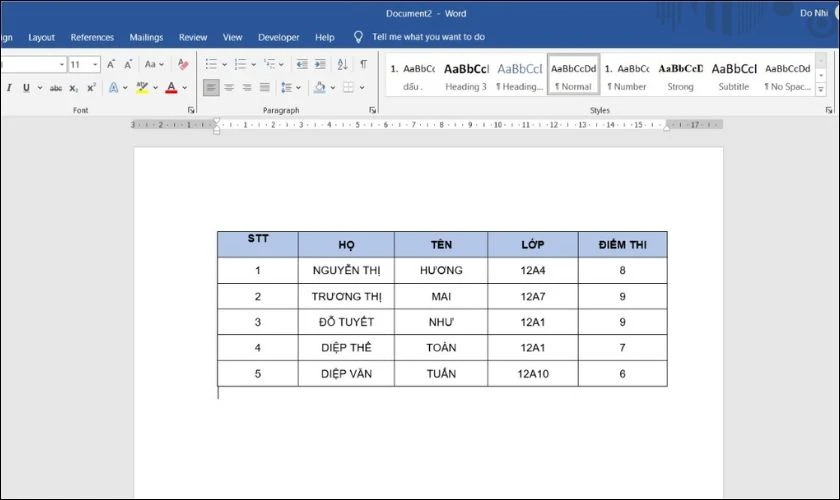
Với cách này, bạn có thể dễ dàng sắp xếp danh sách trong Word một cách chuyên nghiệp, chính xác.
Lưu ý khi sắp xếp tên theo ABC trong Word
Dưới đây là những lưu ý quan trọng để quá trình sắp xếp diễn ra chính xác, hiệu quả:
Xác minh danh sách tên trước khi tiến hành sắp xếp
Trước khi thực hiện sắp xếp tên theo thứ tự ABC trong Word. Bạn nên kiểm tra dữ liệu để đảm bảo tính chính xác. Hãy rà soát kỹ để tránh các lỗi như sai chính tả, thiếu dấu hoặc trùng lặp tên theo các bước sau:
Bước 1: Mở ứng dụng Microsoft Word trên máy tính, sau đó vào File.
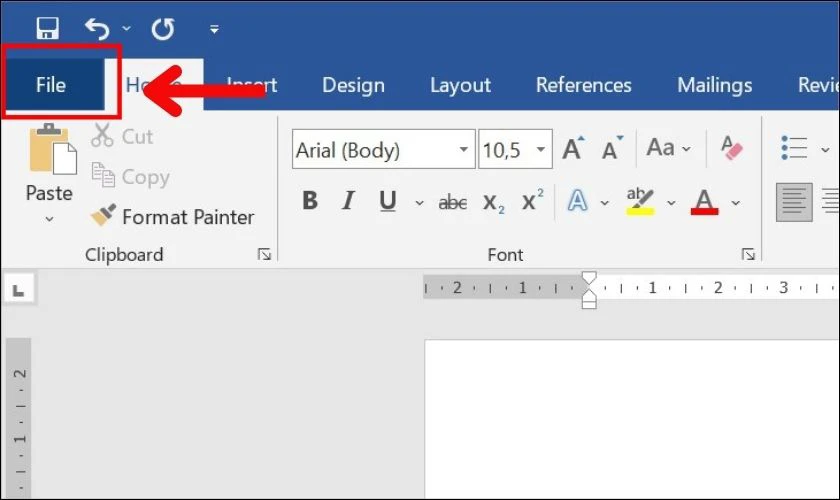
Bước 2: Chọn More, tiếp tục nhấn vào Options.
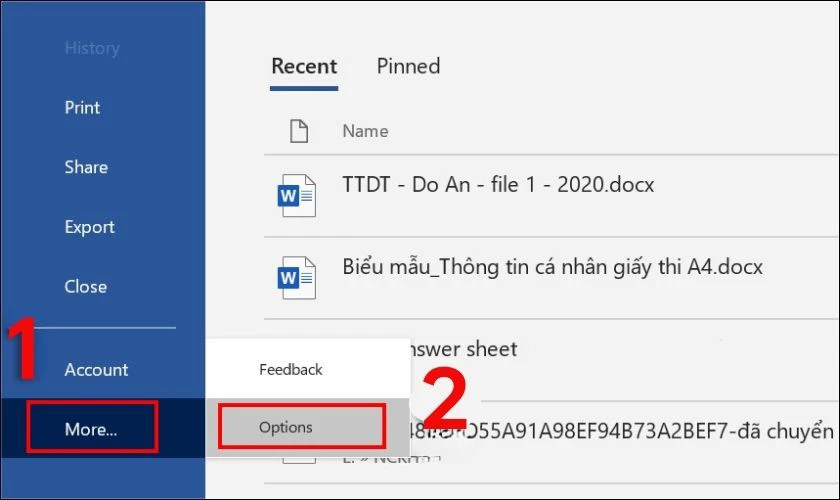
Bước 3: Trong cửa sổ Microsoft Option, vào mục Proofing. Tích chọn Check spelling as you type, rồi nhấn OK để lưu cài đặt.
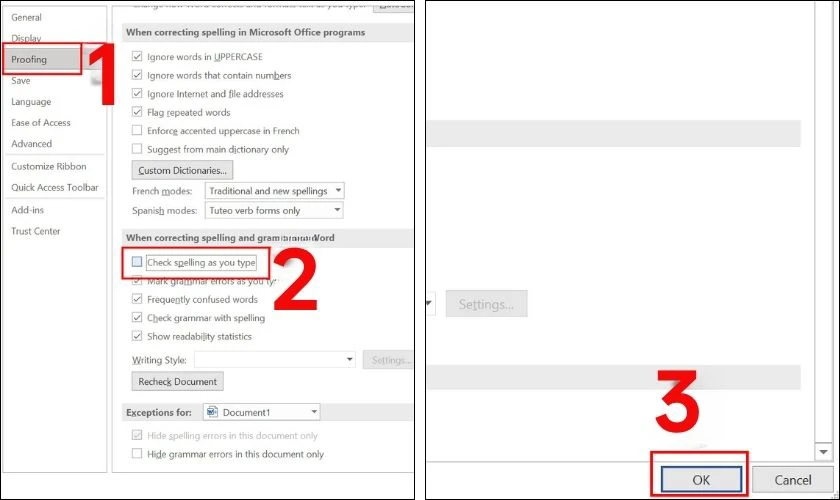
Bước 4: Sao chép (Ctrl + C) đoạn văn cần kiểm tra và dán (Ctrl + V) vào trang Word. Khi này, những từ bị lỗi chính tả sẽ xuất hiện gạch đỏ bên dưới. Từ đó, giúp bạn dễ dàng phát hiện và chỉnh sửa nhanh chóng.
Ngoài ra, để phát hiện các tên bị trùng, bạn có thể sử dụng chức năng Tìm kiếm (Ctrl + F). Sau đó, so sánh các tên liền kề nhau. Việc kiểm tra cẩn thận trước khi sắp xếp sẽ giúp danh sách rõ ràng, chính xác hơn.
Xóa bỏ những ký tự dư thừa
Khi tiến hành, bạn nên loại bỏ các ký tự không cần thiết như dấu câu, dấu phẩy, gạch ngang,... Những ký tự này có thể làm cho danh sách không hiển thị đúng thứ tự mong muốn. Việc dọn dẹp dữ liệu trước khi sắp xếp giúp danh sách gọn gàng, dễ đọc hơn. Các bước thực hiện như sau:
Bước 1: Vào tab Trang chủ, chọn nhóm Replace.
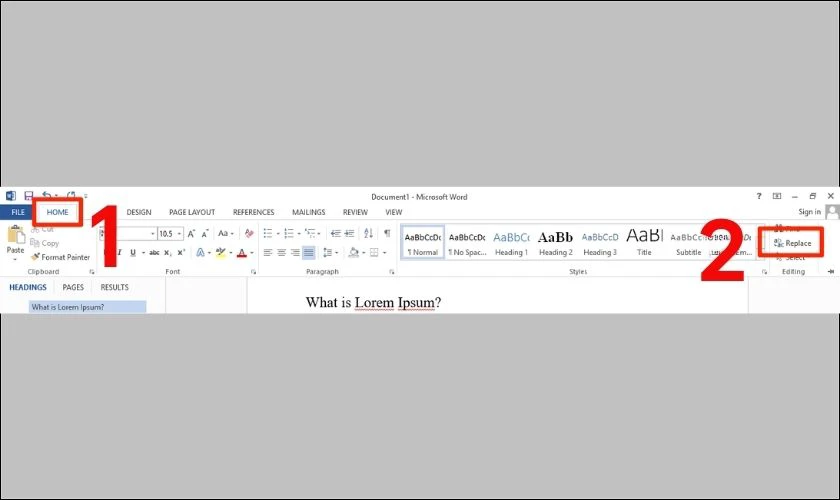
Bước 2: Trong hộp thoại Find and Replace, nhập ký tự không mong muốn vào ô Find what và Replace with. Sau đó nhấn Replace All để loại bỏ toàn bộ ký tự đó trong danh sách.
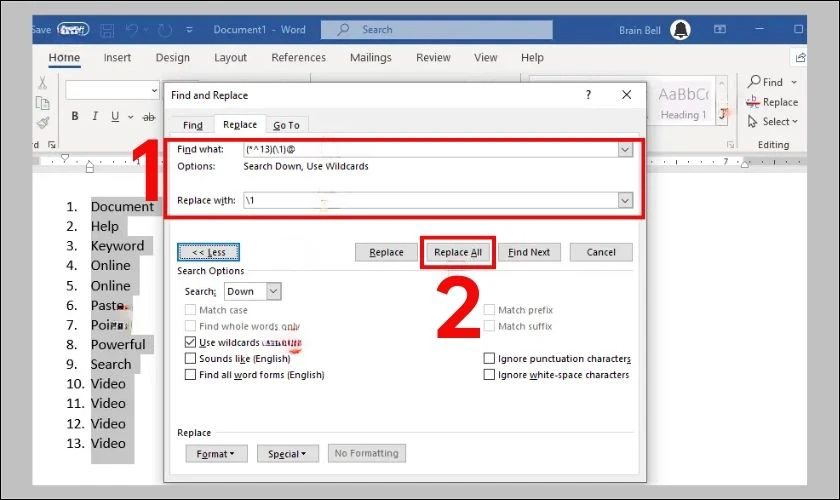
Sau khi thực hiện các bước trên, danh sách của bạn sẽ được tối ưu hoá. Nhờ đó, giúp quá trình sắp xếp theo thứ tự ABC diễn ra chính xác, hiệu quả hơn.
Chọn chính xác phạm vi dữ liệu cần sắp xếp
Khi sắp xếp tên theo thứ tự ABC trong Word, điều quan trọng là bạn phải chọn đúng phạm vi dữ liệu. Hãy đảm bảo chọn toàn bộ danh sách tên cần sắp xếp, tránh chọn thừa hoặc thiếu dữ liệu. Nếu danh sách có cột số thứ tự, bạn nên chọn cả cột này để có thể đánh số lại sau khi sắp xếp. Qua đó, giúp danh sách trông gọn gàng và logic hơn.
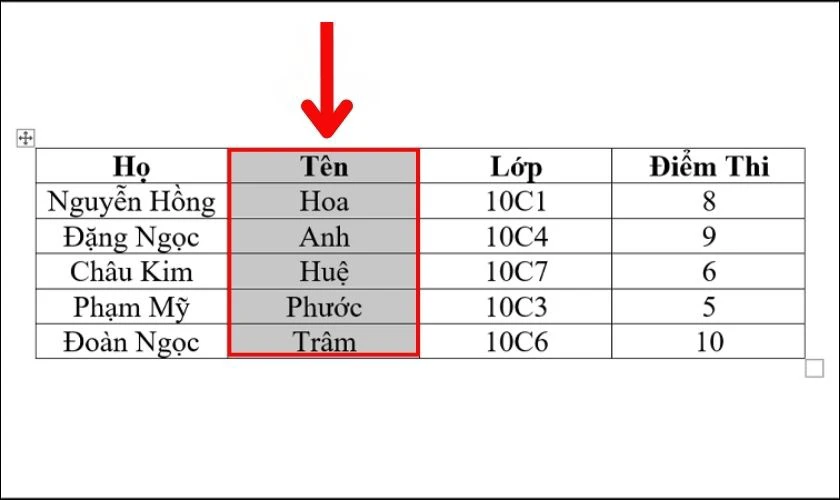
Bạn có thể chọn phạm vi dữ liệu cần sắp xếp theo hai cách: kéo chuột qua toàn bộ danh sách. Hoặc nhấn giữ phím Ctrl và click vào từng dòng hoặc cột liên quan. Việc chọn đúng phạm vi sẽ giúp quá trình sắp xếp diễn ra chính xác, tránh sai sót.
Áp dụng các tùy chọn sắp xếp nâng cao
Để sử dụng tùy chọn sắp xếp nâng cao trong Word, bạn cần mở vào tab Layout. Sau đó chọn Sort, nhấn vào nút Tùy chọn để truy cập các thiết lập nâng cao. Tại đây, bạn có thể tùy chỉnh các tiêu chí sắp xếp theo nhu cầu gồm:
- Phân biệt chữ hoa - chữ thường: Nếu bật tùy chọn này, các từ viết hoa sẽ được xếp trước các từ viết thường. Ví dụ: “An” sẽ đứng trước “an”, “Bình” sẽ đứng trước “bình”.
- Sắp xếp theo số: Chế độ này ưu tiên số trước chữ cái trong danh sách. Ví dụ: “1” sẽ đứng trước “A”, “2” sẽ đứng trước “B”.
- Sắp xếp theo ngôn ngữ: Bạn có thể chọn ngôn ngữ phù hợp để đảm bảo thứ tự sắp xếp chính xác theo ngôn ngữ đó. Nếu chọn tiếng Việt, danh sách sẽ được sắp xếp theo thứ tự: A, Ă, Â, B, C, D, Đ, E, Ê, G, H, I, K, L, M, N, O, Ô, Ơ, P, Q, R, S, T, U, Ư, V, X, Y, Z.
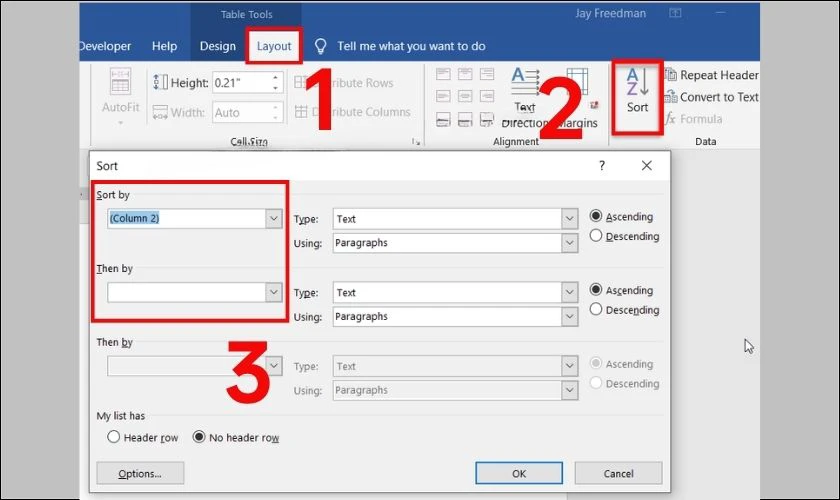
Sau khi thiết lập xong, nhấn OK để áp dụng. Những tùy chỉnh này giúp bạn có danh sách được sắp xếp chính xác và phù hợp với yêu cầu cụ thể.
Chú ý đến ngôn ngữ và bảng mã sử dụng
Khi sắp xếp tên theo ABC trong Word, bạn cần chú ý đến ngôn ngữ, bộ mã hoá văn bản. Những yếu tố này có thể ảnh hưởng đến thứ tự sắp xếp trong bảng chữ cái. Việc thiết lập đúng ngôn ngữ sẽ giúp đảm bảo danh sách được sắp xếp chính xác theo quy tắc ngữ pháp.
Sắp xếp tên theo ABC trong Word không khó, nhưng để đảm bảo danh sách chính xác và chuyên nghiệp. Bạn cần kiểm tra kỹ dữ liệu, loại bỏ lỗi nhập liệu và chọn đúng phạm vi sắp xếp. Hy vọng với lưu ý trên, bạn có thể thực hiện sắp xếp một cách dễ dàng, nhanh chóng hơn!
Kết luận
Nắm vững cách sắp xếp tên theo ABC trong Word giúp bạn quản lý danh sách khoa học, chuyên nghiệp. Dù làm việc với danh sách đơn giản hay bảng có số thứ tự, bạn chỉ cần làm đúng bước. Word sẽ tự động sắp xếp một cách chính xác. Đừng quên theo dõi Điện Thoại Vui để khám phá nhiều mẹo hữu ích khác về tin học văn phòng!
Bạn đang đọc bài viết Cách sắp xếp tên theo ABC trong Word đơn giản nhất tại chuyên mục Word trên website Điện Thoại Vui.

Mình là Thảo, Mình có niềm yêu thích đặc biệt với những gì liên quan đến công nghệ. Những thay đổi, xu hướng với về công nghệ luôn là điều làm mình hứng thú, khám phá và muốn cập nhật đến mọi người. Hy vọng rằng với vốn kiến thức trong hơn 4 năm viết về công nghệ, những chia sẻ của mình sẽ hữu ích cho bạn. Trao đổi với mình điều bạn quan tâm ở đây nhé.

