Cách share dữ liệu giữa 2 máy tính nhanh chóng, hiệu quả
Cách share dữ liệu giữa 2 máy tính nhanh chóng, hiệu quả
Biết cách share dữ liệu giữa 2 máy tính sẽ giúp bạn tối ưu thời gian khi muốn chia sẻ tài liệu cùng bạn bè, đồng nghiệp. Vậy làm sao để chia sẻ tài liệu nhanh mà vẫn đảm bảo an toàn thông tin? Hãy cùng giải đáp qua bài viết sau đây nhé.
Cách share dữ liệu giữa 2 máy tính mạng LAN
Cách share dữ liệu giữa 2 máy tính mạng LAN là thủ thuật chia sẻ dữ liệu khá phổ biến và đảm bảo an toàn. Để thực hiện cách share dữ liệu giữa 2 máy tính mang LAN, bạn thực hiện theo các bước dưới đây.
Bước 1: Kết nối cả hai máy tính với cáp LAN
Trước tiên, bạn hãy đảm bảo cả hai máy tính đang kết nối cùng một mạng LAN, thông qua Wifi hoặc cáp mạng.

Nếu không có router, bạn có thể kết nối trực tiếp hai máy tính bằng cáp mạng Ethernet.
Bước 2: Kích hoạt tính năng chia sẻ mạng trên cả hai PC
Trên màn hình máy tính, bạn click chuột phải vào biểu tượng Network trên thanh Taskbar. Sau đó click và chọn mục Network and Internet Settings.
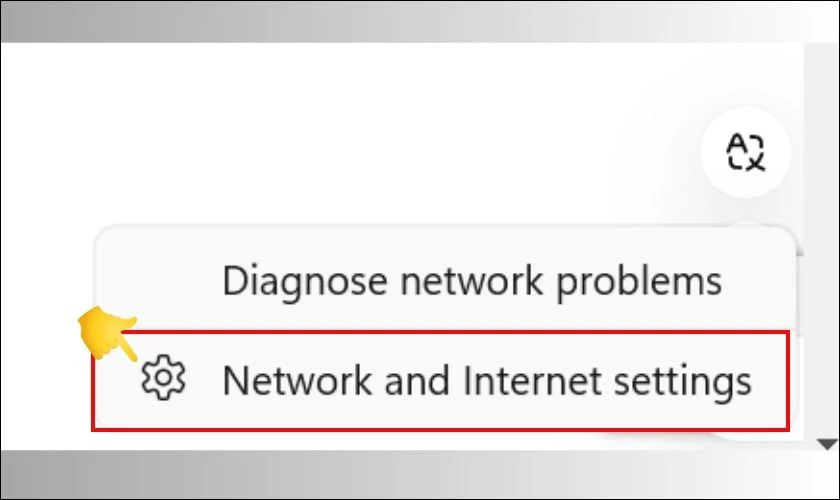
Khi đó, màn hình sẽ xuất hiện một cửa sổ mới. Tại cửa sổ này, lướt xuống và chọn danh mục Advanced Network settings.
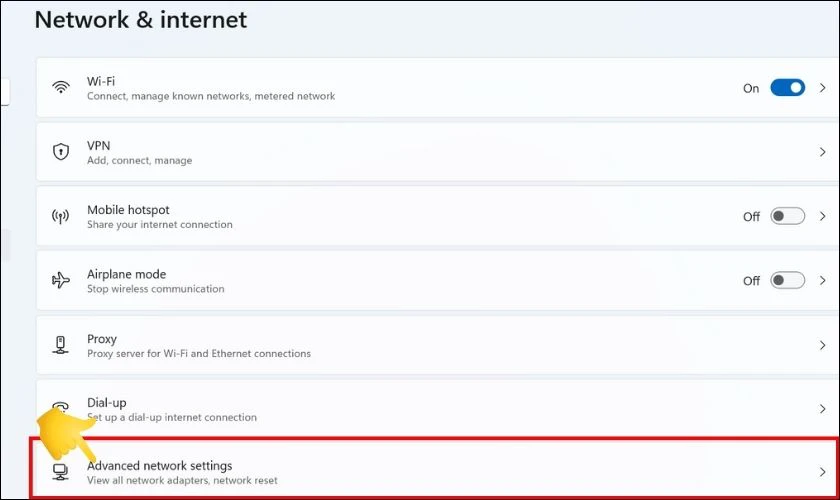
Sau đó tiếp tục chọn hạng mục Advanced sharing settings.
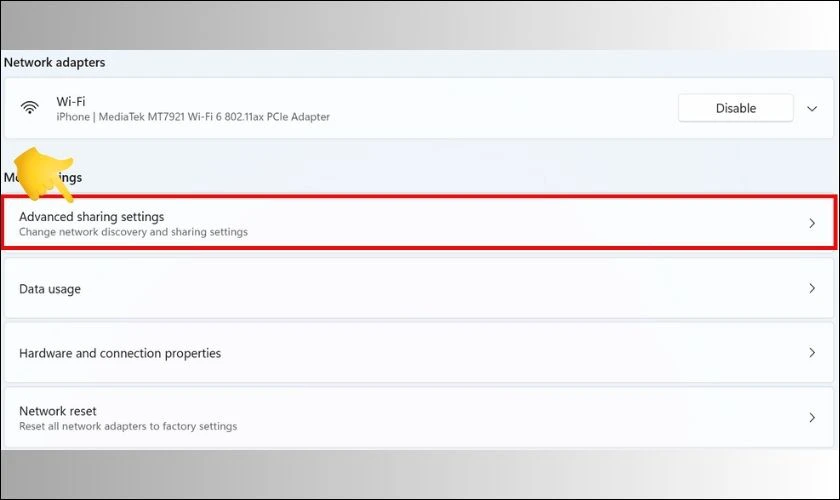
Tiếp theo, bạn sẽ thấy 3 tùy chọn Network: Public, Private và All Network. Click vào tùy chọn All Networks.
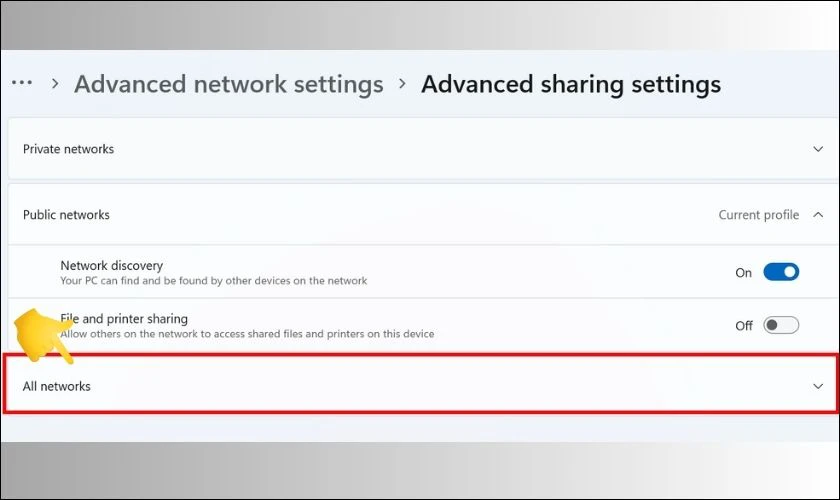
Sau đó, lần lượt bật các tùy chọn: Public folder sharing, Password protected sharing để các PC khác có thể nhận được dữ liệu của bạn. Như vậy, bạn hoàn tất bước kích hoạt tính năng chia sẻ mạng.
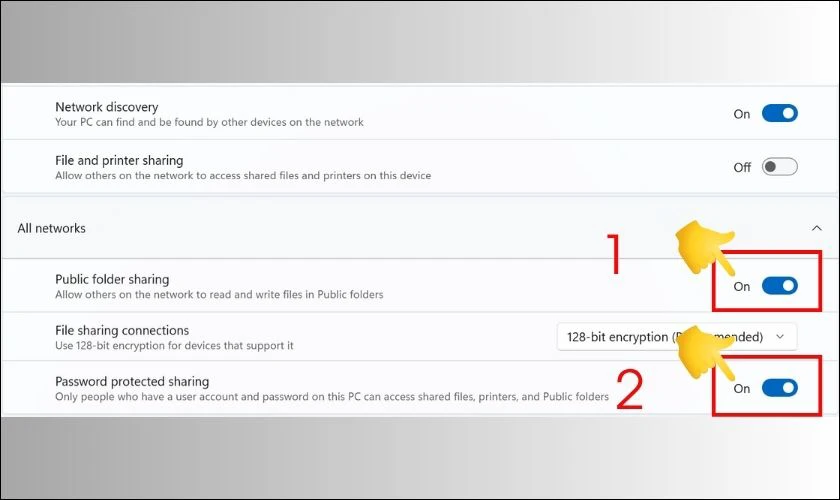
Lưu ý: Thực hiện các thao tác này trên cả hai thiết bị máy tính muốn truyền dữ liệu cho nhau.
Bước 3: Thiết lập IP tĩnh
Sau khi bạn đã kích hoạt tính năng chia sẻ mạng trên cả hai PC. Tiếp theo, bạn hãy đưa cả hai máy tính vào cùng một mạng. Để đưa cả hai máy tính kết nối cùng một mạng, bạn hãy đặt một địa chỉ IP tĩnh. Tương tự như các bước trước, bạn cần thực hiện việc này trên cả hai PC.
Tiếp tục với cửa sổ Network and Internet Settings, chọn mạng mà bạn đang kết nối. Một cửa sổ mới hiện ra, bạn bấm vào nút lệnh Edit của mục IP Assignment.
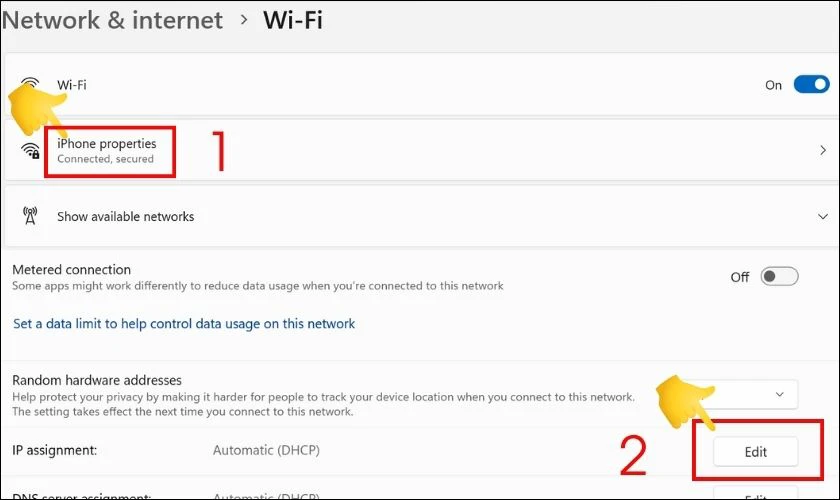
Bây giờ, cửa sổ Edit Network IP Settings sẽ xuất hiện. Click vào mục Automatic (DHCP), bấm chọn mục Manual. Tại cửa sổ này, bạn click chọn Internet Protocol Version 4 (TCP/IPv4). Tiếp đó, bật thanh công tắc lên On.
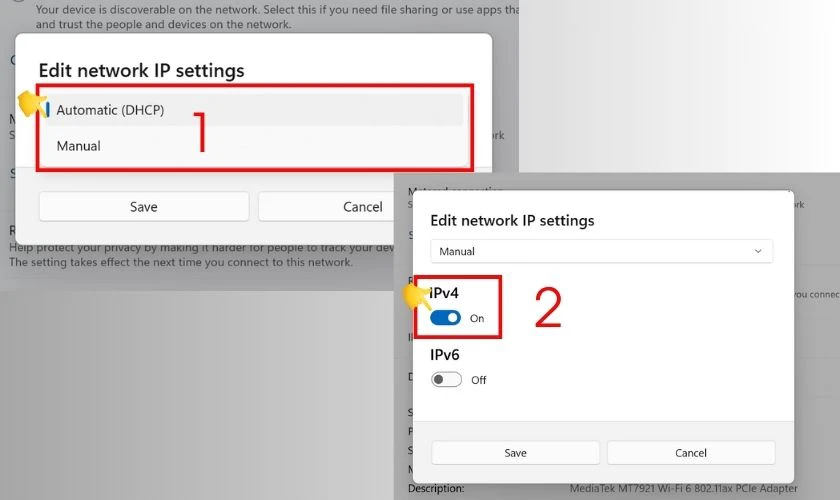
Tiến hành thiết lập 2 cấu hình PC với 2 IP tĩnh khác nhau. Với máy tính 1, bạn thiết lập IP như sau:
- IP address: 192.168.1.1 (Chú ý: 192.168.1 là bắt buộc vì đây là thông số của modem. Bạn có thể thay đổi số 1 thành số khác).
- Subnet mask: mặc định là 255.255.255.0
- Default Gateway: 192.168.1.1
Tương tự, máy tính 2 bạn cũng đặt IP như sau:
- IP address: 192.168.1.2
- Subnet mask: 225.225.225.0
- Default gateway: 192.168.1.1
Sau khi đã thiết lập IP đã cho 2 thiết bị xong, các bạn chọn OK để hoàn tất.
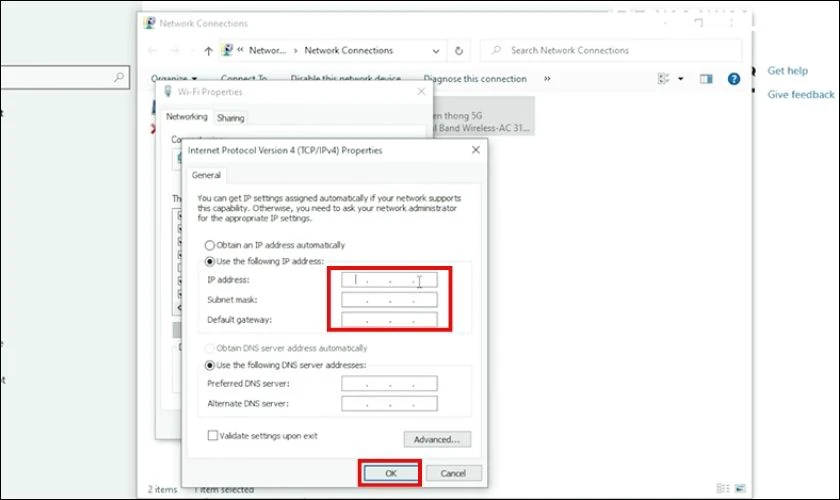
Tiếp theo, mở File Explorer của Windows và click vào tab Network ở bên trái của cửa sổ. Nếu đã thiết lập IP chính xác, cả hai PC sẽ xuất hiện trong tab Network này trên cả hai máy tính.
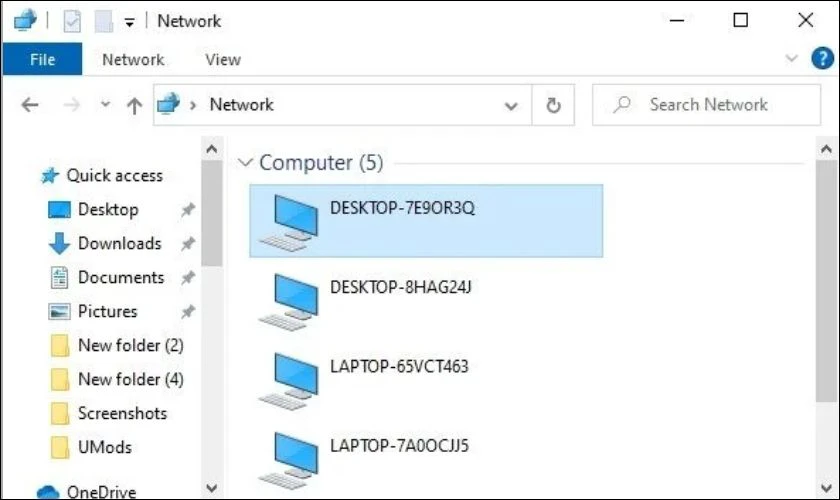
Như vậy bạn đã thiết lập xong IP tĩnh cho cả 2 máy tính.
Bước 4: Chia sẻ dữ liệu giữa 2 máy tính
Mở thư mục mà bạn muốn chia sẻ dữ liệu. Sau đó, nhấn chuột phải vào dữ liệu muốn chia sẻ rồi chọn Give Access to. Tiếp tục chọn Specific people…
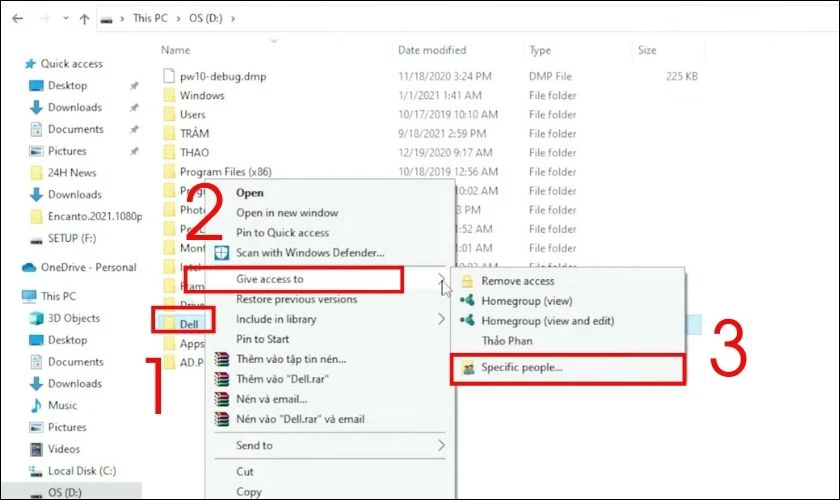
Trong cửa sổ File Sharing, bạn hãy click chọn mục Everyone rồi bấm Add. Và cuối cùng chọn lệnh Share để chia sẻ.
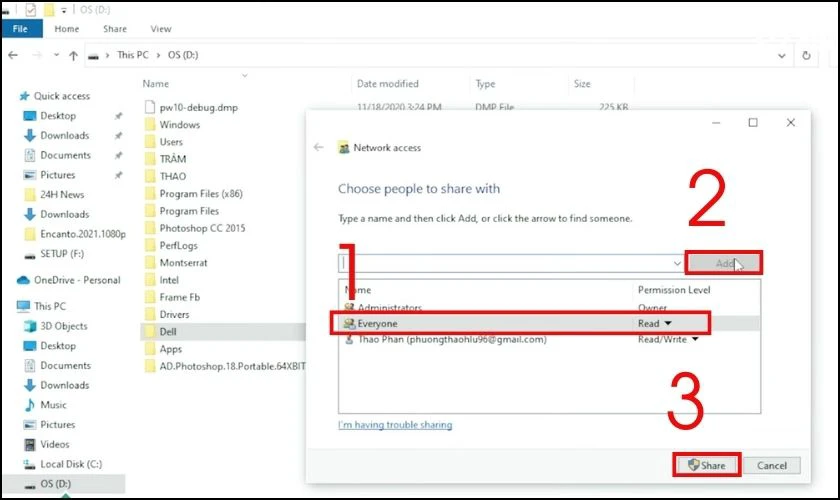
Sau đó, một cửa sổ mới xuất hiện. Bạn bấm vào thư mục dữ liệu bạn muốn chia sẻ và bấm Done.
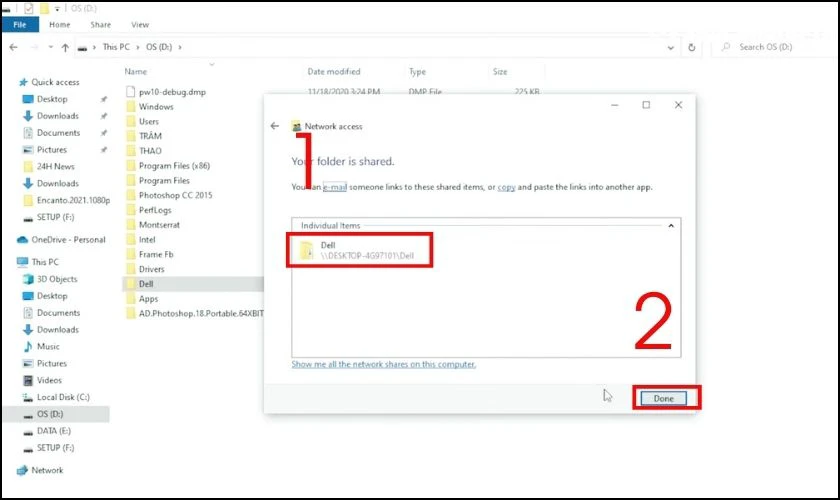
Tiếp theo, bạn hãy khởi động máy tính muốn nhận dữ liệu. Vào Computer và chọn mục Network và chọn đúng tên máy tính chia sẻ dữ liệu.
Sau đó, ngay lập tức bạn sẽ thấy thư mục mình vừa chia sẻ xuất hiện trên máy tính thứ 2.
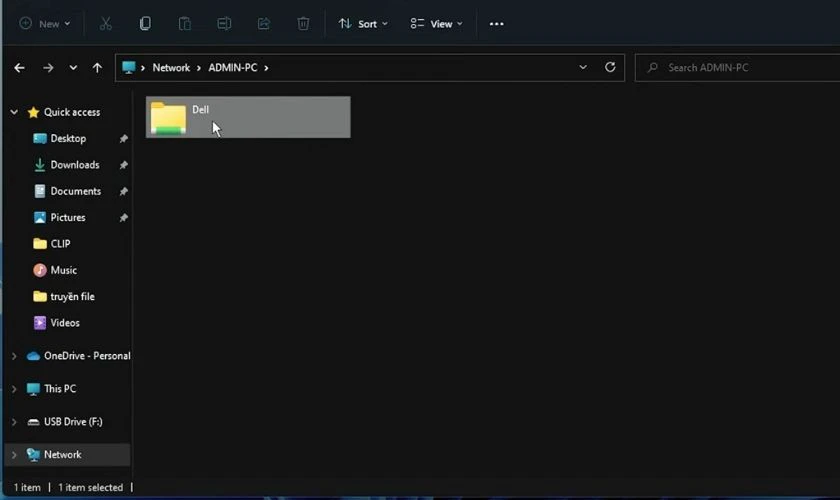
Vậy là chúng tôi đã hướng dẫn xong cách share dữ liệu 2 máy tính Windows qua mạng LAN. Chúc các bạn thành công!
Cách share dữ liệu giữa 2 máy tính Windows
Tính năng chia sẻ dữ liệu giữa 2 máy tính Windows là tính năng tiện ích mà Microsoft mang lại. Nó cho phép chúng ta trao đổi dữ liệu giữa các máy tính để sử dụng. Không cần đến USB, ổ cứng di động hay bất kỳ thiết bị lưu trữ cồng kềnh nào.
Sau đây, chúng tôi sẽ hướng dẫn bạn cách share dữ liệu giữa 2 máy tính với nhau:
Bước 1: Kết nối hai máy tính với nhau.
Cả hai máy tính phải kết nối vào cùng một mạng (qua Wifi hoặc cáp mạng LAN).
Bước 2: Bật tính năng chia sẻ tệp qua mạng trên Windows.
Trước tiên, hãy mở Control Panel và chọn Network and Internet. Tiếp tục chọn mục Network and Sharing Center.
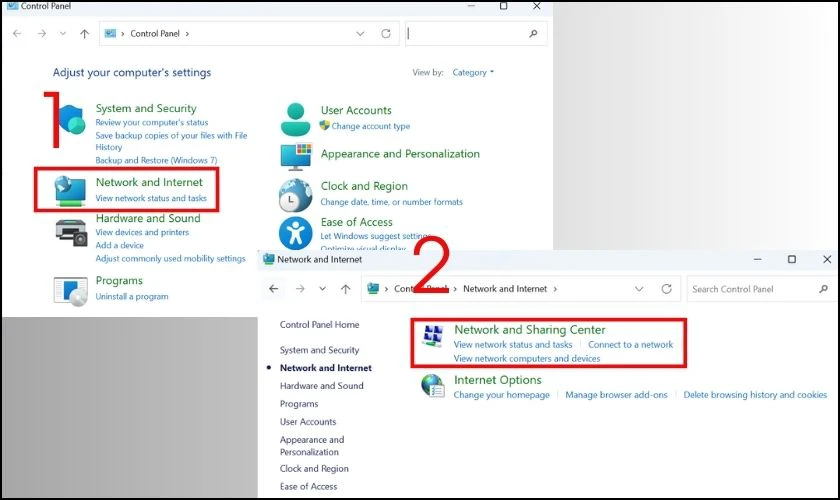
Sau đó, bạn hãy nhìn ở thanh bên trái, chọn Change advanced sharing settings. Tại cửa sổ Change advanced sharing settings, bạn bật các tùy chọn như hình.
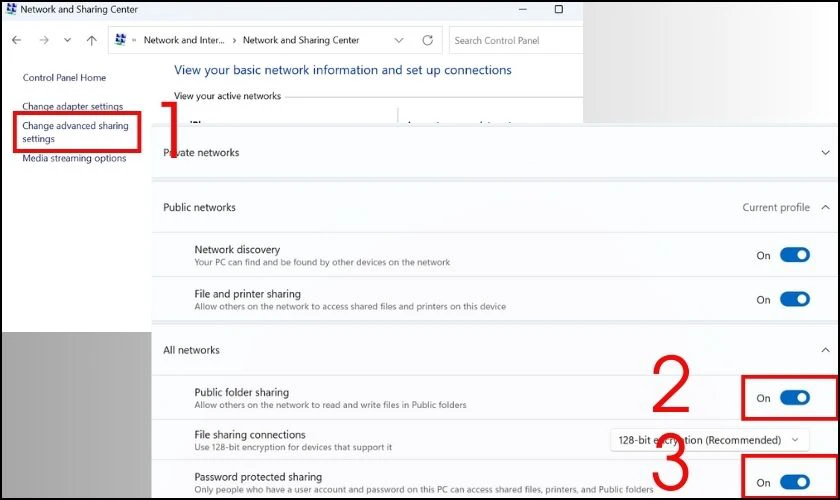
Bước 3: Chọn thư mục hoặc ổ đĩa để chia sẻ.
Nhấp chuột phải vào thư mục bạn muốn chia sẻ, sau đó chọn lệnh Properties. Tiếp theo, bạn hãy chọn tab Sharing và chọn mục Advanced Sharing…
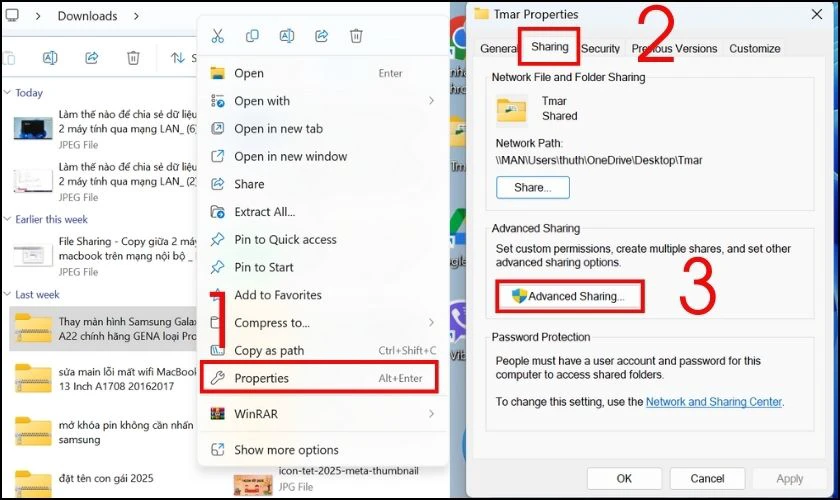
Tại cửa sổ Advanced Sharing, tick vào tùy chọn Share this folder. Sau đó chọn lệnh Permissions. Tiếp theo, cửa sổ Permissions mở ra. Bạn chọn hết cả 3 tùy chọn Full control, Change và Read ở cột Allow. Sau đó nhấn OK để hoàn tất.
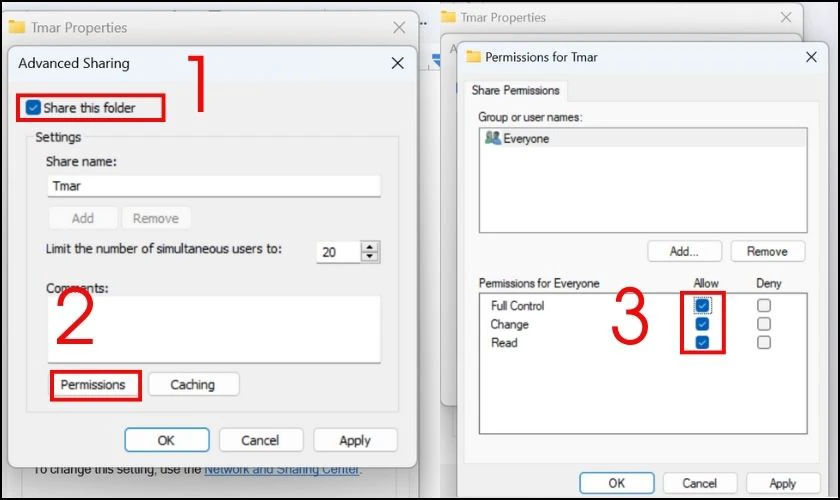
Bước 4: Truy cập dữ liệu từ máy tính khác.
Để truy cập dữ liệu từ máy tính khác, trước tiên, bạn hãy xác định địa chỉ IP chính xác của máy.
Bạn nhấn tổ hợp phím Windows + R để mở hộp thoại Run. Sau đó gõ tìm “Cmd” và nhấn OK. Tiếp theo, gõ câu lệnh “ipconfig” trong cửa sổ lệnh và nhấn Enter. Địa chỉ IP sẽ hiển thị sau “IPv4 Address”.
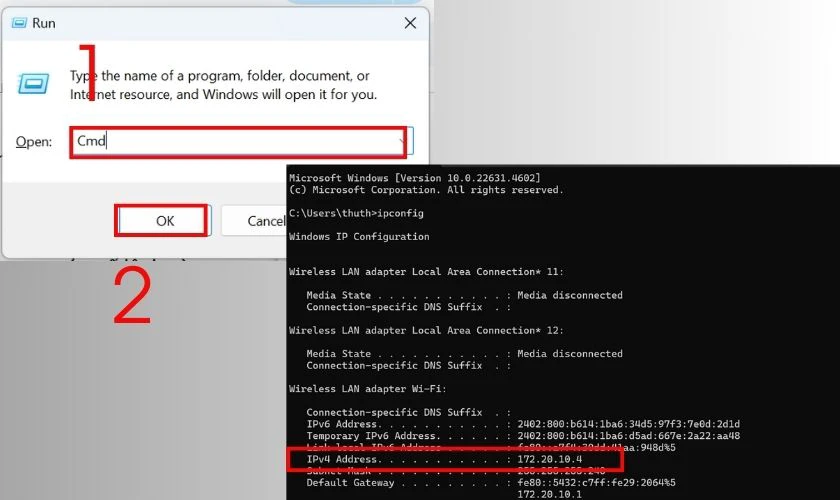
Bước 5: Chia sẻ dữ liệu.
Sau khi đã kết nối thành công hai thiết bị, bạn có thể sao chép và dán dữ liệu từ máy tính này sang máy tính khác. Tương tự như cách làm ở phía trên.
Cách share dữ liệu giữa 2 máy tính MacBook
Có rất nhiều cách share dữ liệu giữa 2 máy tính MacBook. Bạn có thể sử dụng nhiều cách khác nhau tùy thuộc vào môi trường mạng và nhu cầu cụ thể của bạn. Sau đây là hướng dẫn chi tiết cho từng cách share dữ liệu giữa 2 máy tính MacBook:
Dùng AirDrop để gửi file không dây
AirDrop là một tính năng nhanh chóng và tiện lợi trên macOS để chia sẻ dữ liệu giữa các thiết bị Apple.
Cách thực hiện:
Bước 1: Bật AirDrop trên cả hai máy MacBook:
- Mở Finder, sau đó chọn AirDrop ở thanh bên trái.
- Chọn Cho phép tôi được phát hiện bởi và chọn Mọi người hoặc Chỉ danh bạ.
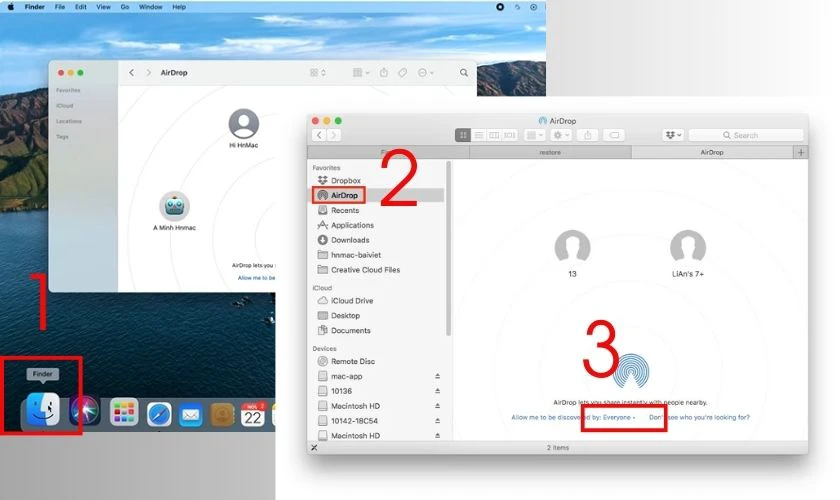
Bước 2: Chia sẻ dữ liệu:
- Trên máy Mac đầu tiên, kéo và thả tệp vào biểu tượng máy Mac thứ hai hiển thị trong AirDrop.
- Trên máy Mac nhận, nhấn Chấp nhận để tải tệp xuống.
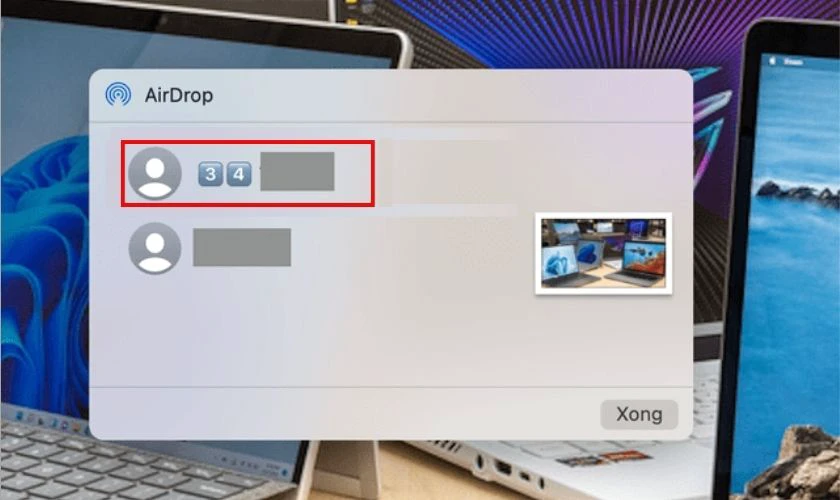
Như vậy, bạn đã hoàn tất việc chia sẻ dữ liệu giữa 2 máy tính MacBook bằng AirDrop.
Chia sẻ dữ liệu thông qua mạng
Nếu cả hai máy cùng kết nối vào một mạng Wifi, bạn có thể bật tính năng chia sẻ tệp. Cách thực hiện như sau:
Bước 1: Nhấn vào biểu tượng quả táo Apple, chọn vào System Preferences…, chọn Sharing.
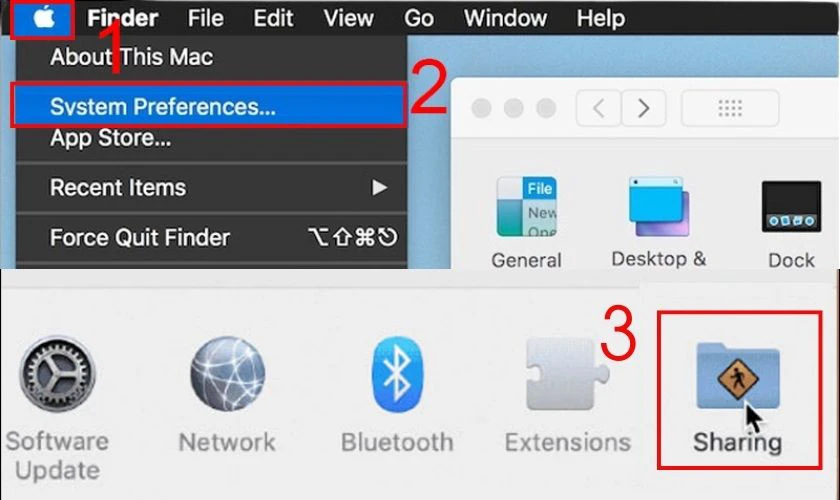
Bước 2: Ở góc bên trái, tiếp tục chọn mục File Sharing. Lưu ý, cả 2 MacBook đều phải bật File Sharing để bắt đầu share dữ liệu. Sau đó nhấp vào nút lệnh Options…. Phía dưới sẽ hiển thị list danh sách các thiết bị MacBook đang bật chế độ File Sharing. Bạn chọn vào tài khoản mà bạn muốn chia sẻ. Bấm nút Done.
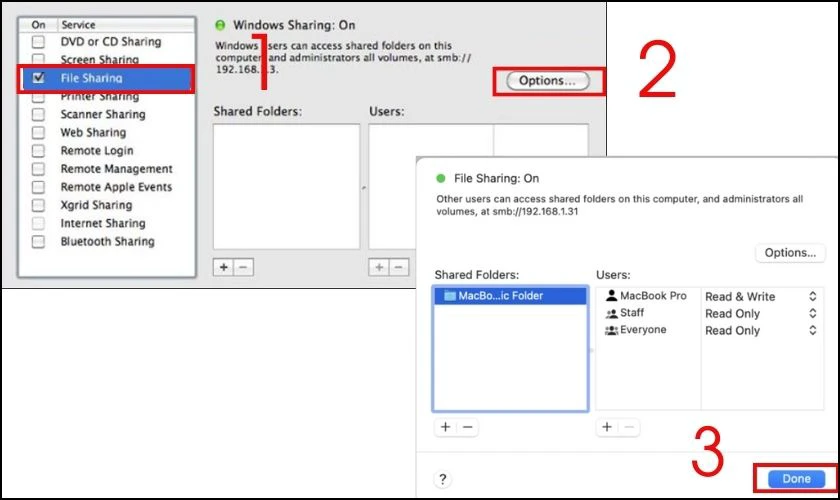
Bước 3: Chọn tệp dữ liệu muốn chia sẻ tại cửa sổ Sharing Folders. Lập tức, dữ liệu sẽ được chuyển sang MacBook thứ 2.
Chỉ với 3 bước đơn giản, bạn đã có thể chia sẻ dữ liệu giữa 2 MacBook mà không cần sự trợ giúp của công cụ thứ 3.
Dùng iCloud Drive
Nếu cả hai máy dùng cùng một tài khoản Apple ID, iCloud Drive thì đây là cách chia sẻ dữ liệu tiện lợi. Cách thực hiện như sau:
Bước 1: Bật iCloud Drive trên cả hai máy:
Vào System Settings, chọn Apple ID, chọn tiếp mục iCloud và bật iCloud Drive.
Bước 2: Chuyển tệp:
Trên máy Mac đầu tiên, di chuyển tệp vào thư mục iCloud Drive. Trên máy Mac thứ hai, mở iCloud Drive và tải tệp xuống.
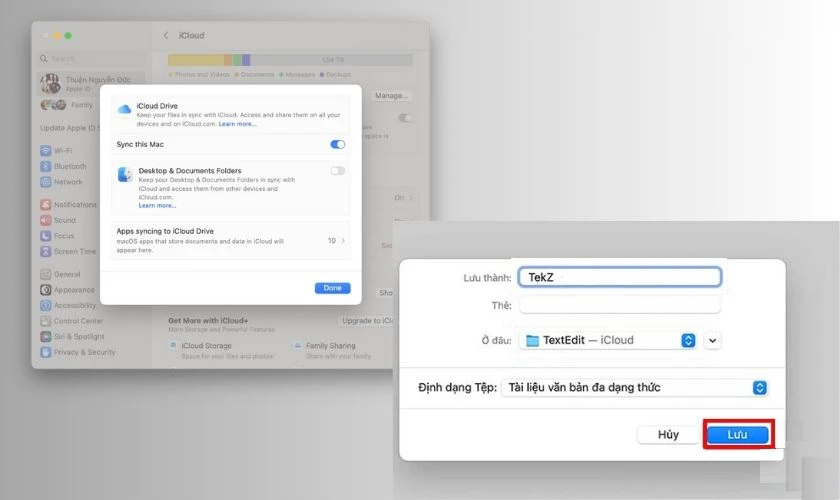
Vậy là bạn đã hoàn tất việc chia sẻ dữ liệu trên 2 máy MacBook thông qua công cụ iCloud Drive. Không chỉ riêng MacBook, bạn có thể thực hiện trên cả các thiết bị iPhone.
Dùng các dịch vụ lưu trữ trực tuyến
Ngoài iCloud, còn có một số ứng dụng hỗ trợ chia sẻ dữ liệu hiệu quả giữa các máy tính:
- Google Drive, Dropbox: Lưu tệp lên đám mây, sau đó tải xuống từ máy khác.
- TeamViewer: Dùng để truyền tệp qua mạng.
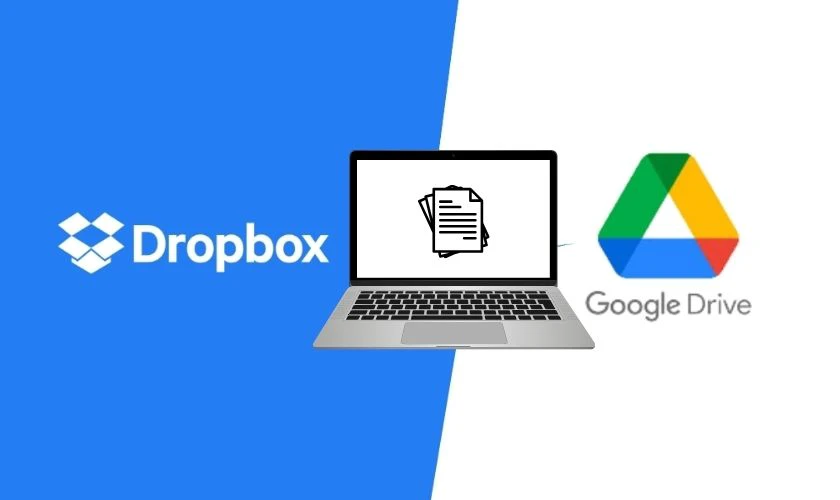
Với các công cụ online này sẽ giúp bạn chia sẻ dữ liệu một cách nhanh chóng đối với các file có dữ liệu nhỏ. Đối với những file lớn thì sẽ hơi chậm và bạn cần đảm bảo kết nối mạng ổn định.
Dùng bộ nhớ ngoài, USB/SSD
Nếu không có kết nối mạng, bạn có thể sử dụng ổ cứng ngoài hoặc USB. Đây là một phương pháp chia sẻ dữ liệu truyền thống, đảm bảo an toàn thông tin. Cách thực hiện như sau:
- Cắm ổ cứng hoặc USB vào máy Mac đầu tiên và sao chép dữ liệu vào đó.
- Rút thiết bị ra và cắm vào máy Mac thứ hai để sao chép dữ liệu.

Với 2 thao tác đơn giản, bạn đã có thể chia sẻ dữ liệu giữa 2 máy MacBook mà không cần có mạng.
Dùng Target Disk Mode để truyền file
Target Disk Mode là một cách dễ dàng để chia sẻ dữ liệu giữa hai máy Mac thông qua kết nối trực tiếp. Biến một máy Mac thành ổ đĩa ngoài cho máy kia. Dưới đây là hướng dẫn cụ thể:
Bước 1: Kết nối 2 MacBook bằng một dây cáp phù hợp: Thunderbolt, USB-C, hoặc FireWire. Tùy thuộc vào cổng của máy.
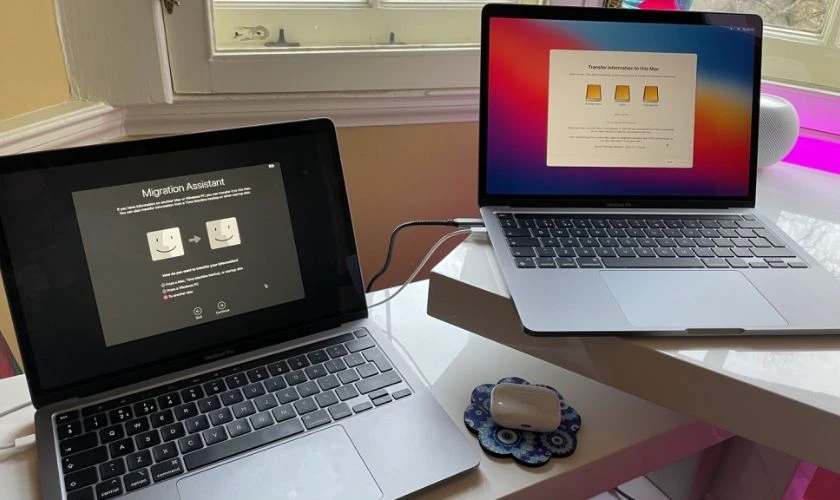
Bước 2: Tắt nguồn 1 trong 2 máy Mac , sau đó đè giữ phím “T” và bấm nút nguồn để khởi động lại. Khi đó, máy Mac sẽ rơi vào chế độ Target Disk Mode.

Bước 3: Trên máy Mac 2, máy Mac 1 sẽ xuất hiện như một ổ đĩa ngoài trên Finder hoặc Desktop. Nhấp đúp vào ổ đĩa đó để truy cập dữ liệu.
Lưu ý: Chế độ này không khả dụng trên các máy Mac chạy chip Apple Silicon (M1, M2). Nếu cần chuyển dữ liệu lớn, hãy đảm bảo rằng cả hai máy có đủ dung lượng. Và sử dụng cáp tốc độ cao như Thunderbolt 3/4.
Cách share dữ liệu giữa 2 máy tính Windows và MacBook
Chia sẻ dữ liệu giữa máy tính Windows và MacBook có thể thực hiện qua nhiều cách khác nhau. Dưới đây là hướng dẫn chi tiết các phương pháp phổ biến nhất:
Cách 1: Sử dụng ổ đĩa USB hoặc ổ cứng ngoài:
- Bước 1: Kết nối ổ đĩa với Windows, sao chép dữ liệu cần chia sẻ.
- Bước 2: Định dạng ổ đĩa ở hệ thống tệp exFAT (tương thích cả Windows và macOS).
- Bước 3: Kết nối ổ đĩa với MacBook và sao chép dữ liệu.
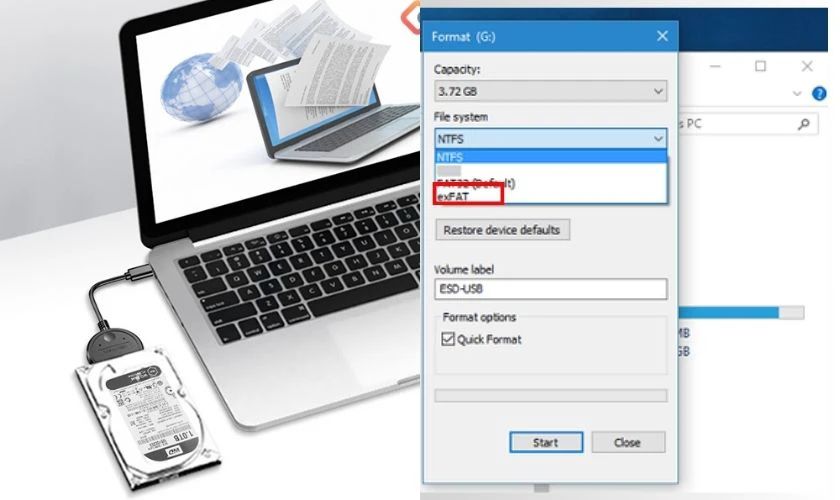
Cách 2: Sử dụng dịch vụ lưu trữ đám mây Google Drive, Dropbox, OneDrive:
- Bước 1: Đăng nhập cùng một tài khoản trên cả hai máy.
- Bước 2: Tải dữ liệu từ một thiết bị lên đám mây và tải xuống ở thiết bị kia.
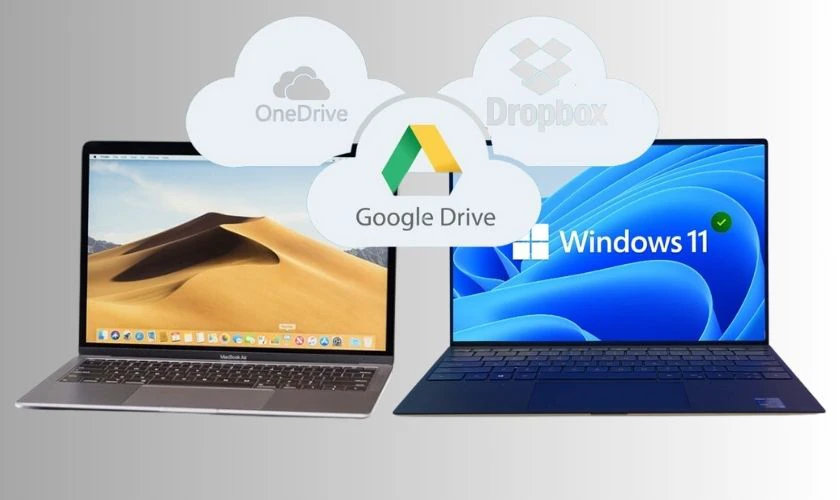
Cách 3: Chia sẻ qua Bluetooth:
- Bước 1: Trên MacBook: Bật Bluetooth và đặt thiết bị ở chế độ có thể phát hiện.
- Bước 2: Trên Windows: Tìm MacBook trong danh sách thiết bị Bluetooth và ghép nối.
- Bước 3: Chia sẻ tệp qua Bluetooth.
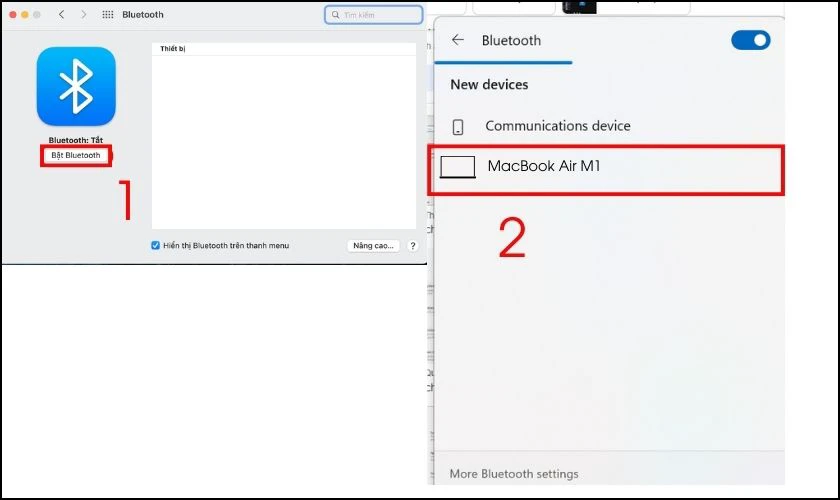
Ngoài 3 cách trên, còn có nhiều cách share dữ liệu giữa 2 máy tính Windows và MacBook. Chẳng hạn như qua mạng nội bộ, sử dụng phần mềm thứ ba FileZilla,…
Lưu ý: Kiểm tra kết nối mạng cả hai máy phải cùng một mạng Wifi nếu chia sẻ qua mạng nội bộ. Đảm bảo quyền chia sẻ/thư mục không bị chặn bởi tường lửa hoặc phần mềm bảo mật.
Cách share dữ liệu giữa 2 máy tính có an toàn không?
Việc chia sẻ dữ liệu giữa hai máy tính có thể an toàn. Nhưng điều này phụ thuộc vào cách thực hiện và các biện pháp bảo mật bạn áp dụng. Nếu bạn không giới hạn quyền truy cập. Các thiết bị không mong muốn trong cùng mạng có thể thấy hoặc truy cập vào dữ liệu được chia sẻ.

Ngoài ra, nếu một trong hai máy tính bị nhiễm mã độc. Các tệp được chia sẻ có thể mang theo virus hoặc phần mềm độc hại. Và tính bảo mật cũng không được đảm bảo. Dữ liệu nhạy cảm có thể bị lộ nếu bạn chia sẻ không đúng cách. Đặc biệt khi kết nối qua mạng Wifi không bảo mật.
Tóm lại, bạn nên lựa chọn và thực hiện đúng cách khi share dữ liệu giữa 2 máy tính để đảm bảo an toàn thông tin.
Có nên share dữ liệu giữa 2 máy tính?
Điều này phụ thuộc vào mục đích, tính bảo mật của dữ liệu và phương thức chia sẻ. Chỉ nên chia sẻ dữ liệu giữa hai máy tính khi:
- Bạn kiểm soát được các thiết bị: Cả hai máy tính đều thuộc sở hữu của bạn hoặc của người tin cậy. Máy tính đã được bảo vệ bằng phần mềm diệt virus và tường lửa.
- Mạng kết nối an toàn: Bạn sử dụng mạng nội bộ riêng (LAN) hoặc Wifi có mật khẩu bảo vệ. Không chia sẻ qua mạng công cộng trừ khi có mã hóa bảo mật (VPN).
- Dữ liệu không nhạy cảm: Dữ liệu bạn chia sẻ không bao gồm thông tin cá nhân, tài chính, hay tài liệu quan trọng.
- Có phương thức bảo mật tốt: Sử dụng mật khẩu bảo vệ hoặc mã hóa dữ liệu trước khi chia sẻ.
- Phương tiện chia sẻ an toàn: Sử dụng cáp USB, ổ cứng ngoài, hoặc dịch vụ đám mây đáng tin cậy.

Tóm lại, bạn nên chia sẻ dữ liệu giữa hai máy tính khi máy tính và mạng kết nối đáng tin cậy. Dữ liệu muốn chia sẻ không quá nhạy cảm. Nếu không đảm bảo được các yếu tố trên. Hãy cân nhắc các giải pháp thay thế như sử dụng ổ cứng ngoài, USB. Hoặc dịch vụ lưu trữ đám mây có mã hóa.
Lưu ý trong cách share dữ liệu giữa 2 máy tính
Để share dữ liệu giữa 2 máy tính an toàn và hiệu quả, bạn nên lưu ý những điều sau đây:
- Đảm bảo an toàn kết nối: Chỉ chia sẻ khi cả hai máy tính kết nối cùng một mạng Wifi hoặc LAN đáng tin cậy. Tránh sử dụng mạng công cộng không bảo mật (như Wi-Fi ở quán cà phê, sân bay). Hãy bật VPN để mã hóa dữ liệu khi truyền tải khi sử dụng mạng công cộng.
- Bảo vệ quyền truy cập: Nếu chia sẻ thư mục qua mạng, hãy đặt mật khẩu bảo vệ để ngăn chặn truy cập trái phép.
- Hạn chế quyền: Chỉ cấp quyền “Read-only”(chỉ đọc) nếu người nhận không cần chỉnh sửa. Kiểm tra kỹ danh sách thiết bị được phép truy cập.
- Chọn phương thức chia sẻ phù hợp, đảm bảo tính bảo mật của dữ liệu: Trước và sau khi chia sẻ, quét các tệp để đảm bảo chúng không chứa mã độc. Với dữ liệu nhạy cảm, hãy sử dụng phần mềm mã hóa như “7-Zip”, “VeraCrypt”. Hoặc các công cụ mã hóa tích hợp trong hệ điều hành.
- Cấu hình tường lửa và diệt virus: Tường lửa giúp ngăn chặn các thiết bị không mong muốn truy cập dữ liệu. Hãy đảm bảo cả hai máy tính đều chạy phần mềm diệt virus và hệ điều hành đã được cập nhật.
- Kiểm soát dữ liệu chia sẻ: Xác định rõ tệp/thư mục cần chia sẻ để tránh vô tình cung cấp dữ liệu nhạy cảm. Sau khi hoàn tất, xóa quyền truy cập hoặc ngắt kết nối chia sẻ để bảo vệ thông tin.
- Kiểm tra khả năng tương thích: Dùng định dạng “exFAT” hoặc “NTFS” để đảm bảo tương thích giữa Windows và macOS.

Tóm lại, khi chia sẻ dữ liệu giữa hai máy tính, hãy ưu tiên chọn phương pháp phù hợp nhất với nhu cầu. Luôn đánh giá rủi ro trước khi chia sẻ để bảo vệ dữ liệu và thiết bị của bạn.
Kết luận
Phía trên là các cách share dữ liệu giữa 2 máy tính Windows và MacBook mà Điện Thoại Vui tổng hợp được. Hi vọng chúng sẽ giúp bạn có thêm thông tin hữu ích và chia sẻ dữ liệu một cách an toàn và hiệu quả. Theo dõi chúng tôi để bỏ túi thêm nhiều mẹo hay cho máy tính nhé!
Bạn đang đọc bài viết Cách share dữ liệu giữa 2 máy tính nhanh chóng, hiệu quả tại chuyên mục Thủ thuật thiết bị trên website Điện Thoại Vui.

Mình là Thảo, Mình có niềm yêu thích đặc biệt với những gì liên quan đến công nghệ. Những thay đổi, xu hướng với về công nghệ luôn là điều làm mình hứng thú, khám phá và muốn cập nhật đến mọi người. Hy vọng rằng với vốn kiến thức trong hơn 4 năm viết về công nghệ, những chia sẻ của mình sẽ hữu ích cho bạn. Trao đổi với mình điều bạn quan tâm ở đây nhé.

