Hướng dẫn cách sử dụng bàn phím laptop Dell dễ dàng
Hướng dẫn cách sử dụng bàn phím laptop Dell dễ dàng
Cách sử dụng bàn phím laptop Dell một cách hiệu quả là điều cần thiết để làm việc và giải trí. Đặc biệt, hướng dẫn sử dụng bàn phím laptop Dell Latitude sẽ giúp bạn tận dụng tối đa các tính năng của laptop.
Hướng dẫn chi tiết cách sử dụng bàn phím laptop Dell
Bàn phím laptop Dell không chỉ để nhập liệu mà còn điều khiển nhiều chức năng hữu ích. Tìm hiểu ngay cách sử dụng bàn phím laptop Dell qua các phím đặc biệt, tổ hợp phím và ứng dụng liên quan để tối ưu hóa bàn phím của bạn.
Sử dụng các phím đặc biệt trên bàn phím laptop Dell
Bàn phím laptop Dell được trang bị nhiều phím đặc biệt như Fn, Ctrl, Alt và các phím chức năng từ F1 đến F12. Để khai thác tối đa các chức năng này, bạn cần biết cách kết hợp chúng với các phím khác. Ví dụ:
- Phím Fn: Được sử dụng để truy cập các chức năng phụ của các phím F1 đến F12. Ví dụ, bạn có thể nhấn Fn + F4 để tắt hoặc bật âm thanh, Fn + F5 để thay đổi chế độ màn hình, và Fn + F6 để tắt hoặc bật đèn nền bàn phím (nếu có).
- Phím Ctrl và Alt: Được sử dụng trong nhiều tổ hợp phím để thực hiện các lệnh nhanh trong hệ điều hành và các phần mềm khác. Ví dụ, Ctrl + C để sao chép, Ctrl + V để dán, và Alt + Tab để chuyển đổi giữa các cửa sổ đang mở.
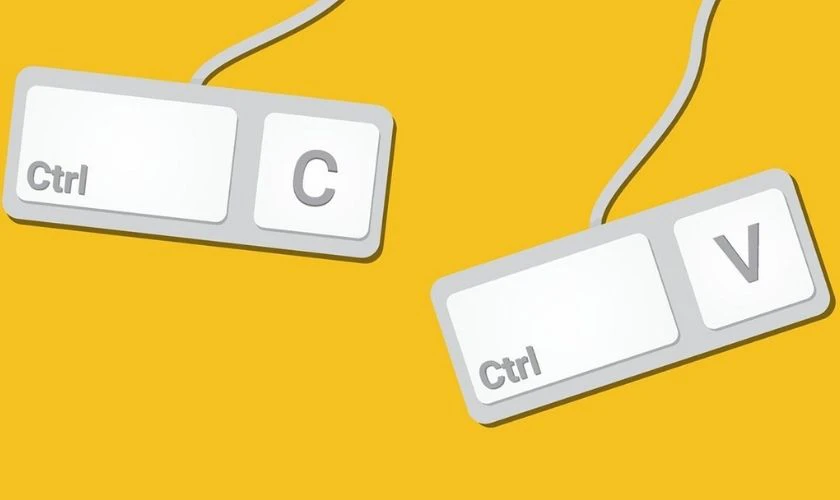
Tận dụng các phím đặc biệt trên bàn phím laptop Dell để thực hiện các thao tác nhanh chóng và tiện lợi trên máy tính của bạn.
Cách sử dụng tổ hợp phím khi máy bị đơ
Khi máy tính gặp sự cố, bạn có thể sử dụng tổ hợp phím Ctrl + Alt + Del để mở Task Manager. Từ đó, bạn có thể dễ dàng tắt các ứng dụng không phản hồi, giúp máy tính hoạt động lại bình thường mà không cần khởi động lại.
Cách bật/tắt chuột cảm ứng bằng tổ hợp phím trên bàn phím laptop Dell
Để kích hoạt hoặc vô hiệu hóa chuột cảm ứng trên laptop Dell, bạn có thể sử dụng tổ hợp phím Fn + F3 (tùy thuộc vào model máy). Điều này giúp bạn dễ dàng chuyển đổi giữa việc sử dụng touchpad và chuột ngoài.
Sử dụng ứng dụng Dell QuickSet
Dell QuickSet là một ứng dụng hỗ trợ người dùng điều chỉnh các cài đặt liên quan đến phần cứng, bao gồm bàn phím. Bạn có thể tải và cài đặt ứng dụng này từ trang chủ của Dell. QuickSet cung cấp nhiều tùy chọn để tùy chỉnh hành vi của các phím chức năng, đèn nền bàn phím, và các cài đặt khác.
Cách sử dụng bàn phím ảo trên laptop Dell
Trong trường hợp bàn phím vật lý gặp sự cố, bạn có thể kích hoạt bàn phím ảo (On-Screen Keyboard) bằng cách truy cập vào Start > On-Screen Keyboard.
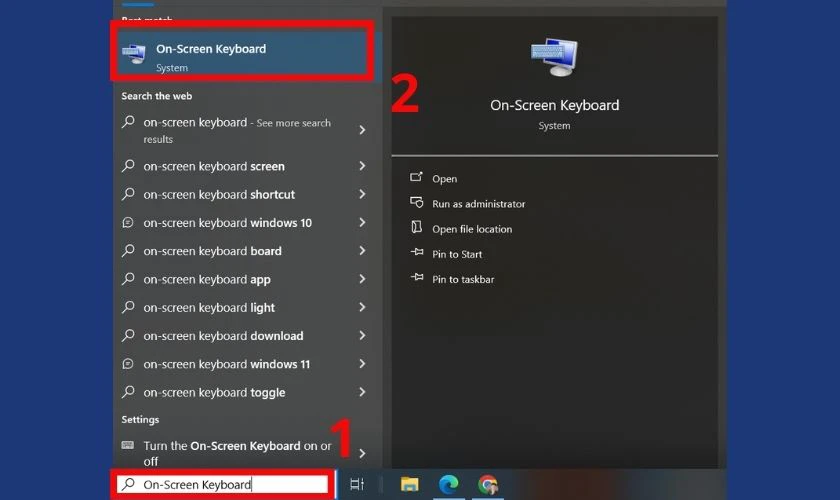
Bàn phím ảo cho phép bạn nhập liệu mà không cần sử dụng bàn phím vật lý.
Cách bật/tắt phím Fn trên laptop Dell
Để bật hoặc tắt phím Fn, bạn có thể làm theo các bước sau:
Bước 1: Bạn có thể vào BIOS settings của máy.
Bước 2: Trong BIOS, tìm tùy chọn Function Key Behavior và chọn giữa Function key và Multimedia key.
Bước 3: Chế độ Function key yêu cầu bạn nhấn Fn cùng với các phím chức năng, trong khi chế độ Multimedia key cho phép bạn sử dụng các phím chức năng mà không cần nhấn Fn.
Theo dõi và thực hiện các bước trên để thao tác thành công thủ thuật nhé!
Sử dụng các phím điều khiển màn hình và trang hiển thị
Các phím từ F1 đến F12 thường được kết hợp với phím Fn để điều chỉnh các cài đặt liên quan đến màn hình và trang hiển thị. Ví dụ, bạn có thể:
- Nhấn Fn + F1 để vào chế độ ngủ.
- Nhấn Fn + F2 để bật hoặc tắt mạng không dây.
- Để thay đổi chế độ hiển thị giữa màn hình laptop và màn hình ngoài, bạn chỉ cần nhấn Fn + F7.
- Nhấn Fn + F8 để điều chỉnh độ sáng màn hình.
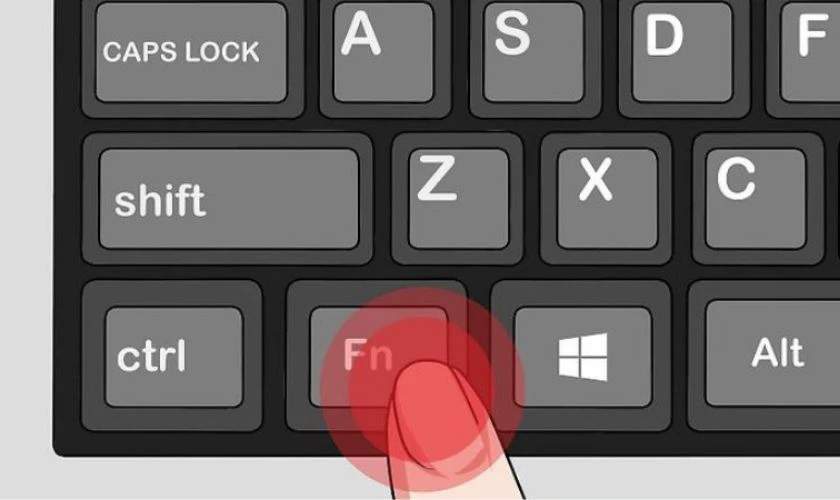
Việc nắm rõ cách sử dụng các tổ hợp phím này sẽ giúp bạn thao tác nhanh chóng và hiệu quả hơn trên laptop Dell của mình.
Cách Sử Dụng Bàn Phím Chụp Màn Hình Trên Laptop Dell
Khi sử dụng laptop Dell, đôi khi bạn cần chụp lại màn hình để lưu thông tin, chia sẻ công việc hoặc giải quyết các vấn đề kỹ thuật. Hiểu rõ cách thức chụp màn hình sẽ giúp bạn thực hiện tác vụ một cách nhanh chóng và hiệu quả hơn.
Cách Sử Dụng Các Tổ Hợp Phím Trên Bàn Phím Laptop Dell
Trên laptop Dell, bạn có thể dễ dàng chụp màn hình bằng cách sử dụng tổ hợp phím Windows + PrtScn (Print Screen). Khi nhấn tổ hợp phím này, toàn bộ màn hình hiện tại sẽ được chụp lại.
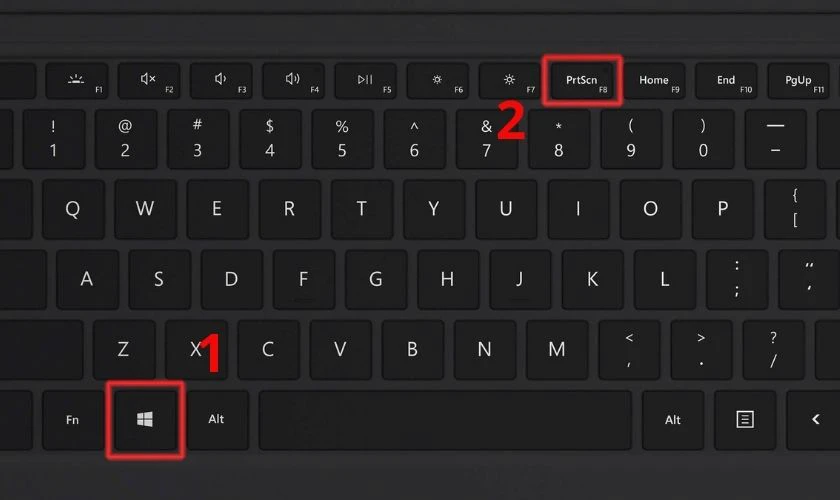
Ngoài ra, nếu bạn chỉ muốn chụp cửa sổ đang hoạt động, bạn có thể sử dụng tổ hợp phím Alt + PrtScn.
Chụp Màn Hình Laptop Dell Được Lưu Trực Tiếp
Một tiện ích khác khi sử dụng tổ hợp phím Windows + PrtScn là ảnh chụp màn hình sẽ được tự động lưu vào thư mục mặc định trên máy tính của bạn. Cụ thể, ảnh sẽ được lưu vào thư mục Pictures > Screenshots. Điều này giúp bạn dễ dàng tìm và quản lý các ảnh chụp màn hình của mình.
Cách Sử Dụng Bàn Phím Laptop Dell Để Chụp Màn Hình Với Khoảng Thời Gian Bất Kỳ
Để chụp màn hình trong một khoảng thời gian nhất định, bạn có thể sử dụng các công cụ tích hợp sẵn trong Windows như Snipping Tool. hoặc Snip & Sketch. Để sử dụng, bạn mở công cụ lên và chọn chế độ Delay để thiết lập khoảng thời gian chờ trước khi chụp màn hình.
Tính năng này đặc biệt hữu ích khi bạn cần chụp lại các menu thả xuống hoặc các thao tác nhanh trên màn hình mà khó có thể chụp ngay lập tức.
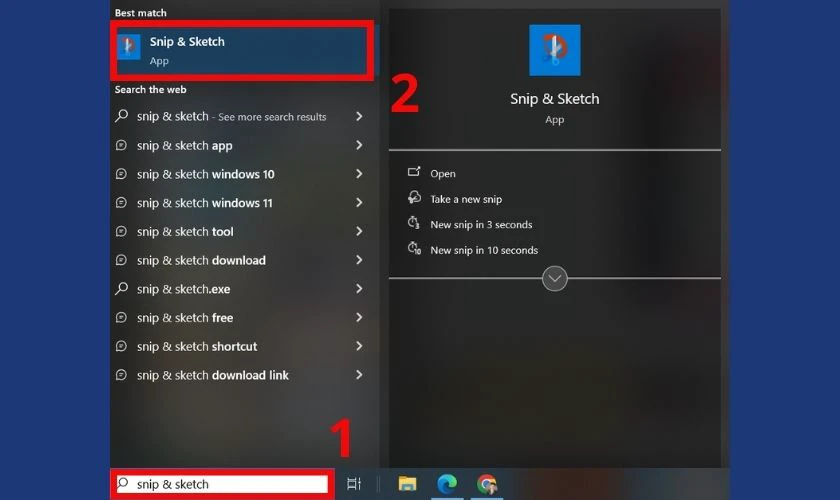
Việc sử dụng các tổ hợp phím và công cụ này không chỉ giúp bạn tiết kiệm thời gian mà còn nâng cao hiệu quả công việc.
Tại sao nên biết cách sử dụng và thao tác nhanh trên bàn phím laptop Dell
Việc nắm vững cách sử dụng và thao tác nhanh trên bàn phím laptop Dell mang lại nhiều lợi ích quan trọng:
- Tăng hiệu quả công việc: Biết cách sử dụng các phím tắt và thao tác nhanh giúp bạn thực hiện các nhiệm vụ trên máy tính một cách nhanh chóng và hiệu quả hơn. Ví dụ, sử dụng phím tắt để sao chép, dán, mở ứng dụng hoặc chuyển đổi giữa các cửa sổ có thể giúp bạn tiết kiệm đáng kể thời gian so với việc sử dụng chuột.
- Tiết kiệm thời gian: Khi bạn có thể thao tác nhanh chóng trên bàn phím, bạn sẽ hoàn thành công việc sớm hơn và có nhiều thời gian hơn cho các hoạt động khác. Điều này đặc biệt quan trọng trong môi trường làm việc bận rộn hoặc khi bạn cần hoàn thành nhiều nhiệm vụ trong một khoảng thời gian ngắn.
- Giảm thiểu căng thẳng: Sử dụng thành thạo bàn phím giúp giảm bớt căng thẳng và mệt mỏi do thao tác sai. Điều này cũng giúp giảm nguy cơ mắc các vấn đề sức khỏe liên quan đến sử dụng máy tính, như hội chứng ống cổ tay.
Đó là lý do tại sao nắm vững cách sử dụng và thao tác nhanh trên bàn phím laptop Dell mang lại nhiều lợi ích cho công việc của bạn.
Cách sử dụng và bảo quản bàn phím laptop Dell bền, an toàn
Để đảm bảo bàn phím laptop Dell của bạn luôn hoạt động tốt và có tuổi thọ cao, hãy thực hiện các biện pháp sau:
- Vệ sinh thường xuyên: Bụi bẩn và mảnh vụn có thể tích tụ dưới các phím, gây ra vấn đề về hiệu suất và cảm giác khi gõ. Hãy thường xuyên làm sạch bàn phím bằng cách sử dụng khí nén để thổi bụi hoặc dùng cọ mềm để quét sạch bụi bẩn.
- Tránh ăn uống gần bàn phím: Nước và thức ăn rơi vào bàn phím có thể gây hỏng hóc nghiêm trọng. Hãy tránh ăn uống gần máy tính để bảo vệ bàn phím khỏi các tai nạn không mong muốn.
- Sử dụng bàn phím nhẹ nhàng: Gõ phím quá mạnh hoặc liên tục sử dụng một phím có thể gây ra sự mài mòn và hỏng hóc. Hãy gõ phím một cách nhẹ nhàng và tránh tạo áp lực quá lớn lên các phím.

Những biện pháp đơn giản như vệ sinh thường xuyên, tránh tiếp xúc với nước gần bàn phím, cùng việc sử dụng nhẹ nhàng sẽ giúp bảo quản bàn phím laptop Dell của bạn bền bỉ và an toàn hơn.
Khắc phục sự cố liên quan đến bàn phím ở đâu uy tín?
Nếu bạn gặp sự cố với bàn phím laptop Dell, hãy tìm đến các địa chỉ uy tín để được hỗ trợ. Các đơn vị sửa chữa uy tín như Điện Thoại Vui: Điện Thoại Vui là một trong những địa chỉ uy tín với dịch vụ chuyên nghiệp. Tại đây, bạn sẽ được tư vấn và hỗ trợ khắc phục sự cố một cách nhanh chóng và hiệu quả. Bên cạnh đó, Điện Thoại Vui còn có dịch vụ thay pin laptop Dell, HP, Asus chính hãng, giá tốt, đa dạng model, đáp ứng nhu cầu của mọi khách hàng.

Những biện pháp này không chỉ giúp bảo vệ và duy trì hiệu suất của bàn phím laptop Dell mà còn đảm bảo rằng bạn luôn có trải nghiệm sử dụng máy tính tốt nhất.
Kết luận
Hướng dẫn cách sử dụng bàn phím laptop Dell đã giúp bạn nắm vững các thao tác, để nâng cao trải nghiệm sử dụng của bạn. Và trong quá trình sử dụng, nếu có bất kỳ sự cố gì về bàn phím hãy đến ngay Điện Thoại Vui để được tư vấn và hỗ trợ bạn nhé!
Bạn đang đọc bài viết Hướng dẫn cách sử dụng bàn phím laptop Dell dễ dàng tại chuyên mục Thủ thuật thiết bị trên website Điện Thoại Vui.
Sản phẩm liên quan

Mình là Như Thuần, hiện đang là Content Creator tại Điện Thoại Vui. Với niềm đam mê viết lách hy vọng rằng mình có thể mang đến cho các bạn những thông tin và kiến thức hữu ích về lĩnh vực công nghệ, điện tử.





