Cách sử dụng laptop Dell cho người mới bắt đầu từ A-Z
Cách sử dụng laptop Dell cho người mới bắt đầu từ A-Z
Bạn đang tìm cách sử dụng laptop Dell cho người mới bắt đầu để làm quen máy nhanh chóng. Với người mới, thao tác đúng sẽ giúp tránh lỗi và kéo dài tuổi thọ máy. Ngoài ra bạn cũng nên biết cách bảo quản để thiết bị luôn hoạt động ổn định. Hãy đọc bài viết dưới đây của Điện Thoại Vui để hiểu rõ hơn nhé!
Cách sử dụng laptop Dell cho người mới bắt đầu 2025
Cách sử dụng laptop Dell cho người mới bắt đầu là một thông tin bổ ích đến những bạn đang dùng thiết bị này.
Nếu bạn lần đầu sử dụng laptop Dell, việc làm quen từng tính năng là điều quan trọng. Mỗi bộ phận như bàn phím, chuột, hay camera đều có chức năng riêng. Dưới đây là hướng dẫn các cách thực hiện cơ bản giúp bạn sử dụng laptop Dell hiệu quả hơn.
Cách sử dụng touchpad trên laptop Dell
Touchpad trên laptop Dell là công cụ giúp điều khiển con trỏ chuột mà không cần dùng chuột rời. Chỉ với vài thao tác cơ bản, bạn đã có thể sử dụng touchpad một cách linh hoạt trong công việc hằng ngày.
- Di chuyển con trỏ: Di chuyển một ngón tay trên touchpad để điều khiển con trỏ chuột trên màn hình.
- Nhấp chuột trái/phải: Chạm một lần bằng một ngón tay để nhấp trái. Hoặc chạm bằng hai ngón tay (hoặc khu vực bên phải touchpad) để nhấp phải.
- Cuộn trang: Dùng hai ngón tay di chuyển lên/xuống để cuộn dọc. Hoặc trái/phải để cuộn ngang.
- Phóng to/thu nhỏ: Dùng hai ngón tay chụm lại hoặc mở ra để thu nhỏ. Hoặc phóng to nội dung (hỗ trợ trên các ứng dụng như trình duyệt, hình ảnh).
- Tắt/mở touchpad: Nhấn tổ hợp phím Fn + F5 hoặc Fn + F8 (tùy model, kiểm tra biểu tượng hình vuông trắng hoặc ký hiệu touchpad trên phím F) để bật/tắt touchpad khi sử dụng chuột ngoài, tránh chạm nhầm.
- Tùy chỉnh touchpad: Để điều chỉnh bạn hãy truy cập vào Cài đặt hệ thống bằng cách nhấn phím Windows+ I. Sau đó chọn Devices (thiết bị) rồi vào phần Touchpad để tùy chỉnh.
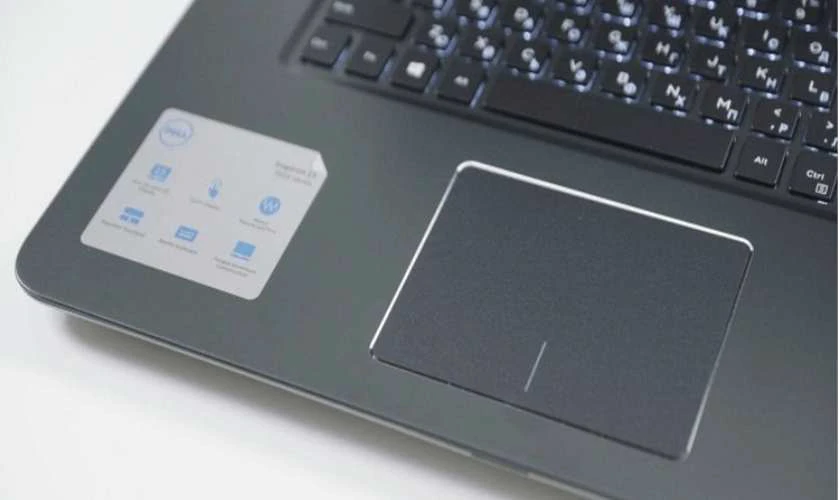
Ngoài các cách trên, bạn nên đảm bảo driver touchpad được cài đặt từ trang chủ Dell để hỗ trợ đầy đủ tính năng. Nếu touchpad không hoạt động, kiểm tra driver trong Device Manager hoặc cập nhật qua Windows Update.
Cách sử dụng touchpad trên laptop Dell
Sử dụng các phím F từ F1 đến F12 trên laptop Dell giúp bạn thao tác nhanh. Kèm với đó còn hỗ trợ nhiều chức năng hữu ích. Dưới đây là bảng tổng hợp các tổ hợp phím F trên laptop Dell phổ biến mà bạn nên biết:
|
STT |
Phím tắt |
Chức năng |
|
1 |
Fn + F1 |
Tắt hoặc bật âm thanh |
|
2 |
Fn + F2 |
Giảm âm lượng |
|
3 |
Fn + F3 |
Tăng âm lượng |
|
4 |
Fn + F4 |
Quay lại bài hát hoặc media |
|
5 |
Fn + F5 |
Phát bài tiếp theo hoặc tắt touchpad (tùy model) |
|
6 |
Fn + F6 |
Giảm độ sáng màn hình |
|
7 |
Fn + F7 |
Tăng độ sáng màn hình |
|
8 |
Fn + F8 |
Bật hoặc tắt touchpad (tùy model) |
|
9 |
Fn + F10 |
Bật hoặc tắt đèn bàn phím (nếu có) |
|
10 |
Fn + F11 |
Bật hoặc tắt Wi-Fi hoặc Bluetooth |
|
11 |
Fn + F12 |
Mở ứng dụng Dell SupportAssist |
|
12 |
Fn + Esc |
Bật hoặc tắt chế độ khóa phím Fn |
Lưu ý: Chức năng của từng phím F có thể thay đổi theo từng dòng máy. Bạn nên quan sát biểu tượng in trên phím để xác định chính xác. Ngoài ra, để bật hoặc tắt mặc định chế độ Fn, hãy cài ứng dụng Dell QuickSet từ trang chủ hoặc điều chỉnh trong BIOS. Công cụ này sẽ giúp bạn quản lý nhanh toàn bộ chức năng liên quan đến phím Fn.
Cách sử dụng khóa vân tay trên laptop Dell
Khóa vân tay trên laptop Dell giúp người dùng đăng nhập nhanh chóng mà không cần nhập mật khẩu thủ công. Bên cạnh đó, tính năng này còn tăng cường bảo mật khi sử dụng máy. Dưới đây là các bước kiểm tra và sử dụng khóa vân tay hiệu quả.
- Kiểm tra hỗ trợ vân tay: Đảm bảo laptop Dell của bạn có cảm biến vân tay, thường nằm ở nút nguồn hoặc gần touchpad. Để kiểm tra, bạn vào Device Manager trên laptop. Sau đó chọn mục Biometric Devices để kiểm tra driver vân tay đã được cài chưa.
- Cài đặt vân tay: Bạn mở phần Cài đặt bằng tổ hợp phím Windows + I. Sau đó chọn mục Accounts, rồi chuyển đến phần Sign-in options. Tại đây chọn Windows Hello Fingerprint và nhấn Set up để bắt đầu. Làm theo hướng dẫn và đặt ngón tay lên cảm biến nhiều lần để hệ thống ghi nhớ. Nên thực hiện từ tám đến mười lần để tăng độ chính xác khi nhận diện.
- Sử dụng vân tay: Khi màn hình khóa xuất hiện, bạn chỉ cần đặt ngón tay đã đăng ký lên cảm biến để đăng nhập. Ngoài ra, bạn có thể dùng vân tay để xác thực ứng dụng hoặc thanh toán nếu phần mềm hỗ trợ.
- Quản lý vân tay: Vào lại phần Sign-in options để thêm hoặc xóa dấu vân tay đã lưu. Trong trường hợp cảm biến gặp lỗi, hãy cập nhật Driver vân tay từ trang chủ Dell.

Để sử dụng cảm biến vân tay hoạt động tốt bạn nhớ luôn giữ cảm biến sạch và không bị trầy xước. Đồng thời nên lưu lại mật khẩu dự phòng trong trường hợp cần thiết.
Cách sử dụng bàn phím laptop Dell
Bàn phím trên laptop Dell được thiết kế hỗ trợ nhiều chức năng từ nhập liệu đến phím tắt tiện lợi. Để sử dụng hiệu quả và thoải mái, bạn hãy tham khảo các cách dưới đây.
- Gõ văn bản cơ bản: Bạn sử dụng các phím chữ cái từ A đến Z, kết hợp phím số từ 0 đến 9 để gõ văn bản. Muốn gõ dấu câu, bạn chỉ cần giữ phím Shift, sau đó nhấn phím tương ứng để hiển thị dấu.
- Phím đặc biệt: Phím Esc giúp thoát nhanh khỏi chương trình hoặc lệnh đang thực hiện. Phím Tab dùng để di chuyển giữa các ô, cột hoặc vùng văn bản. Nếu muốn chụp ảnh màn hình, bạn nhấn tổ hợp Fn + PrtSc tùy theo model máy.
- Bàn phím ảo: Trường hợp bàn phím bị lỗi, bạn vào Start, gõ On-Screen Keyboard và mở bàn phím ảo để tiếp tục công việc. Đây là cách xử lý tạm thời hiệu quả khi bạn chưa thể sửa phím vật lý ngay.
- Bảo quản bàn phím: Bạn nên vệ sinh định kỳ bằng khí nén hoặc chổi mềm để loại bỏ bụi bẩn. Ngoài ra, hạn chế ăn uống gần laptop để tránh nước hoặc vụn thức ăn lọt vào bên trong bàn phím.
- Khóa bàn phím: Để khóa tạm thời, bạn dùng tổ hợp Fn + F4 hoặc Fn + F6 tùy máy. Khi cần khóa hoàn toàn bàn phím, có thể cài phần mềm như KeyFreeze hoặc KeyboardLock để đảm bảo an toàn.

Lưu ý: Không nên gõ mạnh tay hoặc tháo phím khi không cần thiết. Nếu bàn phím có dấu hiệu liệt phím, hãy kiểm tra sớm hoặc mang đến trung tâm sửa chữa uy tín.
Cách sử dụng camera laptop Dell
Camera trên laptop Dell thường được tích hợp ở cạnh trên màn hình. Thiết bị này hỗ trợ chụp ảnh, gọi video và nhận diện khuôn mặt. Để sử dụng hiệu quả camera laptop Dell, bạn cần nắm rõ các bước sau.
- Kiểm tra camera: Trước tiên, bạn mở ứng dụng Camera bằng cách gõ từ khóa trong thanh tìm kiếm Windows. Nếu camera không hiển thị hình ảnh, hãy kiểm tra trình điều khiển trong Device Manager, chọn mục Cameras. Bạn cũng có thể tải lại driver từ trang chủ Dell để khắc phục lỗi.
- Sử dụng camera: Khi gọi video bằng ứng dụng như Zoom hay Microsoft Teams, bạn cần chọn đúng camera tích hợp của laptop. Nếu muốn chụp ảnh hoặc quay video, bạn mở ứng dụng Camera. Sau đó lưu file vào thư mục Pictures hoặc Videos. Trường hợp laptop hỗ trợ nhận diện khuôn mặt, bạn vào Settings, chọn Accounts, tiếp theo là Sign-in options, và bật Windows Hello Face.
- Tùy chỉnh: Bạn có thể điều chỉnh độ sáng hoặc độ phân giải trong ứng dụng Camera hoặc phần mềm họp trực tuyến. Nếu máy hỗ trợ, cài đặt thêm Dell Webcam Central để chỉnh hình ảnh nâng cao hoặc thêm hiệu ứng.
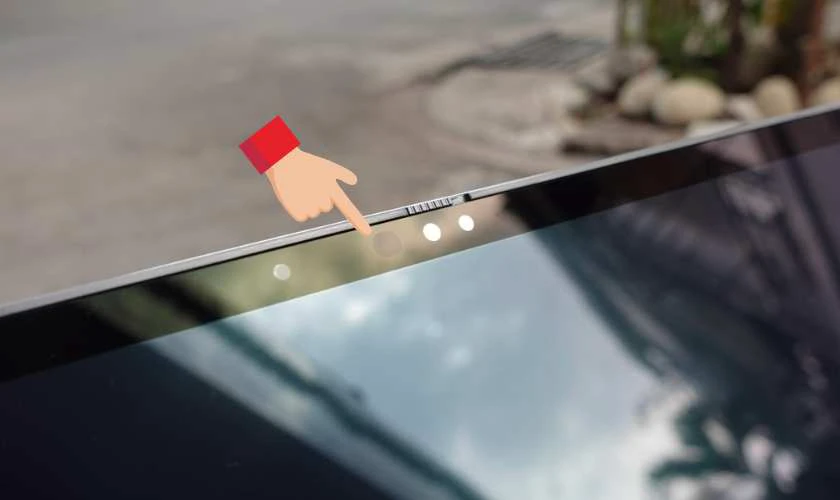
Lưu ý: Bạn nên che camera khi không dùng để đảm bảo quyền riêng tư. Ngoài ra, hãy vệ sinh ống kính định kỳ bằng khăn mềm để giữ hình ảnh rõ nét.
Cách sử dụng chuột laptop Dell
Chuột laptop Dell có thể là touchpad tích hợp sẵn hoặc chuột ngoài kết nối qua USB hoặc Bluetooth. Dưới đây là cách sử dụng từng loại chuột.
- Touchpad: Để sử dụng touchpad, tham khảo phần cách sử dụng touchpad mà Điện Thoại Vui hướng dẫn ở trên.
- Chuột USB laptop Dell: Bạn chỉ cần cắm chuột vào cổng USB của laptop, hệ thống sẽ tự động nhận diện và cài đặt.
- Chuột Bluetooth laptop Dell: Để kết nối chuột Bluetooth, vào Settings, chọn Bluetooth & devices, rồi bấm Add device. Làm theo hướng dẫn để ghép nối chuột với laptop.
- Tùy chỉnh chuột: Để điều chỉnh chuột, vào Settings, chọn Devices, rồi vào mục Mouse để điều chỉnh tốc độ con trỏ và nút bấm. Nếu bạn sử dụng chuột Dell chính hãng, có thể cài đặt Dell Peripheral Manager để tùy chỉnh các tính năng nâng cao.

Lưu ý: Khi sử dụng chuột ngoài, bạn nên tắt touchpad để tránh nhầm lẫn, có thể sử dụng tổ hợp phím Fn + F5 hoặc Fn + F8. Nếu gặp sự cố với chuột, hãy cập nhật driver từ trang chủ Dell để đảm bảo thiết bị hoạt động ổn định.
Cách sử dụng pin laptop Dell tránh chai pin
Pin là yếu tố quan trọng để laptop Dell hoạt động hiệu quả. Để tránh chai pin, bạn cần sử dụng và bảo quản đúng cách. Cụ thể, tại những lần đầu bạn nên thực hiện các cách như:
- Sạc pin đúng cách: Hãy sạc đầy và xả xuống 10-20% trong vài chu kỳ đầu. Kèm với đó nên thực hiện cắm sạc đúng bằng cách cắm dây nguồn vào ổ điện trước, sau đó mới cắm vào laptop. Đồng thời, sử dụng sạc chính hãng Dell để đảm bảo an toàn.
- Quản lý pin: Hãy sạc khi pin còn 10-20%, tránh để cạn kiệt hoàn toàn (0%). Bạn cũng nên bật chế độ tự ngắt sạc trong Dell Power Manager hoặc BIOS. Ngoài ra, tránh để laptop quá nóng, vì vậy việc sử dụng đế tản nhiệt là một giải pháp tốt.
- Sử dụng ứng dụng: Cài đặt Dell QuickSet hoặc Dell Power Manager để theo dõi tình trạng pin và bật chế độ tiết kiệm pin khi cần. Bạn cũng có thể kiểm tra sức khỏe pin qua BIOS. Hoặc sử dụng phần mềm như BatteryInfoView để nắm rõ tình trạng pin của mình.
- Bảo quản pin: Khi không sử dụng laptop trong thời gian dài, hãy sạc pin đến 50-60% trước khi cất. Đồng thời, tránh để pin tiếp xúc với nhiệt độ cao hoặc ánh nắng trực tiếp, vì điều này có thể làm giảm tuổi thọ của pin.

Nếu bạn nhận thấy pin có dấu hiệu chai, hãy mang máy đến trung tâm bảo hành để kiểm tra hoặc thay thế pin. Nếu gặp lỗi nhận pin, hãy cập nhật driver pin trong Device Manager.
Tùy vào từng công việc mà mỗi cách sử dụng laptop Dell cho người mới bắt đầu sẽ có tác dụng khác nhau. Để hiểu thêm về cách sử dụng laptop Dell hiệu quả, cùng tiếp tục theo dõi nội dung sau
Cách sử dụng laptop Dell hiệu quả nhất 2025
Ngoài các cách sử dụng laptop Dell cho người mới bắt đầu chi tiết ở trên. Để sử dụng laptop Dell hiệu quả bạn không thể bỏ qua một số mẹo hay dưới đây.
Cách tắt, mở Laptop Dell đúng cách
Tắt mở đúng cách giúp kéo dài tuổi thọ laptop Dell và tránh lỗi hệ thống không mong muốn. Nhiều người thường chỉ gập máy lại mà không tắt hoàn toàn. Điều này dễ gây hao pin và khiến thiết bị chậm dần theo thời gian. Vì thế, bạn nên thực hiện thao tác đúng mỗi khi sử dụng.

Để tắt laptop Dell đúng cách, hãy nhấn vào nút Start, chọn Power, sau đó chọn Shut down. Nếu bạn chỉ muốn tạm nghỉ, hãy chọn Sleep để tiết kiệm pin. Khi mở máy, chỉ cần nhấn nút nguồn vài giây để thiết bị khởi động.
Ngoài ra, với một số dòng Dell, bạn có thể bật máy bằng cách mở nắp nếu tùy chọn này được kích hoạt. Vào BIOS hoặc Settings, tiếp tục chọn Power & sleep để kiểm tra cài đặt. Để tránh lỗi khi khởi động, bạn nên tắt máy hoàn toàn mỗi ngày.
Lưu ý, không nên tắt nguồn bằng cách giữ nút quá lâu nếu không cần thiết. Cách này chỉ dùng khi laptop bị treo. Với thao tác tắt mở hợp lý, laptop Dell sẽ vận hành ổn định và ít gặp sự cố hơn.
Cách chụp màn hình, quay màn hình laptop Dell
Chụp hoặc quay màn hình laptop Dell giúp bạn ghi lại nội dung nhanh chóng để chia sẻ hoặc lưu trữ. Đây là thao tác đơn giản nhưng rất hữu ích khi học online, làm việc từ xa hoặc xử lý lỗi kỹ thuật.
Để chụp ảnh toàn màn hình, hãy nhấn PrtSc trên bàn phím.
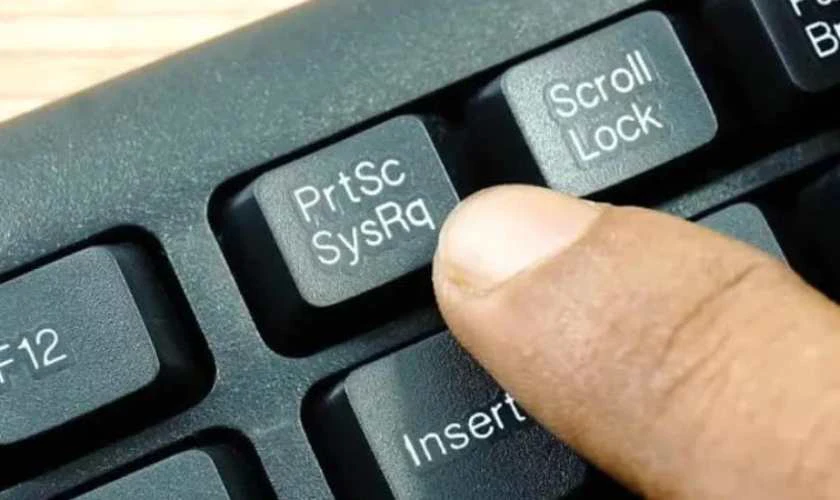
Sau đó, mở Paint hoặc Word, dùng Ctrl + V để dán ảnh. Nếu muốn chụp một cửa sổ cụ thể, hãy nhấn Alt + PrtSc.
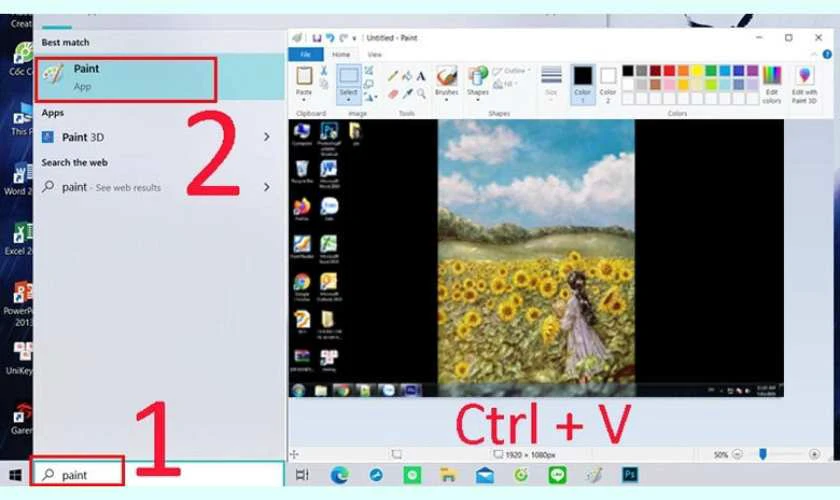
Với Windows 10 trở lên, bạn có thể dùng tổ hợp Windows + Shift + S để chọn vùng chụp.
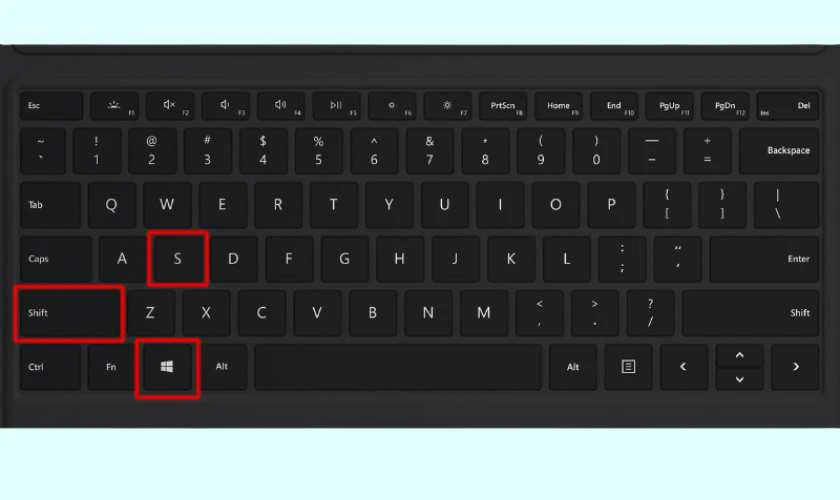
Trong khi đó, để quay màn hình, hãy mở Xbox Game Bar bằng tổ hợp Windows + G. Sau đó nhấn biểu tượng quay để ghi lại. Video sẽ được lưu tự động trong thư mục Videos, cụ thể tại mục Captures.
Ngoài ra, để quay màn hình bạn cũng có thể sử dụng phần mềm bên thứ ba ví dụ như: OBS Studio (miễn phí), Camtasia, Bandicam... Bạn có thể tìm kiếm và tải về các phần mềm này nếu có nhu cầu sử dụng chuyên sâu.
Hãy lưu ý rằng một số laptop Dell cần bật quyền truy cập microphone nếu muốn quay có âm thanh. Ngoài ra, hãy kiểm tra ổ đĩa còn đủ dung lượng để lưu video dài hay không nhé.
Các phím tắt thông dụng trên laptop Dell
Sử dụng phím tắt trên laptop Dell là cách nhanh chóng để tăng hiệu suất làm việc và thao tác linh hoạt hơn. Hãy cùng xem bảng tổng hợp các phím tắt thông dụng trên laptop Dell dưới đây:
|
STT |
Phím tắt |
Chức năng |
|
1 |
Ctrl + C |
Sao chép |
|
2 |
Ctrl + X |
Cắt |
|
3 |
Ctrl + V |
Dán |
|
4 |
Ctrl + Z |
Hoàn tác |
|
5 |
Ctrl + Y |
Làm lại |
|
6 |
Ctrl + F |
Tìm kiếm |
|
7 |
Ctrl + S |
Lưu |
|
8 |
Ctrl + P |
In tài liệu |
|
9 |
Ctrl + A |
Chọn tất cả |
|
10 |
Alt + Tab |
Chuyển đổi giữa các cửa sổ |
|
11 |
Windows + Tab |
Xem tất cả cửa sổ và desktop ảo |
|
12 |
Windows + D |
Hiện/ẩn desktop |
|
13 |
Windows + E |
Mở File Explorer |
|
14 |
Windows + L |
Khóa màn hình |
|
15 |
Windows + I |
Mở Settings |
|
16 |
Windows + R |
Mở hộp thoại Run |
|
17 |
Windows + M |
Thu nhỏ tất cả cửa sổ |
|
18 |
Windows + Shift + M |
Khôi phục cửa sổ đã thu nhỏ |
|
19 |
Windows + Mũi tên trái/phải |
Di chuyển cửa sổ sang trái/phải |
|
20 |
Windows + Mũi tên lên |
Phóng to cửa sổ |
|
21 |
Windows + Mũi tên xuống |
Thu nhỏ hoặc khôi phục kích thước cửa sổ |
|
22 |
F2 |
Đổi tên tệp hoặc thư mục đã chọn |
|
23 |
F5 |
Làm mới (refresh) |
|
24 |
Delete |
Xóa tệp hoặc thư mục đã chọn |
Ngoài các tổ hợp trên, laptop Dell còn tích hợp nhiều phím chức năng đặc biệt đi kèm phím Fn. Bạn có thể theo dõi ngay tại nội dung cách sử dụng các phím F trên laptop Dell.
Cách bảo quản laptop Dell an toàn, bền, tăng tuổi thọ
Để laptop Dell luôn hoạt động ổn định và bền bỉ theo thời gian, việc sử dụng đúng cách là chưa đủ. Người dùng cũng cần biết cách bảo quản laptop an toàn để tránh hỏng hóc không đáng có, cụ thể bằng các cách sau đây.
Không đặt Laptop Dell lên bề mặt mềm để tránh tản nhiệt kém
Laptop Dell tỏa nhiệt liên tục khi hoạt động, nhất là khi xử lý nhiều tác vụ. Nếu đặt trên bề mặt mềm như gối, chăn hay đệm, luồng khí nóng không thể thoát ra. Điều này khiến laptop nhanh nóng, ảnh hưởng đến hiệu suất và tuổi thọ linh kiện.
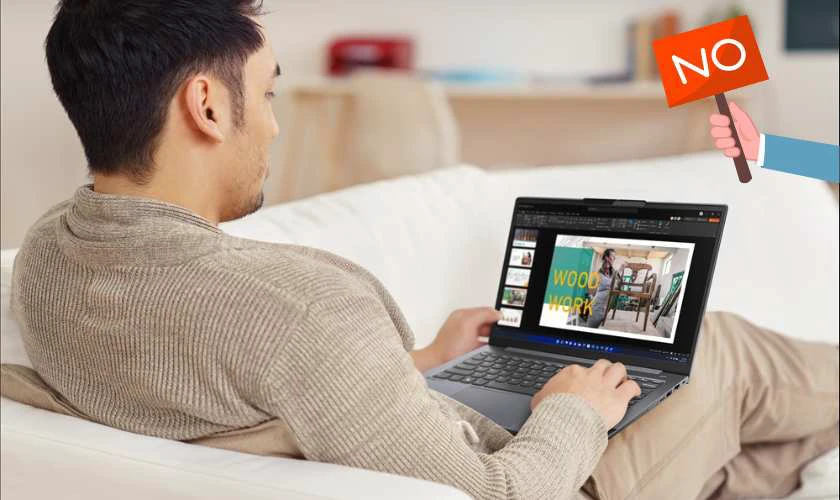
Để khắc phục, bạn nên đặt máy trên bàn phẳng, cứng và có khe thoáng. Ngoài ra, dùng thêm đế tản nhiệt sẽ giúp làm mát hiệu quả hơn. Luôn đảm bảo khe tản nhiệt không bị bụi bẩn bám kín, vì điều đó cũng khiến máy quá nhiệt. Tản nhiệt tốt giúp tăng tuổi thọ laptop và hạn chế lỗi vặt khi dùng lâu dài.
Rút và tháo thiết bị ngoại vi đúng cách sau khi sử dụng
Việc rút USB, chuột hay ổ cứng di động không đúng cách dễ gây lỗi phần cứng hoặc mất dữ liệu. Nếu đang dùng USB hay ổ cứng rời, bạn nên nhấn Eject trước khi rút ra. Trên Windows, thao tác này thường nằm ở khay hệ thống góc dưới bên phải.
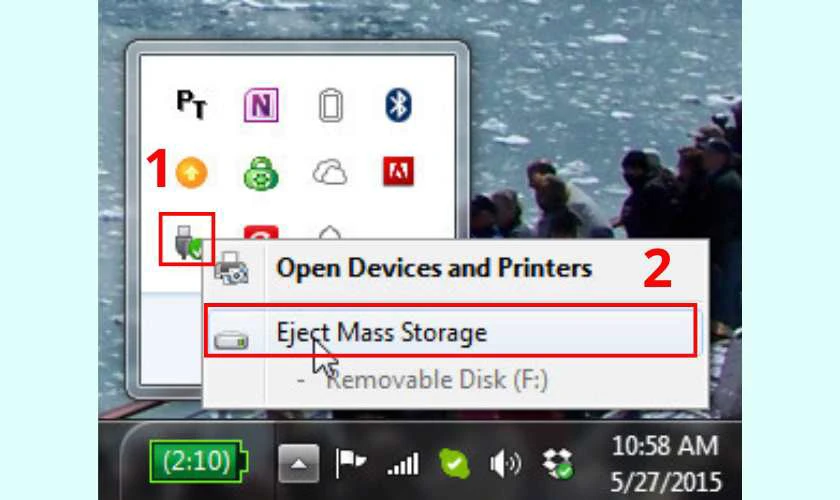
Với chuột hoặc bàn phím không dây, hãy tắt công tắc trước khi cất vào hộp. Thao tác đúng giúp bảo vệ cổng kết nối, giảm nguy cơ chập điện hoặc xung đột phần mềm. Ngoài ra, bạn nên tránh rút thiết bị trong khi đang ghi dữ liệu. Việc tháo đúng cách là thói quen nhỏ nhưng bảo vệ laptop Dell hiệu quả.
Cẩn thận khi sử dụng ổ đĩa CD để tránh hư hỏng
Ổ đĩa CD thường mỏng manh và dễ hư hại nếu thao tác mạnh tay. Khi đưa đĩa vào, bạn cần kiểm tra đúng mặt và đặt nhẹ nhàng. Đừng ép đĩa nếu khay chưa mở hoàn toàn. Nếu đĩa bị kẹt, hãy sử dụng nút mở cơ hoặc mở bằng phần mềm thay vì cố kéo ra. Tránh sử dụng đĩa bị trầy xước vì có thể làm hỏng đầu đọc.

Ngoài ra, khi không dùng thường xuyên, bạn nên để khay đĩa trống và đóng kín để bụi không lọt vào. Việc cẩn thận khi dùng ổ CD sẽ giúp laptop Dell tránh được các lỗi liên quan đến ổ quang.
Tránh làm đổ nước hoặc chất lỏng lên laptop Dell
Chất lỏng là kẻ thù lớn nhất của thiết bị điện tử, đặc biệt là laptop Dell. Nếu vô tình làm đổ nước lên bàn phím hoặc màn hình, linh kiện bên trong rất dễ bị chập điện. Để phòng tránh, bạn nên để ly nước, cà phê hay đồ uống cách xa laptop. Nếu cần uống khi làm việc, hãy đặt cốc ở phía đối diện tay thuận.

Trong trường hợp nước đã đổ, hãy lập tức tắt máy, ngắt nguồn và úp ngược thiết bị cho ráo nước. Sau đó mang đến trung tâm kỹ thuật để kiểm tra. Hành động kịp thời sẽ giúp giảm thiểu rủi ro hư hỏng nghiêm trọng.
Hạn chế sử dụng laptop Dell khi đang di chuyển
Di chuyển khi laptop vẫn đang chạy dễ gây sốc cơ học cho ổ cứng và các linh kiện bên trong. Đặc biệt nếu laptop bạn dùng ổ HDD truyền thống. Khi máy rung lắc có thể làm đầu đọc va chạm vào đĩa từ từ đó gây hư dữ liệu. Ngoài ra, va đập khi mở máy trên xe, tàu hoặc mang theo khi chưa tắt nguồn cũng khiến màn hình bị nứt.

Để an toàn, bạn nên gập máy khi di chuyển và dùng túi chống sốc chuyên dụng. Nếu cần mang laptop khi đi xa, hãy chọn ổ SSD để giảm rủi ro hỏng hóc. Hạn chế di chuyển giúp laptop Dell hoạt động ổn định và lâu bền hơn.
Vệ sinh và bảo dưỡng laptop Dell định kỳ
Bụi bẩn tích tụ lâu ngày khiến laptop Dell nóng nhanh, quạt kêu to và giảm hiệu suất. Bạn nên vệ sinh định kỳ, đặc biệt là khu vực bàn phím, khe tản nhiệt và màn hình. Dùng khăn mềm, cồn chuyên dụng hoặc bình xịt khí để làm sạch.

Tránh dùng nước trực tiếp vì có thể gây chập điện. Ngoài ra, mỗi 6 tháng bạn nên mang máy đi bảo dưỡng tổng thể, tra keo tản nhiệt nếu cần. Việc này giúp laptop chạy mát hơn, hạn chế lỗi treo máy hay sập nguồn đột ngột. Bảo dưỡng định kỳ là cách đầu tư thông minh để laptop bền lâu.
Tránh đặt laptop trong môi trường có nhiệt độ hoặc độ ẩm quá cao
Nhiệt độ và độ ẩm ảnh hưởng lớn đến tuổi thọ linh kiện điện tử, đặc biệt là laptop Dell. Nếu dùng máy trong môi trường quá nóng, linh kiện dễ bị giãn nở, dẫn đến hư hỏng. Ngược lại, độ ẩm cao làm tăng nguy cơ chập mạch và ăn mòn bảng mạch.

Do đó, bạn nên dùng laptop ở nơi thoáng mát, tránh ánh nắng chiếu trực tiếp. Nếu sống ở nơi ẩm thấp, có thể đặt gói hút ẩm trong balo hoặc gần nơi để máy. Giữ môi trường sử dụng ổn định là cách đơn giản giúp kéo dài tuổi thọ cho laptop.
Tuân thủ thực hiện các cách trên sẽ giúp bạn bảo vệ laptop Dell bền bỉ nhất. Tuy nhiên, bạn cũng nên chú ý đến một số lưu ý trong phần nội dung dưới đây ngay nhé.
Lưu ý khi sử dụng laptop Dell
Sử dụng laptop Dell đúng cách giúp tăng hiệu suất làm việc và kéo dài tuổi thọ thiết bị. Dưới đây là những lưu ý khi thực hiện cách sử dụng laptop Dell cho người mới bắt đầu quan trọng mà bạn nên ghi nhớ:
- Không dùng laptop khi quá nóng. Nên tạm dừng để máy hạ nhiệt rồi mới tiếp tục.
- Tránh vừa sạc vừa dùng khi pin đầy. Điều này dễ gây chai pin theo thời gian.
- Không đóng màn hình quá mạnh. Hãy gập nhẹ bằng hai tay để tránh hỏng bản lề.
- Không để vật lạ trên bàn phím. Vật cứng có thể gây nứt, vỡ màn hình khi gập máy.
- Hạn chế cắm rút sạc liên tục. Việc này ảnh hưởng đến tuổi thọ của pin.
- Không sử dụng máy trong môi trường bụi. Bụi bám gây nóng máy và giảm hiệu suất.
- Tránh di chuyển khi máy đang chạy. Điều này dễ ảnh hưởng đến ổ cứng hoặc mainboard.
- Không cài phần mềm không rõ nguồn. Phần mềm lạ có thể chứa virus, gây lỗi hệ thống.
- Luôn bật phần mềm diệt virus. Đây là cách đơn giản bảo vệ dữ liệu.
- Cập nhật Windows định kỳ. Giúp sửa lỗi và cải thiện hiệu năng máy.
- Sao lưu dữ liệu thường xuyên. Để tránh mất mát nếu xảy ra sự cố bất ngờ.
- Chỉ dùng sạc Dell chính hãng. Sạc kém chất lượng có thể làm hỏng máy.
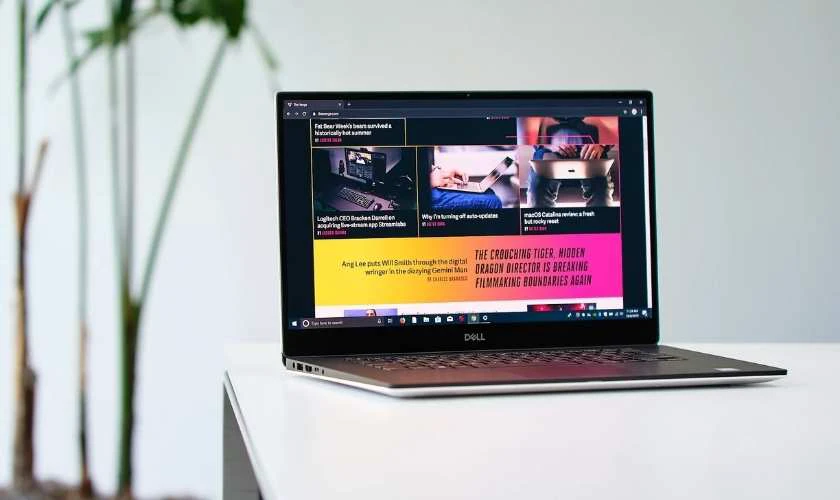
Nên chú ý những lưu ý trên để giúp bạn sử dụng laptop Dell an toàn, bền lâu và tránh lỗi hỏng bất ngờ.
Kết luận
Trên đây là cách sử dụng laptop Dell cho người mới bắt đầu giúp bạn tối ưu hiệu suất và bảo vệ máy bền lâu. Hãy sử dụng đúng cách để tránh hỏng hóc không mong muốn và tiết kiệm chi phí sửa chữa. Đừng quên tham khảo thêm nhiều thông tin mới nhất từ Điện Thoại Vui để cập nhật mẹo hay và hướng dẫn chi tiết cho thiết bị của bạn nhé!
Bạn đang đọc bài viết Cách sử dụng laptop Dell cho người mới bắt đầu từ A-Z tại chuyên mục Thủ thuật thiết bị trên website Điện Thoại Vui.

Xin chào, mình là Uyển Nhi hiện đang là Content Creator tại Điện Thoại Vui. Mình là một người yêu thích công nghệ, chơi game điện tử và luôn cập nhật những tin tức mới mẻ mỗi ngày. Những điều chia sẻ của mình đều được tìm hiểu và chắt lọc kỹ càng. Mong rằng những bài viết của mình sẽ hữu ích đối với bạn, cùng theo dõi các bài viết của mình nhé!

