Cách sử dụng Unikey gõ tiếng Việt đơn giản nhất
Cách sử dụng Unikey gõ tiếng Việt đơn giản nhất
Nếu bạn đang tìm kiếm cách sử dụng Unikey để hỗ trợ soạn thảo văn bản, gõ tiếng Việt. Hãy tham khảo bài viết này để xem hướng dẫn chi tiết các bước cài đặt và thiết lập Unikey. Với những chỉ dẫn rõ ràng, bạn sẽ dễ dàng nắm bắt và sử dụng Unikey một cách hiệu quả nhất.
Cách sử dụng Unikey gõ tiếng Việt với kiểu gõ Telex
Có nhiều cách sử dụng Unikey để gõ tiếng Việt, hai kiểu gõ phổ biến: Telex và VNI. Mỗi kiểu gõ sở hữu ưu điểm riêng, đáp ứng đa dạng thói quen và nhu cầu của người dùng.
Để gõ tiếng Việt bằng Unikey với kiểu gõ Telex, bạn chỉ cần thực hiện các bước sau:
Bước 1: Mở Unikey bằng cách nhấp chuột phải vào biểu tượng Unikey trên thanh taskbar và chọn Bảng điều khiển.
Bước 2: Chọn bảng mã Unicode để đảm bảo tương thích với hầu hết các phần mềm hiện nay.
Bước 3: Trong mục Kiểu gõ chọn Telex. Đây là kiểu gõ phổ biến, sử dụng các chữ cái như 's,' 'f,' 'r' để thêm dấu và gõ tiếng Việt.
Bước 4: Bắt đầu gõ. Ví dụ, để viết từ 'Việt Nam,' bạn gõ lần lượt: Vietj Nam.
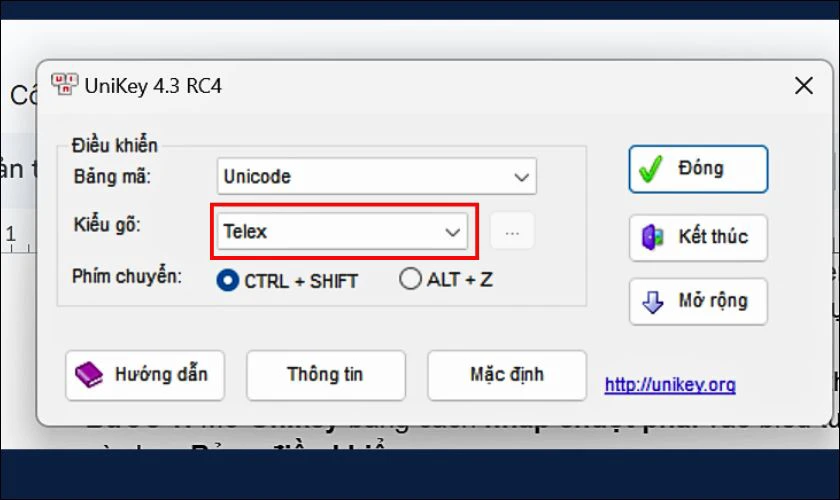
Đây là kiểu gõ được nhiều người dùng ưa chuộng nhờ sự tiện lợi và đơn giản trong thao tác. Hãy thử áp dụng ngay để tăng hiệu quả khi soạn thảo văn bản và làm việc với tiếng Việt!
Cách sử dụng Unikey gõ tiếng Việt với kiểu gõ VNI
Với kiểu gõ VNI, bạn có thể sử dụng các phím số để thêm dấu và gõ tiếng Việt. Thực hiện theo các bước dưới đây để áp dụng kiểu gõ này:
Bước 1: Mở Unikey bằng cách nhấp chuột phải vào biểu tượng Unikey trên thanh taskbar và chọn Bảng điều khiển.
Bước 2: Đảm bảo bạn đã chọn bảng mã Unicode.
Bước 3: Trong mục Kiểu gõ chọn VNI.
Bước 4: Bắt đầu gõ. Ví dụ, để viết từ 'Việt Nam,' bạn gõ: Viet65 Nam. Trong đó, số 6 tương ứng với dấu ^ và 5 là dấu sắc.
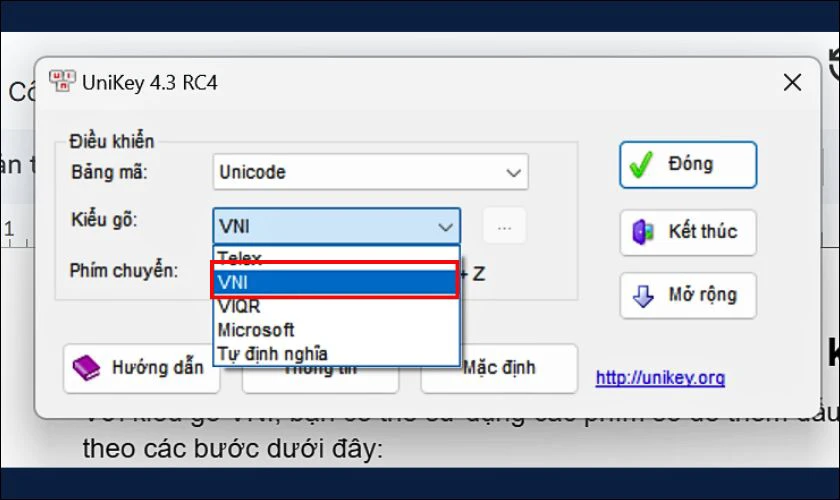
Dù bạn chọn kiểu gõ Telex hay VNI, Unikey luôn mang đến trải nghiệm gõ tiếng Việt mượt mà, dễ dàng.
Cách sử dụng cài đặt nâng cao với UniKey
UniKey không chỉ hỗ trợ gõ tiếng Việt cơ bản mà còn cung cấp nhiều tính năng nâng cao. Các tính năng này giúp bạn tùy chỉnh theo nhu cầu sử dụng. Dưới đây là hướng dẫn chi tiết về các cài đặt nâng cao trong UniKey.
Cài đặt phím chuyển để bật/tắt chức năng gõ tiếng Việt
UniKey cho phép bạn thiết lập phím chuyển nhanh giữa chế độ gõ tiếng Việt và tiếng Anh. Thực hiện theo các bước sau
Bước 1: Mở UniKey và chọn Bảng điều khiển.
Bước 2: Nhấn vào Mở rộng.
Bước 3: Trong mục Phím chuyển, chọn tổ hợp phím như Ctrl + Shift hoặc Alt + Z.
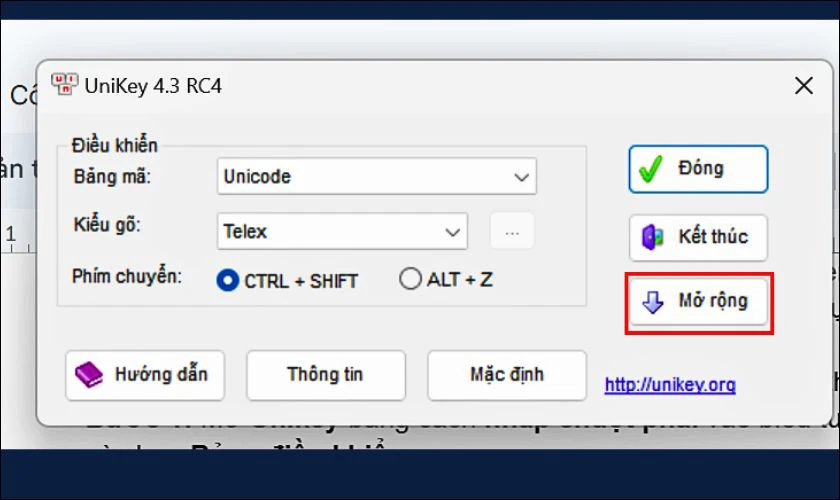
Việc cài đặt phím chuyển giúp bạn dễ dàng thao tác hơn khi cần đổi nhanh giữa hai chế độ gõ. Tăng tốc độ làm việc mà không bị gián đoạn.
Cài đặt khởi động UniKey cùng Windows
Để đảm bảo UniKey luôn sẵn sàng khi khởi động máy tính, bạn thực hiện tuần tự theo các bước sau:
Bước 1: Trong bảng điều khiển, chọn Mở rộng.
Bước 2: Tích vào mục Khởi động cùng Windows.
Bước 3: Nhấn Đóng để lưu cài đặt.
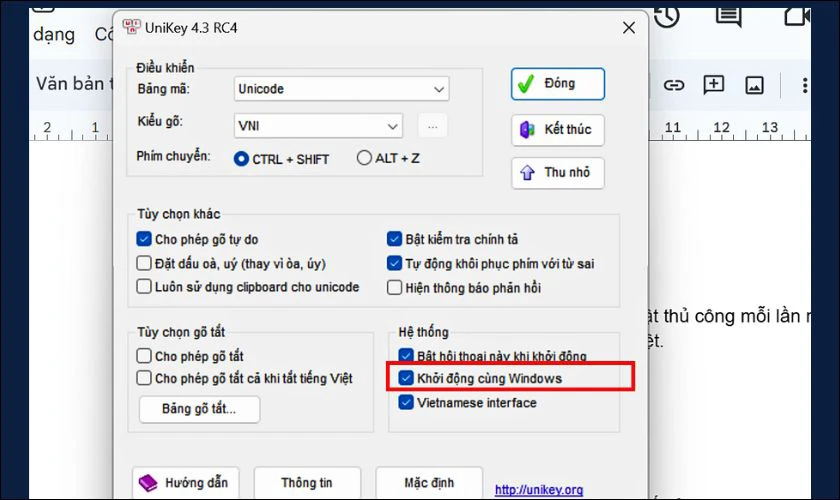
Bật UniKey khởi động cùng Windows giúp bạn không phải bật thủ công mỗi lần mở máy. Đảm bảo phần mềm luôn hoạt động sẵn sàng để gõ tiếng Việt.
Sử dụng bảng gõ tắt trong UniKey
Bảng gõ tắt giúp bạn tiết kiệm thời gian khi soạn thảo:
Bước 1: Mở bảng điều khiển và chọn Mở rộng.
Bước 2: Nhấn vào nút Soạn bảng gõ tắt.
Bước 3: Thêm từ viết tắt và từ đầy đủ tương ứng, sau đó nhấn Lưu.
Bước 4: Khi soạn thảo, chỉ cần gõ từ viết tắt, UniKey sẻ tự động chuyển thành cụm từ đầy đủ.
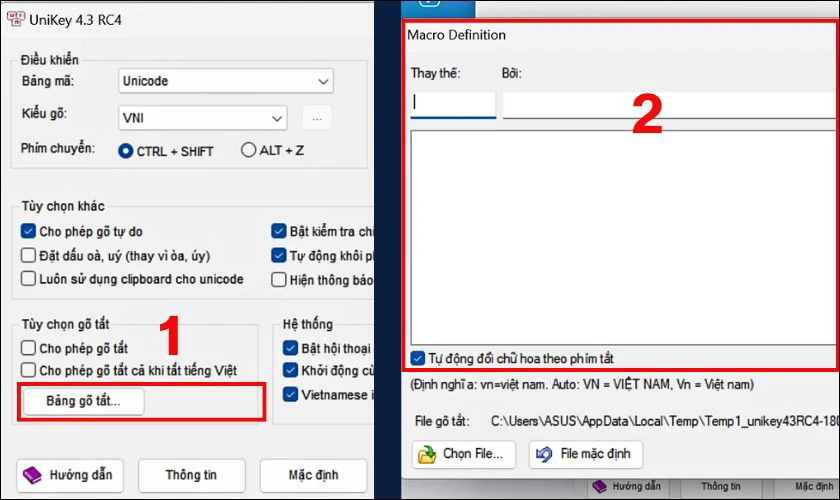
Việc sử dụng bảng gõ tắt không chỉ tiết kiệm thời gian mà còn giúp bạn làm việc chuyên nghiệp hơn. Đặc biệt khi cần nhập liệu nhanh chóng và chính xác.
Sử dụng các bảng mã trong UniKey
UniKey hỗ trợ nhiều bảng mã khác nhau như Unicode, TCVN3, VNI-Windows:
Bước 1: Trong Bảng điều khiển, chọn Bảng mã.
Bước 2: Tùy theo yêu cầu của phần mềm hoặc văn bản, chọn bảng mã phù hợp.
Bước 3: Ví dụ chọn Unicode cho hầu hết các ứng dụng hiện đại.
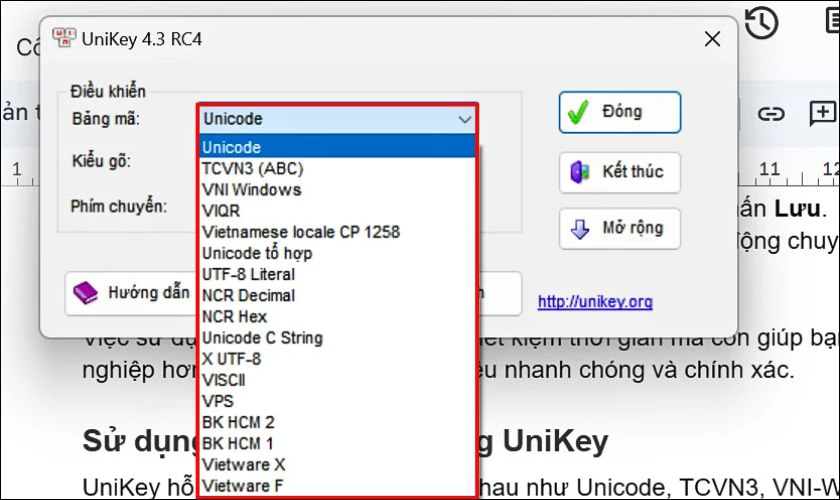
Việc nắm rõ cách sử dụng các bảng mã giúp bạn làm việc linh hoạt với nhiều loại văn bản cũ đến các ứng dụng hiện đại.
Cách chuyển đổi font chữ trong UniKey
UniKey hỗ trợ chuyển đổi font chữ giữa các bảng mã khác nhau:
Bước 1: Mở UniKey Toolkit bằng cách nhấn tổ hợp phím Ctrl + Shift + F6.
Bước 2: Dán nội dung cần chuyển đổi vào ô Nguồn.
Bước 3: Chọn bảng mã Nguồn và Đích tương ứng.
Bước 4: Nhấn Chuyển mã, sau đó sao chép nội dung đã chuyển đổi.
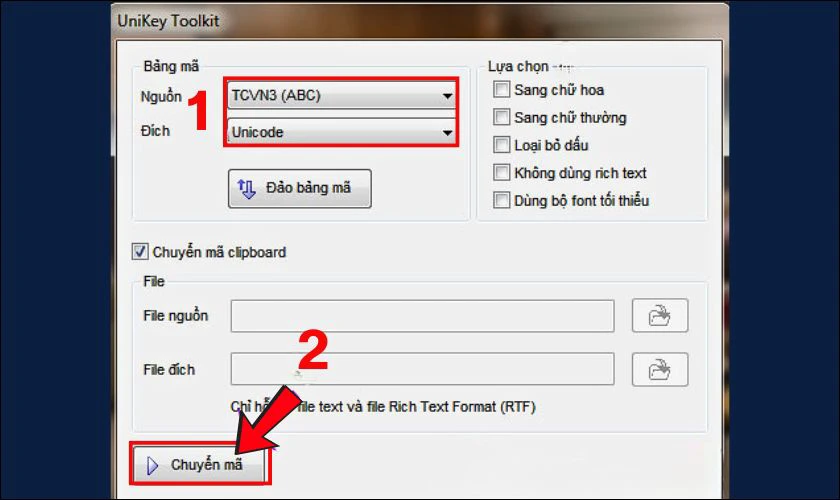
Tính năng chuyển đổi font chữ trong UniKey là một công cụ hữu ích khi bạn làm việc với các tài liệu sử dụng bảng mã cũ. Tính năng này giúp nội dung được đồng nhất và dễ đọc hơn.
Lỗi thường gặp trong cách sử dụng Unikey
UniKey là phần mềm hỗ trợ gõ tiếng Việt phổ biến và mạnh mẽ. Nhưng trong quá trình sử dụng, người dùng có thể gặp phải một số lỗi. Dưới đây là các lỗi thường gặp trong lúc sử dụng Unikey và cách khắc phục.
Lỗi bản cài Unikey không phù hợp
Lỗi bản cài UniKey không phù hợp xảy ra khi bạn sử dụng phiên bản UniKey không tương thích với hệ điều hành. Điều này có thể khiến UniKey không hoạt động đúng chức năng hoặc gây ra các sự cố khi gõ tiếng Việt. Để khắc phục, bạn chỉ cần tải và cài đặt lại bản UniKey phù hợp với hệ điều hành của mình.
Lỗi chọn chế độ gõ sai
Khi chọn sai chế độ gõ (Telex, VNI, v.v.), việc nhập liệu sẽ trở nên khó khăn và không chính xác. Nguyên nhân có thể là người dùng không kiểm tra kỹ chế độ gõ đang sử dụng. Để khắc phục, bạn cần kiểm tra và chọn lại chế độ gõ phù hợp trong phần Bảng điều khiển UniKey.
Lỗi xung đột bộ gõ
UniKey có thể xung đột với các bộ gõ khác như VietKey, WinVNKey hoặc bộ gõ của ứng dụng. Nguyên nhân là do cài đặt nhiều bộ gõ tiếng Việt cùng lúc. Để khắc phục, bạn chỉ cần tắt hoặc gỡ bỏ các bộ gõ khác, chỉ để UniKey hoạt động để tránh xung đột.
Sử dụng sai bảng mã và kiểu gõ
Sử dụng sai bảng mã hoặc kiểu gõ có thể gây ra lỗi hiển thị font chữ hoặc không gõ được tiếng Việt. Nguyên nhân là do người dùng chọn sai bảng mã (Unicode, VNI, TCVN3) hoặc kiểu gõ (Telex, VNI). Để khắc phục, bạn cần kiểm tra bảng mã và kiểu gõ trong Bảng điều khiển UniKey. Chọn bảng mã Unicode và kiểu gõ phù hợp với nhu cầu.
Do chế độ Autocorrect misspelled words
Chế độ tự động sửa lỗi (Autocorrect) có thể khiến việc gõ tiếng Việt bị sai từ. Nguyên nhân là do Autocorrect chỉnh sửa từ tiếng Việt thành từ không đúng. Để khắc phục, bạn chỉ cần tắt chế độ autocorrect trong phần cài đặt của các ứng dụng soạn thảo văn bản.
Do chế độ kiểm tra chính tả, gõ tắt
Một số ứng dụng như Microsoft Word hoặc trình duyệt web có tính năng kiểm tra chính tả gây lỗi khi sử dụng UniKey. Nguyên nhân là do tính năng kiểm tra chính tả tự động hoặc chế độ gõ tắt không tương thích với UniKey. Để khắc phục, bạn cần tắt chức năng kiểm tra chính tả tự động để tương thích với UniKey.
Câu hỏi liên quan đến cách sử dụng Unikey
Dưới đây là giải đáp chi tiết cho một số thắc mắc thường gặp trong khi sử dụng Unikey:
Tại sao UniKey không gõ được tiếng Việt có dấu?
Nếu UniKey không gõ được tiếng Việt có dấu, có thể là do bạn đã chọn sai kiểu gõ hoặc bảng mã. Kiểm tra lại trong phần Bảng điều khiển UniKey, đảm bảo bạn chọn đúng bảng mã Unicode và kiểu gõ phù hợp (Telex, VNI). Ngoài ra, hãy thử khởi động lại UniKey hoặc kiểm tra xem có phần mềm xung đột nào đang chạy không.
Lỗi 'A previous instance of Unikey is already running' là gì?
Lỗi này xảy ra khi một phiên bản UniKey đã được mở trước đó nhưng không đóng đúng cách. Điều này khiến phần mềm không thể khởi động lần nữa. Để khắc phục, bạn có thể mở Task Manager. Tìm và kết thúc các tiến trình UniKey đang chạy, sau đó thử khởi động lại UniKey.
Còn phần mềm gõ tiếng Việt nào tốt hơn Unikey không?
Mặc dù UniKey là phần mềm gõ tiếng Việt phổ biến và mạnh mẽ. Nhưng vẫn có một số phần mềm khác như Vietnamese Input Method (VIM) hoặc GoTiengViet. Tuy nhiên, UniKey vẫn được ưu tiên vì tính ổn định và dễ sử dụng. Tùy vào nhu cầu và thói quen của người dùng, bạn có thể thử các phần mềm khác.
Biểu tượng UniKey trên Taskbar bị mất phải làm sao?
Nếu biểu tượng UniKey trên Taskbar bị mất, bạn có thể thử khởi động lại UniKey hoặc kiểm tra trong phần Cài đặt hệ thống. Nếu vẫn không thấy, bạn có thể vào Bảng điều khiển UniKey. Bật lại tính năng hiển thị biểu tượng trên Taskbar hoặc thử cài đặt lại phần mềm.
Kết luận
Cách sử dụng UniKey gõ tiếng Việt không hề khó. Hy vọng với những chia sẻ trên, bạn đã biết nhiều hơn về Unikey. Và sử dụng phần mềm này linh hoạt, hiệu quả hơn. Theo dõi website Điện Thoại Vui mỗi ngày và đón đọc nhiều tin công nghệ thú vị nhé!
Bạn đang đọc bài viết Cách sử dụng Unikey gõ tiếng Việt đơn giản nhất tại chuyên mục Thủ thuật ứng dụng trên website Điện Thoại Vui.

Mình là Thảo, Mình có niềm yêu thích đặc biệt với những gì liên quan đến công nghệ. Những thay đổi, xu hướng với về công nghệ luôn là điều làm mình hứng thú, khám phá và muốn cập nhật đến mọi người. Hy vọng rằng với vốn kiến thức trong hơn 4 năm viết về công nghệ, những chia sẻ của mình sẽ hữu ích cho bạn. Trao đổi với mình điều bạn quan tâm ở đây nhé.

