Cách tải ảnh từ USB vào máy tính an toàn và nhanh nhất 2024
Cách tải ảnh từ USB vào máy tính an toàn và nhanh nhất 2024
Cách tải ảnh từ USB vào máy tính là một trong những phương pháp thông dụng. Cách này để truyền tải dữ liệu giữa các thiết bị. Bài viết này sẽ hướng dẫn bạn các cách tải hình ảnh từ máy tính vào USB dễ dàng và hiệu quả. Tham khảo ngay!
Cách tải ảnh từ USB vào máy tính
Cách tải ảnh từ USB vào máy tính là một thao tác dễ dàng và nhanh chóng. Cho phép bạn chuyển ảnh từ thiết bị lưu trữ di động sang máy tính của mình. Tùy thuộc vào hệ điều hành bạn đang sử dụng, quá trình này có thể có một số khác biệt nhỏ. Dưới đây là hướng dẫn chi tiết cho tải ảnh từ USB vào máy tính Windows và MacOS:
Cách tải ảnh từ USB vào máy tính Windows
Bạn muốn lưu giữ những khoảnh khắc đẹp trên USB vào máy tính Windows? Đừng lo lắng, với hướng dẫn đơn giản này, bạn có thể dễ dàng tải ảnh sang máy tính chỉ trong vài phút. Dưới đây là cách tải ảnh từ USB vào máy tính Windows nhanh chóng và an toàn nhất:
Bước 1: Bạn gắn USB vào cổng USB trên máy tính Windows. Bạn nên lưu ý cắm đúng chiều của USB, nếu gặp khó khăn, hãy kiểm tra lại chiều cắm. Mở This PC để kiểm tra xem USB đã kết nối thành công chưa. Nếu kết nối thành công, ổ đĩa USB sẽ hiển thị trong phần Devices and drives.
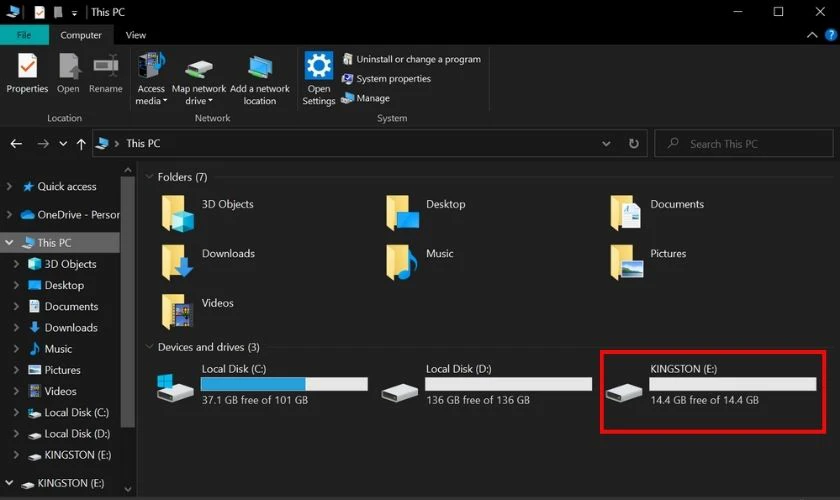
Bước 2: Tiếp theo bạn nháy đúp chuột vào tên ổ đĩa USB hoặc nhấn chuột phải và chọn Open để mở. Sau đó, bạn chỉ cần chọn các tập tin hình ảnh cần chuyển.
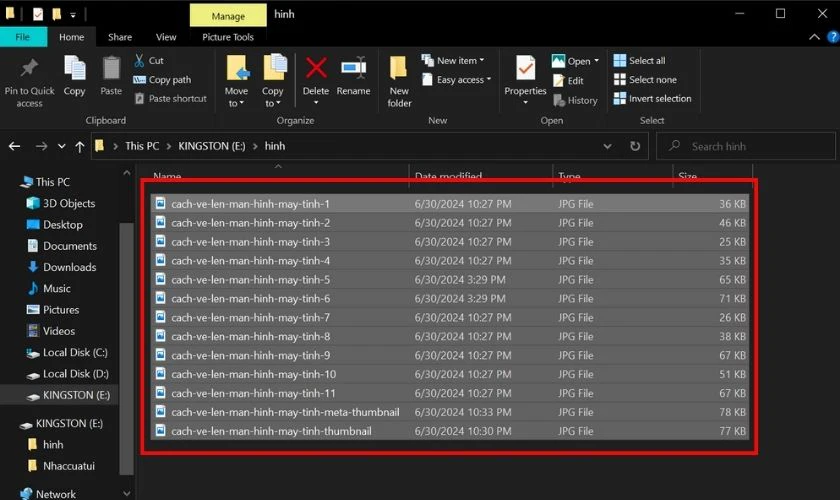
Bước 3: Sau khi chọn hình ảnh cần chuyển, bạn nhấn tab Home. Sau đó nhấp vào Move to và chọn Choose location. Chọn thư mục hoặc ổ đĩa đích và nhấn Move để chuyển các tập tin.
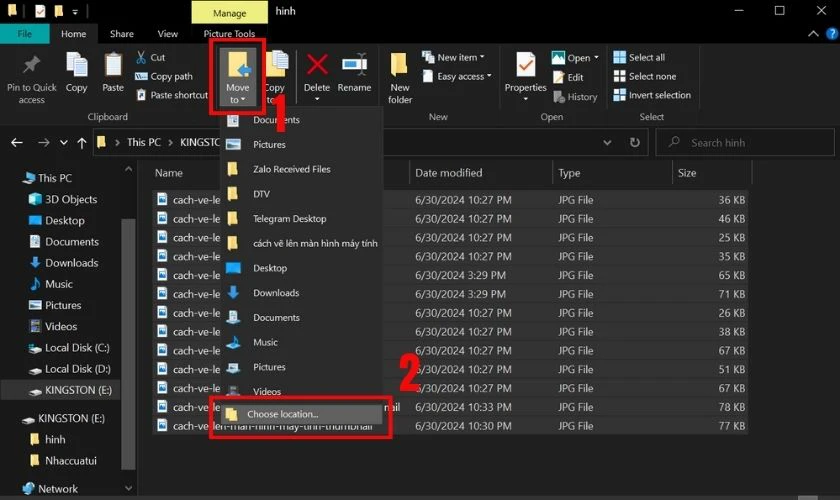
Bước 4: Khi đã chuyển xong, bạn nên kiểm tra các tập tin đã được chuyển đến đúng vị trí chưa. Sau đó, để rút USB an toàn, chọn Manage và nhấn Eject trước khi rút USB ra khỏi máy tính.
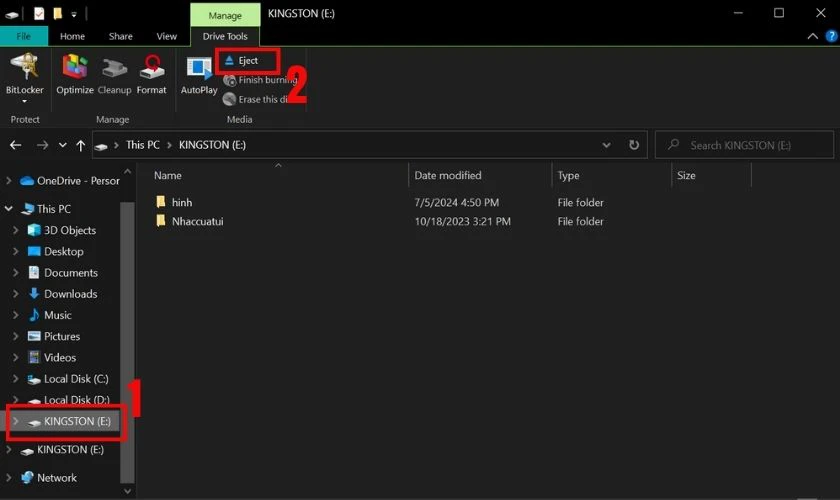
Nếu bạn không thực hiện thao tác Eject trước khi rút USB ra khỏi laptop. Điều này có thể gây ra lỗi hệ thống hoặc mất toàn bộ dữ liệu trên cả laptop và USB. Việc này rất quan trọng để đảm bảo an toàn dữ liệu và tránh các sự cố không mong muốn.
Cách tải ảnh từ USB vào máy tính MacOS
Việc tải ảnh từ USB vào máy tính MacOS là một thao tác đơn giản nhưng cần thực hiện đúng cách. Dưới đây là hướng dẫn chi tiết cách tải ảnh từ USB vào máy tính MacOS an toàn:
Bước 1: Kết nối USB vào cổng USB trên máy MacOS. Nếu MacBook của bạn không có cổng kết nối hình chữ nhật cho USB. Hãy sử dụng bộ chuyển đổi USB 3.0 sang USB-C (hoặc Thunderbolt 3) để cắm USB vào máy.

Bước 2: Tiếp theo, bạn vào Finder và kiểm tra xem USB đã hiển thị trong phần Devices hay chưa.
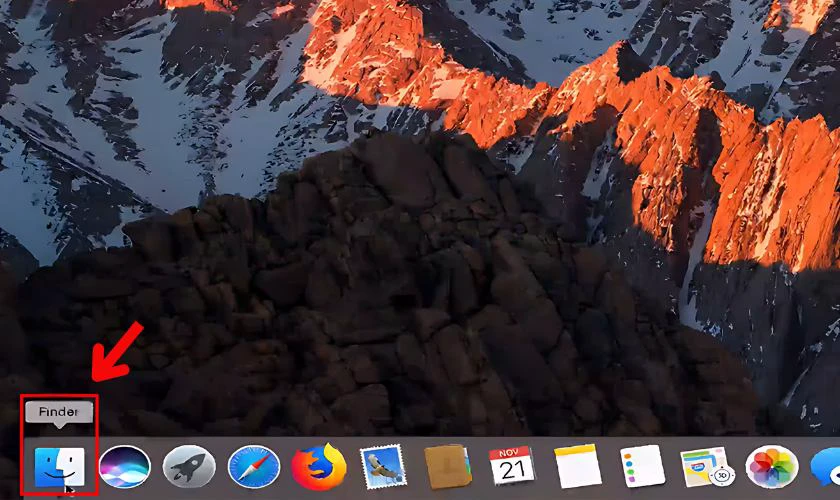
Bước 3: Sau đó bạn nhấp đúp chuột vào tên ổ đĩa USB trong Finder và chọn các tập tin cần chuyển. Để chọn một hình ảnh, bạn nhấp chuột vào hình đó. Để chọn nhiều hình ảnh, bạn giữ phím Command và nhấp chuột vào các hình cần chuyển. Để chọn tất cả các hình, bạn nhấn Command + A. Khi này, bạn nhấn chuột phải và chọn Copy để sao chép các hình cần chuyển.
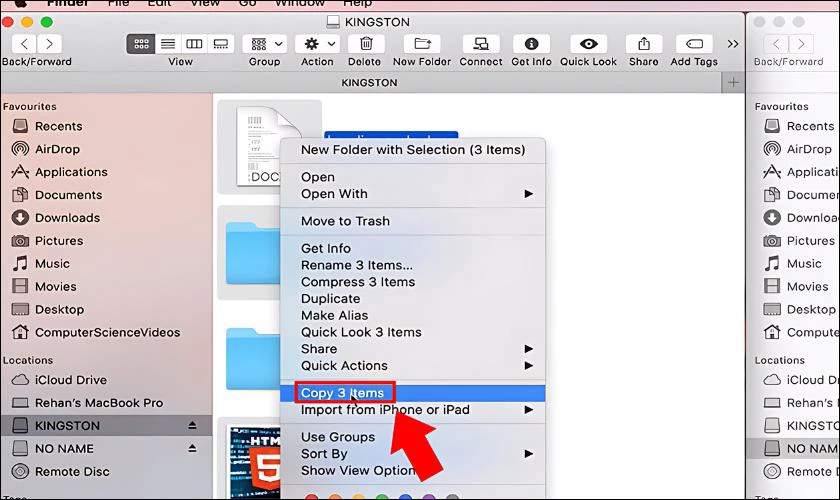
Bước 4: Bạn kéo các tập tin đã chọn từ ổ đĩa USB và thả vào thư mục hoặc vị trí đích trên máy tính. Bạn có thể vào ổ đĩa hoặc thư mục đích và nhấn Option + Command + V để dán các hình đến nơi bạn muốn.
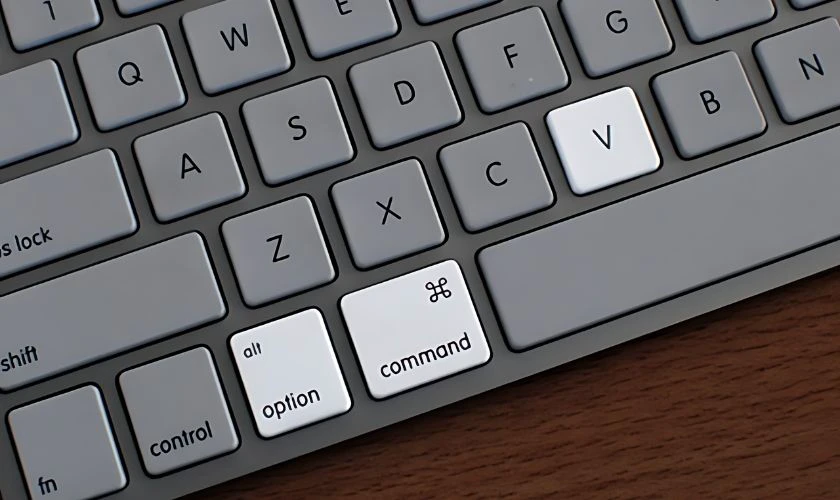
Bước 5: Sau khi chuyển hình, bạn kiểm tra các tập tin đã được chuyển đến đúng vị trí hay chưa. Sau đó, bạn quay trở lại cửa sổ Finder và tìm tên USB. Tiếp tục nhấp vào nút Eject nằm bên phải trước khi rút USB ra khỏi máy tính.
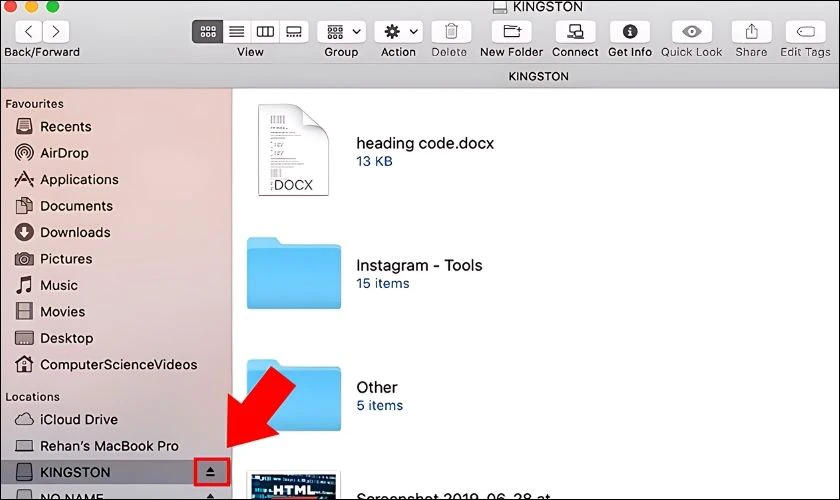
Với các bước hướng dẫn trên, bạn đã hoàn thành việc tải ảnh từ USB vào máy tính MacOS. Hãy nhớ luôn thực hiện thao tác Eject trước khi rút USB ra khỏi máy tính. Điều này để đảm bảo dữ liệu của bạn được bảo vệ và tránh các sự cố không mong muốn.
Cách tải hình ảnh từ máy tính vào USB
Với sự phát triển của công nghệ, việc lưu trữ hình ảnh trở nên đơn giản hơn bao giờ hết. Giờ đây, bạn có thể lưu giữ hình ảnh trên máy tính và chia sẻ chúng qua USB một cách đơn giản. Hướng dẫn này sẽ cung cấp cho bạn 2 cách tải hình ảnh từ máy tính vào USB:
Cách đưa dữ liệu vào USB từ máy Windows
Tương tự như cách tải ảnh từ USB vào máy tính đã hướng dẫn phía trên. Quy trình đưa hình từ máy tính sang USB cũng tương đối khá dễ. Các bước chi tiết để thực hiện quy trình bao gồm:
Bước 1: Bạn kết nối USB và máy tính Windows với nhau. Sau đó, bạn vào ổ đĩa hoặc thư mục có hình ảnh bạn cần chuyển và chọn hình.

Bước 2: Tiếp theo, tại cửa sổ File Explorer, bạn chọn Move to và nhấn Choose location. Khi này, bạn chuyển các hình ảnh vào tên ổ đĩa USB.
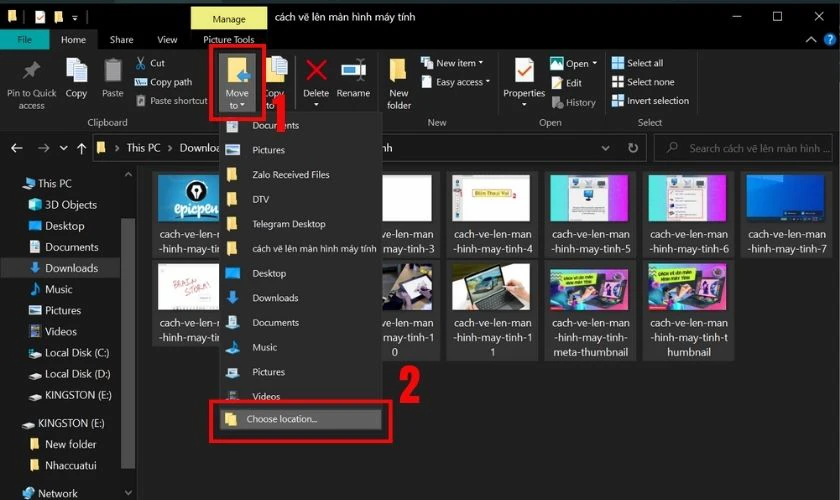
Bước 3: Sau khi đã kiểm tra và xác định những hình cần lưu trữ đã được chuyển vào ổ đĩa USB. Bạn vào tab Manage và chọn Eject để đảm bảo an toàn trước khi rút USB ra khỏi máy tính.
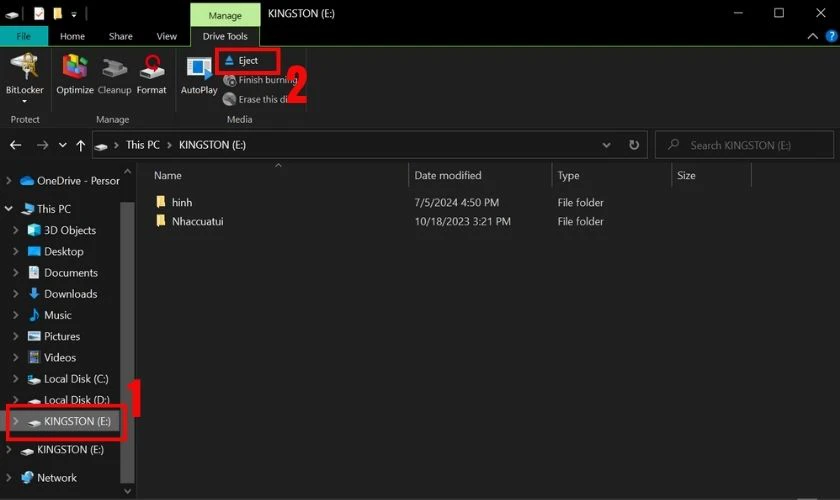
Đây là các bước đơn giản để bạn có thể chuyển dữ liệu từ máy tính Windows vào USB nhanh chóng và hiệu quả.
Cách tải hình ảnh từ máy tính vào USB đối với MacBook
Để tải hình ảnh từ máy tính vào USB trên MacBook, bạn cắm USB vào cổng USB trên MacBook. Sau đó, bạn thực hiện cách tải ảnh từ usb vào máy tính MacBook theo các bước sau:
Bước 1: Bạn mở Finder, vào thư mục chứa tập tin hình ảnh cần chuyển và Copy hình ảnh.
Bước 2: Sau đó, bạn mở ổ đĩa USB và nhấn Command + V để chuyển các hình đã chọn sang USB.
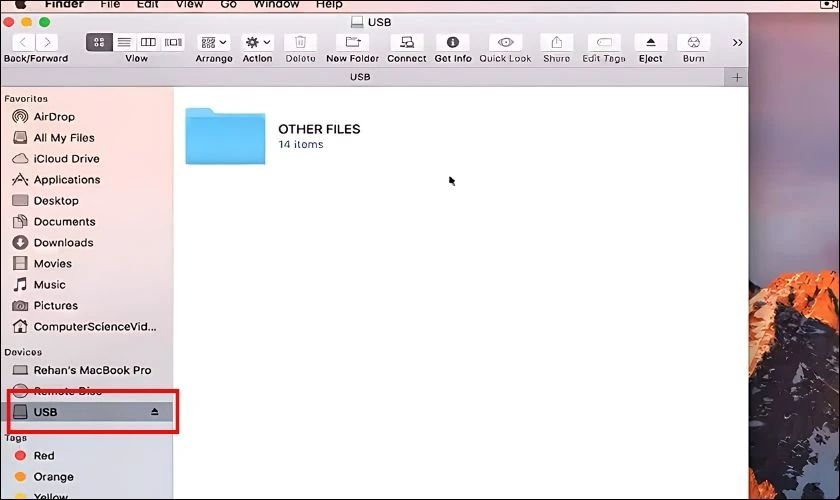
Bước 3: Khi này, bạn nên kiểm tra xem hình đã được chuyển sang USB hết chưa. Sau đó, bạn nhấn vào biểu tượng Eject phía bên phải để ngắt kết nối của USB.
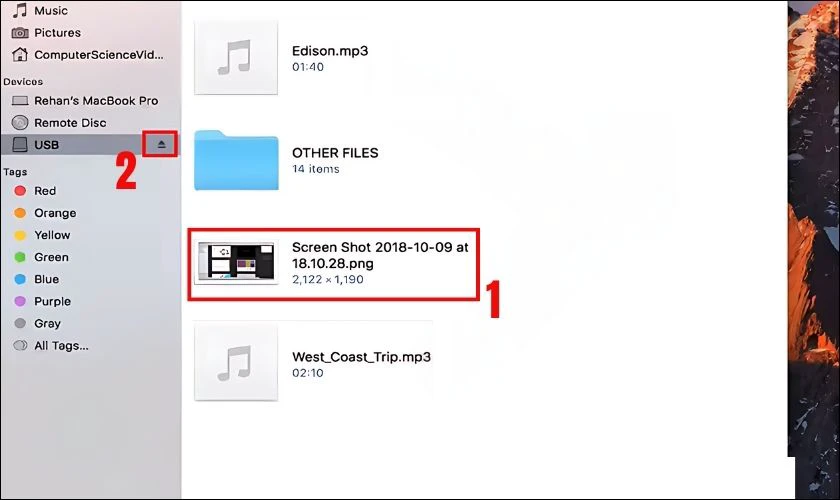
Đây là các bước đơn giản để bạn có thể chuyển hình ảnh từ máy tính vào USB trên MacBook. Quá trình tải ảnh sẽ diễn ra một cách đơn giản và an toàn.
Lưu ý trong cách tải ảnh từ USB vào máy tính
Để đảm bảo an toàn và hiệu quả khi tải ảnh từ USB vào máy tính, bạn hãy lưu ý các điều sau:
Khoá Autorun
Autorun là tính năng của Windows cho phép các chương trình từ thiết bị lưu trữ tự động chạy khi kết nối với máy tính. Tuy nhiên, để đảm bảo an toàn dữ liệu, bạn nên tắt chức năng Autorun. Điều này để tránh nguy cơ lây nhiễm từ các chương trình có hại trên USB khi kết nối với máy tính.
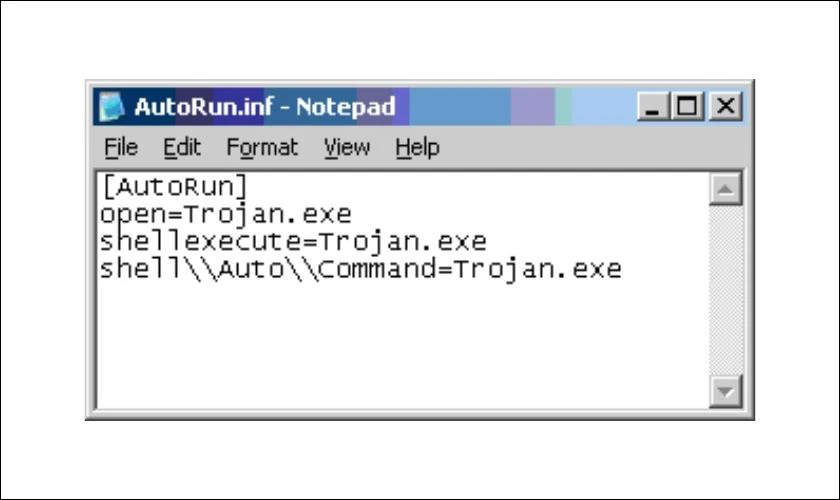
Trong Windows 7, hầu hết các thiết lập Autorun đều đã được vô hiệu hóa. Ngoại trừ khi bạn chèn các đĩa CD, DVD chứa âm thanh và hình ảnh vào ổ quang của máy tính. Đối với Windows XP hoặc Windows Vista, bạn cần cập nhật bản vá KB971029 để được bảo vệ tương tự như Windows 7.
Quét virus USB
Ngay cả khi AutoRun đã bị vô hiệu hóa, vẫn có nguy cơ bị nhiễm virus ẩn trong USB. Nếu phần mềm diệt virus của bạn hỗ trợ quét tự động khi cắm USB, nên chọn tính năng này.
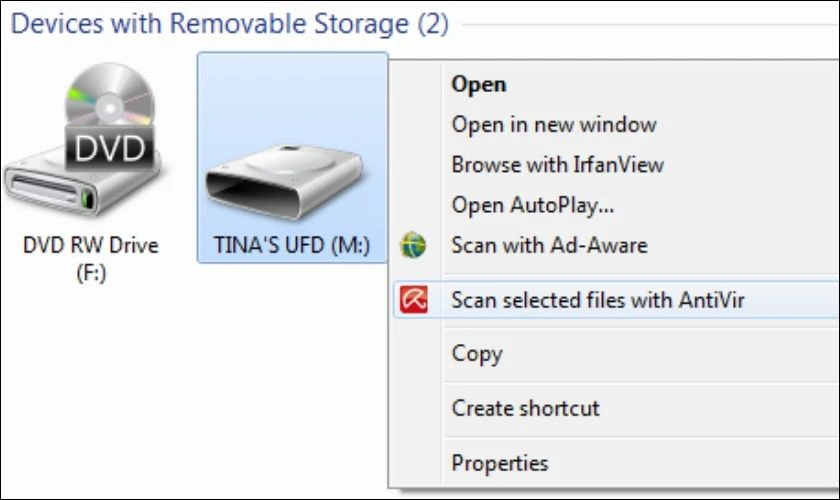
Bạn có thể dùng phần mềm diệt virus trên máy tính để quét USB. Bằng cách mở My Computer, chuột phải vào ổ USB. Sau đó chọn Scan selected files với phần mềm AntiVirus đã cài đặt. Ví dụ, nếu bạn dùng Avira AntiVirus, hãy chọn Scan selected files with AntiVir.
Rút ổ USB đúng cách
Để rút an toàn ổ USB khỏi máy tính, bạn cần thoát thiết bị từ phiên làm việc hiện tại của Windows. Điều này có thể thực hiện bằng cách nhấp chuột vào biểu tượng ổ USB trên thanh taskbar. Sau đó chọn Eject Mobile Disk hoặc Eject Mass Store Device trên Windows 7. Hoặc Safely Remove USB Mass Storage Device trên Windows XP.
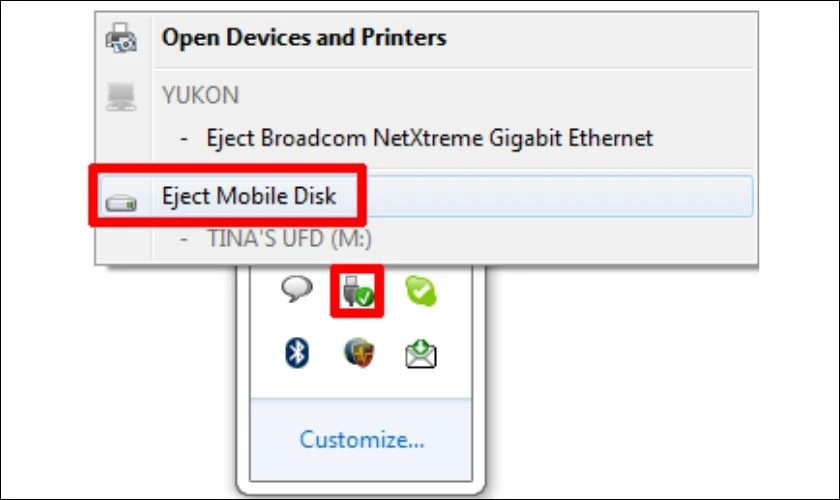
Nếu không thực hiện được thao tác này, dữ liệu trên ổ USB có thể bị lỗi. Điều này diễn ra do các tệp tin hoặc chương trình đang sử dụng. Nếu bạn nhận được thông báo lỗi This device is currently in use (...), hãy đóng các chương trình đang mở và thử lại. Nếu vẫn không thành công, bạn cần khởi động lại máy tính trước khi rút ổ USB.
Lưu ý khác
Mặc dù ít bị hỏng vật lý như các ổ cứng thông thường. Nhưng ổ USB vẫn là thiết bị cần sử dụng cẩn thận. Bạn cần tránh để USB va đập, rơi rớt và tiếp xúc với nước cũng như nơi có nhiệt độ cao.
Nếu ổ USB rơi vào nước, không nên cắm vào máy tính ngay lập tức để tránh đoản mạch. Hãy để ổ USB trong nơi khô ráo và ấm ít nhất 48 giờ (dưới 40 độ C để tránh hỏng mạch). Bạn cũng có thể dùng máy sấy ở nhiệt độ thấp để sấy khô ổ USB.

Để tránh quên, bạn có thể gắn dây móc (như dây móc chìa khóa) vào ổ USB. Điều này giúp bạn dễ nhớ khi sử dụng ở nơi khác hoặc trong các hoạt động hàng ngày như giặt giũ.
Một số cách truyền dữ liệu từ thiết bị này sang thiết bị khác không cần USB
Dưới đây là một số cách truyền dữ liệu qua nhiều thiết bị mà không cần dùng USB:
- Sử dụng phương tiện lưu trữ ngoài: Đây là phương pháp phổ biến, nhanh chóng và tiết kiệm chi phí. Kết nối ổ đĩa USB để sao chép và dán dữ liệu giữa các máy tính. Nếu cần, bạn nên sử dụng ổ cứng di động dung lượng lớn hơn.
- Chia sẻ qua mạng LAN hoặc Wifi: Đối với các máy tính PC hoặc laptop gần nhau, có hai phương pháp chính để chia sẻ tệp và thư mục. Thứ nhất là thiết lập mạng LAN để truy cập vào ổ đĩa của máy tính khác trong cùng mạng. Thứ hai là sử dụng phần mềm để truyền tệp qua Wifi.
- Dịch vụ lưu trữ đám mây: Lựa chọn Google Drive, OneDrive, iCloud,... để lưu trữ dữ liệu. Tuy nhiên có thể mất thời gian phụ thuộc vào kết nối internet và kích thước file.
- Sử dụng dây cáp cổng USB chuyển đổi dữ liệu: Sử dụng cáp cầu nối USB hoặc mạng USB để truyền dữ liệu giữa các máy tính Windows. Hoặc kết nối Mac bằng cáp Thunderbolt để chuyển tệp một cách nhanh chóng và đơn giản.
- Kết nối HDD hoặc SSD theo cách thủ công: Đây là cách tiếp cận nhanh nhất trong số các giải pháp được đề cập trước đó. Bạn có thể kết nối ổ đĩa cứng (HDD) hoặc một số ổ cứng thể rắn (SSD) sử dụng cáp SATA tiêu chuẩn vào cổng SATA hoặc eSATA (SATA bên ngoài) trên bo mạch chủ. Hệ điều hành sẽ nhận diện thiết bị này như một đơn vị lưu trữ mới.
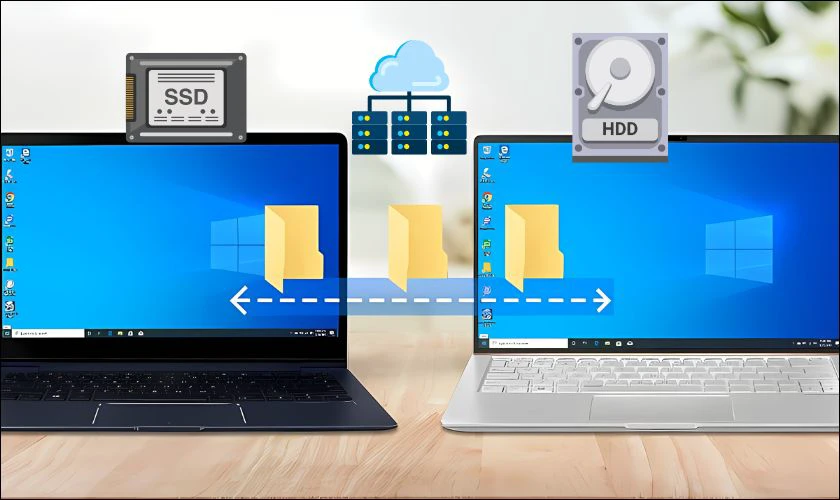
Bất kể phương pháp nào bạn chọn để truyền dữ liệu giữa các máy tính đều nhanh chóng, tiện lợi. Khi chuyển lượng dữ liệu lớn, nên sử dụng kết nối có dây. Tuy nhiên, với số lượng dữ liệu nhỏ (vài GB), bạn có thể sử dụng các phương pháp không dây thay thế.
Kết luận
Cách tải ảnh từ USB vào máy tính là kỹ năng cơ bản giúp bạn dễ dàng chuyển hình giữa các thiết bị. Hy vọng sau khi đọc xong bài viết này, bạn sẽ nắm vững các phương pháp chuyển hình ảnh. Nếu bạn cảm thấy bài viết của Điện Thoại Vui hữu ích, hãy chia sẻ ngay đến mọi người nhé!
Bạn đang đọc bài viết Cách tải ảnh từ USB vào máy tính an toàn và nhanh nhất 2024 tại chuyên mục Thủ thuật thiết bị trên website Điện Thoại Vui.

Tôi là Trần My Ly, một người có niềm đam mê mãnh liệt với công nghệ và 7 năm kinh nghiệm trong lĩnh vực viết lách. Công nghệ không chỉ là sở thích mà còn là nguồn cảm hứng vô tận, thúc đẩy tôi khám phá và chia sẻ những kiến thức, xu hướng mới nhất. Tôi hi vọng rằng qua những bài viết của mình sẽ truyền cho bạn những góc nhìn sâu sắc về thế giới công nghệ đa dạng và phong phú. Cùng tôi khám phá những điều thú vị qua từng con chữ nhé!

