Cách tăng tốc độ Wifi cho laptop Win 11 hiệu quả nhất 2025
Cách tăng tốc độ Wifi cho laptop Win 11 hiệu quả nhất 2025
Cách tăng tốc độ Wifi cho laptop Win 11 là tìm kiếm của nhiều người khi gặp phải tình trạng mạng chậm khiến quá trình lướt web gián đoạn. Trong bài viết này, Điện Thoại Vui sẽ gợi ý những thủ thuật tối ưu băng thông Wifi trên laptop Win 11. Từ đó giúp trải nghiệm kết nối internet của bạn trở nên nhanh chóng và mượt mà hơn bao giờ hết.
Cách tăng tốc độ Wifi cho laptop Win 11
Dưới đây là loạt cách tăng tốc độ Wifi cho laptop Win 11 và giữ cho kết nối luôn ổn định. Hãy tham khảo và thực hiện tuần tự để đạt hiệu quả cao nhất. Cách thực hiện như sau:
Tắt kết nối đo lường
Kết nối đo lường (Metered Connection) giúp giới hạn dữ liệu trên mạng Wifi. Nhưng cũng có thể hạn chế băng thông và làm giảm tốc độ truy cập internet. Cách thực hiện như sau:
Bước 1: Nhấn tổ hợp phím Windows + I để mở Settings. Sau đó chọn Network & Internet.
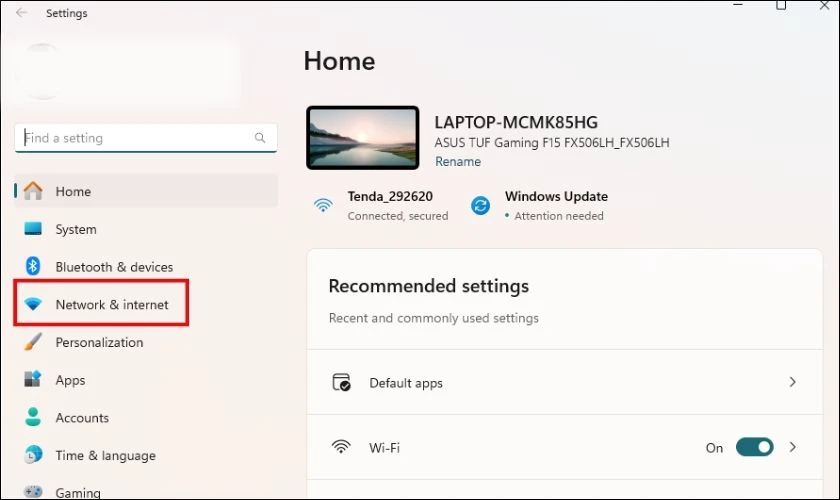
Bước 2: Nhấn chọn vào Wi-Fi và nhấp vào mạng Wifi bạn đang sử dụng.
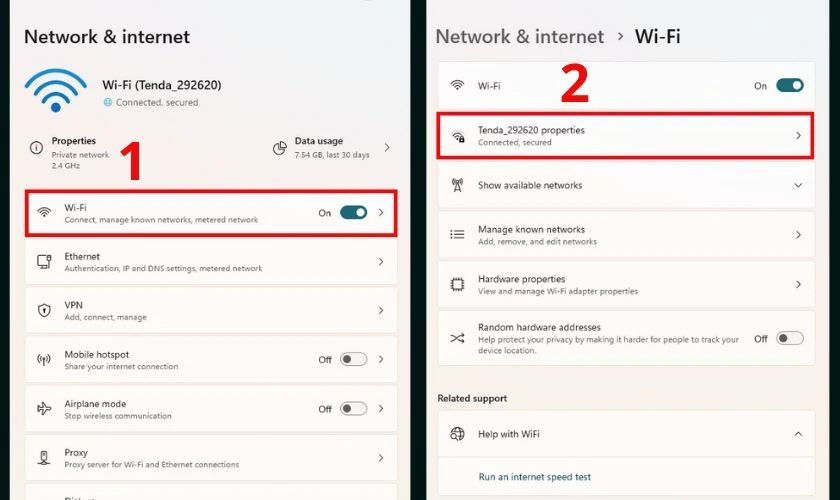
Bước 3: Lúc này hãy kéo xuống mục Metered connection, gạt trái sang Off để tắt chế độ giới hạn dữ liệu.
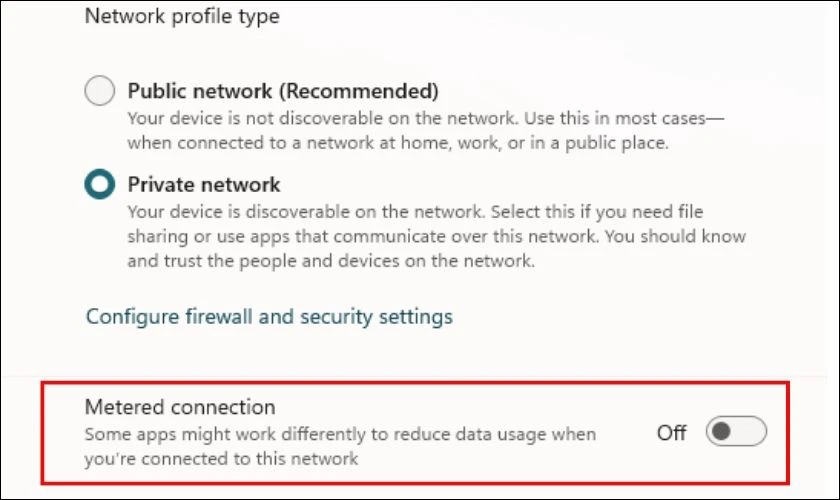
Khi tắt kết nối đo lường, laptop Win 11 sẽ không tự động giới hạn dung lượng tải về. Nhờ đó giúp tăng tốc độ mạng đáng kể.
Chạy trình gỡ rối kết nối Internet
Ở Windows 11, Microsoft tích hợp sẵn công cụ Troubleshoot để xác định và khắc phục nhanh các vấn đề liên quan đến mạng, bao gồm lỗi Wifi chậm. Cách thực hiện như sau:
Bước 1: Mở Settings bằng tổ hợp Windows + I, chọn System.
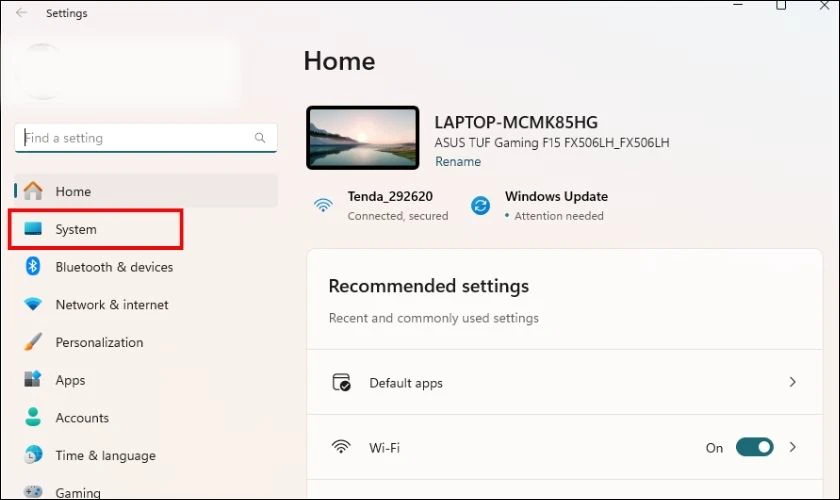
Bước 2: Nhấp mục Troubleshoot và chọn Other troubleshooters.
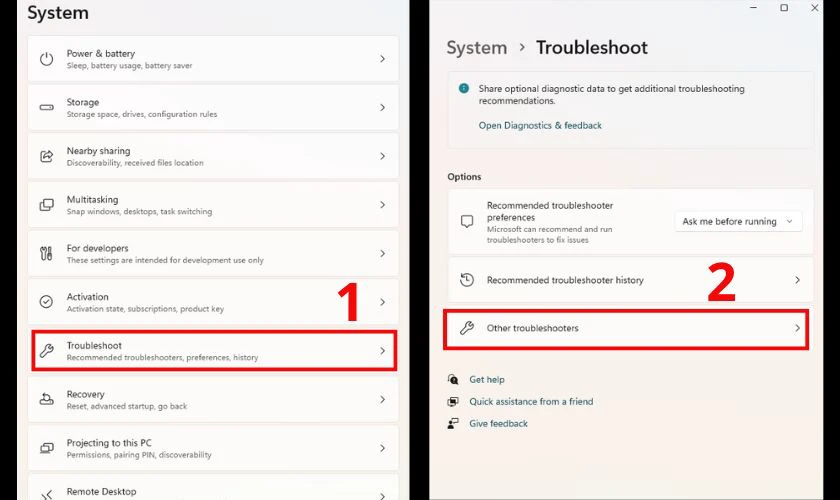
Bước 3: Tìm mục Network and Internet và nhấp Run. Hệ thống sẽ tự động dò tìm và đề xuất sửa lỗi (nếu có).
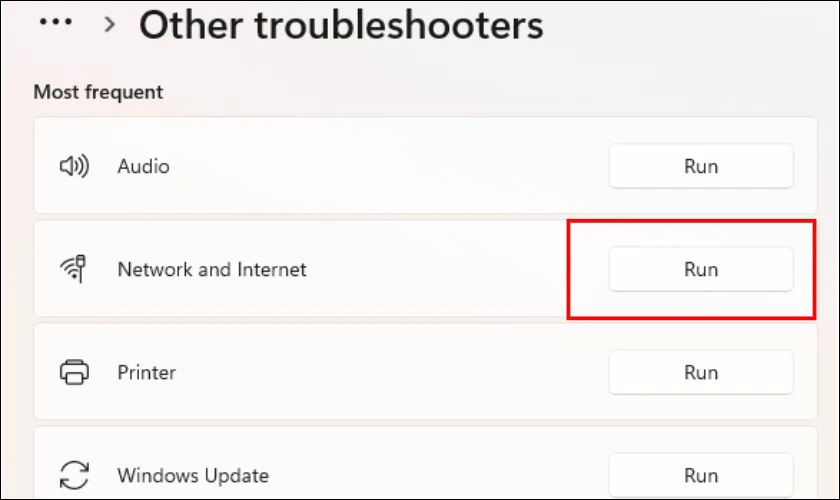
Với công cụ tích hợp này, bạn sẽ tiết kiệm thời gian trong việc khắc phục lỗi mạng. Từ đó giúp cải thiện tốc độ Wifi nhanh hơn.
Băng thông thấp hơn để cập nhật
Windows Update có thể ngốn nhiều băng thông, khiến laptop Win 11 bị chậm Wifi. Việc giới hạn băng thông cho quá trình cập nhật sẽ giúp bạn ưu tiên tốc độ cho các tác vụ khác. Cách thực hiện như sau:
Bước 1: Vào Settings chọn Windows Update.
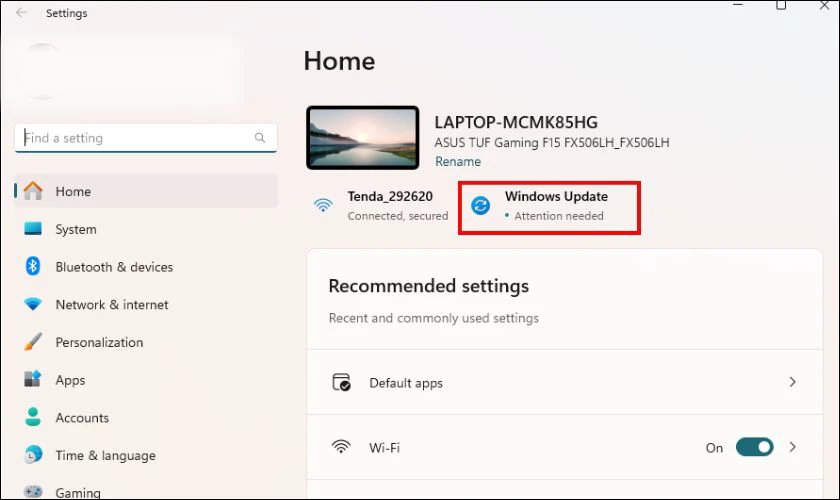
Bước 2: Chọn Advanced options, chọn Delivery Optimization.
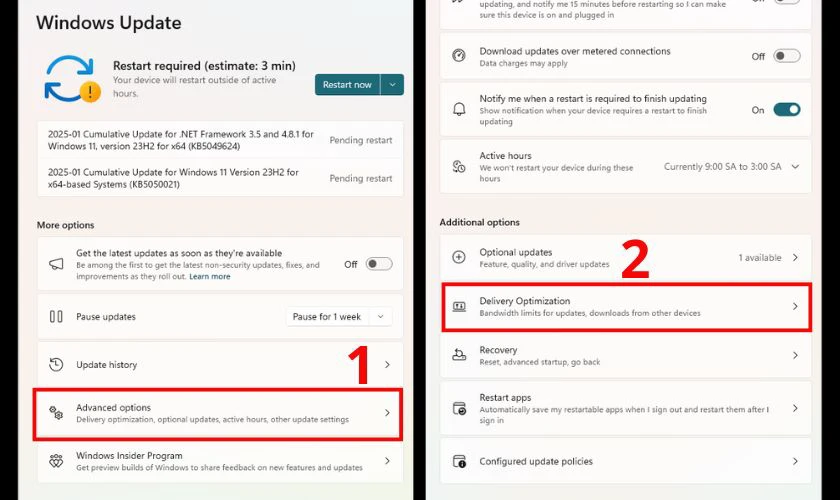
Bước 3: Tại đây, bạn gạt trái sang Off để tắt Allow downloads from other devices. Sau đó tại Download options, hãy nhấn dấu mũi tên để xổ xuống tùy chọn Background limit as a % và Foreground limit as a %. Bạn có thể để mặc định hoặc tùy chỉnh % giới hạn băng thông tải về và tải lên.
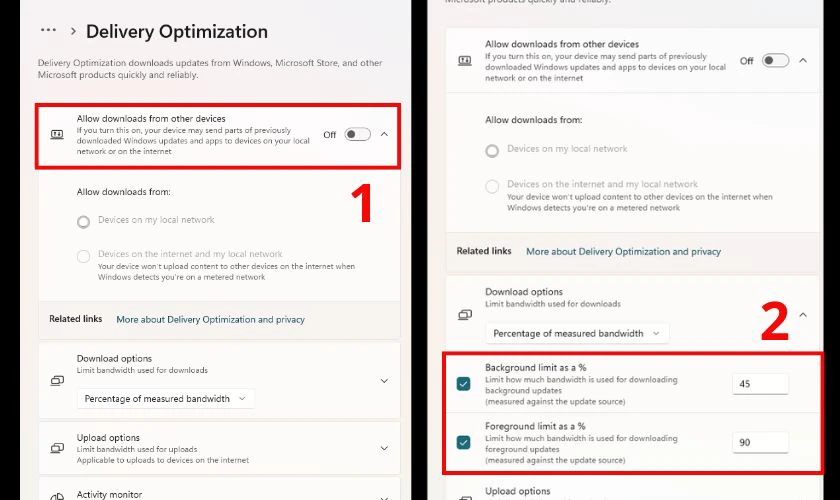
Cách này vừa giúp máy vẫn cập nhật được Windows, vừa không ảnh hưởng quá nhiều đến tốc độ kết nối internet khi làm việc.
Tắt các tiến trình sử dụng dữ liệu
Một số ứng dụng chạy ngầm như dịch vụ lưu trữ đám mây hoặc cập nhật ứng dụng có thể liên tục tải và đồng bộ dữ liệu. Từ đó làm giảm tốc độ Wifi tổng thể. Để tắt, hãy thực hiện như sau:
Bước 1: Nhấn tìm mở Task Manager trên thanh Search.
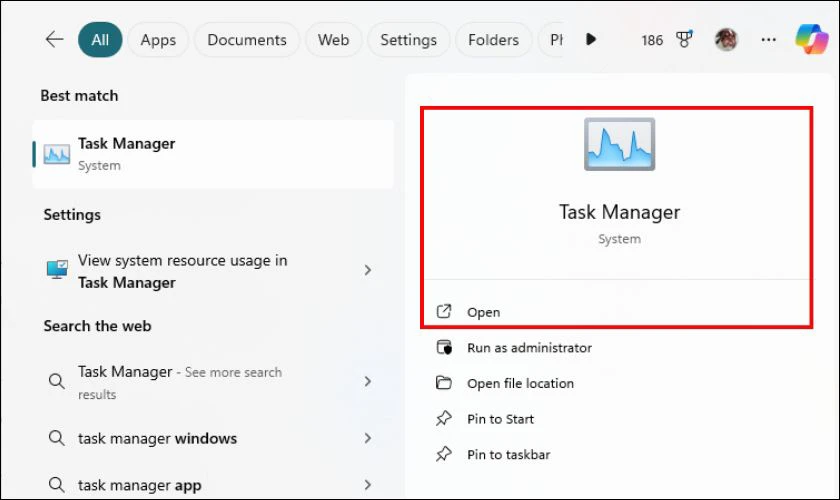
Bước 2: Chuyển sang tab Performance, sau đó nhấn vào dấu 3 chấm bên góc phải và nhấn Resource Monitor.
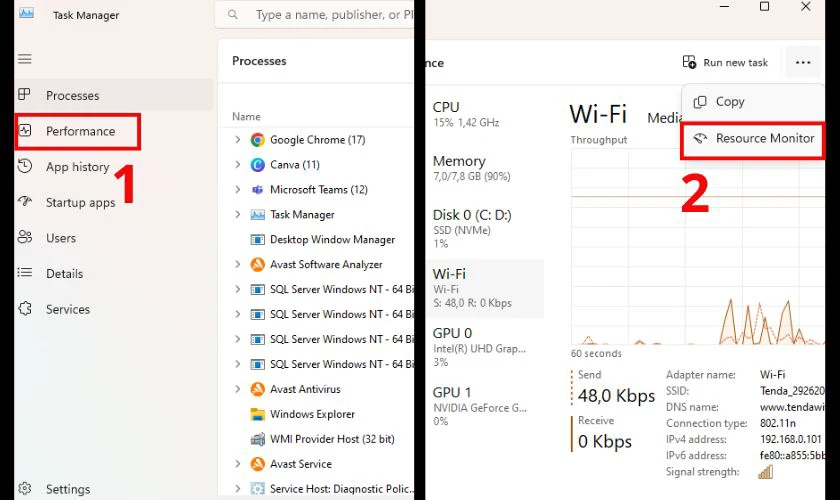
Bước 3: Nhấn sang Network và nhấn chuột trái vào tiến trình sử dụng dữ liệu nhiều nhất và chọn End Process.
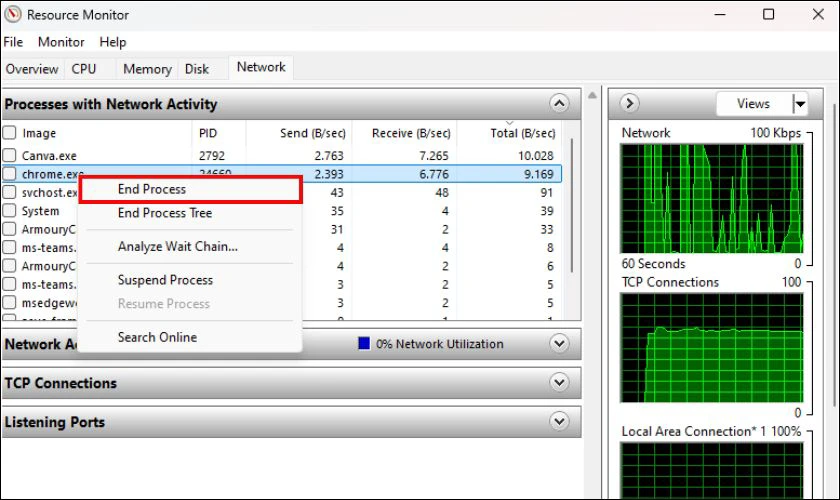
Việc tắt các tiến trình không quan trọng giúp ưu tiên băng thông cho những tác vụ quan trọng, tăng tốc độ Wifi cho laptop.
Tắt ứng dụng nền để tăng tốc độ Wifi cho laptop Win 11
Một số ứng dụng Windows Store, phần mềm đồng bộ ảnh, nhạc,… thường chạy nền mà bạn không để ý, gây ngốn băng thông ngầm. Để tắt chúng, bạn thực hiện như sau:
Bước 1: Mở Settings, vào Apps.
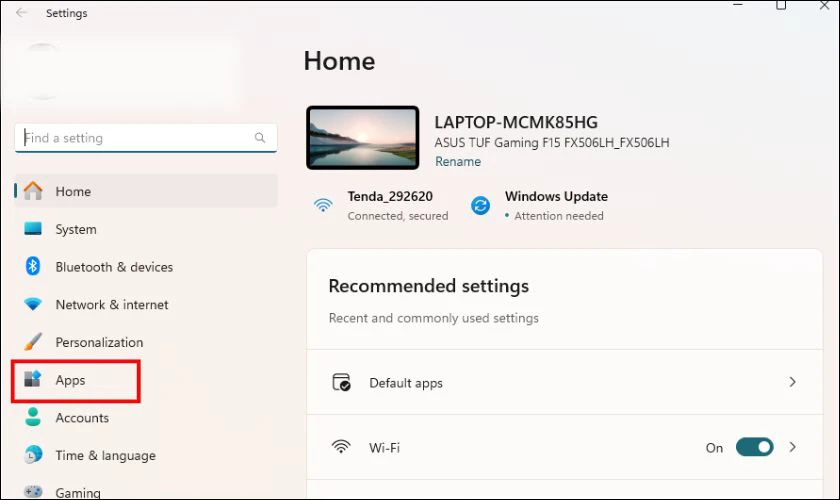
Bước 2: Chọn Installed apps. Sau đó nhấn chuột trái vào ứng dụng muốn hạn chế (tùy vào ứng dụng). Chọn Advanced options.
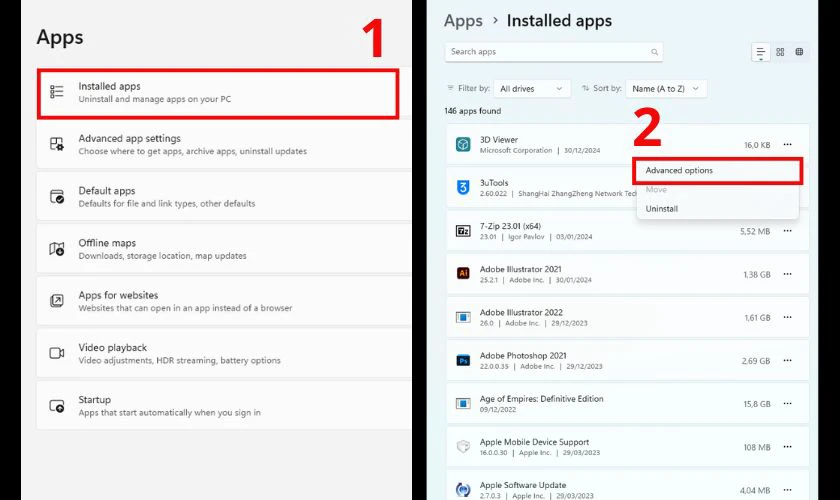
Bước 3: Tại mục Background app permissions, chọn Never để tắt chạy nền.
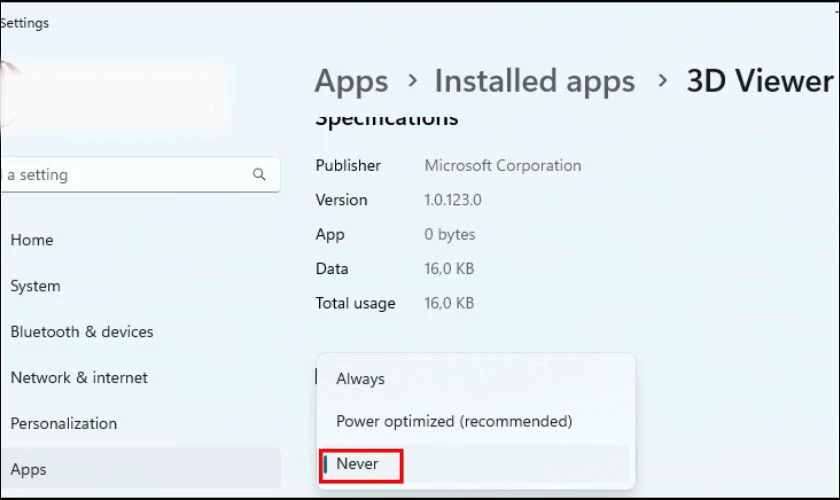
Khi các ứng dụng nền được vô hiệu hóa, băng thông internet sẽ được tập trung cho nhu cầu chính của bạn hơn, góp phần cải thiện tốc độ Wifi.
Cập nhật driver mạng
Driver mạng cũ hoặc lỗi thời có thể khiến Wifi hoạt động không ổn định, tốc độ chậm hơn bình thường. Cập nhật driver là giải pháp quan trọng trong việc khắc phục Wifi chậm. Cách thực hiện như sau:
Bước 1: Nhấn tìm mở Device Manager trên thanh Search.
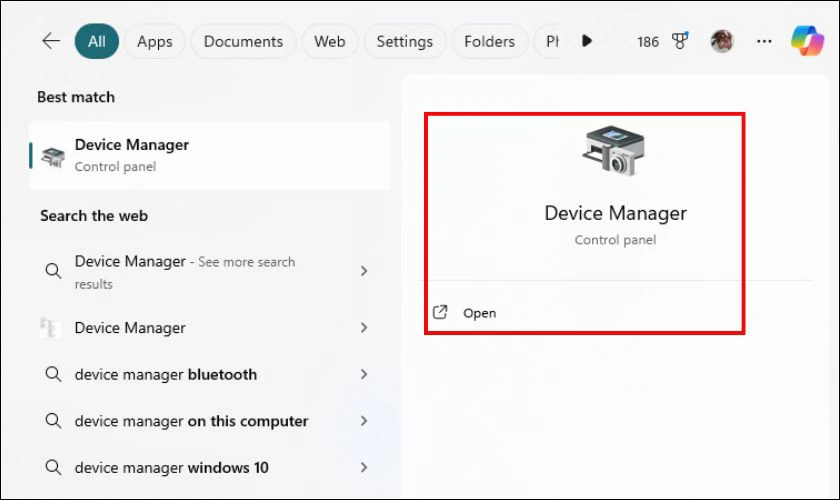
Bước 2: Lúc này nhấn mũi tên mở rộng mục Network adapters, tìm card Wifi. Cuối cùng nhấp chuột phải và chọn Update driver là xong.
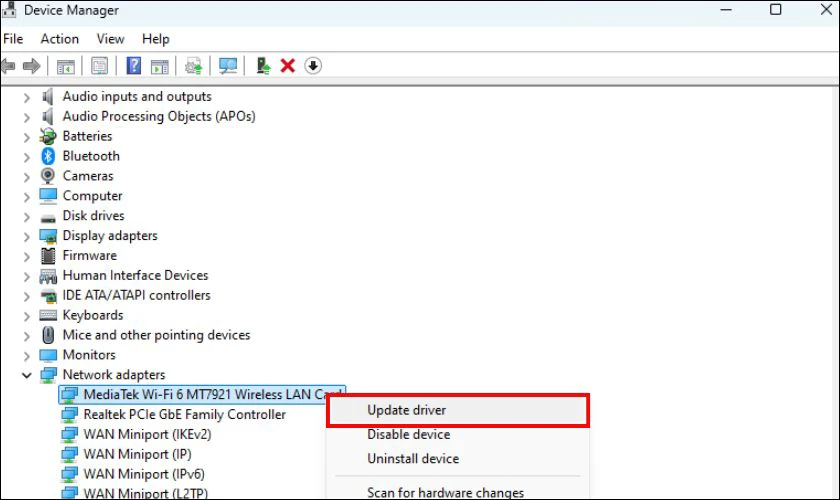
Phiên bản driver mới nhất sẽ sửa các lỗi tiềm ẩn và giúp cải thiện hiệu suất kết nối Wifi trên Windows 11.
Thay đổi máy chủ DNS
DNS của nhà mạng có thể chưa tối ưu, dẫn đến tốc độ truy cập trang web bị chậm. Việc chuyển sang máy chủ DNS công cộng (Google DNS, Cloudflare) sẽ rút ngắn thời gian phân giải tên miền. Cách thực hiện như sau:
Bước 1: Nhấn Windows + R để mở hộp thoại Run, sau đó nhập ncpa.cpl vào và nhấn OK.
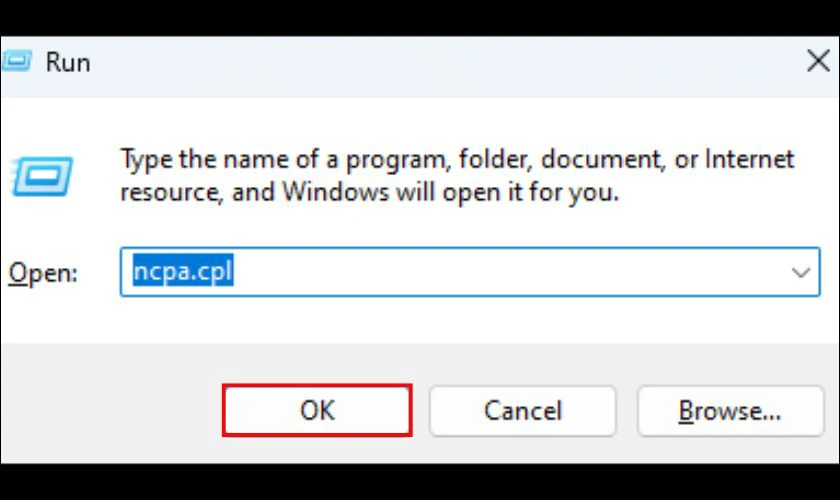
Bước 2: Nhấp chuột phải vào Wifi đang dùng, chọn Properties. Sau đó nhấn Internet Protocol Version 4 (TCP/IPv4) và tiếp tục chọn Properties.
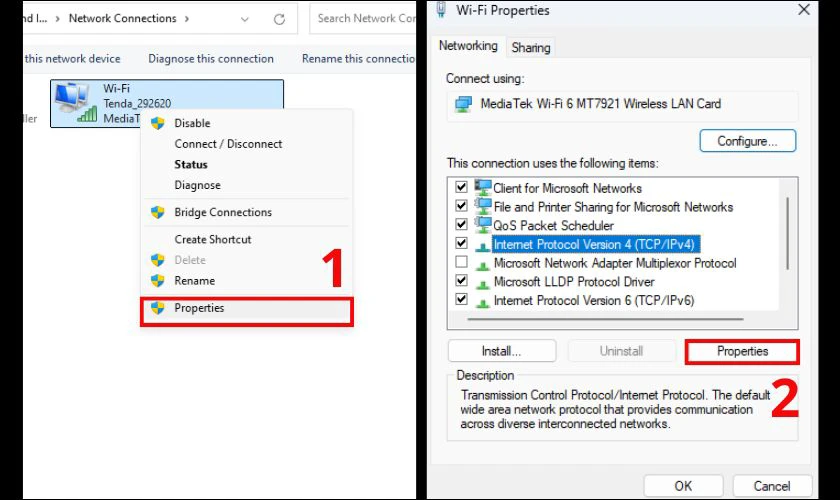
Bước 3: Chọn Use the folloWing DNS server addresses và nhập DNS. Đối với Preferred DNS server nhập 8.8.8.8, Alternate DNS server nhập 8.8.4.4. Cuối cùng nhấn OK là xong.
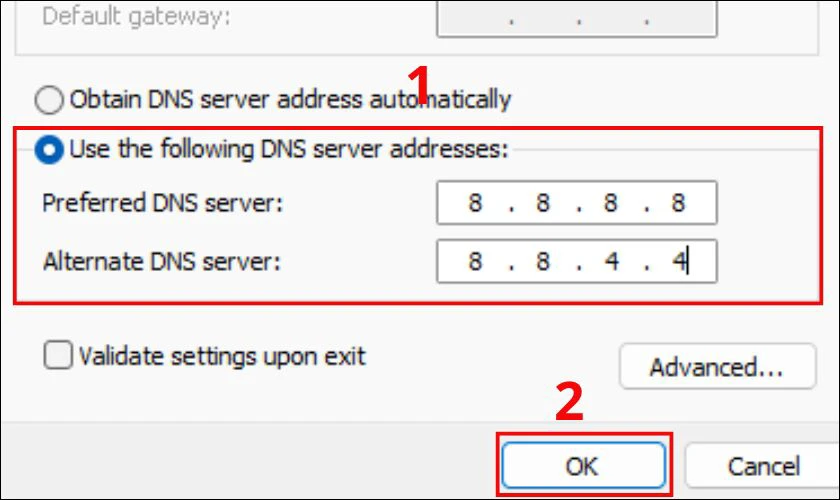
Cách này giúp thời gian phản hồi mạng nhanh hơn, tăng tốc độ Wifi đáng kể khi truy cập trang web quốc tế.
Sử dụng VPN để tăng tốc độ Wifi cho laptop Win 11
Các ứng dụng VPN có thể cải thiện tốc độ kết nối nếu tuyến mạng mặc định bị nghẽn hoặc nhà mạng bóp băng thông.

Dùng VPN không chỉ giúp tăng tốc độ Wifi cho laptop Win 11 trong một số trường hợp. Hơn nữa còn bảo vệ thông tin cá nhân khi lướt web.
Reset lại cài đặt mạng
Khi Wifi gặp lỗi khó xác định, reset mạng là giải pháp “làm mới” toàn bộ cấu hình, đưa các thiết lập về trạng thái ban đầu. Cách thực hiện như sau:
Bước 1: Mở Settings, chọn Network & Internet, nhấn vào Advanced network settings.
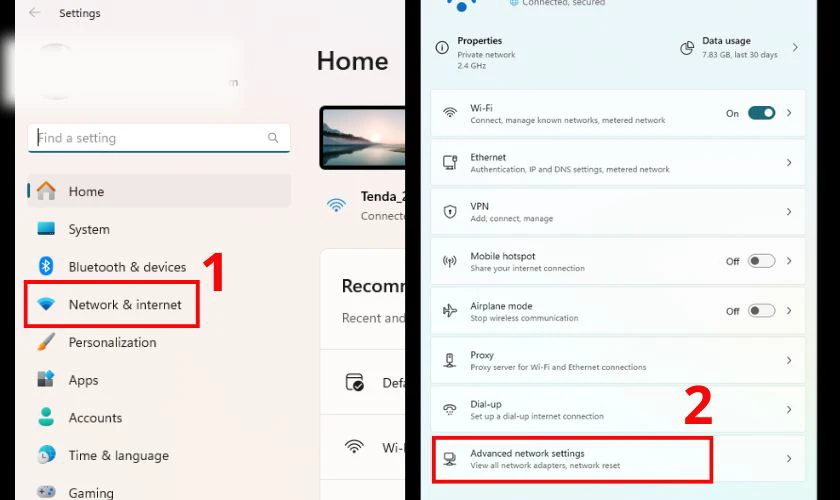
Bước 2: Cuộn xuống và chọn Network reset. Nhấn Reset now và chờ quá trình kết thúc, sau đó kết nối lại Wifi.
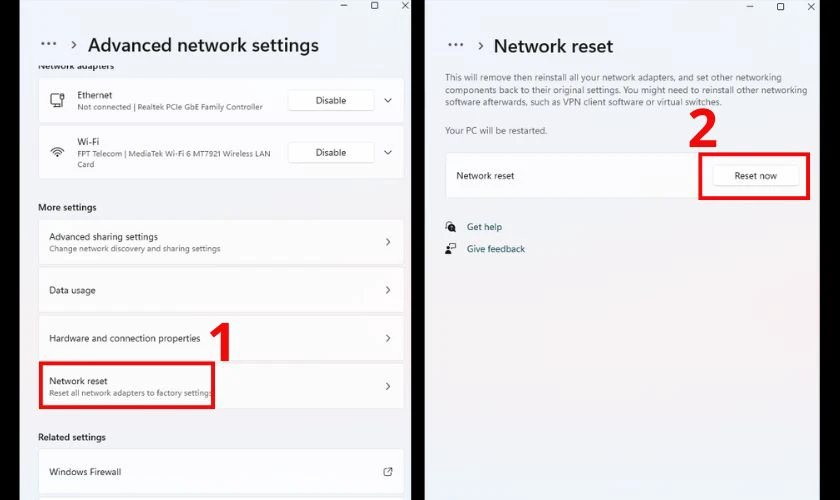
Thao tác này khá hữu ích để xử lý xung đột mạng và các thiết lập sai. Giúp tốc độ Wifi được cải thiện rõ rệt.
Tắt tính năng Delivery Optimization
Delivery Optimization cho phép Windows chia sẻ dữ liệu cập nhật với máy khác. Tuy nhiên vô tình khiến laptop Win 11 bị chia sẻ băng thông không cần thiết. Cách thực hiện như sau:
Bước 1: Vào Settings, chọn Windows Update.
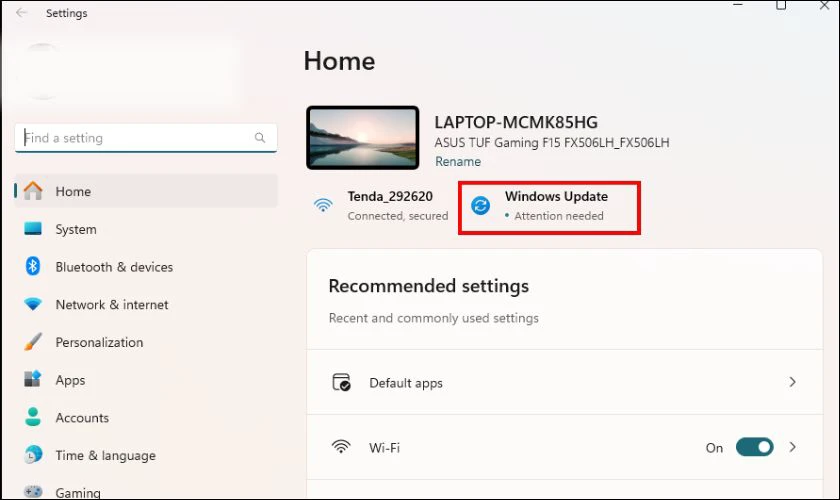
Bước 2: Lúc này nhấn vào Advanced options và chọn Delivery Optimization.
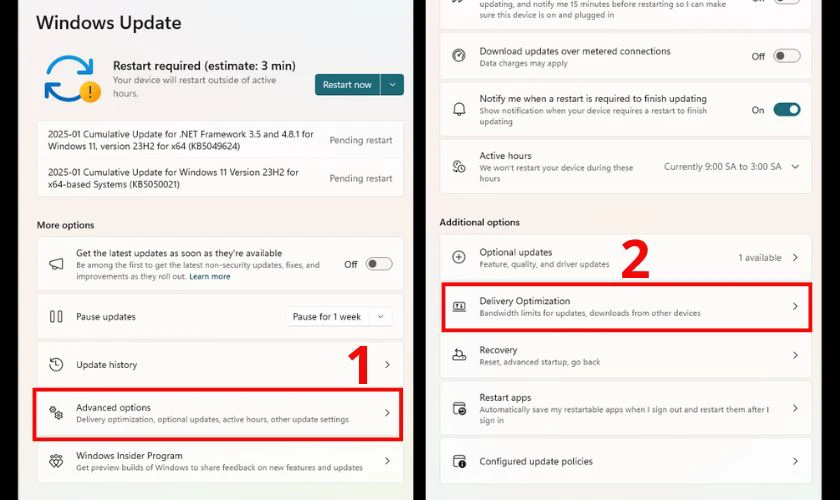
Bước 3: Gạt trái Allow downloads from other PCs sang Off.
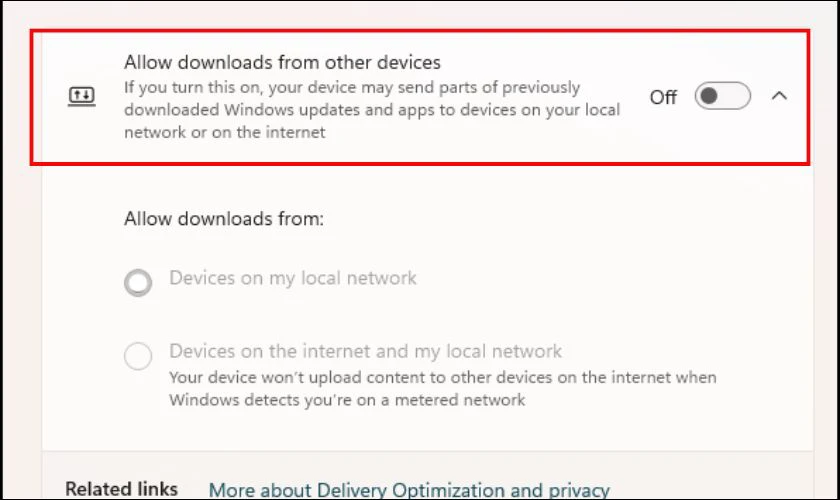
Khi tắt tính năng này, bạn sẽ ngăn Windows tự động tải lên/tải xuống bản cập nhật cho thiết bị khác. Tối ưu băng thông cho máy của mình.
Giới hạn băng thông
Dù không muốn, đôi khi việc giới hạn băng thông cho một số tác vụ tải xuống hoặc tải lên vẫn cần thiết để tránh nghẽn mạng khi có nhiều người dùng chung. Cách thực hiện như sau:
Bước 1: Mở Settings, chọn Network & Internet.
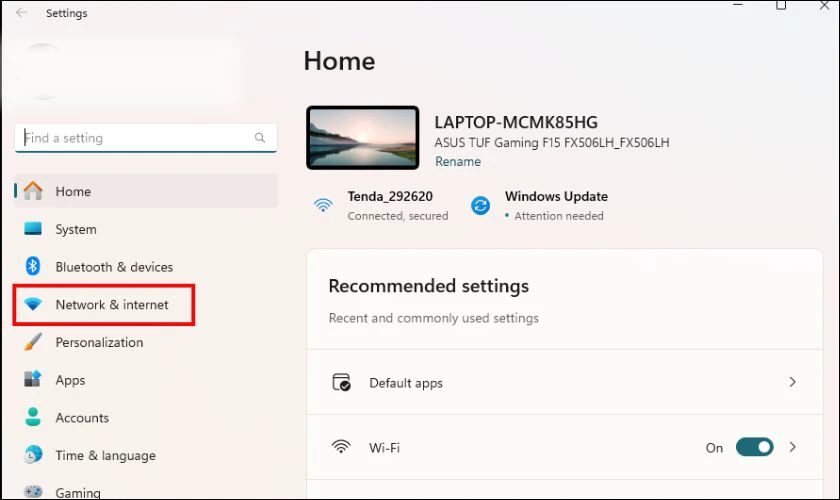
Bước 2: Trong Data usage, chọn Wi-Fi và nhấn Enter limit để tùy chỉnh dung lượng.
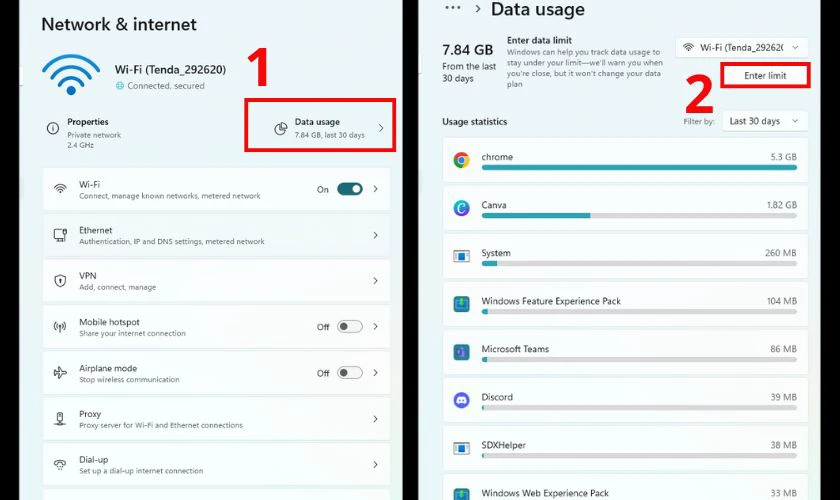
Bước 3: Thiết lập mức dung lượng phù hợp nhu cầu.
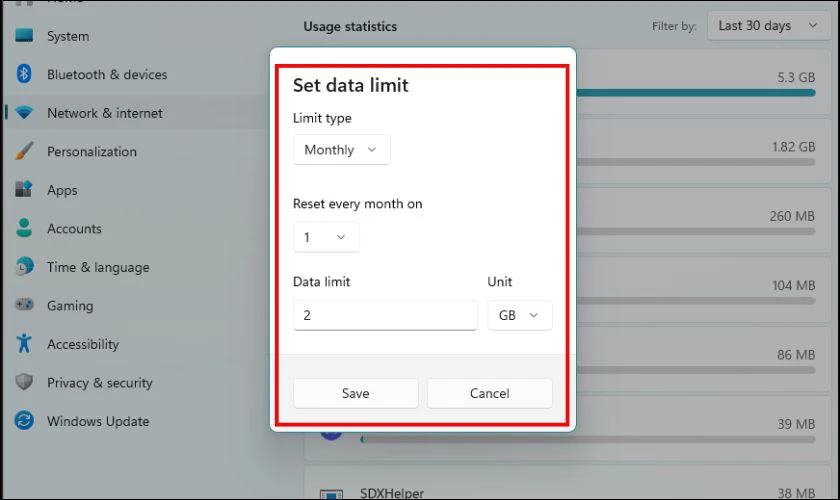
Giới hạn băng thông giúp bạn quản lý lưu lượng. Từ đó tránh tình trạng tải về quá trớn gây chậm cho toàn bộ hệ thống mạng.
Tắt các ứng dụng chạy ngầm
Nhiều phần mềm cài đặt trên laptop Win 11 có xu hướng tự động khởi động và hoạt động ngầm, dẫn đến chia sẻ băng thông Wifi. Cách thực hiện như sau:
Bước 1: Mở Task Manager (Ctrl + Shift + Esc).
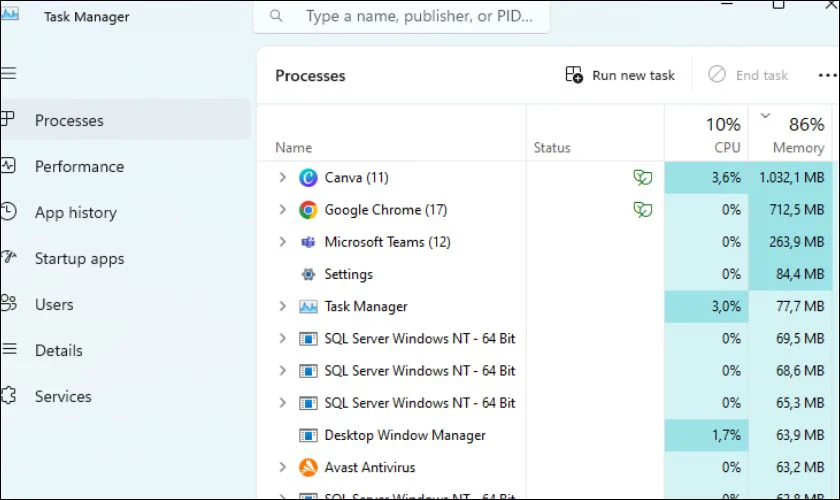
Bước 2: Kiểm tra tab Startup apps để xem ứng dụng nào khởi động cùng máy. Cuối cùng nhấn chuột phải vào ứng dụng không cần thiết và nhấn Disable.
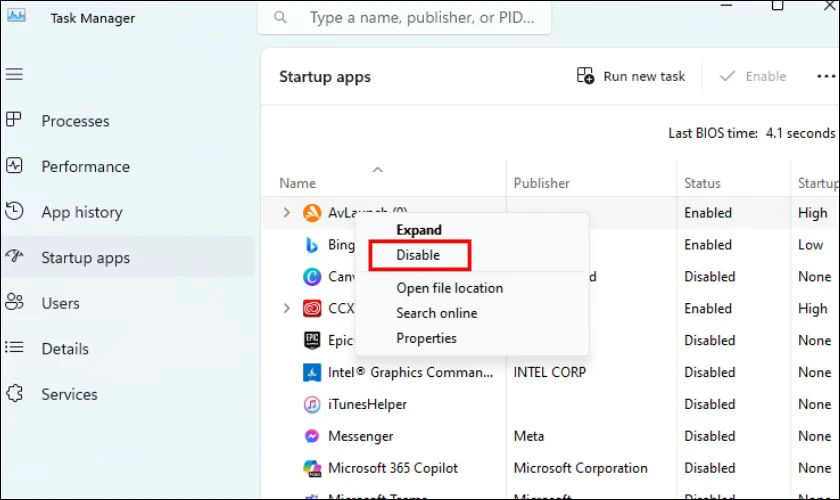
Việc tắt bớt ứng dụng khởi động cùng Windows sẽ giảm tải cho cả CPU và băng thông internet, giúp tăng tốc độ Wifi rõ rệt.
Vô hiệu hóa tính năng Metered Connection
Cách thực hiện tương tự như cách tắt kết nối đo lường. Bạn hãy lướt lên để xem chi tiết nhé. Chúc bạn thực hiện thành công!
Tại sao phải biết cách tăng tốc độ Wifi cho laptop Win 11
Khi sử dụng laptop để học tập, làm việc hoặc giải trí. Tốc độ Wifi đóng vai trò đặc biệt quan trọng. Biết cách tăng tốc độ Wifi cho laptop Win 11 không chỉ giúp công việc trực tuyến trở nên mượt mà. Hơn nữa còn cải thiện hiệu suất cho các tác vụ như truyền file, hội họp video hay chơi game. Ngoài ra, việc tối ưu băng thông còn mang đến trải nghiệm ổn định. Từ đó tránh gián đoạn khi bạn đang trong những nhiệm vụ quan trọng.
Nguyên nhân Wifi cho laptop Win 11 bị chậm
Có nhiều lý do khiến Wifi trên laptop Win 11 rớt tốc độ. Những nguyên nhân này đôi khi đến từ chính cài đặt hệ thống, driver lỗi thời. Hoặc việc sử dụng băng thông không hợp lý:
- Mạng bị giới hạn do Metered Connection hoặc Delivery Optimization.
- Driver mạng cũ, lỗi thời.
- Các ứng dụng nền và tiến trình tải về/tải lên liên tục.
- DNS của nhà mạng phân giải chậm.
- Băng thông bị chiếm dụng bởi Windows Update.
- Router đặt ở vị trí sóng kém (quá xa laptop, nhiều vật cản).
- Chưa bật băng tần 5GHz cho thiết bị (nếu có hỗ trợ).
- Bộ phát Wifi xuống cấp (router cũ, tản nhiệt kém).
- Sóng Wifi bị nhiễu do xung đột kênh với mạng Wifi lân cận.
- Bluetooth hoặc các thiết bị ngoại vi làm nhiễu sóng.

Hiểu được các nguyên nhân sẽ giúp bạn lựa chọn phương pháp khắc phục phù hợp. Từ đó giúp bạn nhanh chóng lấy lại tốc độ Wifi tối ưu và ổn định nhất.
Cách hạn chế tình trạng Wifi cho laptop Win 11 bị chậm
Để Wifi luôn ổn định, ngoài các cách tăng tốc, bạn cũng nên duy trì một số thói quen tốt trong quá trình sử dụng mạng. Như:
- Thường xuyên kiểm tra và cập nhật driver.
- Đặt laptop gần router Wifi hoặc dùng bộ mở rộng sóng.
- Hạn chế tải quá nhiều dữ liệu cùng lúc.
- Kiểm tra và thay đổi DNS nếu thấy mạng bị chậm.
- Khởi động lại router định kỳ.
- Tắt Bluetooth khi không cần thiết để giảm nhiễu sóng Wifi.
- Đổi kênh Wifi trên router (2.4GHz/5GHz) nếu kênh đang dùng quá đông thiết bị.
- Dùng bộ phát Wifi chuẩn mới (Wi-Fi 5, Wi-Fi 6) tương thích với Win 11.
- Xóa bớt mạng đã lưu nếu có quá nhiều mạng lưu trữ gây nhầm lẫn.
- Kiểm tra tường, cửa kim loại và hạn chế để router ở góc khuất.
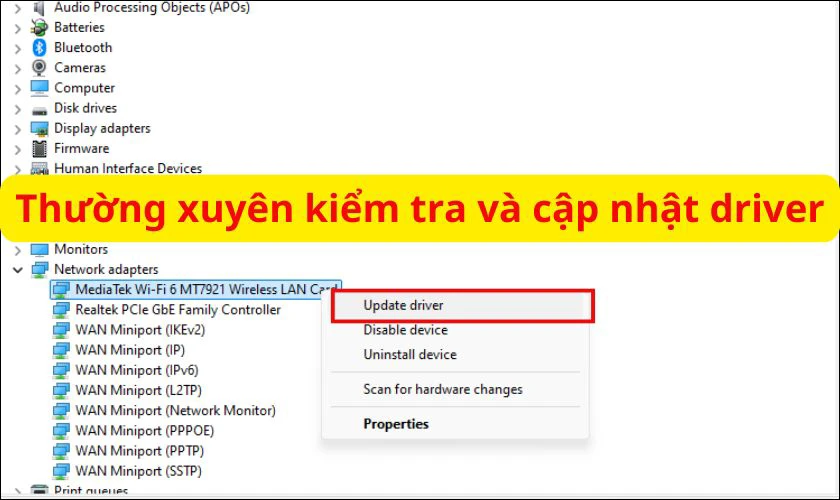
Thực hiện tốt những điều trên sẽ giúp hạn chế tình trạng mạng chậm. Bảo đảm laptop Win 11 của bạn luôn trong trạng thái sẵn sàng trực tuyến.
Cách tăng tốc độ Wifi cho laptop Win 11 không hiệu quả phải làm sao?
Nếu đã thử hầu hết những cách trên mà vẫn chưa cải thiện được tốc độ Wifi. Bạn có thể cân nhắc:
- Liên hệ nhà cung cấp dịch vụ internet để đảm bảo tốc độ gói cước phù hợp.
- Router cũ hay quá tải cũng gây ảnh hưởng lớn đến chất lượng sóng Wifi. Hãy đổi router mới để tăng tốc độ mạng nhanh hơn.
- Trong trường hợp lỗi hệ thống nặng, việc cài lại Win 11 sẽ làm sạch xung đột phần mềm, giúp kết nối ổn định hơn.
- Sử dụng Mesh Wifi hoặc bộ mở rộng (repeater) nếu nhà nhiều tầng.
- Cài firmware mới cho router để cập nhật tính năng và vá lỗi.
- Đầu tư card Wifi băng tần kép (nếu laptop cho phép nâng cấp phần cứng).
- Thay cáp mạng, đảm bảo cáp LAN (nếu dùng) có chất lượng tốt (CAT5e trở lên).
- Kiểm tra thiết bị điện tử khác (lò vi sóng, điện thoại không dây) gây ảnh hưởng sóng Wifi.

Nếu bạn áp dụng tất cả các cách trên mà tình trạng mạng vẫn chậm. Bạn nên cân nhắc đem laptop đến kiểm tra và sửa chữa tại các địa chỉ uy tín như Điện Thoại Vui. Tại đây các kỹ thuật viên sẽ kiểm tra và khắc phục lỗi nhanh chóng và hiệu cho cho bạn.
Kết luận
Trên đây là những cách tăng tốc độ Wifi cho laptop Win 11 phổ biến. Từ việc tinh chỉnh cài đặt mạng, cập nhật driver đến việc tắt các ứng dụng ngầm. Hy vọng với những hướng dẫn chi tiết này, bạn có thể giải cứu tốc độ Wifi thành công và có trải nghiệm lướt web, làm việc hay giải trí trọn vẹn hơn. Đừng quên theo dõi Điện Thoại Vui để khám phá thêm nhiều mẹo công nghệ hay ho nhé!
Bạn đang đọc bài viết Cách tăng tốc độ Wifi cho laptop Win 11 hiệu quả nhất 2025 tại chuyên mục Thủ thuật thiết bị trên website Điện Thoại Vui.

Mình là Thảo, Mình có niềm yêu thích đặc biệt với những gì liên quan đến công nghệ. Những thay đổi, xu hướng với về công nghệ luôn là điều làm mình hứng thú, khám phá và muốn cập nhật đến mọi người. Hy vọng rằng với vốn kiến thức trong hơn 4 năm viết về công nghệ, những chia sẻ của mình sẽ hữu ích cho bạn. Trao đổi với mình điều bạn quan tâm ở đây nhé.

