Cách tạo bảng chấm công trong Excel đơn giản nhất
Cách tạo bảng chấm công trong Excel đơn giản nhất
Cách tạo bảng chấm công trong Excel là một trong những giải pháp, giúp bạn dễ dàng quản lý thời gian làm của nhân viên. Bài viết này, Điện Thoại Vui sẽ hướng dẫn bạn chi tiết cách tạo một bảng chấm công chuyên nghiệp. Từ việc thiết kế cấu trúc bảng, đặt ký hiệu, đến việc áp dụng các công thức tính lương tự động.
Cách tạo bảng chấm công trong Excel có lợi ích gì?
Biết cách tạo bảng chấm công trong Excel mang đến nhiều lợi ích, đặc biệt là khi tính lương cuối tháng. Bạn có thể dễ dàng theo dõi thời gian làm, theo từng ngày, tuần, hoặc tháng. Nhờ vào tính năng tùy chỉnh, bạn có thể dễ dàng xem ngày công, giờ vào, giờ ra và nghỉ phép,...
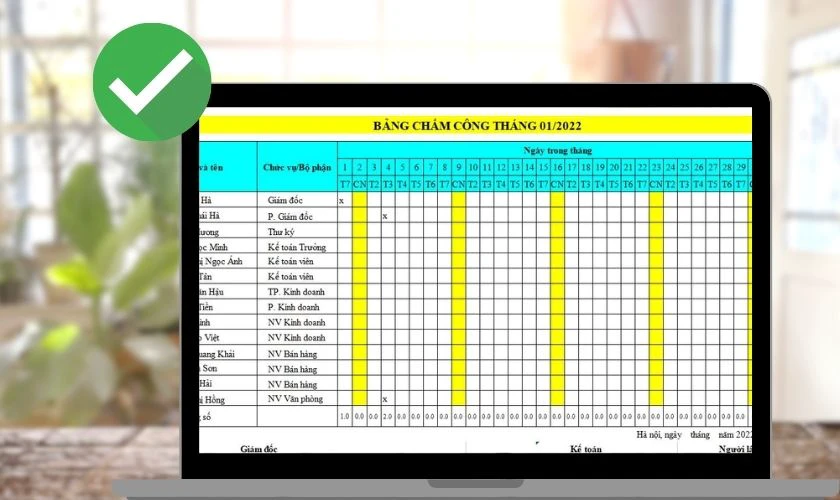
Ngoài ra, khi kết hợp cùng công thức tính toán, bạn có thể giảm thiểu sai sót khi tính toán công việc hoặc lương thưởng. Giúp tiết kiệm thời gian, đảm bảo tính chính xác và minh bạch cho nhân viên.
Cách tạo bảng chấm công trong Excel đơn giản nhất 2024
Tạo bảng chấm công trong Excel không hề phức tạp nếu bạn làm theo từng bước dưới đây. Dưới đây là hướng dẫn chi tiết để tạo bảng chấm công đơn giản và hiệu quả nhất:
Xác định mô hình bảng chấm công
Trước khi bắt đầu tạo bảng chấm công, việc đầu tiên cần làm là xác định mô hình bảng phù hợp với nhu cầu của bạn. Bạn có thể chọn mô hình quản lý chấm công theo ngày, tuần hay tháng. Ngoài ra, cũng chọn bảng chấm tùy theo quy mô và nhu cầu của công ty.
Thiết lập bố cục cho các sheet
Sau khi đã có mô hình rõ ràng, bước tiếp theo là thiết lập bố cục cho các sheet trong Excel. Mỗi sheet sẽ đại diện cho một nội dung cụ thể như: Danh sách nhân viên, bảng chấm công theo tháng, bảng tổng hợp công… Điều này giúp bạn dễ dàng theo dõi và quản lý thông tin hơn. Đảm bảo các sheet được tổ chức hợp lý và dễ nhìn.
Tạo sheet bao gồm danh sách toàn bộ nhân viên cần tính công
Đây là bước quan trọng không thể thiếu, trong cách tạo bảng chấm công trong Excel, bạn cần thực hiện chúng như sau:
Bước 1: Nhập dữ liệu cần khởi tạo bảng chấm công. Như trong ví dụ trong bài, sheet này sẽ gồm: Mã nhân viên, Họ và Tên, Quê Quán, Ngày Sinh, Số CMT và Ngày vào làm.
Bước 2: Đối với cột ngày sinh, hoặc với các cột cần định dạng ngày tháng, bạn cần định dạng đồng nhất bằng cách: Chọn cột cần đổi - Format - Number - Custom date and time - Chỉnh về định dạng chuẩn (mm-dd-yyyy hoặc dd-mm-yyyy).
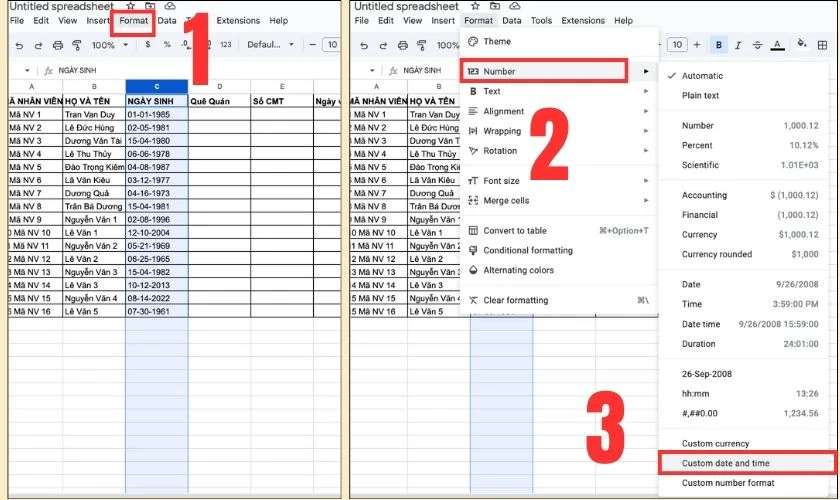
Tuỳ theo dữ liệu đang cần, người dùng có thể tùy chỉnh nội dung cho trang tính. Ngoài ra, đối với các cột có giá trị ngày, tháng, bạn cũng có thể định dạng đồng nhất như cách trên.
Tạo sheet tháng mẫu để áp dụng cho tất cả các tháng
Để thuận tiện cho các tháng về sau, bạn nên tạo một sheet chấm công mẫu.
Bước 1: Nhập các dữ liệu cần chấm công theo yêu cầu. Như trong ví dụ, nếu bạn cần điểm danh theo ngày, có thể nhập các thông tin như sau:
- Mã nhân viên
- Họ và tên
- Ngày trong tháng (31 cột tương ứng với 31 ngày)
- Quy ra công
- Ghi chú
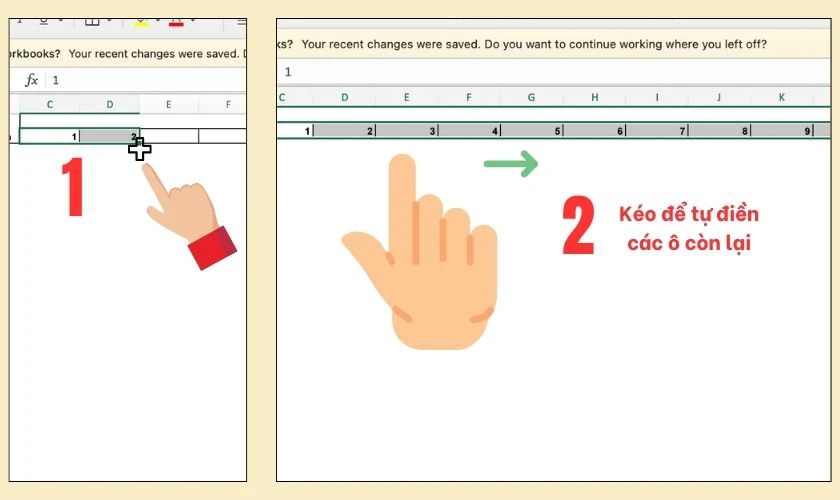
Đối với nhập ngày, bạn có thể nhập số 1 và 2, sau đó rê chuột vào ô cho đến khi thấy dấu “+” hiện ra. Lúc này kéo dấu “+” sang các ô còn lại, để Excel tự động điền các ngày phía sau.
Bước 2: Sau khi thiết lập, bạn cần căn chỉnh độ rộng các cột sao cho dễ nhìn. Để đơn giản, bạn có thể Ctrl + A toàn bộ bản tính bôi đen, sau đó chọn Format - Autofit column height.
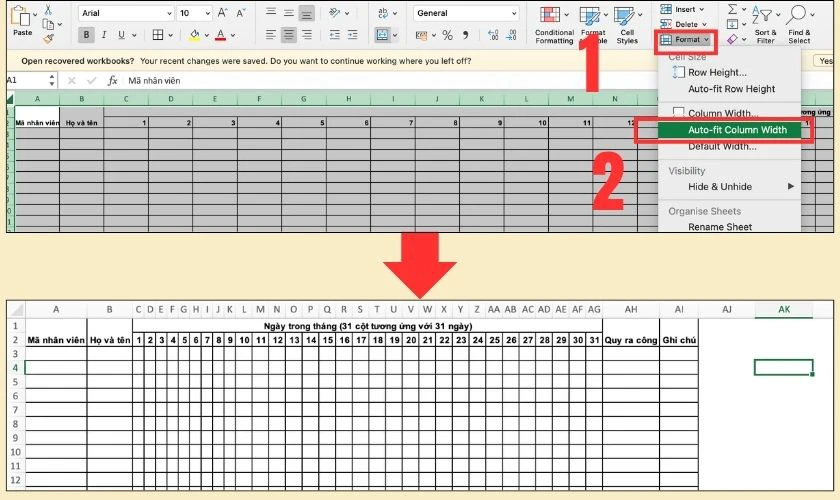
Bảng tính của bạn lúc này sẽ trở nên gọn gàng, dễ nhìn và dễ thao tác hơn.
Tạo ngày tháng trong bảng chấm công
Đây là bước quan trọng trong cách tạo bảng chấm công trong Excel và cần sự cẩn thận. Bạn làm theo các bước sau:
Bước 1: Xác định năm và tháng chấm công, sau đó nhập như vào như trong ví dụ
Bước 2: Dưới ô ngày, nhập công thức hàm TEXT(value, format_text), kết hợp hàm =DATE(year,month,day), để trả về thứ cho ngày tương ứng. Trong ví dụ ta có:
- Ô C2: Là năm 2024
- Ô C3: Là tháng 8
- Ô D7: Là ngày 1
Vì vậy, công thức cụ thể khi lồng 2 hàm trên sẽ như sau =TEXT(DATE($C$2;$C$3;D7);'ddd'). Kết quả sẽ trả về ngày 01/08/2024, tương ứng với ngày Thu (Thứ 5)
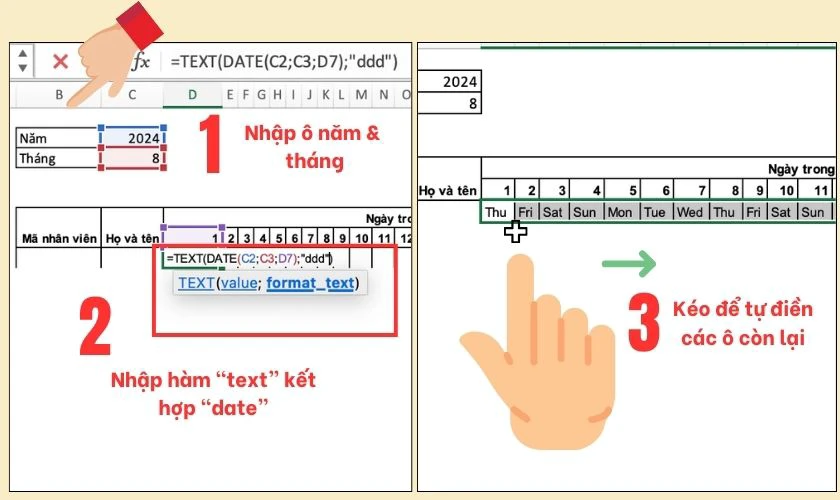
Bước 3: Cố định 2 ô Năm và Tháng bằng cách nhấn phím F4, để công thức không bị lỗi.
Bước 4: Sau khi đã hoàn thành công thức, bạn kéo công thức này xuống các ô kế bên, để áp dụng cho toàn bộ cột.
Để đảm bảo tính nhất quán, hệ thống của Excel sẽ tự động bỏ qua các ngày không tồn tại trong một tháng nào đó. Ví dụ, nếu bạn đang nhập cho tháng 2, hệ thống sẽ tự động hiển thị ô trống cho các ngày 30 và 31.
Đổi màu chủ nhật
Để làm nổi bật ngày nghỉ như chủ nhật trong bảng chấm công, bạn có thể làm theo cách sau đây:
Bước 1: Bôi đen các ô ngày tháng, vào Conditional Formatting, chọn Highlight Cells Rules - More Rules…
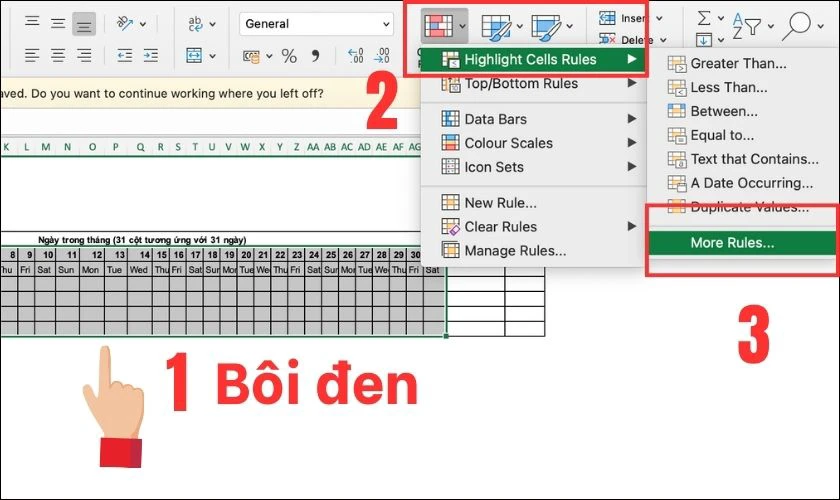
Bước 2: Chọn Use a formula to determine which cells to format và nhập công thức =if (D$8='Sun';1;0)
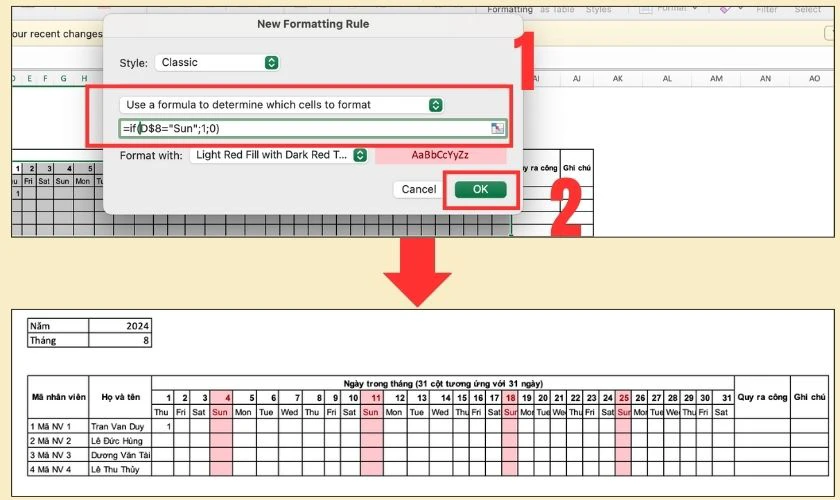
Làm tương tự cho Thứ 7, bằng cách lồng hàm And vào công thức trên.
Đặt ký hiệu chấm công tương ứng
Để thuận tiện cho việc chấm công, bạn nên sử dụng các ký hiệu sau để cộng một cách dễ dàng:
- Nhập số 1 nếu full công
- Nhập số 0.5 nếu làm nửa ngày công
- Nhập số 0 nếu nhân viên nghỉ
Ngoài ra nếu nhân viên tăng ca, có thể nhập 2 hoặc nếu tăng giờ làm thêm nửa ngày, có thể linh hoạt nhập 2.5.
Đặt hàm, công thức để tạo bảng chấm công
Một trong những bước cuối cùng trong cách tạo bảng chấm công trong Excel chính là tổng kết được số công cụ thể. Để thực hiện, lúc này bạn chỉ cần sử dụng hàm SUM, để cộng tất cả các ngày công của từng ngày. Sau đó, kéo để fill công thức cho các ô phía dưới là đã hoàn thành công việc.
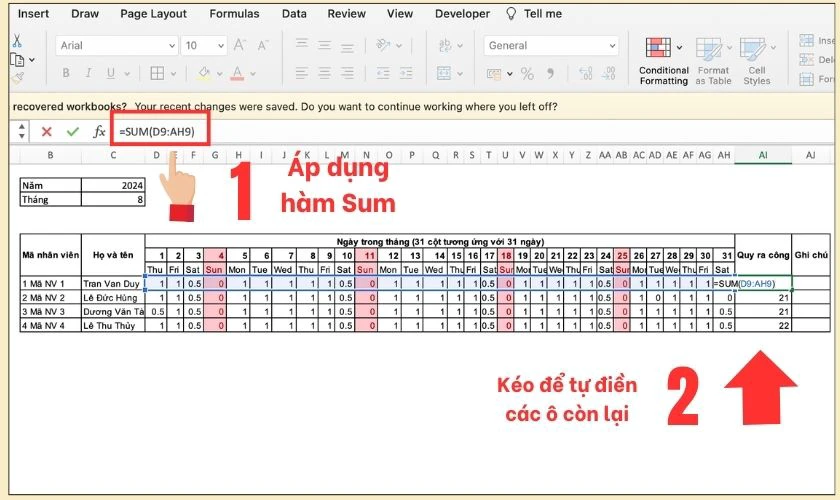
Ngoài ra, nếu bạn muốn tính lương cho nhân viên, chỉ cần đem số này nhân với tiền lương, là đã thu được kết quả.
Cách tạo bảng chấm công Excel cần lưu ý những gì?
Cách tạo bảng chấm công trong Excel thật hoàn hảo, bạn cần chú ý các yếu tố sau:
- Cấu trúc bảng rõ ràng: Phân chia các cột như ngày, giờ vào, giờ ra, giờ nghỉ, và ngày nghỉ phép.
- Công thức chính xác: Sử dụng các công thức để tính tổng giờ làm việc và số ngày công.
- Tính bảo mật: Đảm bảo file Excel được bảo vệ bằng mật khẩu hoặc quyền truy cập hạn chế để tránh chỉnh sửa sai.
- Định dạng dễ nhìn: Sử dụng màu sắc, font chữ và đường kẻ bảng để giúp bảng chấm công dễ theo dõi.
Chỉ cần ghi nhớ các chú ý này, sẽ giúp bảng chấm công của bạn trở nên chuyên nghiệp và dễ quản lý hơn.
Gợi ý phần mềm hỗ trợ tạo bảng chấm công
Nếu bạn muốn đơn giản hóa quá trình tạo bảng chấm công, có thể tham khảo các phần mềm miễn phí hoặc có phí sau:
Phần mềm tạo bảng chấm công MISA AMIS
MISA AMIS là một trong những phần mềm hỗ trợ chấm công phổ biến tại Việt Nam hiện nay. Nó có khả năng tự động hóa quy trình chấm công và tính lương, giúp bạn quản lý nhân sự một cách hiệu quả hơn.
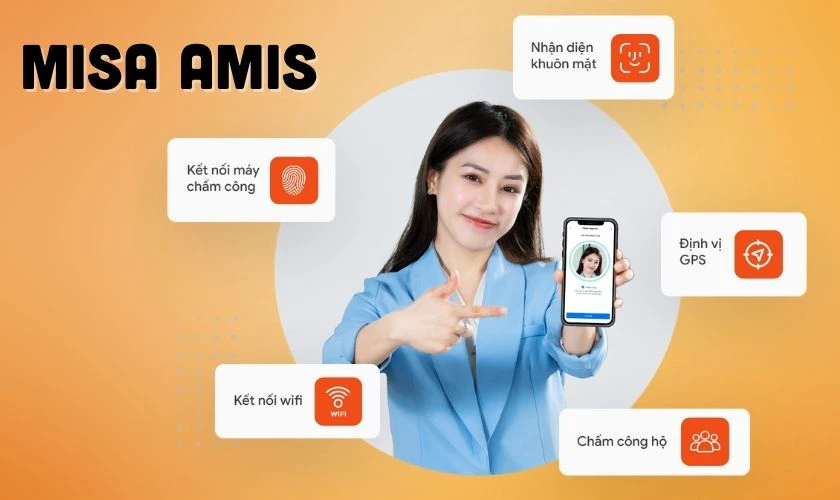
MISA AMIS còn cung cấp nhiều mẫu bảng chấm công, bạn chỉ cần nhập thông tin và hệ thống sẽ tự động tính toán. Điểm mạnh của MISA AMIS là tích hợp nhiều tính năng khác như: Quản lý nhân sự, tính lương, giúp đồng bộ dữ liệu và tăng hiệu suất quản lý.
Phần mềm tạo bảng công CoffeeHR
CoffeeHR là một phần mềm quản lý nhân sự toàn diện, hỗ trợ chấm công và theo dõi giờ làm việc của nhân viên. Với giao diện thân thiện và dễ sử dụng, CoffeeHR giúp người dùng dễ dàng tạo bảng chấm công chỉ trong vài thao tác.
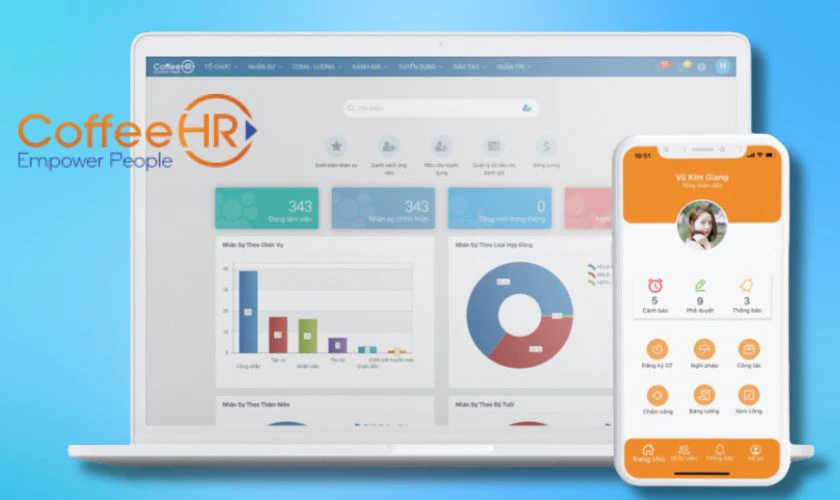
CoffeeHR còn có tính năng báo cáo chi tiết, cho phép bạn theo dõi hiệu suất làm việc của toàn bộ nhân viên. Từ đó điều chỉnh chiến lược quản lý giờ làm của nhân viên, một cách hiệu quả.
Kết luận
Biết cách tạo bảng chấm công trong Excel là một bước quan trọng trong việc quản lý thời gian làm việc của nhân viên. Hy vọng những hướng dẫn trên, đã giúp ích để bạn tạo được bảng chấm công cho riêng mình. Đừng quên theo dõi Điện Thoại Vui để khám phá thêm nhiều bài viết hay về tin học văn phòng, đặc biệt là về Excel. Chúc các bạn thành công!
Bạn đang đọc bài viết Cách tạo bảng chấm công trong Excel đơn giản nhất tại chuyên mục Excel trên website Điện Thoại Vui.

Mình là Như Thuần, hiện đang là Content Creator tại Điện Thoại Vui. Với niềm đam mê viết lách hy vọng rằng mình có thể mang đến cho các bạn những thông tin và kiến thức hữu ích về lĩnh vực công nghệ, điện tử.

