Cách tạo biểu đồ trong Google Sheet đơn giản nhất 2025
Cách tạo biểu đồ trong Google Sheet đơn giản nhất 2025
Cách tạo biểu đồ trong Google Sheet là kỹ năng quan trọng giúp bạn trực quan hóa dữ liệu một cách sinh động và dễ hiểu. Chỉ với vài thao tác đơn giản, bạn có thể tạo ra nhiều loại biểu đồ khác nhau, từ cột, đường đến tròn, phù hợp với nhu cầu phân tích. Cùng tìm hiểu ngay hướng dẫn chi tiết để thực hiện nhanh chóng!
Cách tạo biểu đồ trong Google Sheet đơn giản
Cách tạo biểu đồ trong Google Sheet là công cụ mạnh mẽ giúp bạn quản lý và trình bày dữ liệu trực quan.Giúp bạn dễ dàng phân tích và minh họa dữ liệu. Dưới đây là hướng dẫn từng bước để tạo biểu đồ đơn giản trong Google Sheets.
Bước 1: Tạo Sheet
- Truy cập Google Sheets qua Google Drive hoặc mở một file Google Sheet mới.
- Đặt tên file để dễ quản lý.
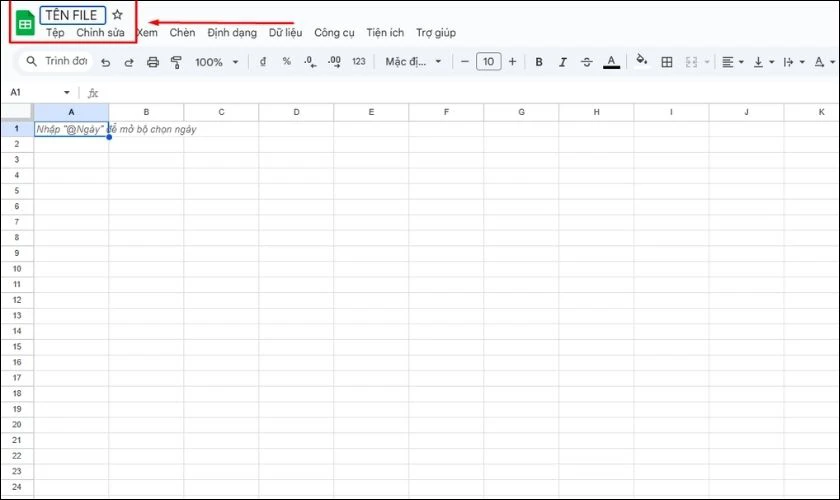
Bước 2: Thêm dữ liệu của bạn
- Nhập dữ liệu vào bảng, cần đảm bảo:
- Cột đầu tiên là nhãn (ví dụ: Thời gian, Danh mục, Tên sản phẩm,...).
- Cột thứ hai là giá trị (ví dụ: Số lượng, Doanh thu,...).
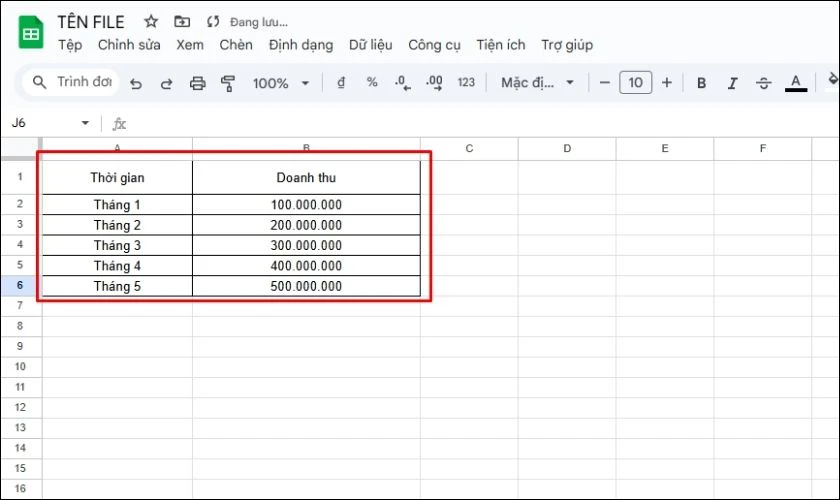
Bước 3: Chọn dữ liệu bạn muốn tạo biểu đồ
- Bôi đen toàn bộ dữ liệu cần sử dụng, bao gồm cả tiêu đề.
Bước 4: Chọn Insert (Chèn) > Chart (Biểu đồ)
- Trong thanh menu, nhấp vào Insert (Chèn), sau đó chọn Chart (Biểu đồ).
- Biểu đồ sẽ tự động được tạo và hiển thị trên trang.
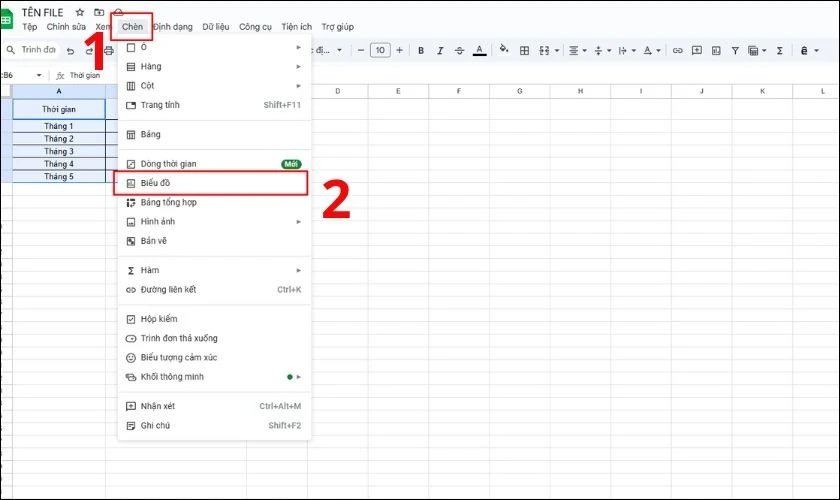
Bước 5: Chọn định dạng Biểu đồ
- Trong cửa sổ Chart Editor:
- Tab Setup (Cài đặt): Chọn loại biểu đồ (Cột, Đường, Tròn, v.v.).
- Tab Customize (Tùy chỉnh): Tùy chỉnh màu sắc, tiêu đề, chú thích, v.v.
- Nếu muốn thay đổi vị trí hoặc kích thước, bạn chỉ cần kéo thả biểu đồ trong Sheet.
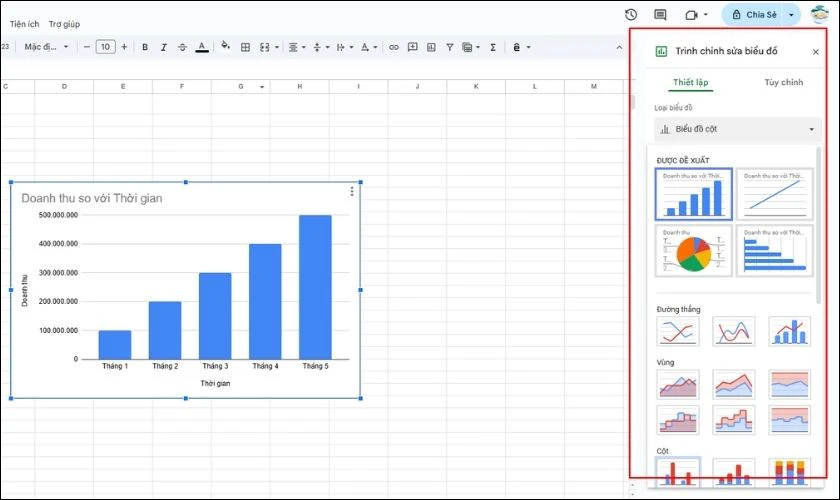
Chỉ với vài bước, bạn đã có biểu đồ đẹp mắt và rõ ràng để trình bày dữ liệu!
Cách tạo biểu đồ trong Google Sheet: Biểu đồ cột
Biểu đồ cột là một cách trực quan để so sánh các giá trị theo danh mục. Với Google Sheet, bạn có thể tạo biểu đồ cột dễ dàng chỉ trong vài bước. Dưới đây là hướng dẫn chi tiết giúp bạn tạo biểu đồ cột để trình bày dữ liệu chuyên nghiệp.
Bước 1: Chuẩn bị dữ liệu
- Mở Google Sheet và nhập dữ liệu cần biểu diễn.
- Dữ liệu nên có 2 cột chính:
- Cột 1: Danh mục (ví dụ: Tháng, Năm, Loại sản phẩm,...).
- Cột 2: Giá trị tương ứng (ví dụ: Doanh thu, Số lượng, Chi phí,...).
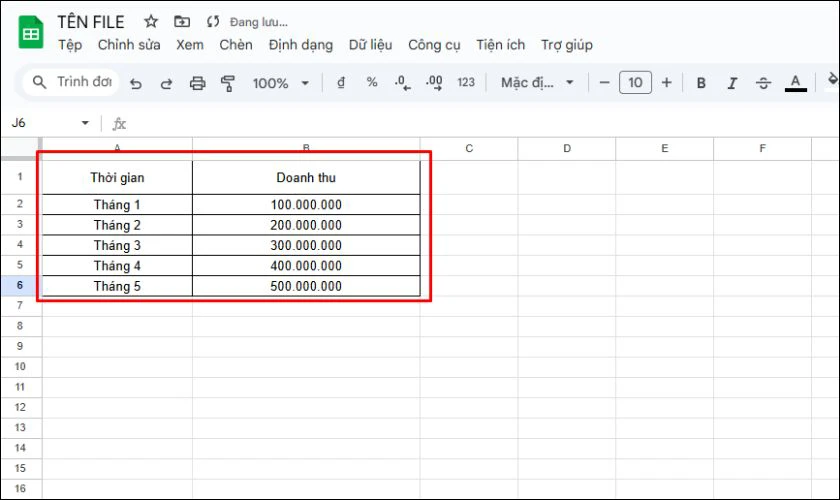
Bước 2: Chọn dữ liệu:
- Bôi đen toàn bộ dữ liệu, bao gồm cả tiêu đề cột.
Bước 3: Chèn biểu đồ
- Truy cập menu Insert (Chèn), chọn Chart (Biểu đồ).
- Google Sheet sẽ tự động tạo biểu đồ (thường là biểu đồ cột mặc định).
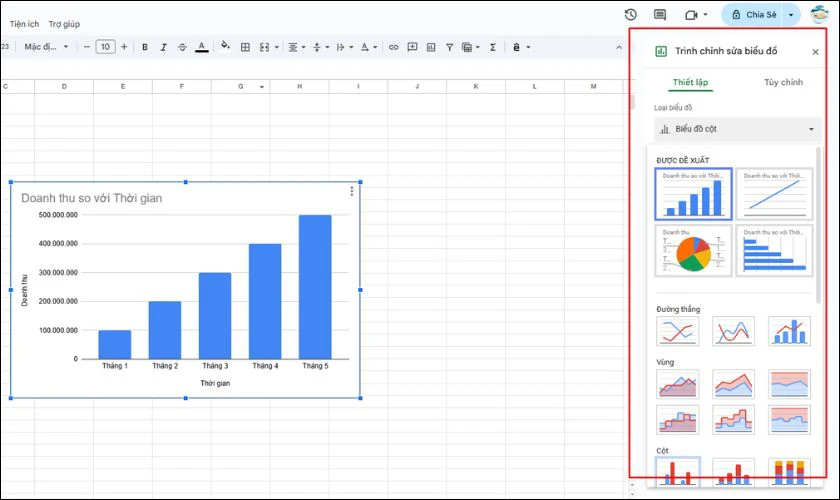
Bước 4: Chuyển sang biểu đồ cột (nếu cần)
- Trong Chart Editor (Trình chỉnh sửa biểu đồ):
- Tab Setup (Cài đặt), mục Chart Type (Loại biểu đồ), bạn chọn Column Chart (Biểu đồ cột).
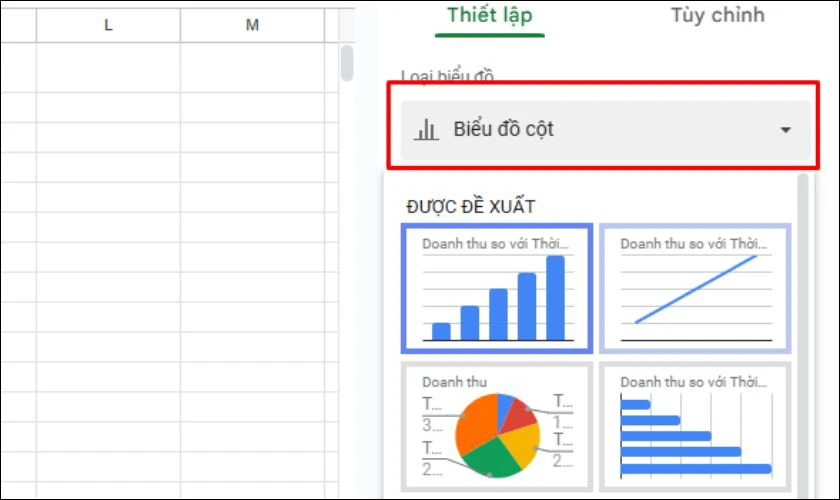
Bước 5: Tùy chỉnh biểu đồ
- Trong tab Customize (Tùy chỉnh):
- Thêm tiêu đề biểu đồ, chỉnh sửa màu sắc, thay đổi font chữ.
- Điều chỉnh trục X và Y để dữ liệu hiển thị rõ ràng hơn.
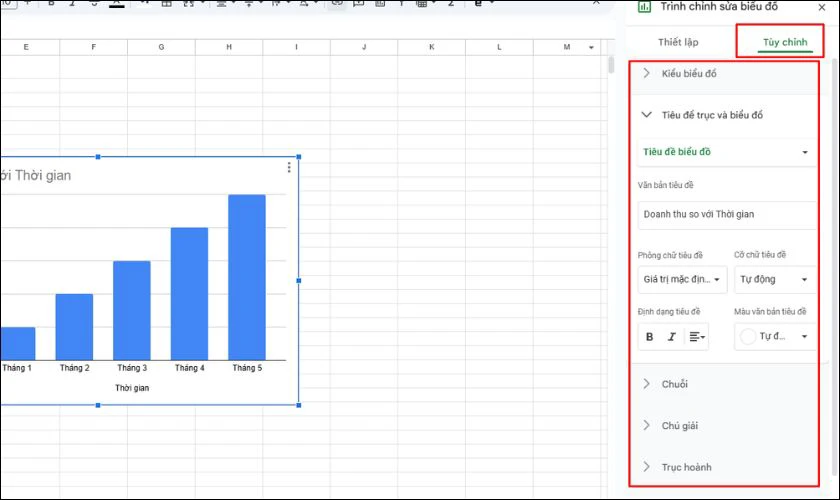
Chỉ vài thao tác, bạn đã tạo được biểu đồ cột minh họa dữ liệu trực quan và sinh động. Đây là công cụ hữu ích để so sánh dữ liệu và trình bày báo cáo chuyên nghiệp trên Google Sheet.
Cách tạo biểu đồ trong Google Sheet: Biểu đồ tròn
Biểu đồ tròn là cách tuyệt vời để minh họa tỷ lệ hoặc phần trăm giữa các thành phần trong tổng thể. Google Sheet giúp bạn tạo biểu đồ tròn dễ dàng và nhanh chóng, giúp làm nổi bật mối quan hệ giữa các dữ liệu. Hãy theo dõi các bước dưới đây để bắt đầu.
Bước 1: Chuẩn bị dữ liệu
- Nhập dữ liệu vào Google Sheet, đảm bảo dữ liệu được tổ chức theo cột:
- Cột 1: Nhãn (ví dụ: Các danh mục, mục tiêu, tên sản phẩm,...).
- Cột 2: Giá trị tương ứng (ví dụ: Doanh thu, số lượng, tỷ lệ,...).
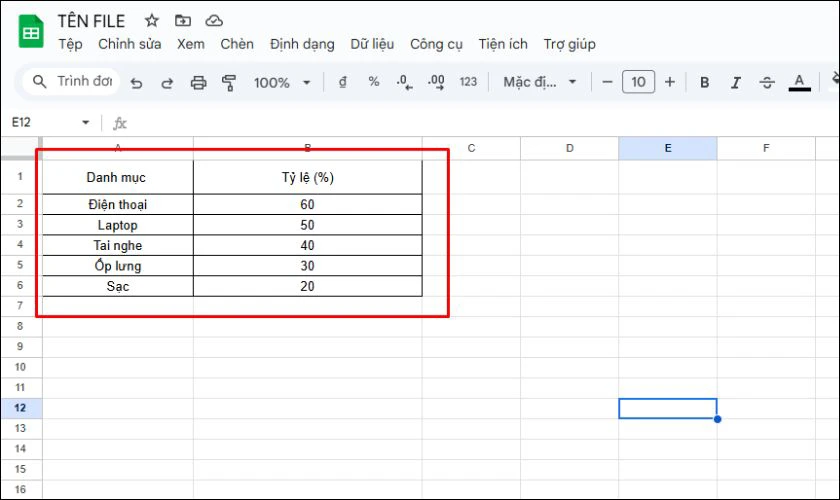
Bước 2: Chọn dữ liệu
- Bôi đen toàn bộ vùng dữ liệu cần tạo biểu đồ, bao gồm cả tiêu đề.
Bước 3: Chèn biểu đồ
- Truy cập menu Insert (Chèn), chọn Chart (Biểu đồ).
- Google Sheet sẽ tự động tạo một biểu đồ mặc định.
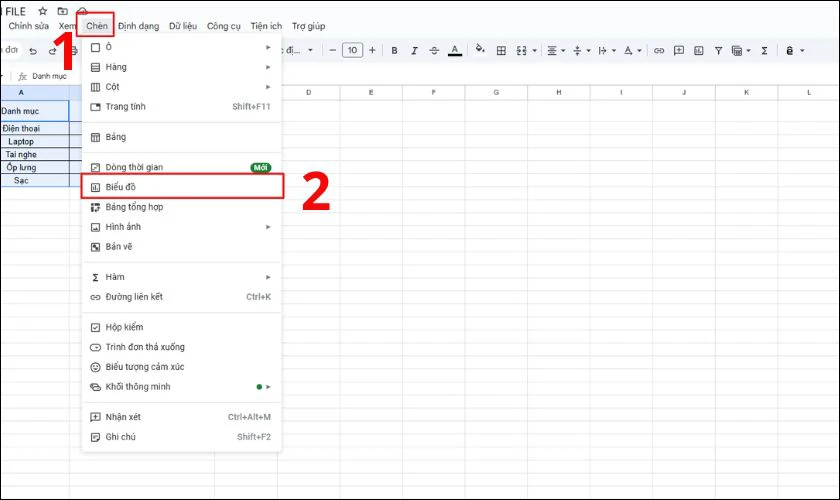
Bước 4: Chuyển sang biểu đồ tròn
- Trong Chart Editor (Trình chỉnh sửa biểu đồ):
- Vào tab Setup (Cài đặt).
- Trong mục Chart Type (Loại biểu đồ), chọn Pie Chart (Biểu đồ tròn).
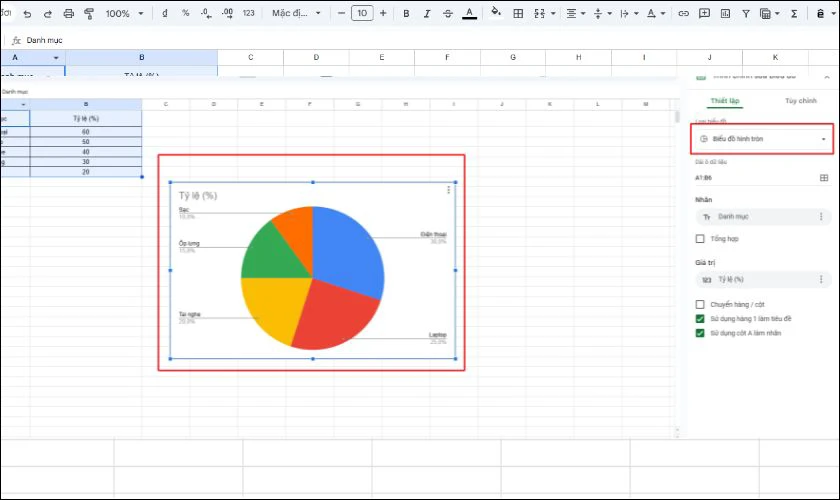
Bước 5: Tùy chỉnh biểu đồ
- Vào tab Customize (Tùy chỉnh) để:
- Thêm tiêu đề biểu đồ (ví dụ: 'Phân bổ doanh thu theo danh mục').
- Chỉnh sửa màu sắc từng phần của biểu đồ để dễ phân biệt.
- Hiển thị giá trị hoặc phần trăm ngay trên biểu đồ.
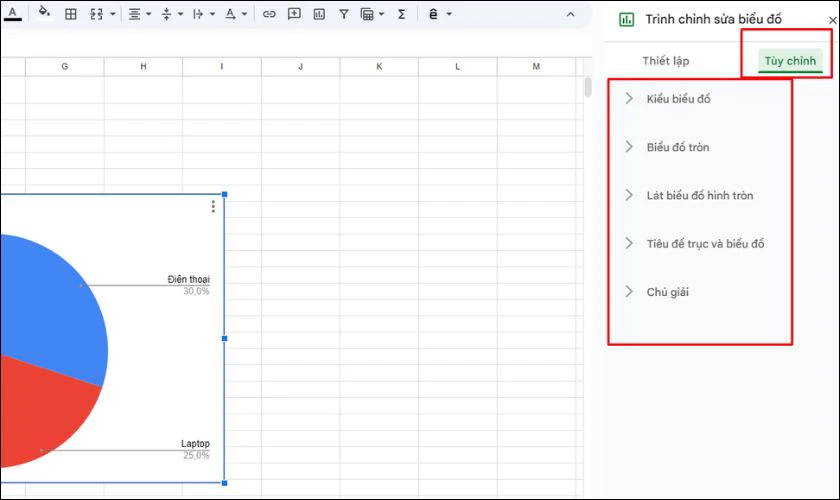
Biểu đồ tròn giúp bạn dễ dàng phân tích và so sánh các thành phần trong tổng thể. Với các bước trên, bạn có thể tạo biểu đồ tròn trong Google Sheet chỉ trong vài phút, mang lại cái nhìn trực quan và chuyên nghiệp cho dữ liệu của bạn.
Cách tạo biểu đồ trong Google Sheet: Biểu đồ đường
Biểu đồ đường là công cụ hữu ích để theo dõi xu hướng hoặc sự thay đổi của dữ liệu theo thời gian. Với Google Sheet, bạn có thể dễ dàng tạo biểu đồ đường để trực quan hóa sự phát triển, giảm sút hoặc biến động của các giá trị. Dưới đây là hướng dẫn chi tiết.
Bước 1: Chuẩn bị dữ liệu
- Nhập dữ liệu cần biểu diễn vào Google Sheet, với hai cột chính:
- Cột 1: Thời gian hoặc danh mục (ví dụ: Tháng, Ngày, Năm).
- Cột 2: Giá trị tương ứng (ví dụ: Doanh thu, Số lượng, Tỷ lệ).
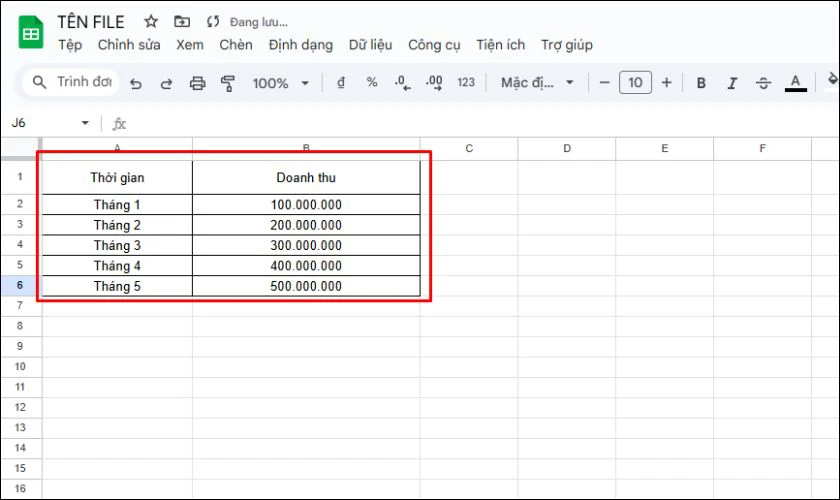
Bước 2: Chọn dữ liệu
- Bôi đen toàn bộ vùng dữ liệu muốn tạo biểu đồ, bao gồm cả tiêu đề cột.
Bước 3: Chèn biểu đồ
- Truy cập menu Insert (Chèn), chọn Chart (Biểu đồ).
- Google Sheet sẽ tự động tạo một biểu đồ mặc định.
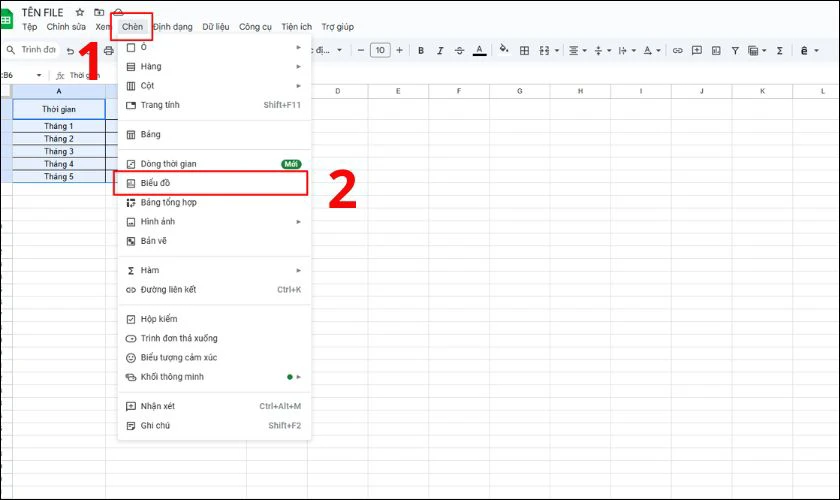
Bước 4: Chuyển sang biểu đồ đường
- Trong Chart Editor (Trình chỉnh sửa biểu đồ):
- Chọn tab Setup (Cài đặt).
- Trong mục Chart Type (Loại biểu đồ), chọn Line Chart (Biểu đồ đường).
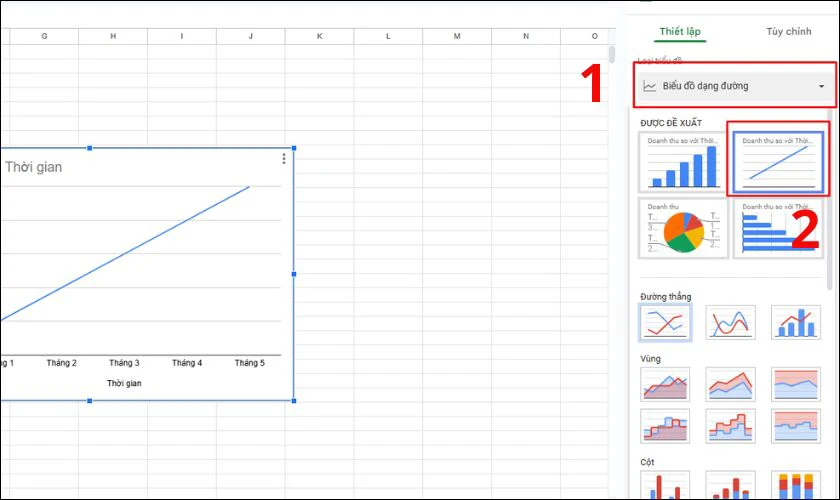
Bước 5: Tùy chỉnh biểu đồ
- Vào tab Customize (Tùy chỉnh) để:
- Thêm tiêu đề cho biểu đồ (ví dụ: 'Xu hướng doanh thu theo tháng').
- Chỉnh sửa màu sắc đường để dễ phân biệt.
- Hiển thị các điểm dữ liệu trên đường để minh họa giá trị cụ thể.
Biểu đồ đường là công cụ mạnh mẽ để phân tích sự thay đổi theo thời gian. Chỉ với vài bước đơn giản trên Google Sheet, bạn có thể tạo biểu đồ đường rõ ràng, chuyên nghiệp để trình bày dữ liệu. Hãy thử ngay để nâng cao hiệu quả báo cáo của bạn!
Cách tạo biểu đồ trong Google Sheet: Biểu đồ khu vực
Biểu đồ khu vực là một cách hiệu quả để minh họa sự thay đổi theo thời gian và thể hiện rõ ràng tổng thể dữ liệu thông qua diện tích dưới đường. Trong Google Sheet, bạn có thể tạo biểu đồ khu vực chỉ với vài thao tác đơn giản. Hãy làm theo hướng dẫn sau để trình bày dữ liệu một cách trực quan hơn.
Bước 1: Chuẩn bị dữ liệu
- Nhập dữ liệu vào Google Sheet với cấu trúc:
- Cột 1: Thời gian hoặc danh mục (ví dụ: Tháng, Ngày, Năm).
- Cột 2: Giá trị tương ứng (ví dụ: Doanh thu, Số lượng, Tỷ lệ).
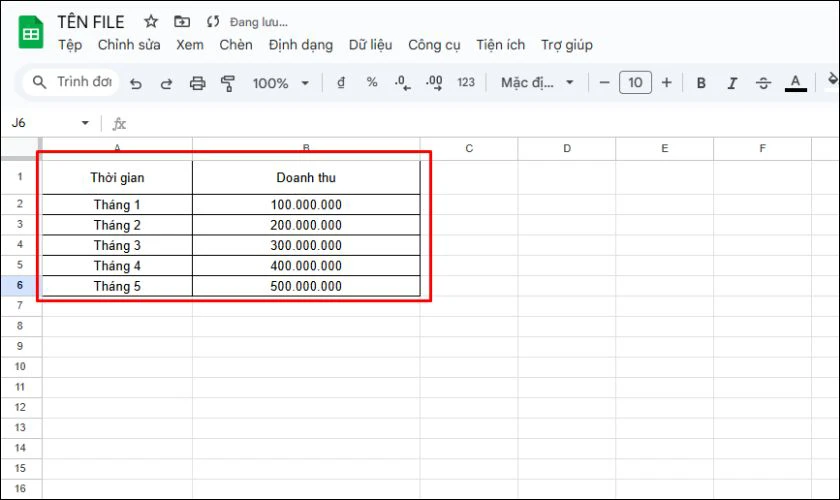
Bước 2: Chọn dữ liệu
- Bôi đen toàn bộ dữ liệu cần tạo biểu đồ, bao gồm cả tiêu đề cột.
Bước 3: Chèn biểu đồ
- Truy cập menu Insert (Chèn), chọn Chart (Biểu đồ).
- Google Sheet sẽ tự động tạo một biểu đồ mặc định.
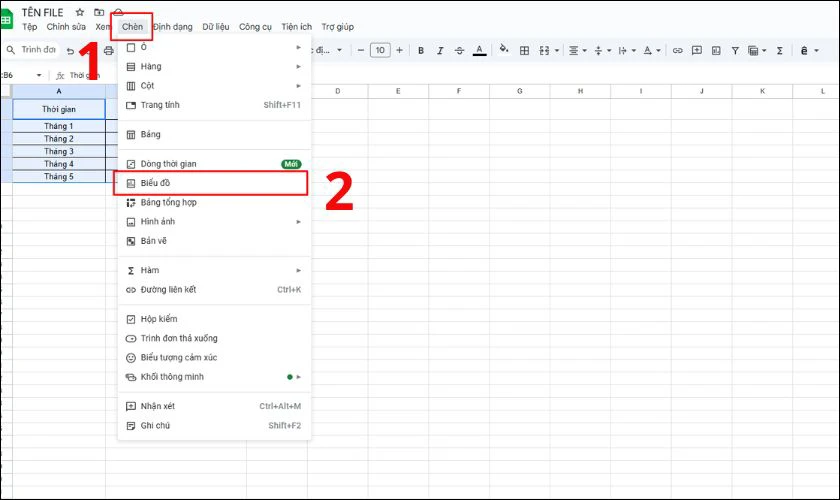
Bước 4: Chuyển sang biểu đồ khu vực
- Trong Chart Editor (Trình chỉnh sửa biểu đồ):
- Chọn tab Setup (Cài đặt).
- Trong mục Chart Type (Loại biểu đồ), chọn Area Chart (Biểu đồ khu vực (Vùng)).
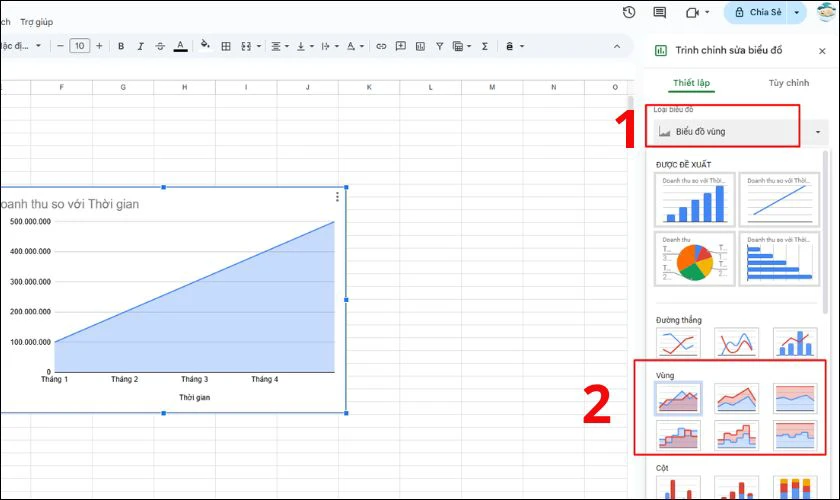
Bước 5: Tùy chỉnh biểu đồ
- Vào tab Customize (Tùy chỉnh) để:
- Thêm tiêu đề cho biểu đồ (ví dụ: 'Doanh thu theo thời gian').
- Chỉnh sửa màu sắc khu vực để làm nổi bật dữ liệu.
- Hiển thị giá trị cụ thể trên biểu đồ nếu cần.
Biểu đồ khu vực là lựa chọn tuyệt vời để minh họa xu hướng và tỷ lệ đóng góp của các thành phần trong tổng thể. Với hướng dẫn trên, bạn có thể tạo biểu đồ khu vực nhanh chóng và rõ ràng trên Google Sheet, giúp bạn truyền tải thông điệp một cách hiệu quả hơn. Hãy thử ngay!
Cách tùy chỉnh biểu đồ trong Google Sheet
Sau khi tạo biểu đồ trong Google Sheet, bạn có thể tùy chỉnh nó để hiển thị thông tin theo cách trực quan và chuyên nghiệp hơn. Các tùy chỉnh này bao gồm việc thay đổi tiêu đề, màu sắc, phông chữ, hoặc cách hiển thị dữ liệu. Hãy làm theo các bước dưới đây để tùy chỉnh biểu đồ của bạn.
Bước 1: Chọn biểu đồ cần tùy chỉnh
- Nhấp vào biểu đồ mà bạn đã tạo để kích hoạt Chart Editor (Trình chỉnh sửa biểu đồ).
Bước 2: Tùy chỉnh tiêu đề và nhãn biểu đồ
- Trong tab Customize (Tùy chỉnh), chọn mục Chart & Axis Titles (Tiêu đề biểu đồ và trục).
- Chart Title (Tiêu đề biểu đồ): Thay đổi tiêu đề biểu đồ.
- Horizontal Axis Title (Tiêu đề trục ngang) và Vertical Axis Title (Tiêu đề trục dọc): Thêm hoặc sửa tiêu đề trục.
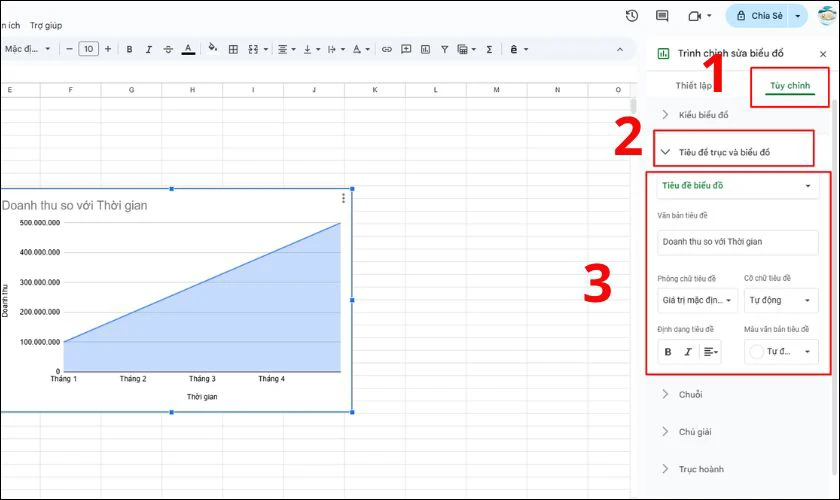
Bước 3: Tùy chỉnh kiểu biểu đồ và màu sắc
- Trong Customize:
- Series (Dữ liệu): Chọn màu sắc từng phần hoặc thay đổi cách hiển thị dữ liệu (ví dụ: thêm nhãn giá trị).
- Legend (Chú thích): Điều chỉnh vị trí chú thích (trên, dưới, trái, phải).
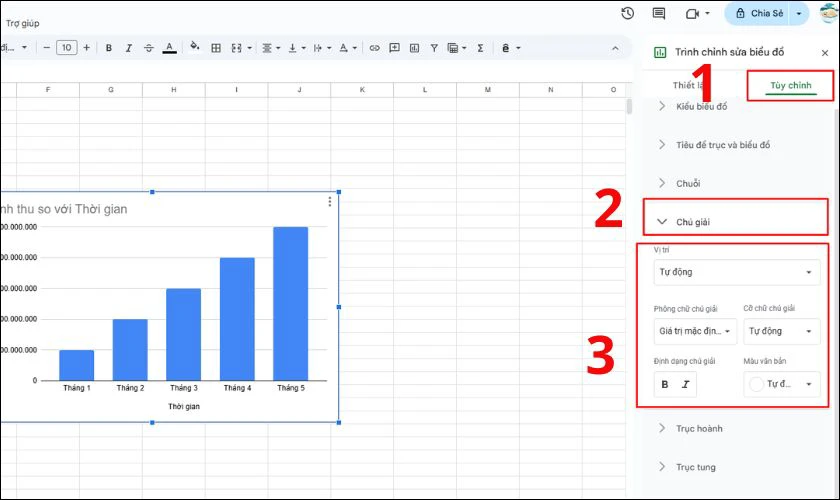
Bước 4: Thay đổi bố cục biểu đồ
- Điều chỉnh kích thước hoặc kéo thả biểu đồ đến vị trí mong muốn trên trang.
- Trong tab Customize, chọn Gridlines and Ticks (Đường lưới và nấc) để bật/tắt các đường lưới hoặc thay đổi khoảng cách đánh dấu trục.
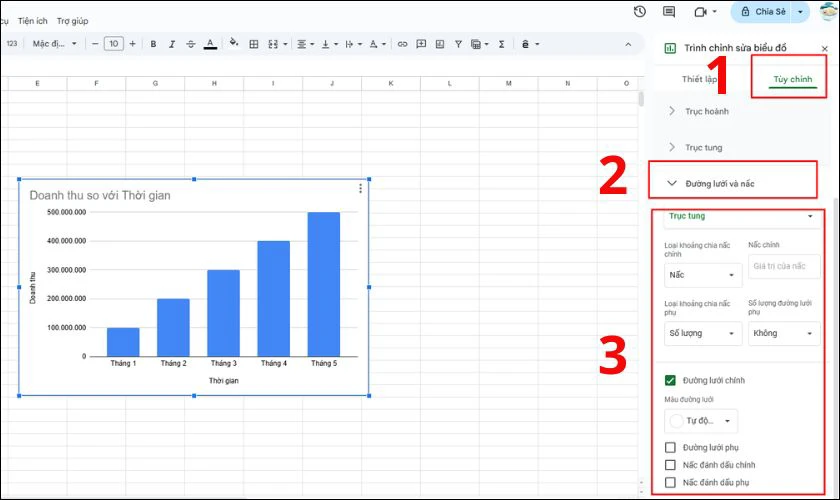
Bước 5: Lưu các thay đổi
- Biểu đồ sẽ tự động lưu các thay đổi khi bạn chỉnh sửa. Sau khi hoàn tất, bạn có thể sử dụng biểu đồ trong báo cáo hoặc thuyết trình.
Tùy chỉnh biểu đồ giúp bạn trình bày dữ liệu rõ ràng và hấp dẫn hơn. Google Sheet cung cấp nhiều công cụ mạnh mẽ để bạn dễ dàng điều chỉnh biểu đồ theo ý muốn. Hãy thử ngay các bước trên để nâng cao chất lượng biểu đồ của bạn!
Các lỗi thường gặp khi tạo biểu đồ trong Google Sheet
Khi tạo biểu đồ trong Google Sheet, bạn có thể gặp phải một số lỗi phổ biến ảnh hưởng đến sự chính xác và tính trực quan của biểu đồ. Dưới đây là các lỗi thường gặp và cách khắc phục:
- Dữ liệu không được chọn chính xác: Chắc chắn bạn đã chọn đúng vùng dữ liệu cần thiết.
- Biểu đồ không đúng loại: Chọn loại biểu đồ phù hợp trong Chart Editor.
- Thiếu hoặc sai tiêu đề: Thêm hoặc sửa tiêu đề biểu đồ và các trục.
- Trục không đúng hoặc khó hiểu: Điều chỉnh nhãn trục và khoảng cách hiển thị.
- Màu sắc không phân biệt rõ: Tùy chỉnh màu sắc để dễ phân biệt các phần dữ liệu.
- Biểu đồ bị lệch hoặc không đúng kích thước: Điều chỉnh kích thước biểu đồ cho phù hợp.
- Dữ liệu không hiển thị đúng dạng: Kiểm tra lại định dạng dữ liệu (tiền tệ, phần trăm, v.v.).
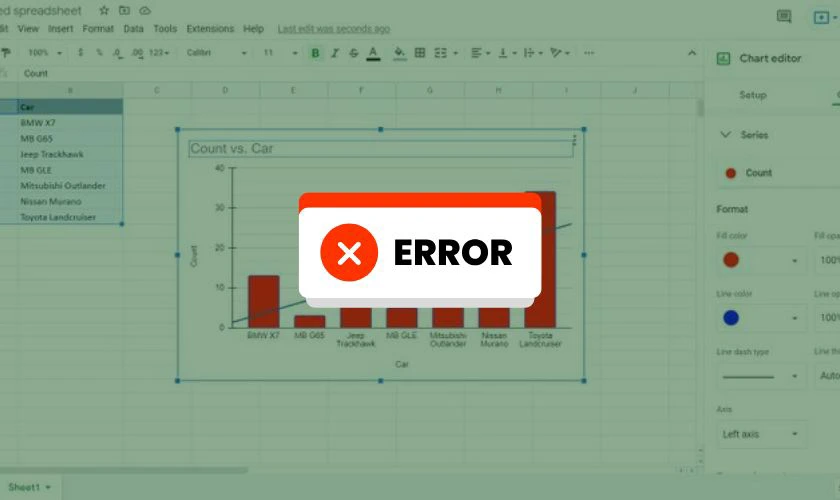
Khắc phục các lỗi trên sẽ giúp biểu đồ của bạn trở nên chính xác và trực quan hơn, hỗ trợ tốt hơn trong việc trình bày dữ liệu.
Lưu ý khi tạo biểu đồ trong Google Sheet
Khi tạo biểu đồ trong Google Sheet, có một số yếu tố quan trọng bạn cần lưu ý để đảm bảo biểu đồ hiển thị chính xác và dễ hiểu. Những lưu ý dưới đây sẽ giúp bạn tạo ra các biểu đồ trực quan và chuyên nghiệp hơn:
- Chọn đúng loại biểu đồ: Đảm bảo bạn chọn loại biểu đồ phù hợp với kiểu dữ liệu. Ví dụ: biểu đồ cột cho so sánh, biểu đồ tròn cho tỷ lệ, biểu đồ đường cho xu hướng.
- Kiểm tra dữ liệu: Đảm bảo rằng dữ liệu được nhập chính xác và không có ô trống hoặc sai lệch. Bởi vì chúng có thể ảnh hưởng đến kết quả biểu đồ.
- Thêm tiêu đề rõ ràng: Tiêu đề biểu đồ và các trục phải được đặt một cách rõ ràng, dễ hiểu.
- Tùy chỉnh màu sắc: Dùng màu sắc khác nhau để phân biệt các phần trong biểu đồ. Đặc biệt khi biểu diễn nhiều dữ liệu.
- Cân nhắc độ phức tạp của biểu đồ: Không nên sử dụng quá nhiều dữ liệu trong một biểu đồ. Điều này có thể làm cho biểu đồ trở nên khó hiểu.
- Sử dụng nhãn dữ liệu: Thêm nhãn để hiển thị giá trị hoặc tỷ lệ ngay trên biểu đồ. Giúp người xem dễ dàng hiểu được thông tin.
- Kiểm tra trục: Đảm bảo các trục X và Y có nhãn chính xác và khoảng cách hợp lý.
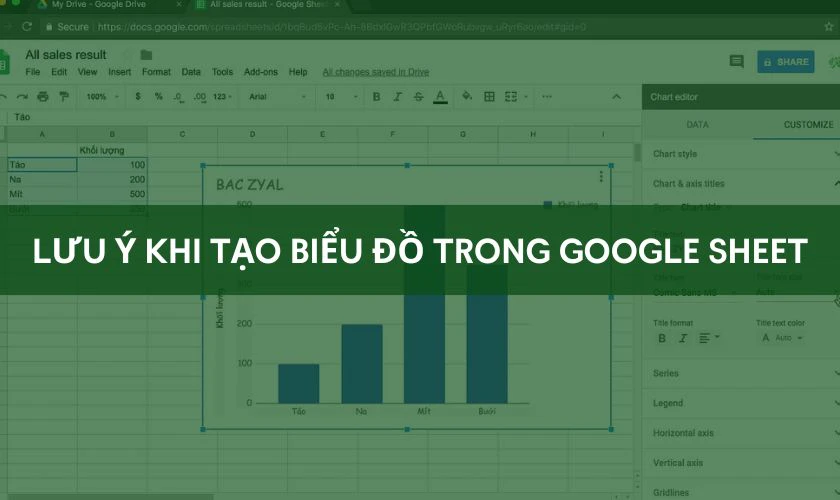
Những lưu ý trên sẽ giúp bạn tạo ra biểu đồ trong Google Sheet vừa chính xác vừa dễ hiểu. Bằng cách thực hiện các bước này, bạn có thể trình bày dữ liệu một cách chuyên nghiệp và hiệu quả hơn.
Kết luận
Cách tạo biểu đồ trong Google Sheet là một công cụ hữu ích giúp bạn trực quan hóa dữ liệu một cách dễ dàng. Google Sheets sẽ giúp bạn chuyển đổi dữ liệu thành các dạng biểu đồ đa dạng. Nếu bạn cần thêm sự hỗ trợ trong việc sử dụng Google Sheets, Điện Thoại Vui sẵn sàng hỗ trợ bạn để tối ưu hóa trải nghiệm công nghệ của mình.
Bạn đang đọc bài viết Cách tạo biểu đồ trong Google Sheet đơn giản nhất 2025 tại chuyên mục Excel trên website Điện Thoại Vui.

Mình là Thanh Nhật, một content creator đam mê công nghệ. Mình là người thích viết, viết những gì mình biết, hiểu những gì mình viết. Mình chuyên viết về nhiều lĩnh vực khác nhau, từ công nghệ, điện thoại, laptop, đến các thủ thuật và ứng dụng di động. Hy vọng mang đến cho bạn những thông tin hay và bổ ích về công nghệ mới nhất hiện nay.

