2 cách tạo mã vạch trong Excel chi tiết và dễ làm nhất
2 cách tạo mã vạch trong Excel chi tiết và dễ làm nhất
Cách tạo mã vạch trong Excel là giải pháp tiện lợi cho việc quản lý hàng hóa. Việc tạo barcode trong Excel không chỉ tiết kiệm chi phí mà còn đơn giản hóa quá trình quản lý. Bài viết này sẽ hướng dẫn bạn từng bước thực hiện và những lợi ích từ việc tạo mã vạch trong Excel một cách nhanh chóng, hiệu quả.
Cách tạo mã vạch trong Excel có lợi ích gì?
Cách tạo mã vạch trong Excel giúp giảm thiểu sai sót trong việc nhập liệu bằng tay. Đồng thời tăng tốc độ làm việc và nâng cao tính chính xác. Hiện nay, Excel là một công cụ mạnh mẽ và linh hoạt trong quản lý dữ liệu. Khi tích hợp tính năng tạo mã vạch, Excel trở thành công cụ hiệu quả để tổ chức, theo dõi và quản lý hàng hóa.
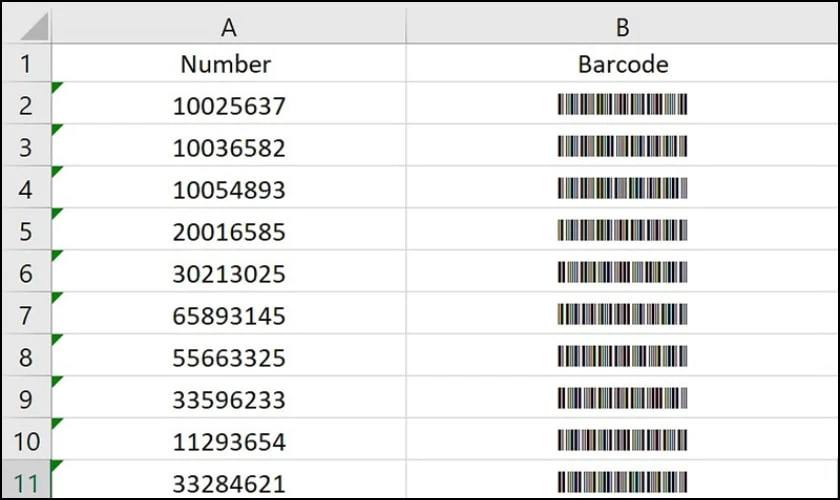
Thêm vào đó, nó rất tiện lợi cho các doanh nghiệp nhỏ. Hoặc các cá nhân không muốn đầu tư vào phần mềm chuyên nghiệp mà vẫn cần quản lý hàng hóa hiệu quả.
Ngoài ra, việc tạo barcode trong Excel còn giúp tiết kiệm thời gian trong việc kiểm kê hàng hóa, giao dịch nhanh chóng hơn. Khi sử dụng mã vạch, việc kiểm tra thông tin sản phẩm sẽ dễ dàng hơn. Chính điều này sẽ giúp tránh nhầm lẫn và tiết kiệm thời gian xử lý.
Cách tạo mã vạch trong Excel bằng công thức
Bạn không muốn cài đặt phần mềm bổ sung vào thiết bị? Vậy thì bạn có thể tạo mã vạch trực tiếp trong Excel bằng cách sử dụng công thức. Đây là phương pháp thực hiện đơn giản, không đòi hỏi kỹ thuật cao. Dưới đây là các bước cụ thể để tạo mã vạch trong Excel:
Bước 1: Tạo 2 cột trong bảng tính trống
Đầu tiên, bạn cần tạo hai cột trong bảng tính Excel để chứa dữ liệu văn bản và mã vạch. Cột đầu tiên sẽ chứa chuỗi ký tự bạn muốn chuyển đổi thành mã vạch. Cột thứ hai sẽ chứa mã vạch sau khi áp dụng công thức.
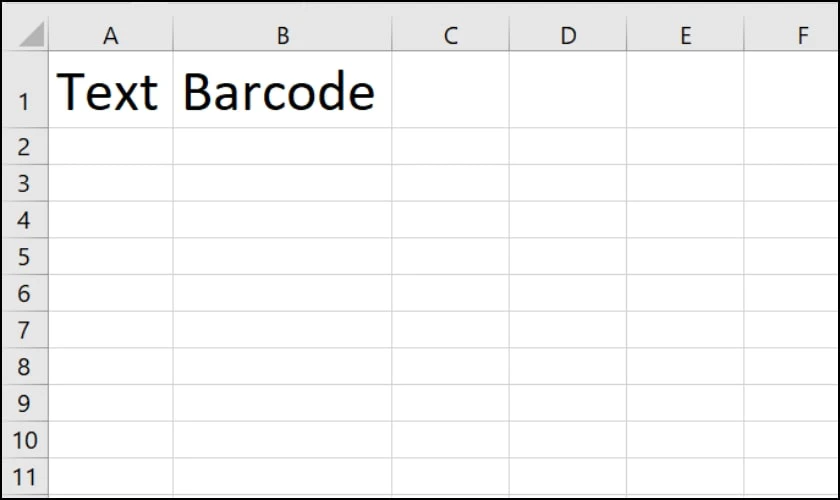
Lưu ý: Bạn cần tạo cấu trúc giống bảng với các cột bổ sung nếu bạn muốn cung cấp mô tả chi tiết về từng sản phẩm. Hoặc là mặt hàng liên quan đến mã vạch.
Bước 2: Định dạng cột văn bản
Để thực hiện cách tạo mã vạch trong Excel đúng cách, bạn cần định dạng cột đầu tiên (cột chứa chuỗi ký tự) dưới dạng văn bản. Điều này giúp Excel hiểu rằng dữ liệu trong cột là chuỗi văn bản, không phải số hay các định dạng khác.
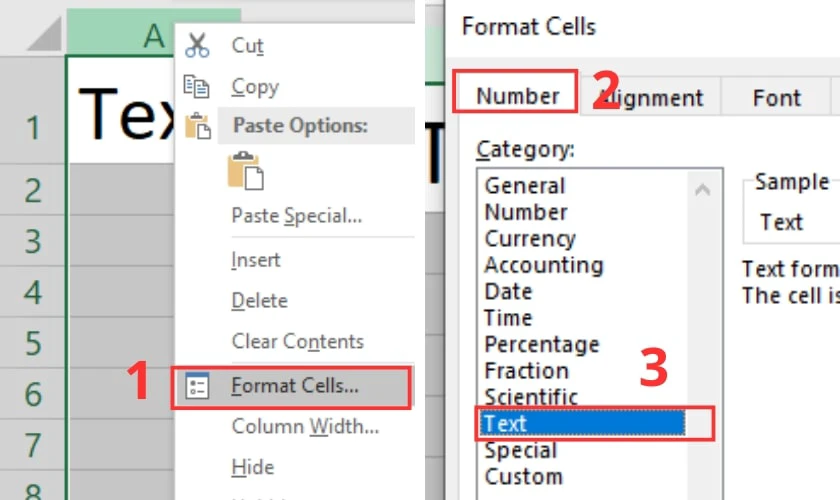
Để thực hiện, bạn hãy bấm chuột phải vào cột Văn bản (Text) để chọn. Sau đó bấm Định dạng ô (Format Cells), và bấm Số (Number). Cuối cùng là bấm vào Văn bản (text) và bấm Ok. Điều này giúp ngăn không cho các số lớn hơn được hiển thị trong ký hiệu khoa học. Trong khi đó vẫn giữ nguyên các số 0 ở đầu.
Bước 3: Nhập công thức để tạo mã vạch
Sau khi đã chuẩn bị cột dữ liệu văn bản, bạn hãy nhập công thức sau vào ô đầu tiên của cột Mã vạch: = “*” & A2 & “*”
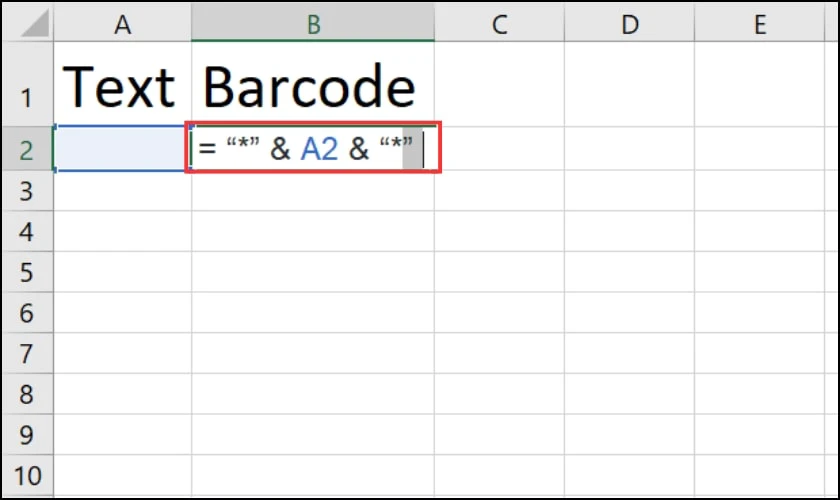
Công thức này sẽ bao quanh chuỗi ký tự trong ô A2 bằng hai dấu sao (*) để tạo mã vạch.
Bước 4: Điền vào cột Mã vạch
Sau khi nhập công thức, để thay đổi định dạng ô sang dạng Văn bản, bạn chọn hàng chứa Mã. Sau đó nhấp chuột phải vào hàng đó, và chọn tùy chọn Định dạng Ô. Trong hộp thoại Định dạng Ô, chọn định dạng Văn bản và nhấn OK.
Lưu ý: Cách tạo barcode trong Excel này nhằm ngăn ứng dụng loại bỏ các ký tự ở cuối mã của bạn.
Bước 5: Chỉnh sửa font tùy chỉnh
Sau khi mã vạch xuất hiện, bạn cần thay đổi font chữ của cột Mã vạch sang dạng Font Barcode hoặc font tương thích với mã vạch (như Code39).
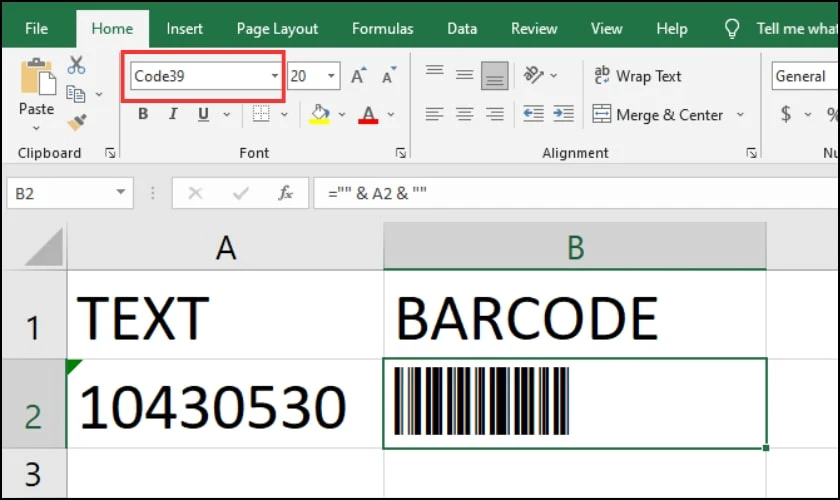
Font này có thể dễ dàng tải về và cài đặt miễn phí từ Internet. Sau khi cài đặt font, mã vạch sẽ hiển thị chính xác dưới dạng các thanh dọc.
Bước 6: Điền vào cột Văn bản (Text) bằng đầu vào chữ và số
Phông chữ Code 39 có thể mã hóa các chữ số từ 1 đến 9, các ký tự chữ cái từ A đến Z (chữ in hoa và chữ thường được coi như nhau), dấu chấm (.), dấu gạch ngang (-), dấu cộng (+), dấu đô la ($), dấu phần trăm (%), dấu gạch chéo (/) và dấu cách.
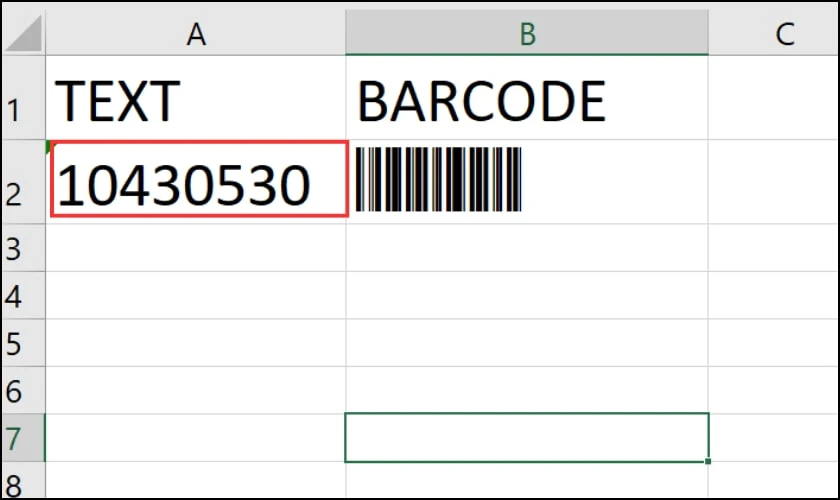
Ngoài ra, kiểu chữ này cũng mã hóa dấu hoa thị (*), biểu thị cho phần bắt đầu và kết thúc của chuỗi mã. Hàng Mã vạch sẽ tự động hiển thị mã vạch sau khi bạn thực hiện đúng các bước.
Cách tạo mã vạch trong Excel bằng Font Code39
Nếu bạn muốn sử dụng một cách đơn giản hơn mà không cần nhập công thức, bạn có thể tạo mã vạch trong Excel bằng cách sử dụng Font Code39. Đây là font chữ phổ biến, dễ sử dụng để tạo mã vạch mà không cần các bước phức tạp.
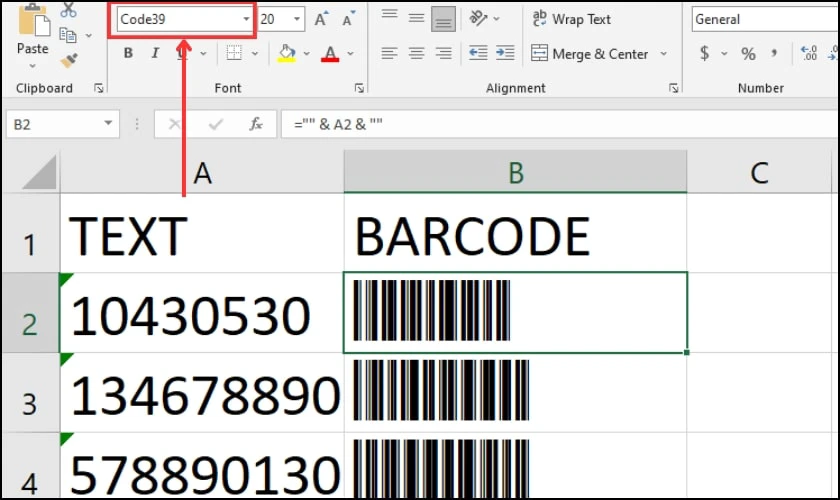
Đầu tiên, bạn cần tải và cài đặt Font Code39 trên máy tính. Sau khi cài đặt thành công, bạn có thể nhập chuỗi ký tự trong ô Excel như bình thường. Sau đó, chỉ cần thay đổi font của ô đó sang Font Code39, chuỗi ký tự sẽ được hiển thị dưới dạng mã vạch.
Font Code39 giúp bạn tạo mã vạch nhanh chóng mà không cần nhập các công thức phức tạp. Đây là một cách tạo mã vạch trong Excel hiệu quả cho những ai muốn tiết kiệm thời gian và công sức.
Những phiên bản nào của Excel có thể tạo mã vạch?
Excel là phần mềm phổ biến và hỗ trợ tốt cho việc tạo mã vạch trên nhiều phiên bản khác nhau. Bạn có thể tạo mã vạch trên các phiên bản Excel 2010, Excel 2013, Excel 2016. Và các phiên bản mới hơn như Excel 2019 và Microsoft 365.
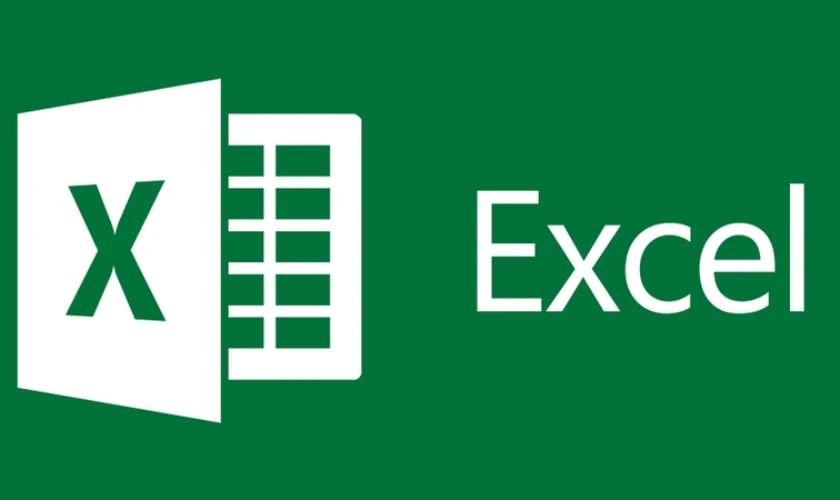
Tuy nhiên, với các phiên bản cũ hơn như Excel 2007, việc thực hiện cách tạo barcode trong Excel có thể gặp khó khăn. Do thiếu hỗ trợ font mã vạch hoặc công thức. Nhìn chung, các phiên bản từ Excel 2010 trở đi đều có thể thực hiện cách tạo mã vạch trong Excel một cách hiệu quả.
Những phần mềm hỗ trợ tạo mã vạch chuyên nghiệp
Ngoài việc sử dụng Excel để tạo mã vạch, bạn cũng có thể tìm đến các phần mềm chuyên nghiệp. Những phần mềm này giúp tạo mã vạch nhanh chóng và đa dạng về định dạng:
Phần mềm tạo mã vạch bằng Barcode Generator
Barcode Generator là một phần mềm mạnh mẽ và dễ sử dụng để tạo mã vạch. Phần mềm này cung cấp nhiều loại mã vạch khác nhau. Ví dụ như Code128, UPC, EAN và nhiều hơn nữa. Với giao diện thân thiện, bạn có thể dễ dàng tạo và in mã vạch với chất lượng cao.
Phần mềm tạo mã vạch Bartender
Bartender là một phần mềm chuyên nghiệp khác giúp tạo mã vạch, nhãn và thẻ. Phần mềm này phù hợp cho các doanh nghiệp lớn vì tính năng phong phú.
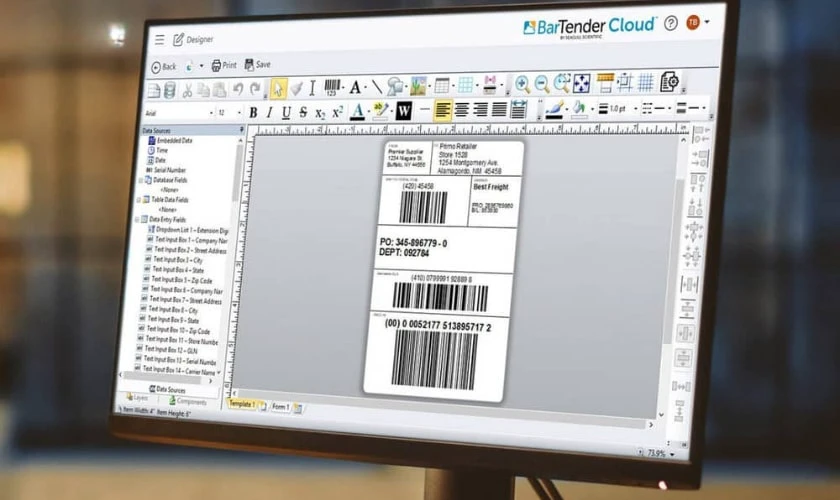
Đồng thời, phần mềm còn có khả năng tích hợp với nhiều hệ thống khác nhau. Bartender cung cấp nhiều công cụ tạo mã vạch và tùy chỉnh mã vạch theo yêu cầu.
Phần mềm tạo mã vạch DD Label
DD Label là phần mềm đơn giản nhưng hiệu quả để tạo mã vạch và in nhãn. Phần mềm này phù hợp cho các doanh nghiệp vừa và nhỏ với nhu cầu tạo mã vạch cơ bản. Giao diện thân thiện, dễ sử dụng và hỗ trợ nhiều loại mã vạch phổ biến.
Kết luận
Cách tạo mã vạch trong Excel là một phương thức hiệu quả và tiết kiệm chi phí cho các doanh nghiệp nhỏ hoặc cá nhân. Trong trường hợp laptop của bạn gặp vấn đề không thể tạo mã, hãy đến ngay Điện Thoại Vui. Đội ngũ nhân viên sẽ kiểm tra và hỗ trợ bạn tìm ra nguyên nhân nhanh chóng!
Bạn đang đọc bài viết 2 cách tạo mã vạch trong Excel chi tiết và dễ làm nhất tại chuyên mục Excel trên website Điện Thoại Vui.

Mình là Như Thuần, hiện đang là Content Creator tại Điện Thoại Vui. Với niềm đam mê viết lách hy vọng rằng mình có thể mang đến cho các bạn những thông tin và kiến thức hữu ích về lĩnh vực công nghệ, điện tử.

