Hướng dẫn cách test ổ cứng laptop cũ nhanh chóng
Hướng dẫn cách test ổ cứng laptop cũ nhanh chóng
Hiện nay có rất nhiều người muốn biết cách test ổ cứng laptop cũ như thế nào. Bạn có thể test ổ cứng bằng cách lệnh trên máy hoặc qua phần mềm từ bên thứ 3. Nếu muốn biết cách test ổ cứng laptop chi tiết thì hãy theo dõi bài viết bên dưới nhé.
Cách test ổ cứng laptop cũ đơn giản
Cách test ổ cứng laptop cũ được thực hiện khá đơn giản. Bạn có thể dùng các lệnh có sẵn trên máy để test ổ cứng. Tuy nhiên nếu bạn chưa biết cách thực hiện thì có thể theo dõi hướng dẫn bên dưới nhé.
Cách test ổ cứng laptop cũ bằng lệnh WMIC trong CMD
WMIC là một công cụ dòng lệnh được tích hợp sẵn trong Windows. Công cụ này cho phép bạn kiểm tra tình trạng ổ cứng một cách nhanh chóng và đơn giản. Dưới đây là cách sử dụng WMIC để kiểm tra sức khỏe ổ cứng:
Bước 1: Gõ cmd vào Menu Search, sau đó nhấn chuột phải rồi chọn Run as Administrator.
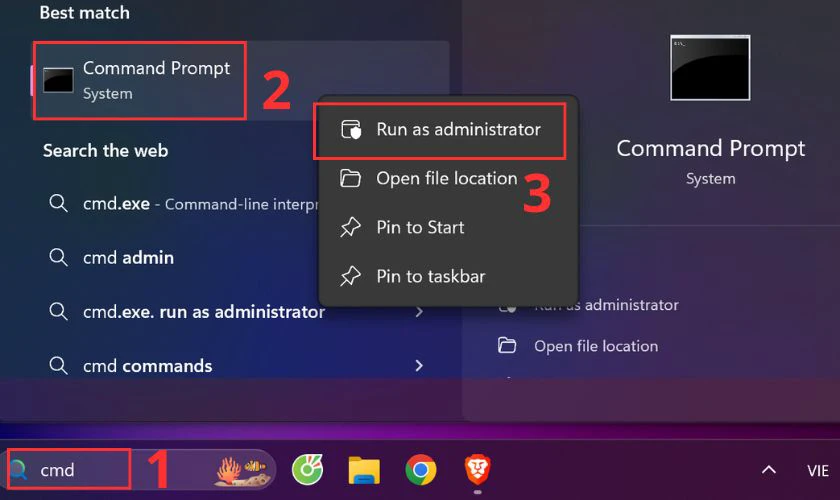
Bước 2: Trong cửa sổ Command Prompt, gõ lệnh wmic diskdrive get model, status và nhấn Enter.
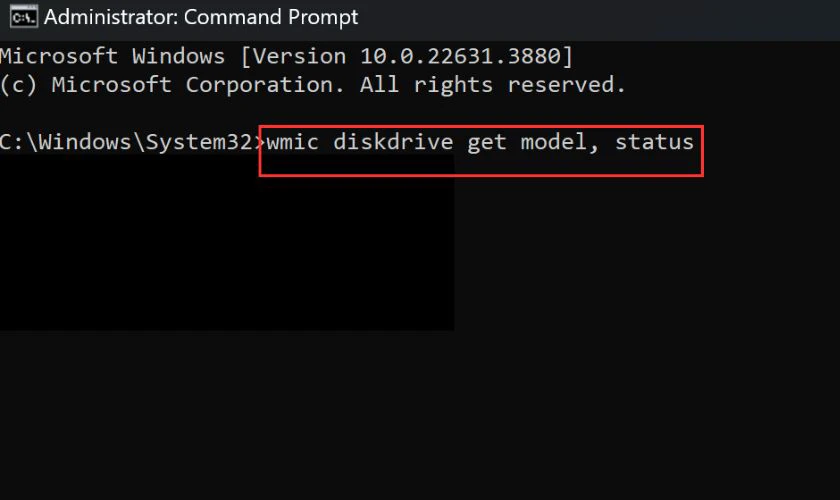
Bước 3: Lệnh WMIC sẽ hiển thị danh sách các ổ cứng trong hệ thống cùng với trạng thái của từng ổ. Cột Status sẽ hiển thị một trong các giá trị sau:
- OK: Ổ cứng hoạt động bình thường.
- Pred Fail: Ổ cứng có khả năng sắp hỏng.
- Error: Ổ cứng gặp lỗi.
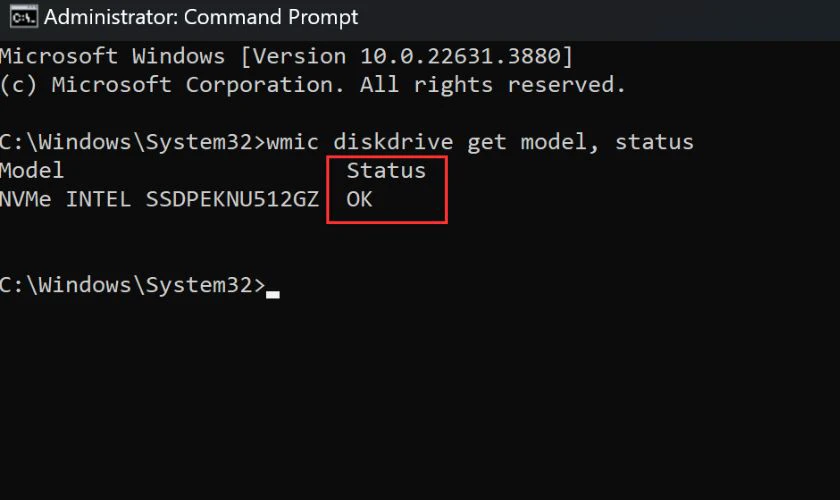
Nếu ổ cứng của bạn hiển thị trạng thái Pred Fail. Bạn nên sao lưu dữ liệu ngay lập tức và cân nhắc thay thế ổ cứng mới.
uy nhiên WMIC chỉ cung cấp thông tin cơ bản về tình trạng ổ cứng. Để có được thông tin chi tiết hơn, bạn nên sử dụng các công cụ chuyên dụng khác.
Tối ưu hóa và chống phân mảnh trong Windows 10
Ổ cứng SATA truyền thống dần được thay thế bởi ổ SSD nhanh hơn. Tuy nhiên ổ cứng này vẫn là lựa chọn phổ biến và tiết kiệm cho việc lưu trữ tệp tin nhẹ. Nếu cảm thấy ổ cứng SATA hoạt động chậm. Bạn hãy kiểm tra mức độ phân mảnh bằng các bước dưới đây:
Bước 1: Nhập defrag vào menu Start, chọn Defragment and Optimize Drives.
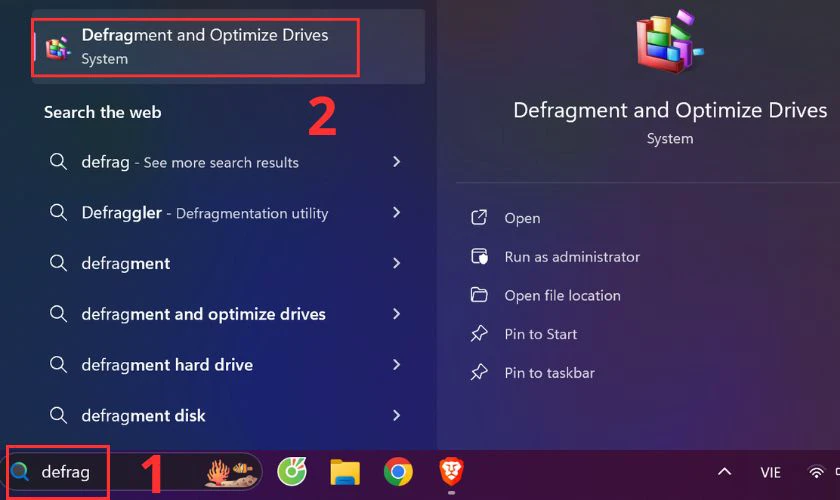
Bước 2: Chọn ổ cứng và nhấp vào Optimize.
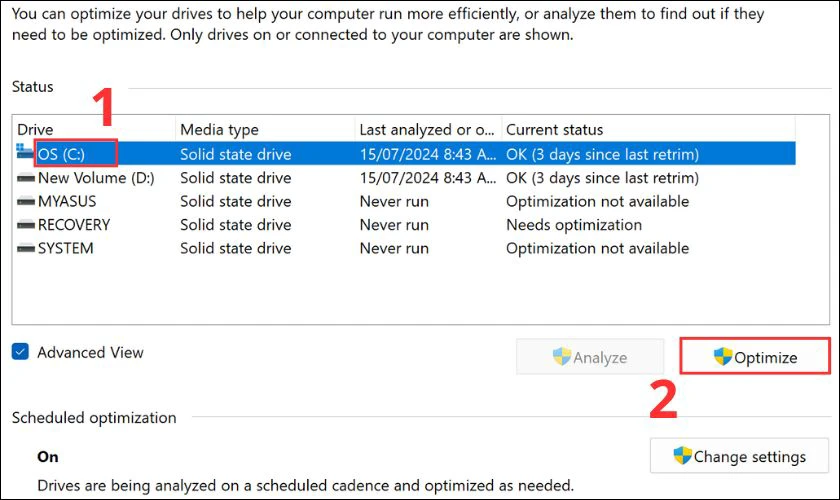
Đối với các ổ cứng SSD, bạn không cần kiểm tra chống phân mảnh. Bởi vì hệ điều hành của máy sẽ giúp bạn tự động xử lý quá trình này.
Kiểm tra BIOS
BIOS hay còn được biết đến là Basic Input/Output System - hệ thống đầu vào/ra cơ bản. Đây là nơi lưu trữ các nhóm lệnh trên chip Firmware của mainboard. Các nhóm lệnh này giúp điều khiển các tính năng cơ bản của máy tính.
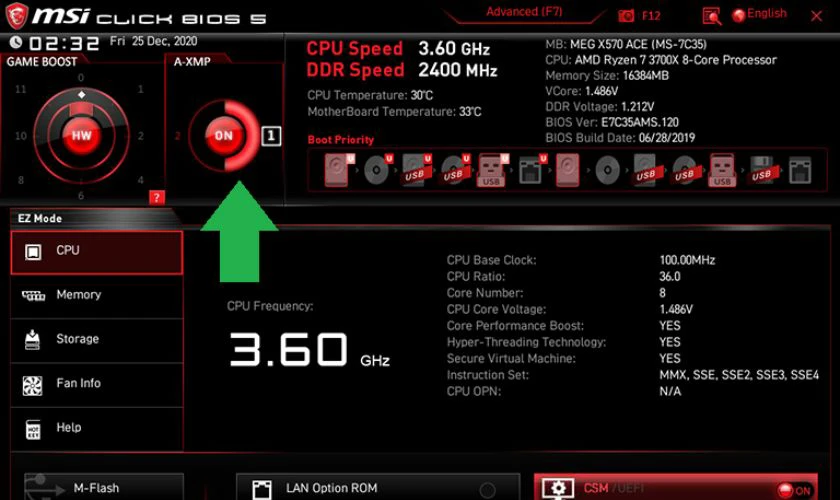
Để truy cập BIOS, bạn cần sử dụng tổ hợp phím nhất định. Mỗi loại mainboard hoặc dòng máy sẽ cần sử dụng tổ hợp phím khác nhau. Phím truy cập BIOS phổ biến bao gồm F1, F2, F10, F12, DEL hoặc ESC.
Cách thức kiểm tra ổ cứng trong BIOS sẽ tùy thuộc vào nhà sản xuất mainboard. Giao diện BIOS có thể thay đổi tùy theo nhà sản xuất mainboard. Bạn nên tham khảo tài liệu hướng dẫn sử dụng mainboard hoặc truy cập website của nhà sản xuất. Từ đó bạn có thể biết cách thức thao tác chính xác trong BIOS.
Sử dụng công cụ có sẵn Windows CHKDSK Tool
CHKDSK viết tắt của Check Disk, là một tiện ích tích hợp sẵn trong Windows. Check Disk giúp quét ổ đĩa cứng để tìm kiếm lỗi hệ thống và các phân vùng bị lỗi. Dưới đây là các bước dùng CHKDSK để kiểm tra ổ cứng:
Bước 1: Nhấp chuột phải vào ổ đĩa cứng bạn muốn kiểm tra và chọn Properties.
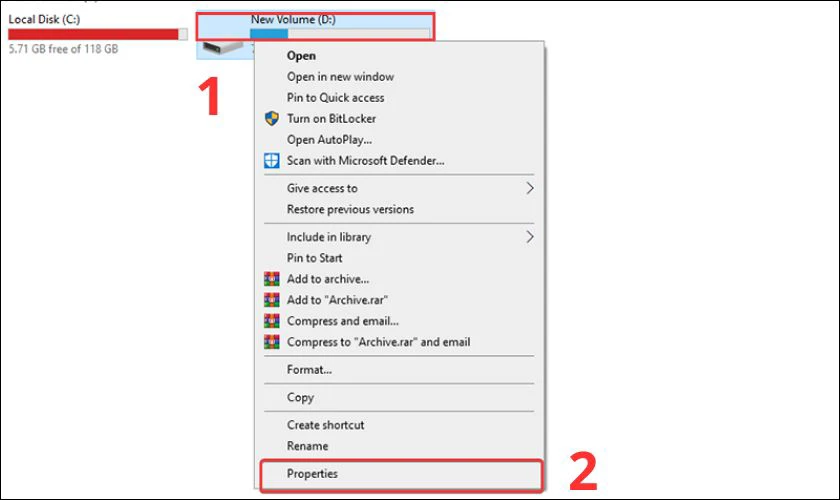
Bước 2: Sau đó bạn chuyển sang tab Tools và nhấp vào nút Check.
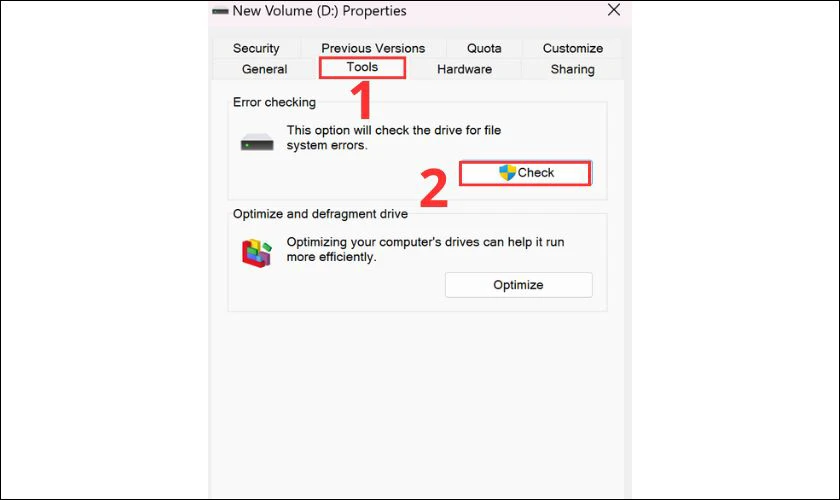
Bước 3: Nếu hệ thống không tìm thấy lỗi thì hệ thống sẽ báo You don’t need to scan this drive. Nếu vẫn muốn quét ổ đĩa thì bạn hãy chọn lệnh Scan drive.
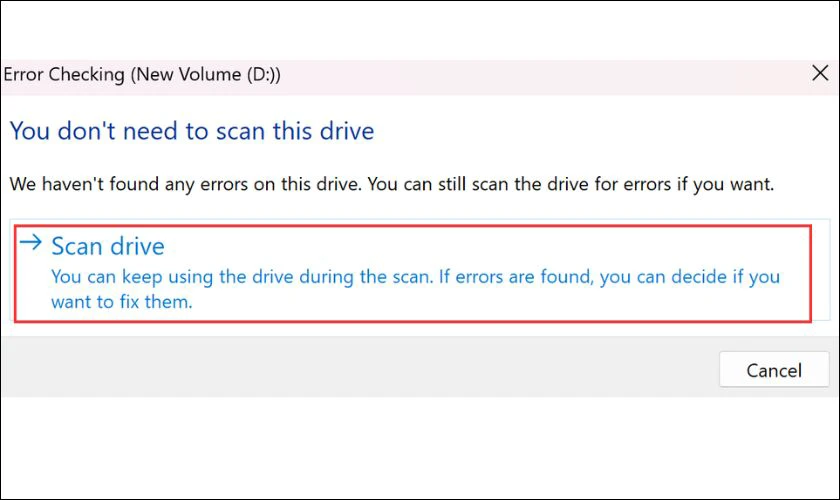
Bước 4: Sau khi hệ thống đã chạy xong, bạn hãy chọn Show Details. Lệnh này sẽ giúp bạn xem lại những lỗi đã được sửa. Sau khi xem xong thì bạn chọn Close để đóng lại.
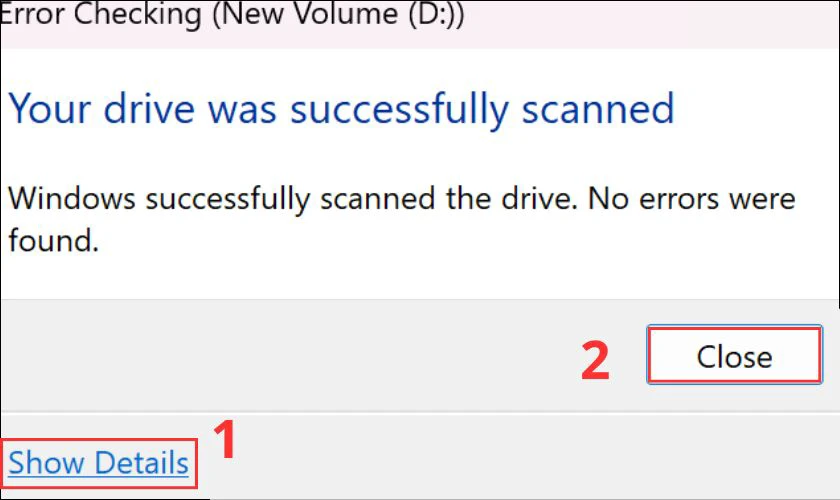
Lưu ý: CHKDSK chỉ tập trung vào việc tìm kiếm các lỗi hệ thống và các phân vùng bị lỗi. Tiện ích này không thể giải quyết các vấn đề phức tạp hơn liên quan đến ổ cứng.
Ổ cứng SSD KIOXIA giá tốt, BH đến 36 tháng, xem ngay:
[dtv_product_related category='linh-kien-laptop/o-cung-kioxia']
Cách test ổ cứng laptop cũ bằng phần mềm
Ngoài cách kiểm tra ổ cứng laptop cũ bằng cách lệnh đã được hướng dẫn ở trên. Bạn cũng có thể test ổ cứng laptop cũ bằng phần mềm từ bên thứ 3. Nội dung dưới đây sẽ giới thiệu cho bạn top 11 phần mềm để kiểm tra ổ cứng laptop cũ.
Phần mềm Hard disk Sentinel
Hard Disk Sentinel là phần mềm miễn phí đến từ H.D.S Hungary. Đây là phần mềm kiểm tra và phân tích ổ cứng SSD và HDD hàng đầu hiện nay. Hard Disk Sentinel có thể cung cấp cho bạn thông tin chi tiết về tình trạng ổ cứng. Bao gồm nhiệt độ, tốc độ quay và các thông số SMART quan trọng.
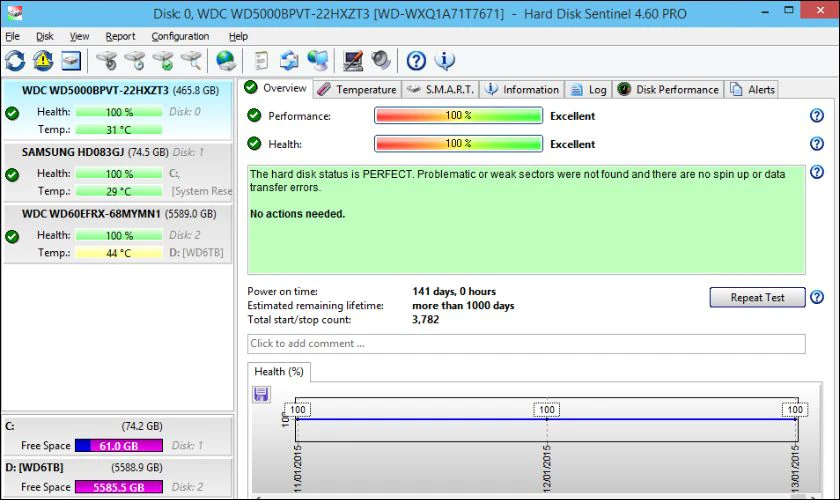
Điểm nổi bật của Hard Disk Sentinel chính là khả năng phân tích chuyên sâu. Tính năng này giúp dự đoán tuổi thọ ổ cứng một cách chính xác. Nhờ vậy, bạn có thể chủ động lập kế hoạch bảo trì hoặc thay thế ổ cứng kịp thời.
Với khả năng hỗ trợ đa dạng các loại ổ cứng và giao thức kết nối. Hard Disk Sentinel đáp ứng mọi nhu cầu của bạn. Phần mềm có giao diện trực quan, thân thiện cùng hệ thống cảnh báo thông minh qua email, âm thanh,... Nhờ vậy bạn có thể bạn dễ dàng theo dõi và có cách để bảo vệ ổ cứng hiệu quả.
Link tải phần mềm Hard disk Sentinel: https://www.hdsentinel.com/thanks_for_downloading.php?file=https://www.harddisksentinel.com/hdsentinel_pro_portable.zip.
Phần mềm CrystalDiskMark
CrystalDiskMark là một công cụ miễn phí giúp bạn đánh giá hiệu suất ổ cứng một cách dễ dàng. Nhờ khả năng đo tốc độ đọc/ghi của một cứng một cách ngẫu nhiên và chính xác. CrystalDiskMark cung cấp cho người dùng cái nhìn toàn diện về hiệu năng ổ cứng. Từ đó bạn có thể đưa ra quyết định nâng cấp hoặc sửa chữa phù hợp.
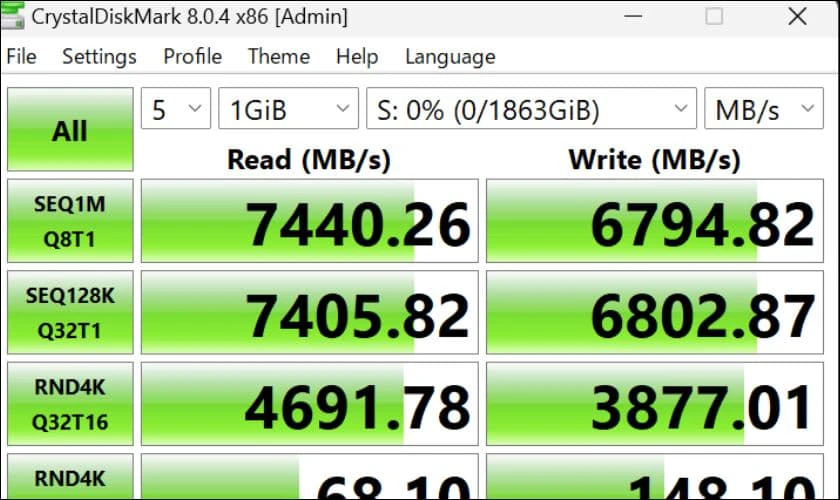
Điểm nổi bật của CrystalDiskMark nằm ở giao diện đơn giản, trực quan. Phần mềm có khả năng hiển thị đầy đủ thông số chi tiết. Kết quả đo được cung cấp nhanh chóng, giúp bạn tiết kiệm thời gian. Tuy nhiên phần mềm hiện chỉ hỗ trợ cho Windows. Các hệ điều hành khác như Mac chưa sử dụng được phần mềm này.
Link tải phần mềm CrystalDiskMark: https://crystalmark.info/en/software/crystaldiskinfo/.
Phần mềm Intel Solid State Drive Toolbox
Intel Solid State Drive Toolbox được phát triển bởi Intel. Đây là nhà cung cấp uy tín trong ngành công nghệ máy tính. Intel Solid State Drive Toolbox là phần mềm miễn phí giúp kiểm tra và tối ưu hóa ổ cứng SSD/HDD.
Điểm nổi bật của Intel Solid State Drive Toolbox là khả năng kiểm tra toàn diện ổ cứng. Phần mềm có thể phát hiện và khắc phục lỗi hiệu quả. Nhờ tính năng quét toàn bộ và sơ bộ, phần mềm giúp xác định chính xác tình trạng ổ cứng. Từ đó bạn có thể loại bỏ các lỗi tiềm ẩn ảnh hưởng đến hiệu suất thiết bị.
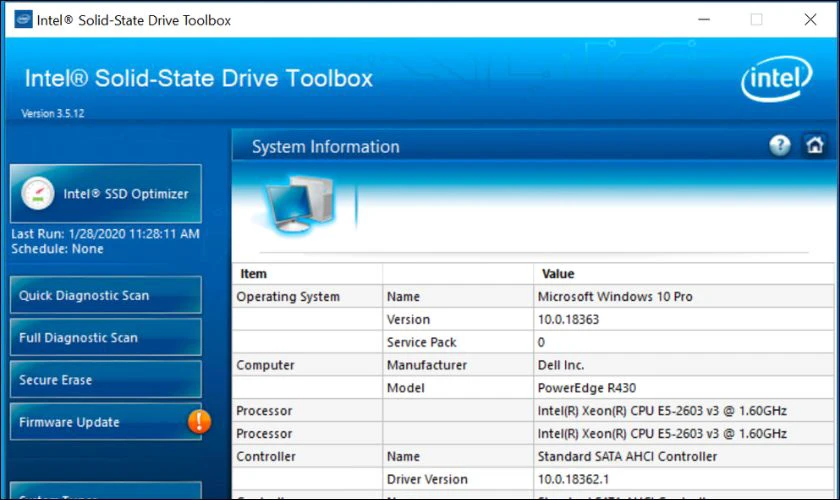
Bên cạnh đó, Intel Solid State Drive Toolbox còn cung cấp tính năng xóa dữ liệu an toàn. Từ đó đảm bảo thông tin cá nhân và dữ liệu quan trọng được bảo vệ tuyệt đối. Khả năng cập nhật Firmware mới nhất giúp tối ưu hóa hiệu năng ổ cứng. Nhờ vậy nâng cao tốc độ truy xuất dữ liệu và mang đến trải nghiệm sử dụng mượt mà.
Giao diện người dùng của Intel Solid State Drive Toolbox được thiết kế trực quan, dễ sử dụng. Phần mềm hiển thị đầy đủ thông tin đến ổ cứng. Ví dụ như model, dung lượng lưu trữ, số seri, phiên bản firmware, dung lượng đã sử dụng… Nhờ vậy, bạn có thể dễ dàng nắm bắt tình trạng ổ cứng và đưa ra quyết định phù hợp.
Link tải phần mềm Intel Solid State Drive Toolbox: https://taimienphi.vn/download-intel-solid-state-drive-toolbox-8316.
Phần mềm CheckDrive
CheckDrive là phần mềm miễn phí hỗ trợ đắc lực trong việc kiểm tra và sửa lỗi ổ cứng SSD. Phần mềm này thuộc công ty Abelssoft. Ưu điểm nổi bật của CheckDrive nằm ở khả năng quét ổ cứng nhanh chóng. Nhờ vậy giúp tiết kiệm tài nguyên máy tính, mang đến trải nghiệm tiện lợi cho người sử dụng.
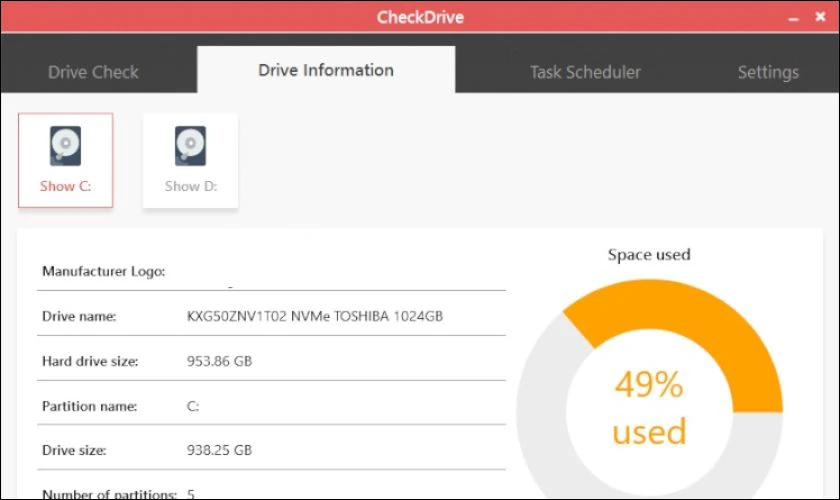
CheckDrive kiểm tra ổ cứng một cách chuyên sâu, cung cấp thông tin chi tiết về tình trạng ổ cứng. Nhờ vậy, người dùng có thể dễ dàng nắm bắt được tình trạng sức khỏe của ổ cứng. Từ đó bạn sẽ có biện pháp xử lý kịp thời khi cần thiết.
Dựa trên kết quả quét, CheckDrive sẽ đưa ra những đề xuất tối ưu cho việc dọn dẹp ổ cứng. Phần mềm có thể giúp giải phóng dung lượng lưu trữ và nâng cao hiệu suất hoạt động thiết bị.
Link tải phần mềm CheckDrive: https://taimienphi.vn/download-checkdrive-7247
Phần mềm SeaTools
SeaTools là phần mềm miễn phí được phát triển bởi Seagate. Đây là công cụ để kiểm tra và sửa lỗi ổ cứng SSD một cách nhanh chóng và hiệu quả. Nhờ khả năng kiểm tra toàn diện, SeaTools giúp phát hiện sớm các vấn đề tiềm ẩn trên ổ cứng. Từ đó bạn có thể đưa ra giải pháp kịp thời, đảm bảo an toàn cho dữ liệu của bạn.
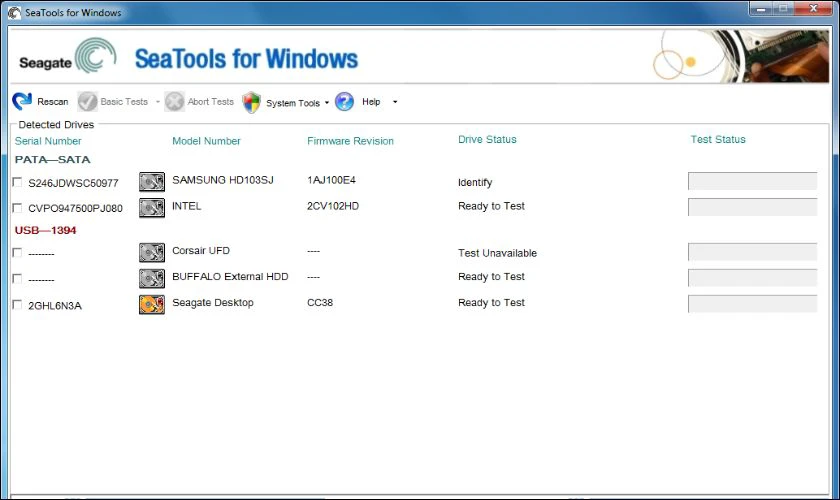
Điểm nổi bật của SeaTools là cung cấp nhiều chế độ kiểm tra. Bạn có thể chọn kiểm tra tổng quát để đánh giá sức khỏe ổ cứng một cách chi tiết. Ngoài ra bạn cũng có thể chọn kiểm tra ngắn để tiết kiệm thời gian. SeaTools còn có thể ghi lại nhật ký giúp bạn dễ so sánh kết quả giữa các lần kiểm tra.
Link tải phần mềm SeaTools: https://www.seagate.com/as/en/support/downloads/seatools/
Phần mềm AS SSD Benchmark
AS SSD Benchmark là phần mềm miễn phí do Alexej Schepeljansk phát triển. Đây là ứng dụng kiểm tra ổ cứng SSD chuyên sâu với nhiều phương pháp đo lường tiên tiến. Nhờ vậy, người dùng có thể đánh giá chính xác hiệu năng của ổ cứng SSD.
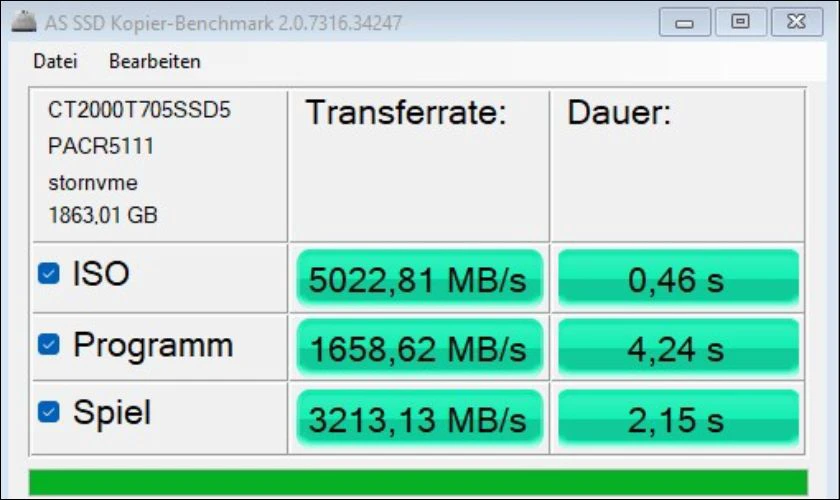
Điểm nổi bật của AS SSD Benchmark là sử dụng 2 bài kiểm tra chính. Đó là kiểm tra đọc/ghi tuần tự và ngẫu nhiên (không sử dụng bộ nhớ cache). Phần mềm sử dụng tệp 1GB và các khối 4K ngẫu nhiên để thử nghiệm. Đồng thời phần mềm cũng hỗ trợ 1 hoặc 64 luồng để xác định thời gian truy cập SSD.
AS SSD Benchmark sở hữu giao diện đơn giản, dễ sử dụng. Phần mềm cung cấp kết quả kiểm tra nhanh chóng và dễ hiểu. Ứng dụng còn cho phép so sánh hiệu năng của ổ SSD và HDD trên nhiều tiêu chí khác nhau.
Link tải phần mềm AS SSD Benchmark: https://as-ssd-benchmark.vi.softonic.com/?ex=RAMP-2125.2
Phần mềm SSD Life
SSD Life là phần mềm miễn phí do BinarySense Inc phát hành. Nhờ sử dụng công nghệ tiên tiến dựa trên vi mạch lưu trữ dữ liệu. SSD Life cung cấp báo cáo chi tiết về tình trạng ổ đĩa. Từ đó hỗ trợ người dùng đưa ra biện pháp kịp thời để cải thiện hiệu suất cho thiết bị.
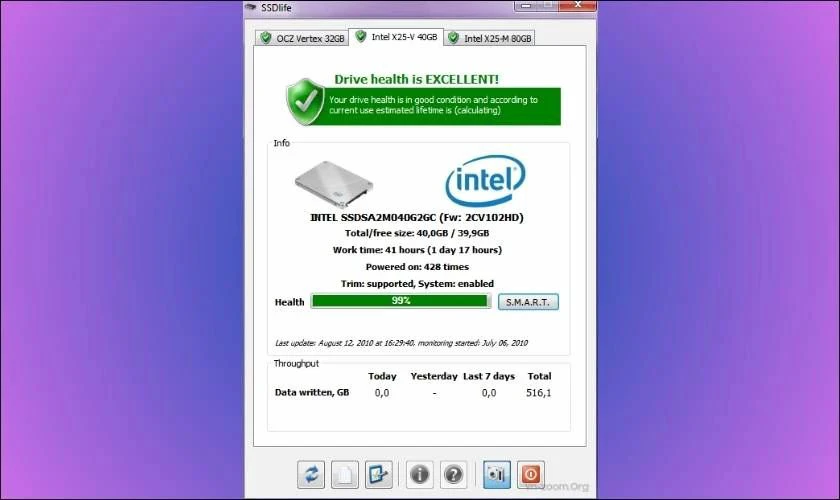
Điểm nổi bật của SSD Life nằm ở khả năng phát hiện lỗi nhanh chóng và hiệu quả. Khi quét hệ thống, phần mềm sẽ ghi nhận và lưu trữ thông tin lỗi vào file log. Bạn có thể dễ dàng theo dõi và khắc phục sự cố phát sinh.
Link tải phần mềm SSD Life: https://taimienphi.vn/download-ssdlife-pro-8516
Phần mềm Crystal Disk Info
Crystal Disk Info là phần mềm miễn phí được Crystal Dew World phát hành. Phần mềm này được thiết kế để theo dõi, đánh giá và kiểm tra sức khỏe của ổ cứng SSD. Nhờ vậy mà người dùng có thể nắm bắt chính xác tình trạng hoạt động của thiết bị.
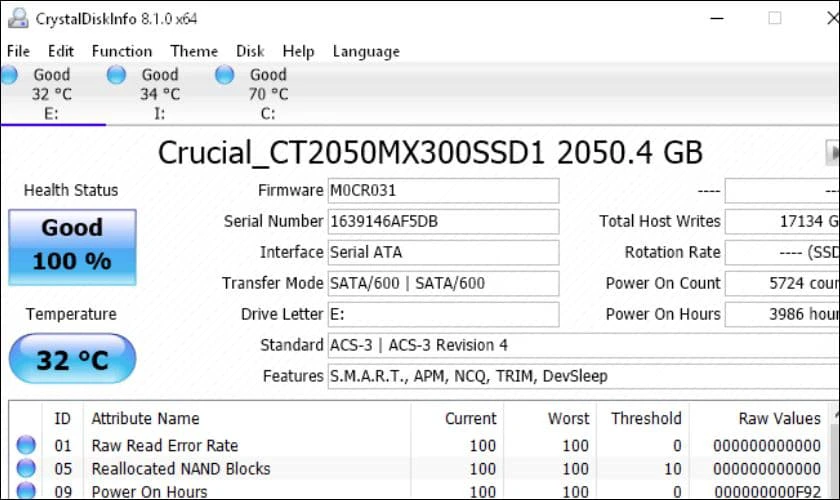
Crystal Disk Info có khả năng cảnh báo tự động khi phát hiện bất kỳ dấu hiệu bất thường. Nhờ vậy, người dùng có thể kịp thời thực hiện các biện pháp bảo trì và ngăn chặn hư hỏng. Nhờ vậy đảm bảo dữ liệu an toàn và tối ưu hóa hiệu suất hoạt động của ổ cứng.
Crystal Disk Info sở hữu giao diện trực quan, dễ sử dụng. Phần mềm có khả năng hỗ trợ đa ngôn ngữ, bao gồm cả tiếng Việt. Bên cạnh đó, Crystal Disk Info luôn cập nhật tính năng mới nhất nên đảm bảo hoạt động tối ưu.
Link tải phần mềm Crystal Disk Info: https://crystalmark.info/en/software/crystaldiskinfo/
Phần mềm HDD Regenerator
HDD Regenerator là phần mềm miễn phí chuyên dụng kiểm tra và sửa chữa ổ cứng HDD trên máy tính. Được phát triển bởi Dmitriy Primochenko, HDD Regenerator nổi bật với khả năng kiểm tra và sửa lỗi nhanh chóng.
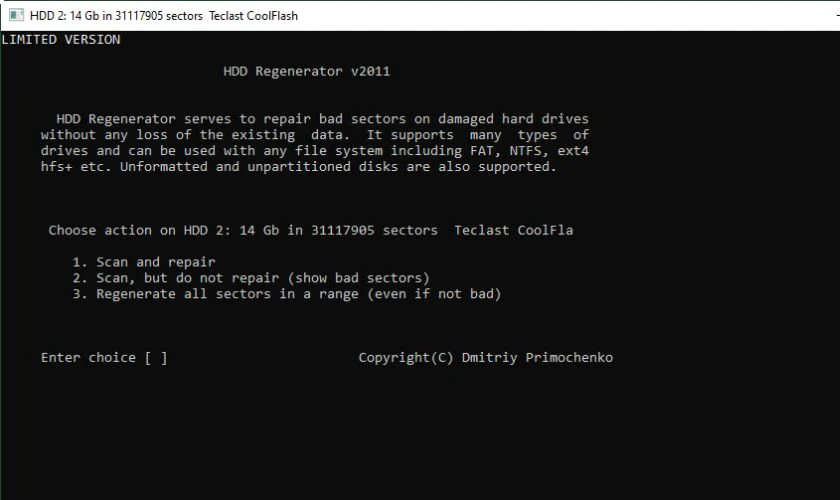
HDD Regenerator sở hữu khả năng bảo vệ và khôi phục dữ liệu hiệu quả trong quá trình sửa chữa ổ cứng. Nhờ vậy, người dùng hoàn toàn có thể yên tâm về việc dữ liệu quan trọng được an toàn. Đây chính là điểm khác biệt của phần mềm HDD Regenerator so với phần mềm kiểm tra ổ cứng khác.
Link tải phần mềm HDD Regenerator: https://taimienphi.vn/download-hdd-regenerator-2390#showlink
Phần mềm HDDScan
HDDScan là phần mềm miễn phí được phát triển bởi HDDScan. Đây là phần mềm chuyên cung cấp các tính năng kiểm tra và chẩn đoán ổ cứng. Ứng dụng hỗ trợ đa dạng loại ổ cứng, bao gồm HDD, SSD, USB và thẻ nhớ. Điều này giúp người dùng đánh giá toàn diện tình trạng thiết bị lưu trữ của họ.
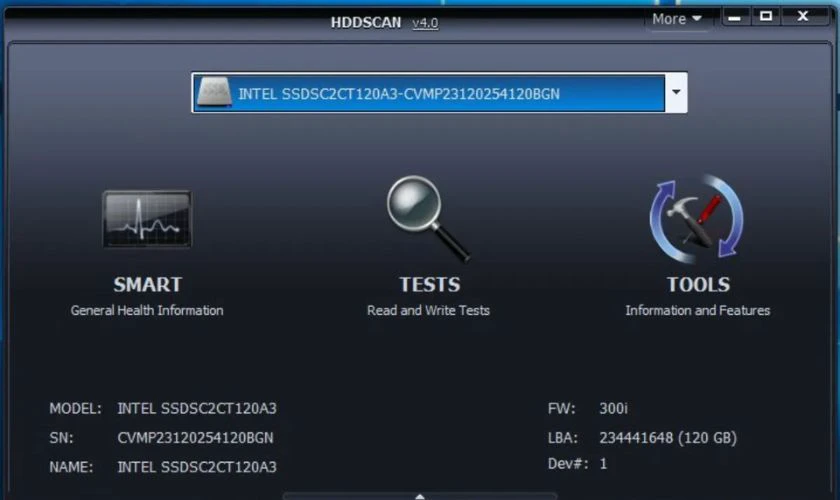
Điểm nổi bật của HDDScan nằm ở khả năng tùy chỉnh linh hoạt trong các bài kiểm tra. Người dùng có thể điều chỉnh các thông số theo nhu cầu cụ thể để tối ưu hóa hiệu quả. HDDScan cũng có giao diện trực quan, dễ sử dụng cùng tính năng xuất báo cáo chi tiết.
Link tải phần mềm HDDScan: https://hddscan.com/download.html
Phần mềm Victoria
Victoria là một phần mềm miễn phí được phát triển bởi Victoria HDD Utility. Phần mềm này dùng để kiểm tra và đánh giá tình trạng ổ cứng HDD và SSD. Ứng dụng cung cấp thông tin về hiệu suất, độ tin cậy và sức khỏe của ổ đĩa. Các thông tin này giúp người dùng dễ dàng nắm bắt tình trạng hoạt động của thiết bị lưu trữ.
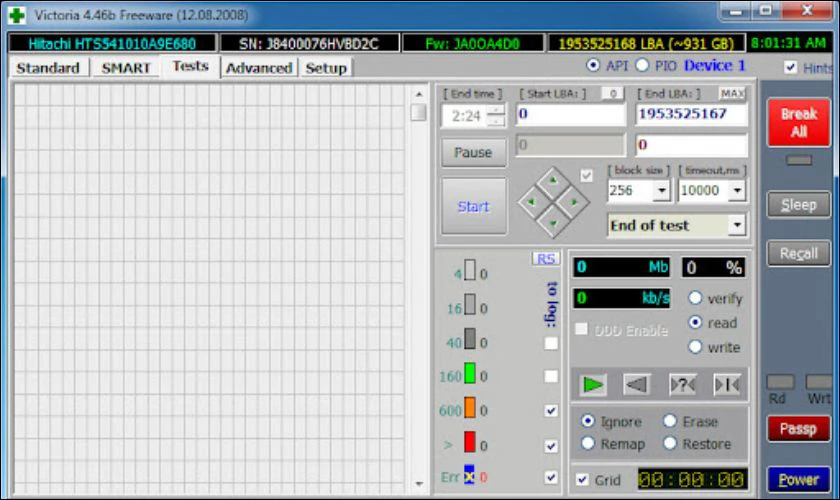
Phần mềm Victoria có thể cung cấp các bài kiểm tra toàn diện từ cơ bản đến nâng cao. Bao gồm kiểm tra bề mặt ổ cứng, đo tốc độ truyền dữ liệu và phân tích thông số SMART. Nhờ vậy, người dùng có thể phát hiện sớm các lỗi tiềm ẩn và kịp thời khắc phục.
Mặc dù giao diện của Victoria có thể gây khó khăn cho người dùng mới do thiếu tính trực quan. Tuy nhiên ứng dụng lại hiển thị thông tin một cách đầy đủ và chi tiết. Do đó có thể đáp ứng nhu cầu của cả người dùng thông thường lẫn chuyên gia.
Link tải phần mềm Victoria: https://victoria-ssd-hdd.vi.softonic.com/?ex=RAMP-2125.2
Cách test tuổi thọ ổ cứng laptop cũ
Hiện nay nhiều người rất quan tâm đến tuổi thọ của ổ cứng laptop. Để kiểm tra ổ cứng laptop có tuổi thọ bao lâu, bạn có thể tham khảo các cách dưới đây.
Dành cho Windows
Để kiểm tra sức khỏe ổ cứng của laptop hệ điều hành Windows. Bạn có thể sử dụng phần mềm của bên thứ 3 có tên là CrystalDiskInfo. Đây là phần mềm miễn phí, mã nguồn mở giúp bạn thực hiện việc kiểm tra ổ cứng hiệu quả. Dưới đây là các bước hướng dẫn bạn sử dụng phần mềm CrystalDiskInfo để kiểm tra ổ cứng.
Bước 1: Bạn truy cập trang web https://crystalmark.info/en/download/ để tải phần mềm về máy. Sau khi tải về, hãy khởi động tập tin cài đặt và làm theo hướng dẫn trên màn hình.
Bước 2: Bạn mở CrystalDiskInfo và chờ đợi quá trình quét tự động. Sau khi quét hoàn tất, thông tin về các ổ cứng trên máy tính của bạn sẽ được hiển thị.
Bước 3: Bạn tiến hành đánh giá tình trạng ổ cứng của máy:
- Health Status: Đây là thông tin quan trọng nhất về tình trạng ổ cứng. Dòng trạng thái này sẽ hiển thị màu xanh lá nếu ổ cứng khỏe mạnh. Nếu là màu vàng nếu ổ cứng có dấu hiệu cảnh báo. Còn dòng này hiện màu đỏ thì ổ cứng đang gặp nguy hiểm và cần được thay thế.
- Temperature: Hiển thị nhiệt độ hiện tại của ổ cứng. Nhiệt độ cao bất thường có thể ảnh hưởng đến hiệu suất và tuổi thọ của ổ cứng.
- Power On Count: Số lần bật/khởi động máy tính.
- Power On Hours: Số giờ ổ cứng hoạt động.
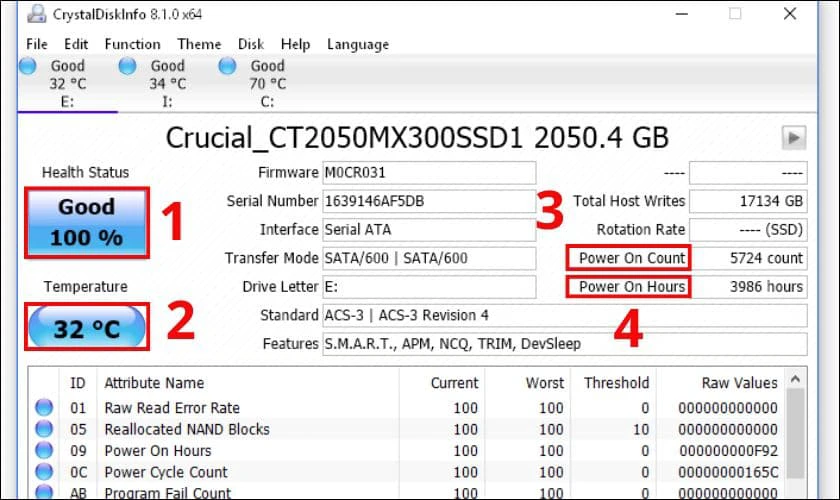
Lưu ý: Đối với ổ cứng mới, Power On Count và Power On Hours sẽ có giá trị bằng 0. Nếu ổ cứng có giá trị Health Status màu vàng hoặc đỏ, bạn nên sao lưu dữ liệu và cân nhắc thay thế ổ cứng mới.
Dành cho macOS
Để kiểm tra sức khỏe ổ cứng cho Macbook, bạn có thể sử dụng tính năng SMART. Đây là một công nghệ được tích hợp sẵn trong ổ cứng hiện đại. Công nghệ này giúp theo dõi và báo cáo các thông tin về tình trạng sức khỏe của ổ cứng. Dưới đây là hướng dẫn cách sử dụng công nghệ SMART để kiểm tra tình trạng ổ cứng Mac:
Bước 1: Mở Disk Utility bằng cách vào Go rồi chọn Utilities.
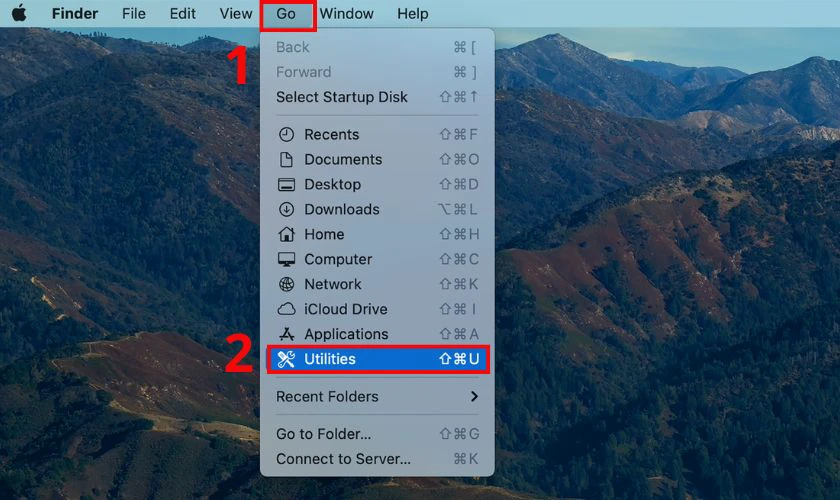
Bước 2: Chọn ổ cứng mà bạn muốn kiểm tra từ danh sách ở bên trái.
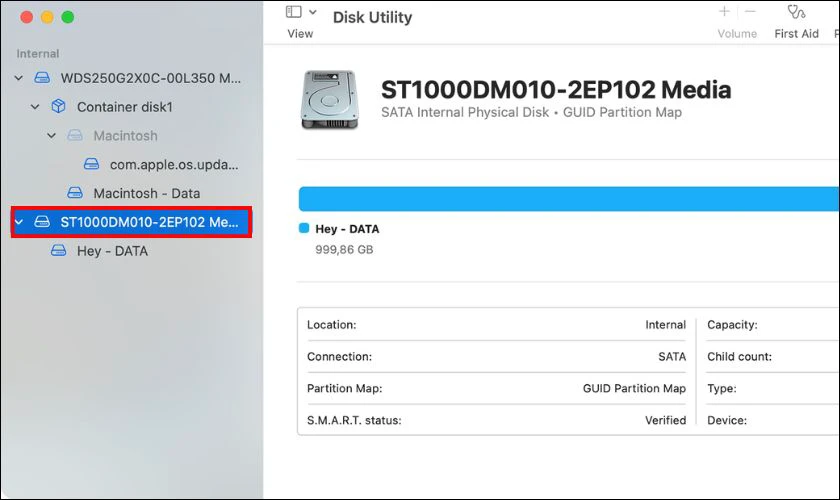
Trạng thái SMART sẽ được hiển thị ở đây. Nếu trạng thái là Verified thì ổ cứng của bạn đang hoạt động tốt. Nếu ổ cứng hiện trạng thái Failing thì bạn nên sao lưu dữ liệu của máy. Sau đó bạn có thể liên hệ với trung tâm bảo hành để được hỗ trợ.
Kiểm tra ổ cứng laptop cũ tại Điện Thoại Vui
Ổ cứng là bộ phận lưu trữ dữ liệu quan trọng trong laptop. Do vậy, việc kiểm tra ổ cứng định kỳ là điều cần thiết, đặc biệt là đối với laptop cũ. Nếu bạn chưa biết cách kiểm tra ổ cứng laptop như thế nào. Bạn có thể đến cửa hàng Điện Thoại Vui để hỗ trợ tốt nhất. Dưới đây là những ưu điểm khi kiểm tra ổ cứng tại Điện Thoại Vui:
- Kiểm tra nhanh chóng: Sử dụng phần mềm và công cụ hiện đại giúp xác định tình trạng ổ cứng trong vòng 15 - 30 phút.
- Kiểm tra chính xác: Đội ngũ kỹ thuật viên giàu kinh nghiệm, am hiểu ổ cứng laptop sẽ phân tích kết quả kiểm tra.
- Minh bạch: Kỹ thuật viên thực hiện quy trình kiểm tra ổ cứng minh bạch dưới camera giám sát. Do đó bạn sẽ không phải lo việc máy tính bị đánh cắp dữ liệu hay tráo linh kiện.
- Tư vấn tận tình: Sau khi kiểm tra, nếu ổ cứng bạn gặp vấn đề và cần nâng cấp ổ cứng mới. Nhân viên tư vấn sẽ hỗ trợ và giúp bạn chọn được ổ cứng phù hợp với máy.

Với những ưu điểm trên, Điện Thoại Vui là địa chỉ uy tín để kiểm tra ổ cứng laptop cũ. Hãy đến với Điện Thoại Vui để được tư vấn và kiểm tra ổ cứng laptop. Điều này nhằm đảm bảo laptop của bạn luôn hoạt động ổn định và hiệu quả.
Đừng bỏ lỡ các mẫu ổ cứng SSD Kingston tại Điện Thoại Vui:
[dtv_product_related category='linh-kien-laptop/o-cung-kingston']
Kết luận
Cách test ổ cứng laptop cũ như thế nào đã được hướng dẫn trong bài. Hy vọng sau bài viết này bạn sẽ biết cách test ổ cứng của laptop. Hãy theo dõi Điện Thoại Vui thường xuyên để biết thêm nhiều mẹo khi dụng thiết bị công nghệ nhé.
Bạn đang đọc bài viết Hướng dẫn cách test ổ cứng laptop cũ nhanh chóng tại chuyên mục Thủ thuật thiết bị trên website Điện Thoại Vui.

Mình là Thảo, Mình có niềm yêu thích đặc biệt với những gì liên quan đến công nghệ. Những thay đổi, xu hướng với về công nghệ luôn là điều làm mình hứng thú, khám phá và muốn cập nhật đến mọi người. Hy vọng rằng với vốn kiến thức trong hơn 4 năm viết về công nghệ, những chia sẻ của mình sẽ hữu ích cho bạn. Trao đổi với mình điều bạn quan tâm ở đây nhé.

