Cách tô màu có điều kiện trong Excel đơn giản 2025
Cách tô màu có điều kiện trong Excel đơn giản 2025
Cách tô màu có điều kiện trong Excel để làm nổi bật các giá trị trong ô bạn đã biết chưa? Conditional Formatting trong Excel là một công cụ khá tối ưu giúp bạn làm việc đó. Thông qua thay đổi màu sắc, biểu tượng và thang màu của ô theo định dạng có điều kiện để trực quan hóa dữ liệu. Tham khảo ngay để biết cụ thể về tính năng hay ho này nhé!
Cách tô màu có điều kiện trong Excel là gì?
Cách tô màu ô có điều kiện trong Excel là một phương thức làm nổi bật giá trị trong ô. Thông qua thay đổi màu sắc, icon hoặc tạo các định dạng đặc biệt lên thanh dữ liệu, thang màu của ô theo một quy tắc định dạng có điều kiện. Từ đó, giúp người xem dễ dàng xác định được dữ liệu cụ thể trên các tệp chứa quá nhiều thông tin phức tạp.
Cách tô màu có điều kiện trong Excel 2025
Hiện tại trên Excel đang hỗ trợ 2 cách tô màu có điều kiện trong Excel theo điều kiện có sẵn hay điều kiện thiết lập riêng. Tùy theo từng trường hợp cụ thể mà người dùng có thể lựa chọn cách tô màu có điều kiện trong Excel khác nhau. Hãy cùng chúng tôi tìm hiểu các bước cụ thể trong phần tiếp theo nhé!
Cách tô màu có điều kiện trong Excel theo điều kiện có sẵn
Tô màu theo điều kiện có sẵn trong Excel là cách làm nổi bật các dữ liệu thông qua những gợi ý có sẵn của ứng dụng. Để thay đổi màu ô trong Excel theo điều kiện có sẵn, bạn có thể thao tác lần lượt theo các bước sau:
Bước 1: Đầu tiên, bạn cần bôi đen vùng dữ liệu cần tô. Đây có thể là cột dữ liệu, các ô dữ liệu, các hàng dữ liệu hoặc có thể là bảng dữ liệu.
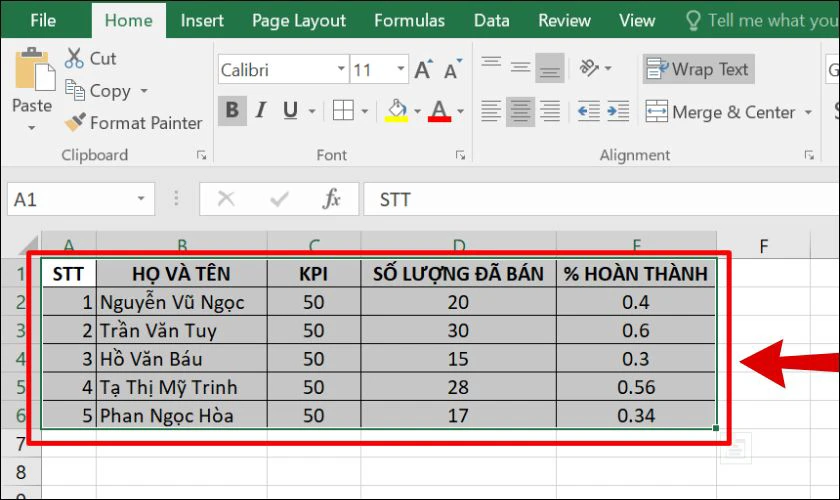
Bước 2: Trên thanh menu của Excel, bạn chọn mục Conditional Formatting. Trong danh sách thả xuống, bạn có thể chọn các dạng điều kiện có sẵn theo mục đích tương ứng như:
- Highlight Cells Rules: Khi muốn định dạng ô theo giá trị trong ô với giá trị thỏa mãn điều kiện có sẵn hoặc tự thiết lập.
- Top / Bottom Rules: Khi muốn định dạng các giá trị trong ô theo xếp hạng của một vùng dữ liệu đã chọn.
- Data Bar: Khi muốn hiển thị mức độ lớn nhỏ của giá trị trong một vùng dữ liệu mà bạn chọn
- Color Scales: Khi muốn dùng màu sắc để phân biệt có các ô của một vùng dữ liệu nào đó dựa vào giá trị lớn nhỏ trong ô đó.
- Icon Sets: Khi muốn dùng các biểu tượng để phân biệt các giá trị trong ô của một vùng dữ liệu.
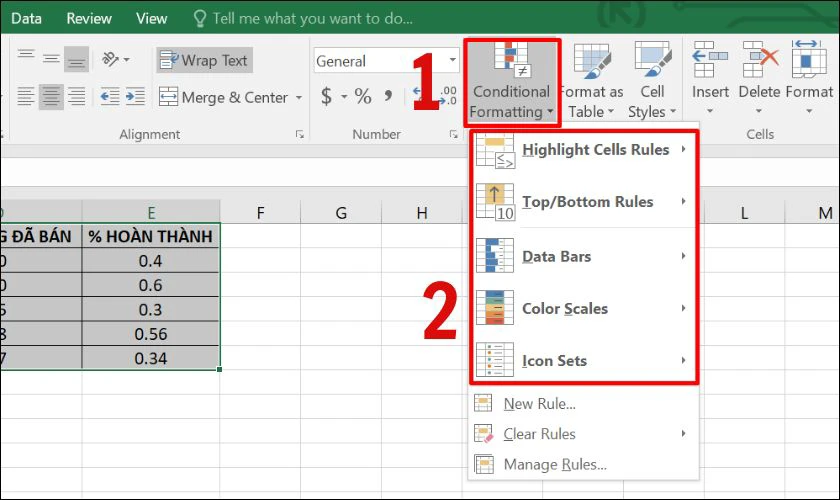
Bước 3: Trong danh sách thả xuống của từng điều kiện có sẵn, bạn nhấn chọn chức năng mong muốn.
Ví dụ, để đánh dấu những người có phần trăm hoàn thành công việc dưới 50%. Bạn sẽ chọn điều kiện Highlight Cells Rules và chức năng Less than.
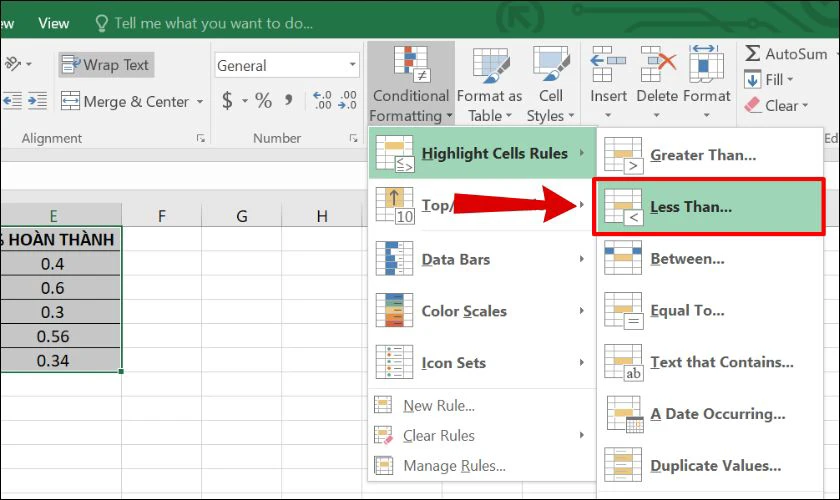
Bước 4: Trên màn hình lúc này sẽ xuất hiện hộp thoại chức năng. Bạn hãy tiến hành nhập điều kiện mong muốn cho ô cần định dạng tại mục Format cells that are… Sau đó chọn vào danh sách thả xuống bên cạnh và xác định màu cho ô thỏa mãn điều kiện.
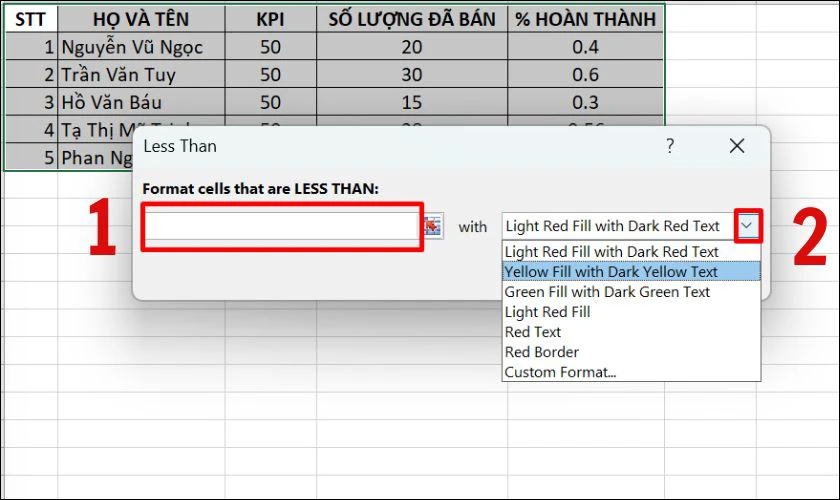
Bước 5: Nếu không có sẵn màu mong muốn, bạn có thể nhấn vào Custom format. Và chuyển đổi giữa các mục Font, Border, Fill để tùy chọn màu mẫu, kiểu phông chữ, và hiệu ứng đổ theo nhu cầu cụ thể.
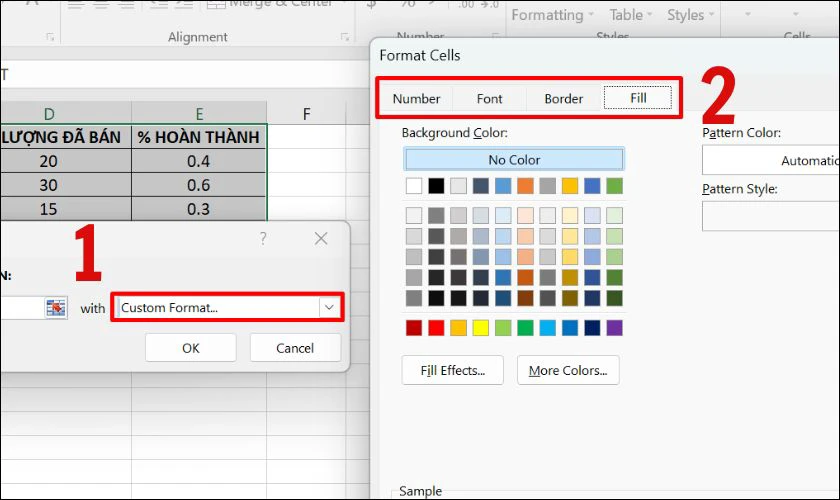
Bước 6: Khi đã vừa ý nội dung hiển thị được định dạng trong phần Sample. Bạn nhấn OK để lưu lại các nội dung vừa thiết lập.
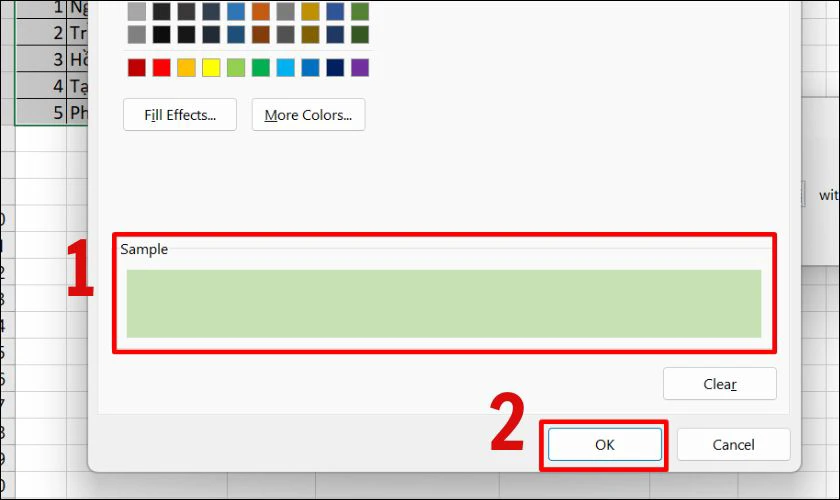
Tiếp tục OK một lần nữa.
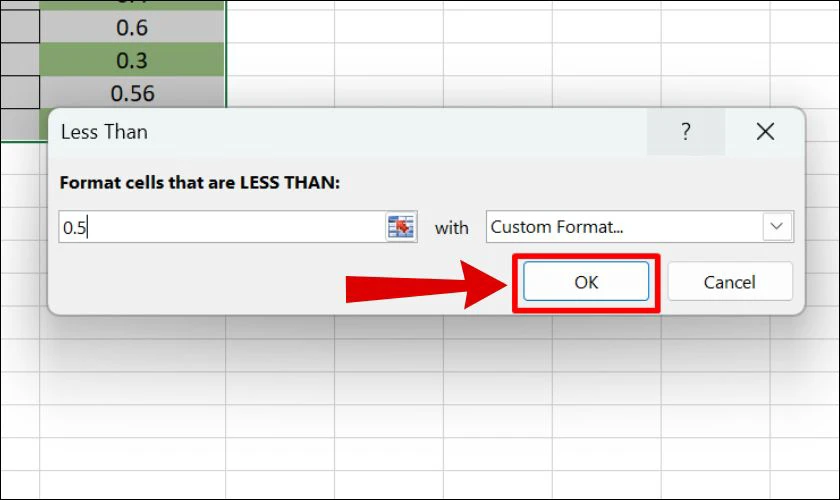
Kết quả thu được sau khi hoàn thành sẽ chuyển thành định dạng như sau:
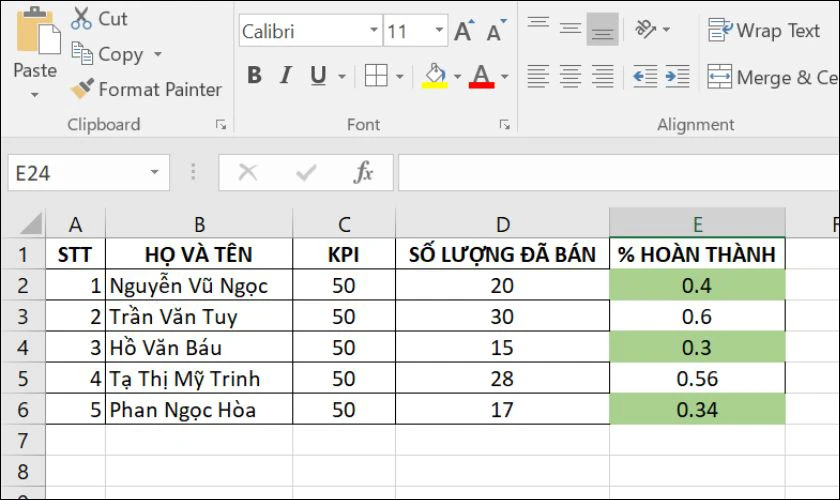
Hãy cùng thử ngay cách thực hiện này nhé!
Cách tô màu có điều kiện trong Excel theo điều kiện riêng
Tô màu theo điều kiện riêng trong Excel là cách đánh dấu dữ liệu bằng công thức tự tạo. Giúp cho dữ liệu trở nên gọn gàng, đẹp mắt, chuyên nghiệp hơn. Với cách làm này, người dùng sẽ có thể thay đổi tùy ý màu ô trong Excel theo vùng dữ liệu riêng biệt mà không phải theo cột, hàng được quy định thông thường. Áp dụng lần lượt qua các bước như sau:
Bước 1: Tương tự như cách bôi màu có điều kiện sẵn, đầu tiên bạn cũng cần là bôi đen vùng dữ liệu cần làm nổi bật.
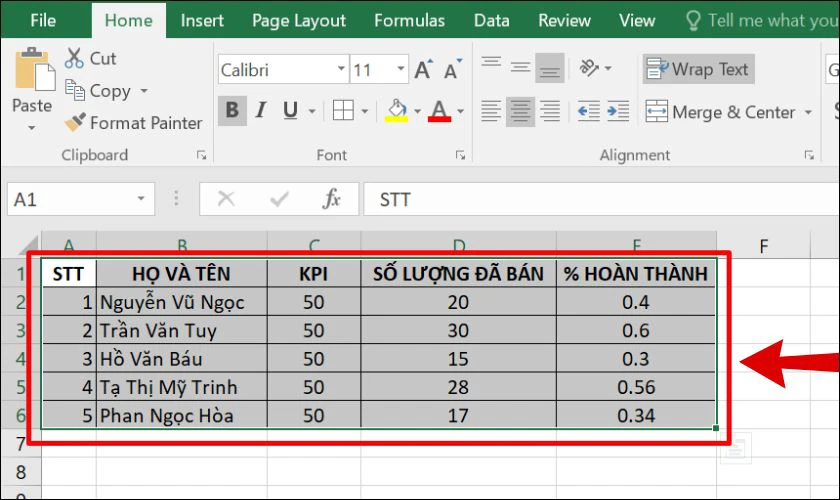
Bước 2: Trên thanh Menu, ngay tại mục Conditional Formatting, bạn bấm vào mũi tên chỉ xuống, Với danh sách hiện ra, chọn New Rule.
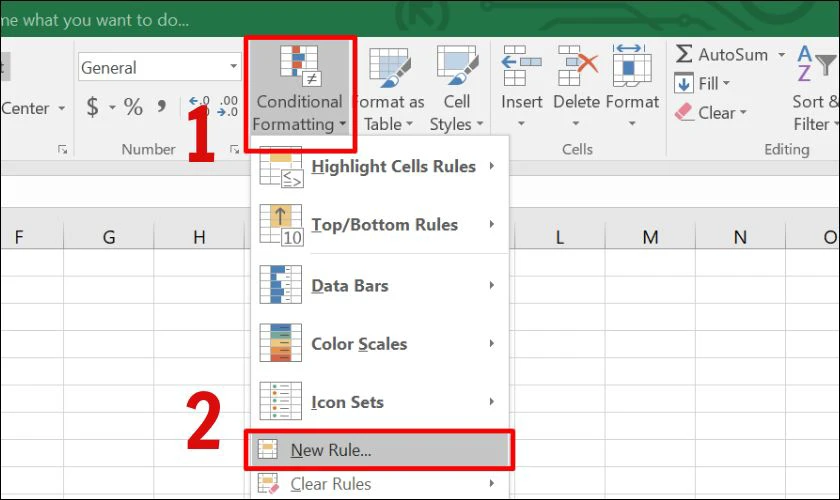
Bước 3: Sau khi nhấn chọn, bạn sẽ thấy hộp thoại New Formatting Rule hiện ra. Bạn cần click chuột chọn Use a formula to determine which cells to format ngay trong phần Select a Rule Type như hình.
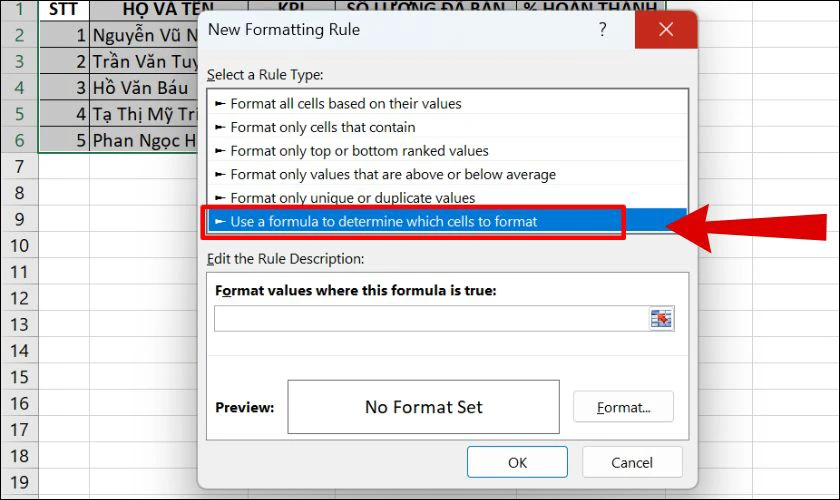
Bước 4: Tiếp đến tại ô Format values where this formula is true, bạn cần xác định ô cần tô màu và đánh dấu bằng điều kiện cụ thể. Sau đó, bấm chọn Format để chọn màu sắc muốn tô lên vùng dữ liệu.
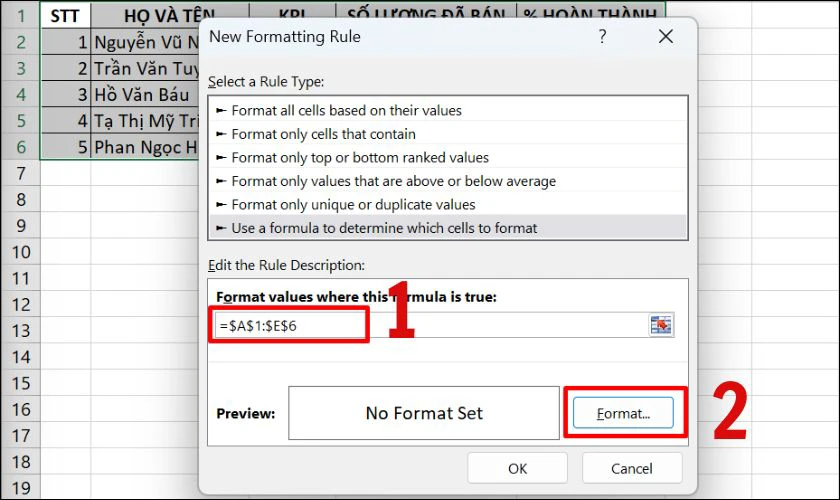
Bước 5: Trong bảng Format Cells hiện lên, bạn có thể chọn màu mong muốn tại mục Fill. Nhấn OK để lưu lại thông tin vừa thiết lập.
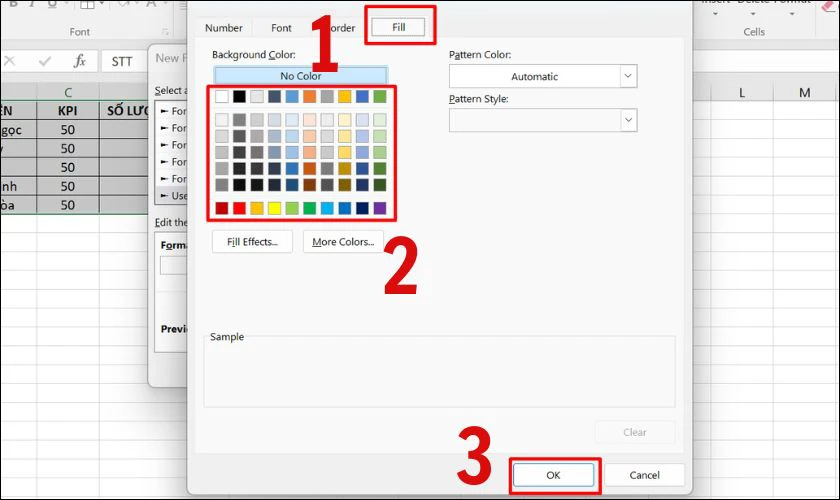
Cuối cùng nhấn OK một lần nữa để bảng tính chính thức được tô màu.
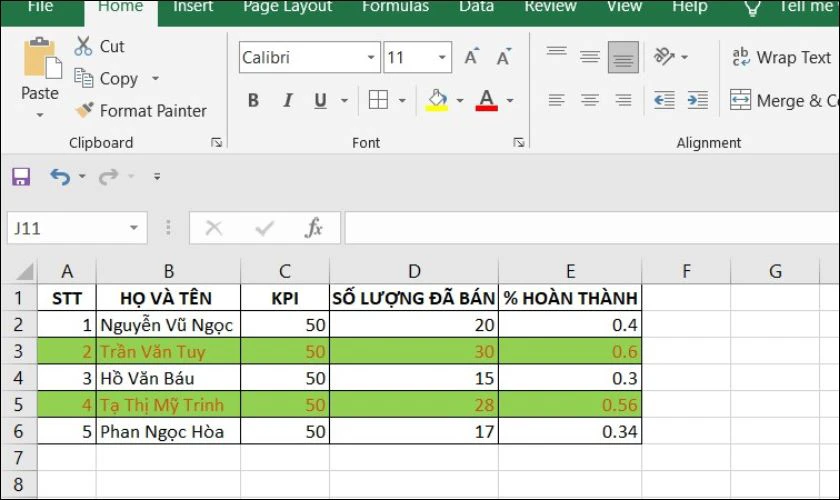
Nếu bảng màu mặc định không có màu bạn cần tìm, hãy nhấn vào More Colors để có thêm lựa chọn khác.
Ví dụ cách tô màu có điều kiện trong Excel
Nếu bạn vẫn chưa thể hình dung được cụ thể cách tô màu có điều kiện trong Excel thông qua các bước trên. Chúng tôi sẽ có một vài ví dụ cụ thể của tô màu trong Excel dưới đây:
Công thức so sánh các giá trị
Dưới đây là một số công thức so sánh giá trị phổ biến, áp dụng để đánh dấu các ô có giá trị thỏa mãn theo điều kiện:
|
Điều kiện |
Ví dụ công thức áp dụng |
|
Tương đương với |
=$B2=10 |
|
Không bằng |
=$B2<>10 |
|
Lớn hơn |
=$B2 >10 |
|
Lớn hơn hoặc bằng |
=$B2>=10 |
|
Ít hơn |
=$B2<10 |
|
Ít hơn hoặc bằng |
=$B2<=10 |
|
Giữa |
=AND($B2>5, $B2<10) |
Với B2 là địa chỉ ô thuộc vùng dữ liệu cần so sánh, 10 là giá trị dùng làm điều kiện so sánh.
Ví dụ: Giả sử đề yêu cầu làm nổi bật tên hàng hóa trong cột A có số lượng hàng tồn kho lớn hơn 0 ở cột C.
- Đầu tiên, bạn hãy chọn toàn bộ bảng A ($A$2 : $E$6).
- Nhấn chọn Conditional Formatting và vào mục Manage Rules.
- Nhập công thức =$C2>0 để làm nổi bật các hàng dựa trên giá trị cột C.
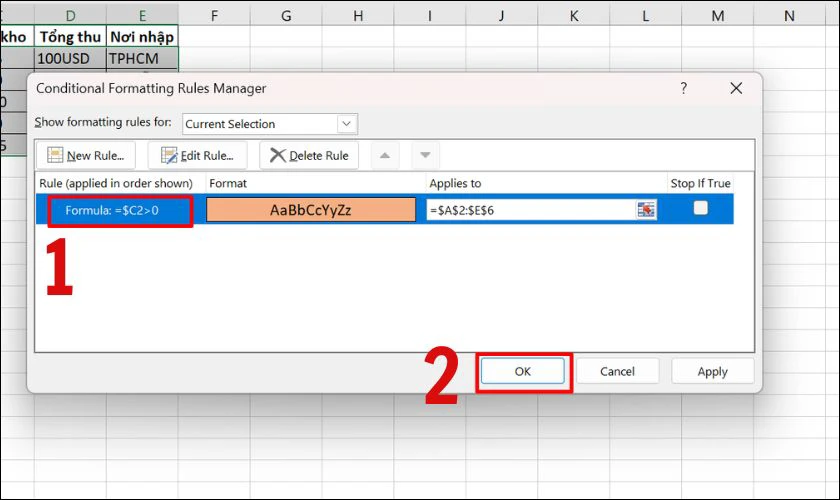
Kết quả thu được sẽ như sau:
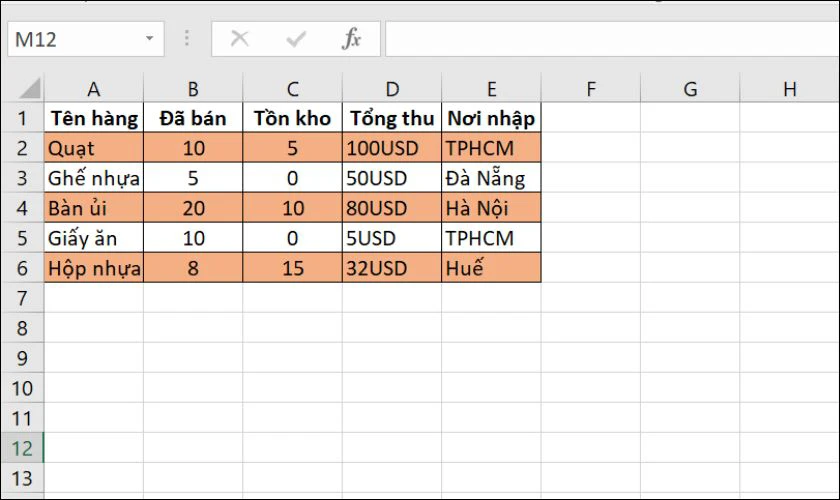
Đây là ví dụ khi áp dụng công thức lớn hơn, bạn có thể áp dụng tương tự các công thức khác tùy theo yêu cầu của đề.
Hàm AND và OR
Nếu bạn muốn thay đổi màu ô trong Excel theo điều kiện khác nhau thì hàm =AND hoặc =OR sẽ là một lựa chọn khá tối ưu. Công thức áp dụng lần lượt như sau:
|
Điều kiện |
Công thức |
Nội dung |
|
Xảy ra đồng thời hai điều kiện |
=AND($B2<$C2, $C2<$D2) |
Áp dụng với các ô đáp ứng đồng thời 2 điều kiện:
|
|
Chỉ một trong hai điều kiện xảy ra |
=OR($B2<$C2, $C2<$D2) |
Áp dụng với các ô chỉ cần đáp ứng 1 trong 2 điều kiện:
|
Ví dụ: Giả sử cũng là đề bài trên, đề thêm vào cột Nơi nhập và yêu cầu làm nổi bật hàng hóa có số lượng tồn kho lớn hơn 0. Đồng thời cũng phải được mua ở Huế.
- Đầu tiên, bạn hãy chọn toàn bộ bảng A ($A$2 : $E$6).
- Nhấn chọn Conditional Formatting và vào mục Manage Rules.
- Nhập công thức =AND($C2>0, $E2=”Huế”) để làm nổi bật các mặt hàng có số lượng tồn kho lớn hơn 0 và mua ở Huế.
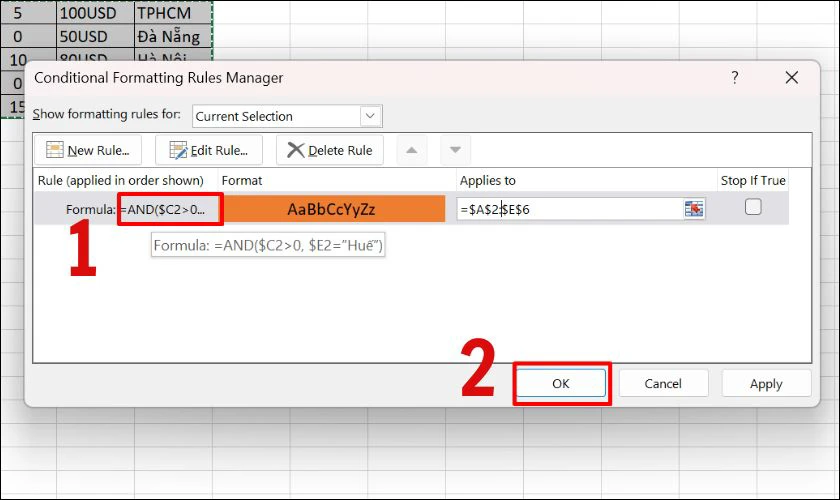
Kết quả thu được sẽ như sau:
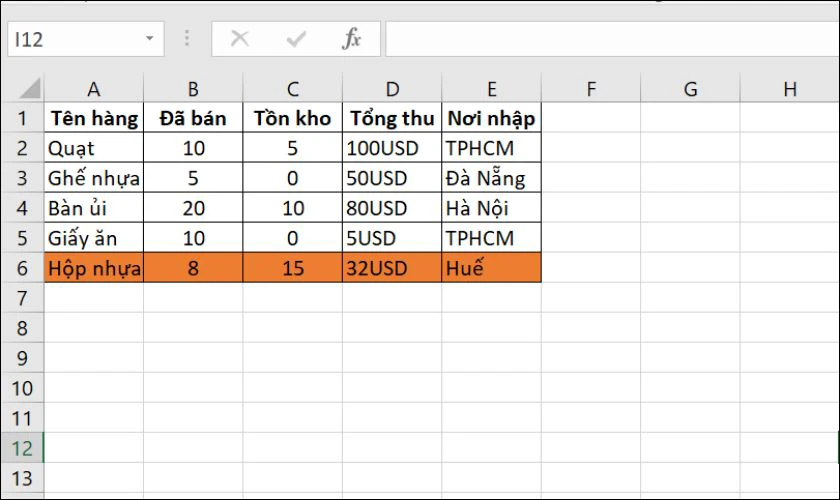
Lưu ý: Với 2 hàm AND và OR, bạn có thể áp dụng cho cả văn bản và chữ số.
Công thức giá trị trên hoặc dưới trung bình
Trong trường hợp bạn muốn thay đổi màu ô trong Excel theo điều kiện là một mức trung bình nào đó. Bạn hãy sử dụng hàm AVERAGE() như một công cụ hỗ trợ.
Ví dụ để tô màu các ô có doanh thu bán hàng, ta sẽ dùng công thức
Ví dụ: Giả sử đề bài trên, đề yêu cầu bôi màu có điều kiện cho các loại hàng hóa có tổng thu thấp hơn mức trung bình.
- Đầu tiên, bạn hãy chọn toàn bộ bảng A ($A$2 : $D$6).
- Nhấn chọn Conditional Formatting và vào mục Manage Rules.
- Nhập công thức =$D2.
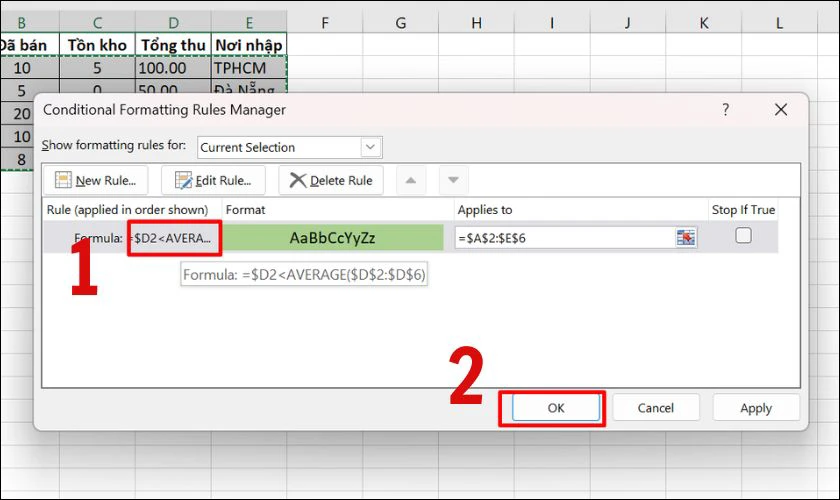
Kết quả thu được sẽ như sau:
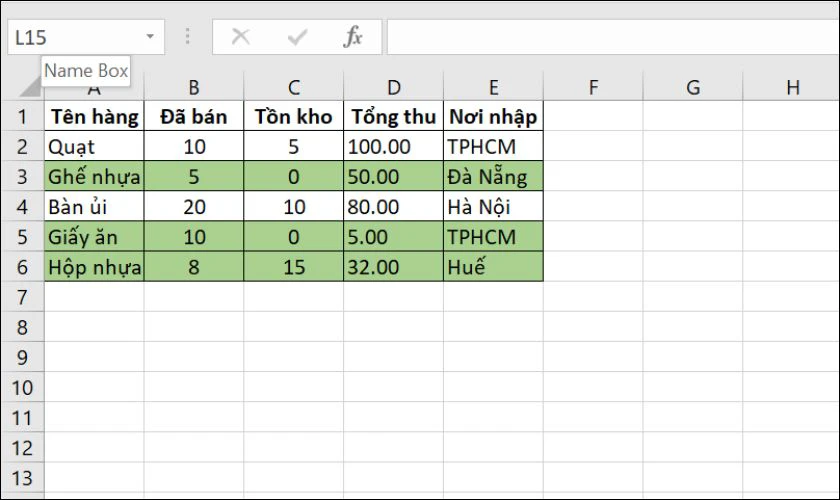
Trên đây là tổng hợp 3 ví dụ phổ biến nhất về cách tô màu theo điều kiện trong Excel. Tùy thuộc vào nhu cầu cụ thể của đề mà bạn đọc có thể lựa chọn công thức tô màu trong Excel cho phù hợp.
Cách tô màu có điều kiện trong Excel đối với định dạng ô trống
Trong một số trường hợp, nếu bạn muốn làm nổi bật các ô cho bảng tính chưa được lấp đầy nội dung. Bạn có thể sử dụng các bước sau đối với định dạng ô trống để thực hiện cách tô màu có điều kiện trong Excel:
Bước 1: Bôi đen toàn bộ phần bảng tính có định dạng ô trống muốn đánh dấu. Trên mục Home, bạn tìm và nhấn chọn Conditional Formatting.
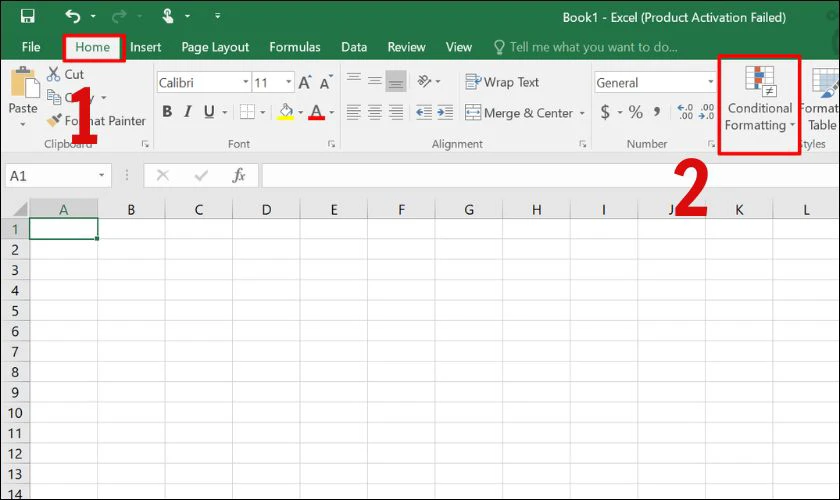
Bước 2: Tương tự như cách áp dụng hàm đổi màu chữ trong Excel đã hướng dẫn, bạn chọn .
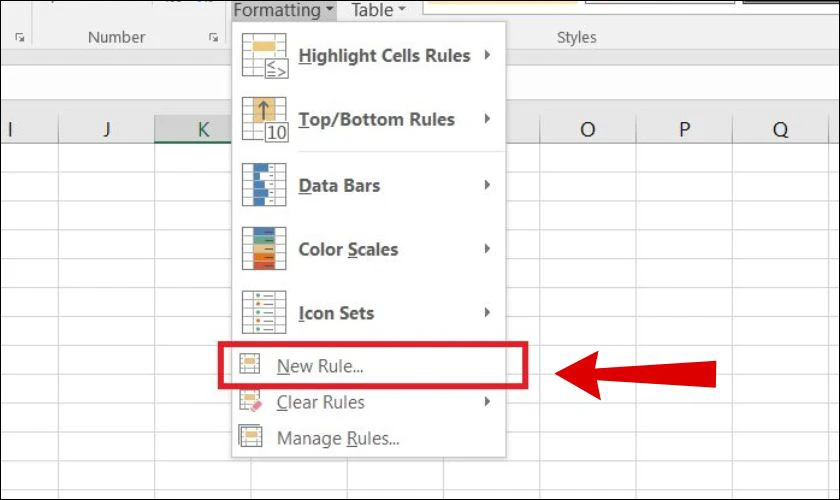
Bước 3: Tiếp đến chọn Format only cells that contain trong hộp thoại phía trên. Và tại Format only cells with nhấn vào tùy chọn Blanks như hình.
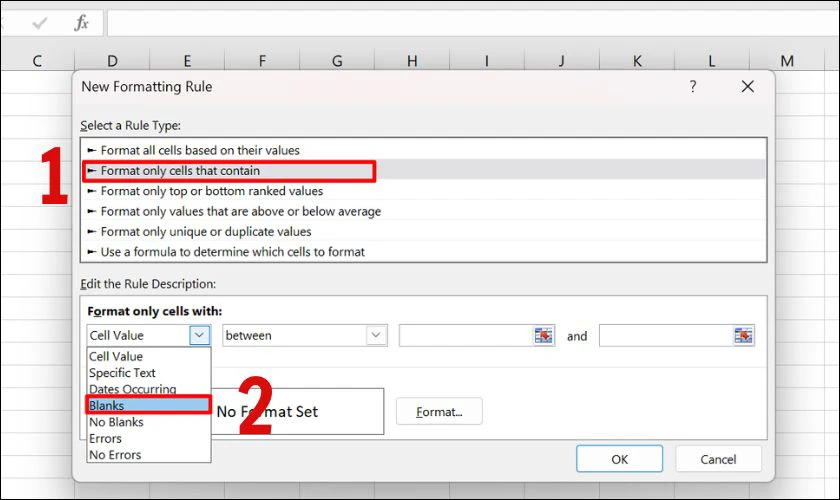
Bước 4: Sau khi nhấn Format để định dạng, bạn chỉ cần nhấn OK để hoàn tất. Kết quả sẽ
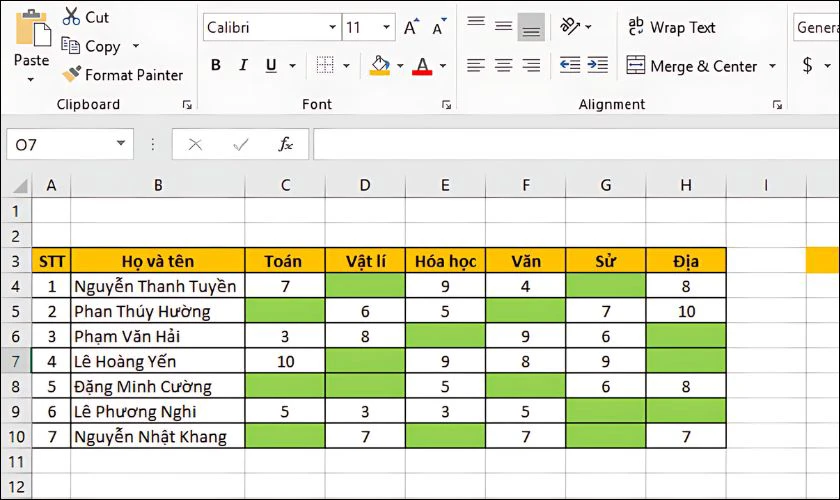
Công cụ này rất thường xuyên được sử dụng để người dùng có thể phát hiện nhanh các sai sót khi nhập dữ liệu. Thử ngay nếu bạn đang có nhu cầu nhé!
Kết luận
Bài viết trên vừa hướng dẫn bạn các cách tô màu có điều kiện trong Excel với các định dạng có sẵn và tự tạo. Hy vọng với những chức năng của hàm đổi màu chữ trong Excel, bạn có thể làm nổi bật nội dung bảng tính một cách ấn tượng nhất. Nếu thấy những thông tin trên hữu ích, đừng quên theo dõi Điện Thoại Vui trong những bài viết tới nhé!
Bạn đang đọc bài viết Cách tô màu có điều kiện trong Excel đơn giản 2025 tại chuyên mục Excel trên website Điện Thoại Vui.

Mình là Như Thuần, hiện đang là Content Creator tại Điện Thoại Vui. Với niềm đam mê viết lách hy vọng rằng mình có thể mang đến cho các bạn những thông tin và kiến thức hữu ích về lĩnh vực công nghệ, điện tử.

