Cài Win 11 không cần USB đơn giản, đảm bảo thành công
Cài Win 11 không cần USB đơn giản, đảm bảo thành công
Cài Win 11 không cần USB là giải pháp tiện lợi giúp bạn nâng cấp hệ điều hành mà không cần đến thiết bị ngoài. Với các phương pháp đơn giản như sử dụng file ISO hoặc Windows Update, bạn có thể tự thực hiện ngay trên máy tính của mình. Hãy cùng khám phá cách cài đặt Windows 11 nhanh chóng, đảm bảo thành công 100% trong bài viết này!
Cài Win 11 không cần USB: Hướng dẫn nhanh
Cách cài Win 11 không cần USB đơn giản như sau:
Bước 1: Mở Settings, vào Update & Security, chọn Recovery.
Bước 2: Ở mục Reset this PC, nhấn Get started.
Bước 3: Chọn Remove everything (xóa toàn bộ dữ liệu) hoặc Keep my files (giữ lại dữ liệu cá nhân).
Sau khi hoàn thành, máy tính của bạn sẽ trở về trạng thái như mới cài đặt Windows 11. Cách này phù hợp khi máy bị lỗi hệ thống hoặc chạy chậm và cần được làm sạch hoàn toàn.
Cài Win 11 không cần USB có lợi ích gì?
Việc cài Win 11 không cần USB không chỉ giúp tiết kiệm thời gian mà còn mang lại nhiều lợi ích đáng kể. Dưới đây là một số ưu điểm nổi bật khi áp dụng phương pháp này:
- Không cần thiết bị hỗ trợ: Bạn không phải chuẩn bị USB boot hay ổ đĩa ngoài. Giúp giảm bớt công đoạn và chi phí.
- Thao tác nhanh chóng, đơn giản: Chỉ cần tải file ISO hoặc sử dụng các công cụ có sẵn trong Windows là có thể cài đặt ngay.
- Hạn chế lỗi khi tạo USB boot: Một số lỗi như USB bị lỗi định dạng, không nhận USB hoặc ghi file thất bại sẽ không còn là vấn đề.
- Giữ lại dữ liệu dễ dàng: Các phương pháp như cài bằng ISO hoặc Windows Update. Cho phép nâng cấp mà không mất dữ liệu.
- Tiện lợi khi không có USB bên cạnh: Nếu bạn cần cài lại Windows gấp nhưng không có USB. Phương pháp này là giải pháp tối ưu.
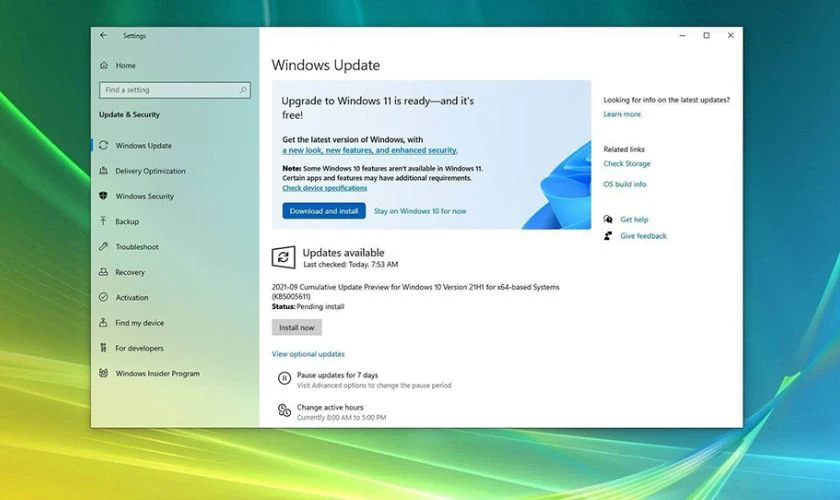
Với những lợi ích trên, cài đặt Windows 11 không cần USB là lựa chọn phù hợp cho những ai muốn tiết kiệm thời gian và đảm bảo quá trình cài đặt diễn ra suôn sẻ.
Cài Win 11 không cần USB cần đáp ứng yêu cầu gì?
Trước khi tiến hành cài Win 11 không cần USB, bạn cần đảm bảo máy tính đáp ứng đủ các điều kiện cần thiết để quá trình cài đặt diễn ra thuận lợi. Dưới đây là các yêu cầu quan trọng:
- Cấu hình phần cứng tối thiểu:
- Bộ xử lý: 1GHz, 2 nhân trở lên, hỗ trợ 64-bit.
- RAM: Ít nhất 4GB.
- Ổ cứng: Trống tối thiểu 64GB.
- Card đồ họa: Tương thích với DirectX 12.
- Màn hình: Độ phân giải tối thiểu 720p.
- Máy tính hỗ trợ TPM 2.0 và Secure Boot: Đây là yêu cầu bắt buộc để cài Windows 11. Có thể kiểm tra trong BIOS.
- Kết nối Internet ổn định: Để tải file ISO hoặc cập nhật Windows, bạn cần có mạng tốc độ cao.
- Dung lượng ổ đĩa đủ lớn: Ổ cài đặt Windows phải có ít nhất 20GB trống. Điều này để tránh lỗi trong quá trình cài đặt.
- Tài khoản quản trị viên: Bạn cần quyền Admin để thực hiện các thao tác cài đặt hệ điều hành.
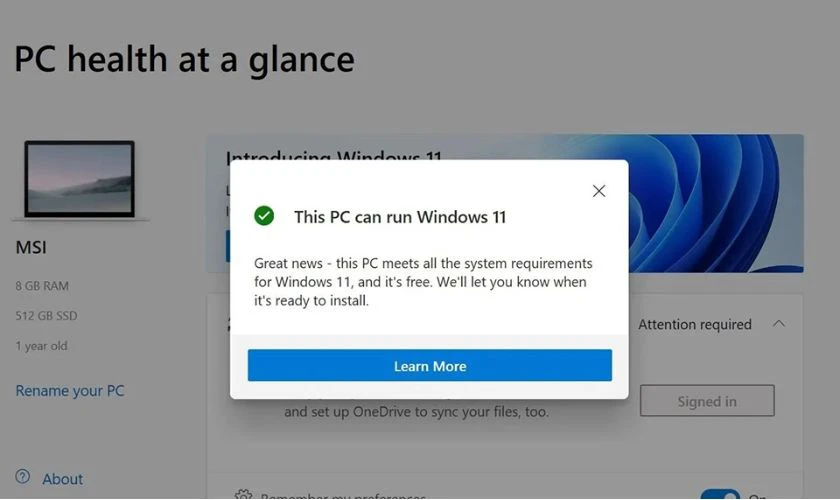
Khi đảm bảo đầy đủ các yêu cầu trên, bạn có thể tiến hành cài đặt Windows 11 mà không cần USB một cách dễ dàng và hiệu quả.
Cài Win 11 không cần USB chi tiết từ A-Z mới 2025
Nếu bạn muốn cài Win 11 không cần USB, có thể thực hiện bằng nhiều cách khác nhau. Dưới đây là hướng dẫn chi tiết từng phương pháp để bạn lựa chọn cách phù hợp nhất.
Cài Win 11 không cần USB bằng công cụ Windows Update
Nếu máy bạn đang chạy Windows 10 và đủ điều kiện nâng cấp, bạn có thể cài Win 11 không cần USB thông qua Windows Update. Đây là cách đơn giản nhất vì hệ thống sẽ tự động thực hiện hầu hết quá trình nâng cấp.
Bước 1: Vào Settings, chọn Windows Update. Kiểm tra bản cập nhật, nếu có tùy chọn Download & Install Windows 11, hãy nhấn vào đó.
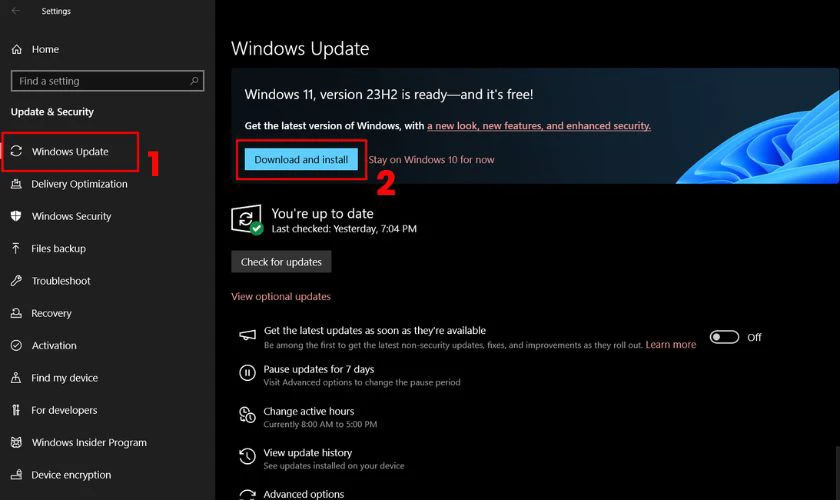
Bước 2: Chờ quá trình tải xuống hoàn tất, sau đó nhấn Restart now để bắt đầu cài đặt. Máy tính sẽ tự động khởi động lại và quá trình cài đặt sẽ tiếp tục đến khi hoàn tất.
Phương pháp này giúp bạn cập nhật lên Windows 11 mà không mất dữ liệu hay ứng dụng. Tuy nhiên, hãy đảm bảo máy tính của bạn đáp ứng yêu cầu phần cứng trước khi thực hiện.
Cài Win 11 không cần USB trực tiếp từ file ISO
Nếu bạn muốn cài đặt Windows 11 từ đầu hoặc nâng cấp mà không mất dữ liệu. Cách sử dụng file ISO là phương pháp tối ưu. Đây là cách cài đặt thủ công nhưng khá đơn giản. Bạn chỉ cần tải file ISO về máy và thực hiện các bước sau:
Bước 1: Trước tiên, hãy truy cập trang web chính thức của Microsoft để tải file ISO của Windows 11. Tại đây, bạn cần chọn phiên bản phù hợp (32 bit hoặc 64 bit). Lựa chọn ngôn ngữ và nhấn Confirm để bắt đầu tải xuống.
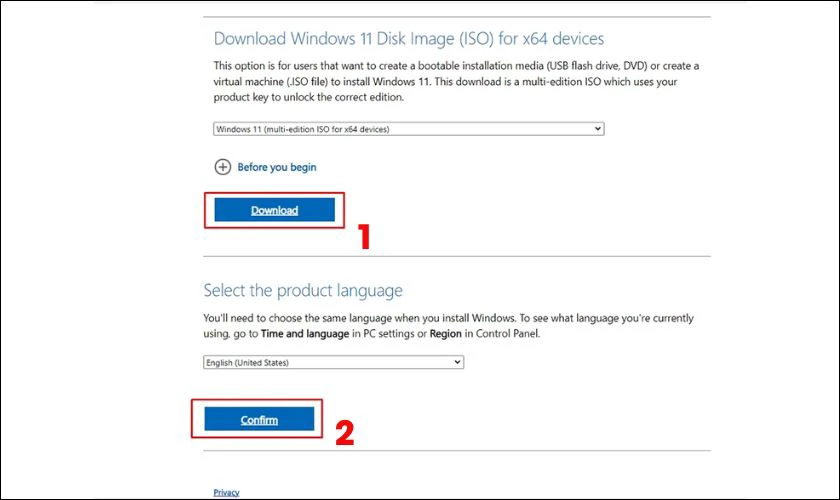
💡 Lưu ý: Nếu bạn muốn cài đặt Windows 11 mới hoàn toàn. Hãy lưu file ISO vào một phân vùng không chứa hệ điều hành.
Bước 2: Sau khi quá trình tải hoàn tất, tìm đến vị trí lưu file ISO. Nhấn chuột phải vào tệp, chọn Open with, chọn Windows Explorer để mở.
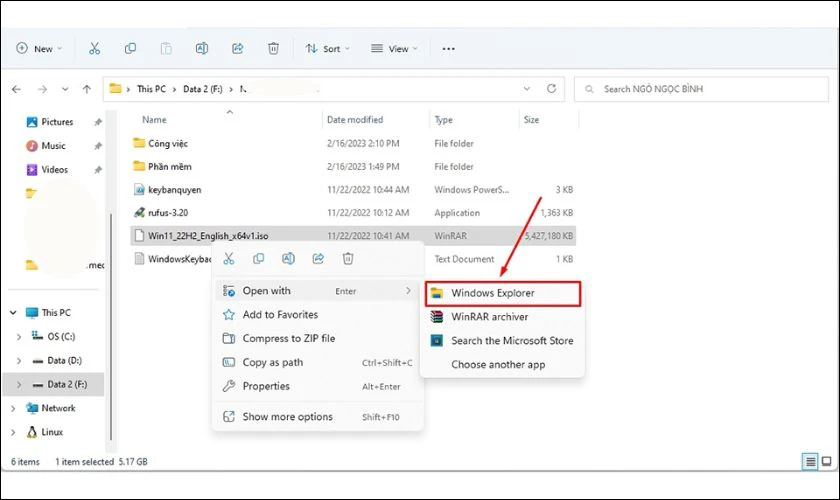
Bước 3: Một hộp thoại thông báo sẽ xuất hiện, nhấn Open để xác nhận và tiếp tục cài đặt.
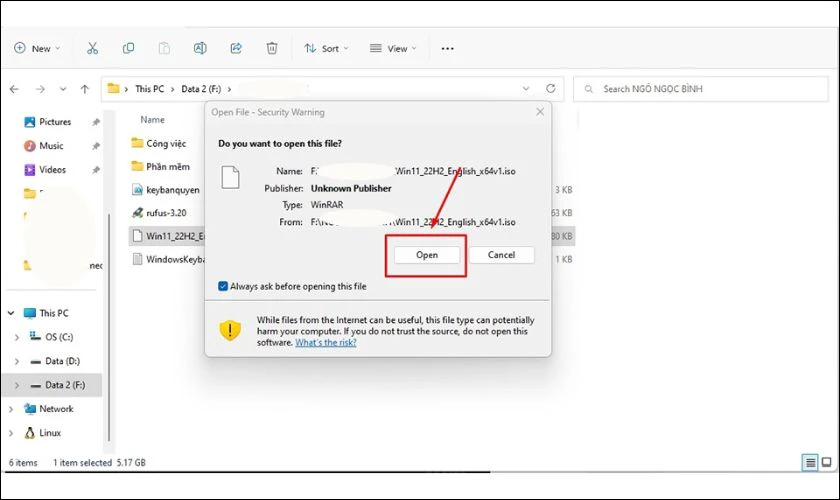
Bước 4. Một cửa sổ Explorer mới sẽ mở ra, giúp bạn truy cập vào các tệp bên trong file ISO. Tại đây, hãy nhấp đúp chuột trái để chạy file setup và chọn Yes khi có thông báo xác nhận.
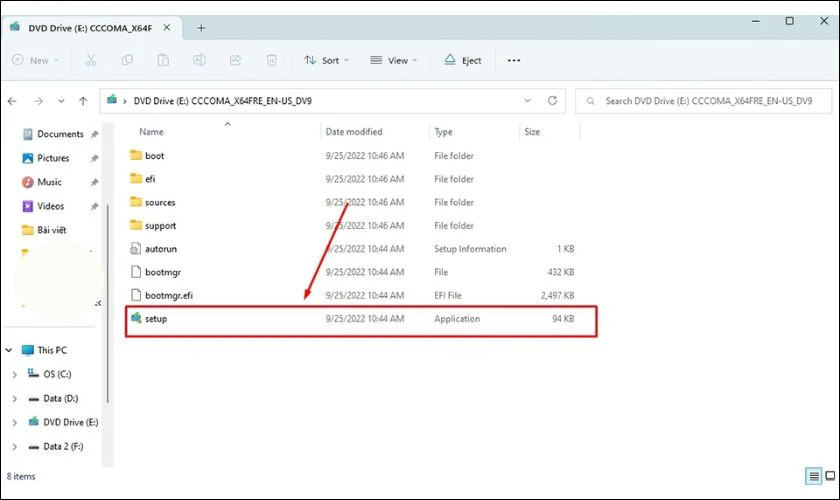
Bước 5. Trong cửa sổ Windows 11 Setup, tích chọn ô 'I want to help make the installation better' rồi nhấn Next.
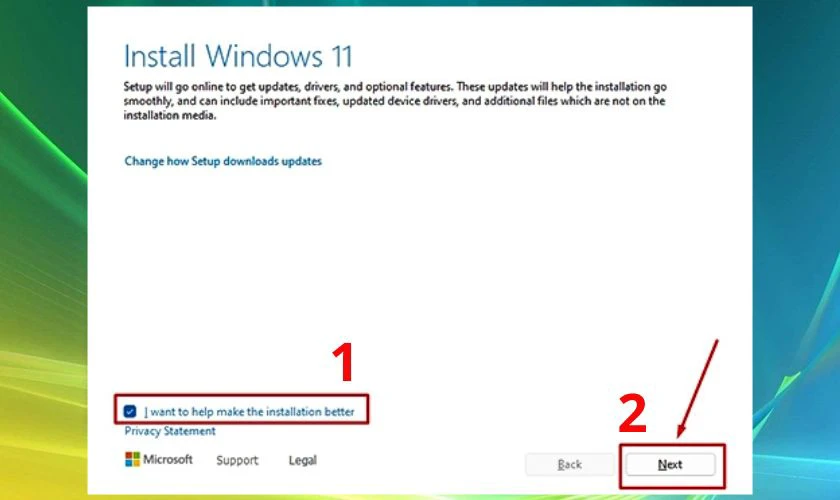
Bước 6: Chờ quá trình cài đặt diễn ra, máy tính sẽ khởi động lại để hoàn tất.
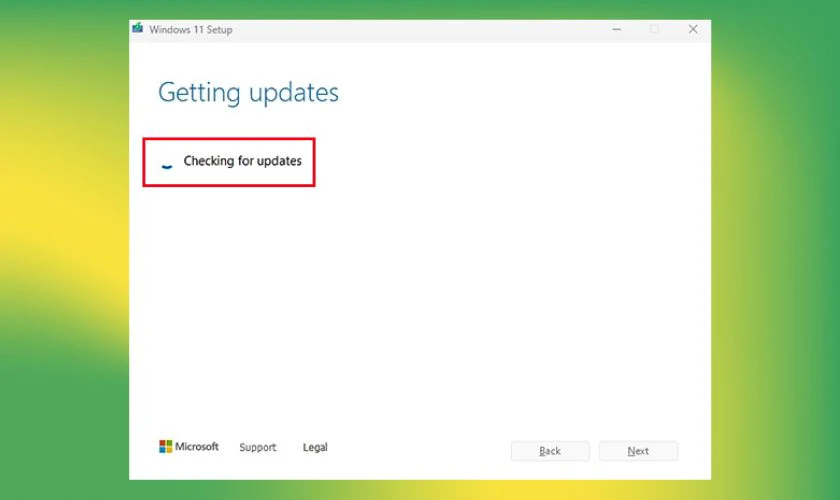
Bước 7. Nhấn Accept để chấp nhận điều khoản Microsoft.
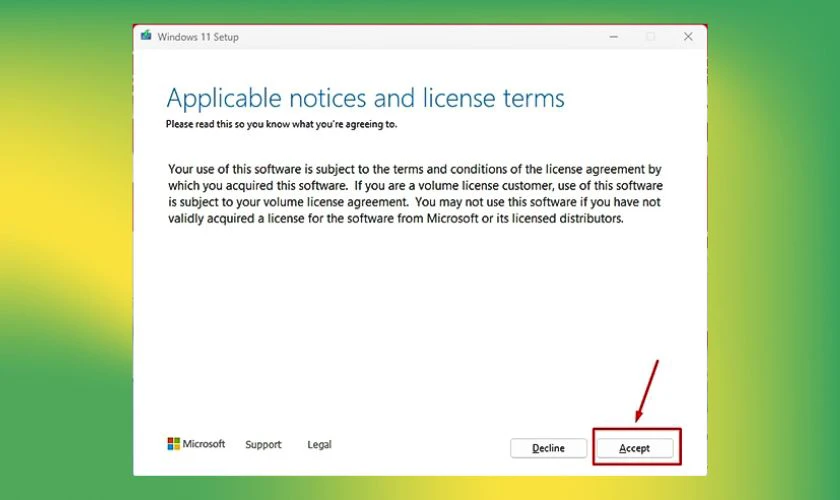
Bước 8. Khi màn hình hiển thị bản dựng Windows 11, hệ thống sẽ mặc định giữ lại dữ liệu của bạn. Nếu muốn thay đổi, hãy nhấn Change what to keep và chọn một trong ba tùy chọn:
- Keep Personal Files and Apps để giữ ứng dụng và tệp cá nhân.
- Keep Personal Files only để chỉ giữ tệp cá nhân.
- Nothing để xóa toàn bộ và cài đặt sạch.
Sau khi lựa chọn, nhấn Next để tiếp tục.
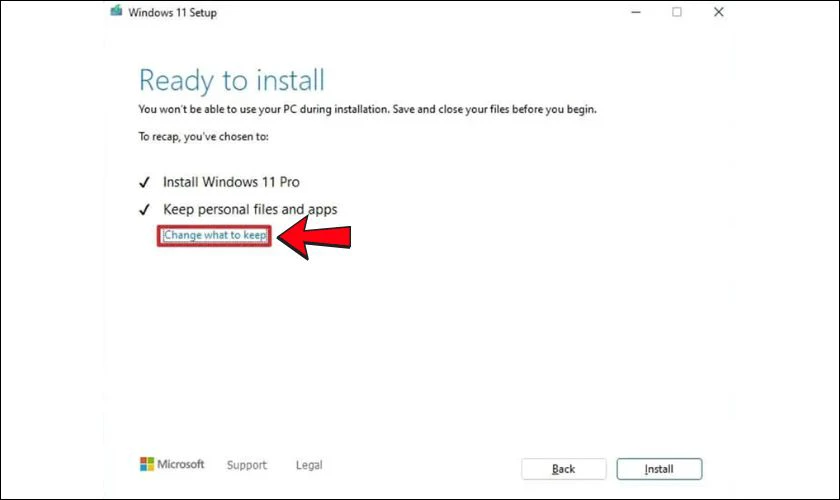
Bước 9. Nhấn Install để bắt đầu cài đặt.
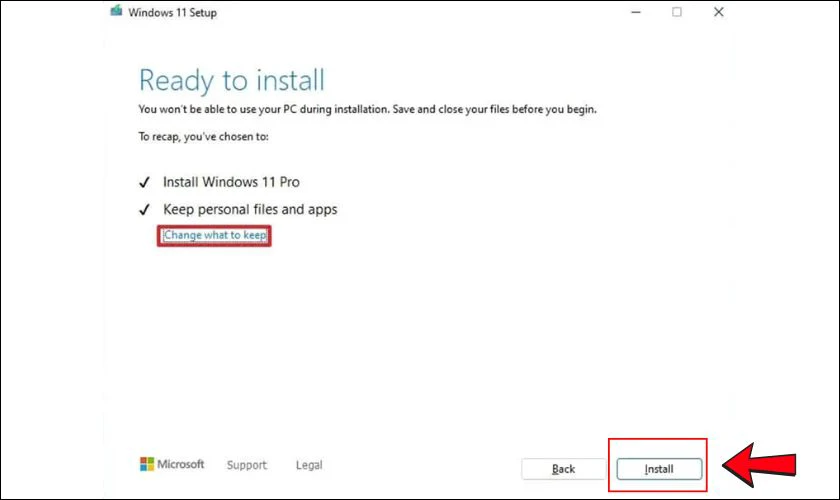
Cách này phù hợp khi bạn muốn cài đặt lại Windows 11 mà vẫn giữ nguyên các tập tin quan trọng. Tuy nhiên, hãy đảm bảo dung lượng ổ cứng đủ trống trước khi tiến hành.
Lỗi thường gặp khi cài Win 11 không cần USB
Trong quá trình cài Win 11, bạn có thể gặp phải một số lỗi gây gián đoạn hoặc khiến việc cài đặt không thành công. Dưới đây là những lỗi phổ biến và cách khắc phục để đảm bảo quá trình diễn ra thuận lợi.
Lỗi 'This PC can’t run Windows 11'
Lỗi này thường xảy ra khi máy tính của bạn không đáp ứng các yêu cầu tối thiểu như TPM 2.0 hoặc Secure Boot. Nếu gặp lỗi này, bạn cần vào BIOS để kiểm tra và bật hai tính năng trên.
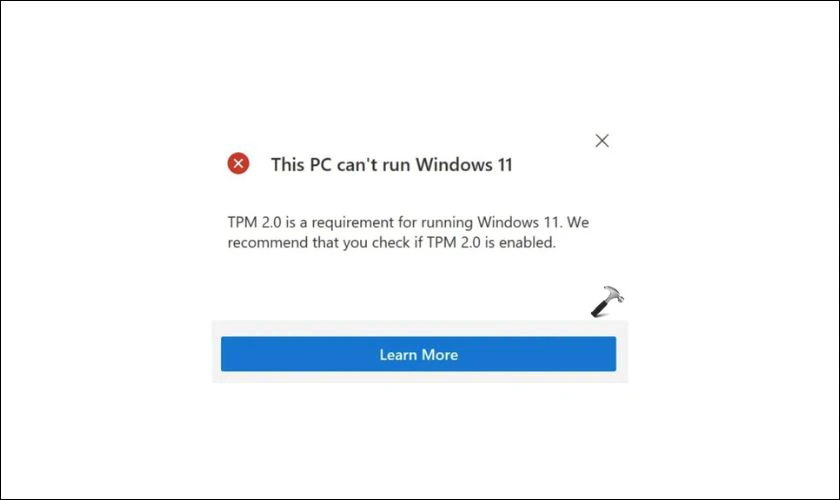
Trong trường hợp máy không hỗ trợ, có thể áp dụng cách bypass. Kiểm tra cấu hình bằng cách chỉnh sửa file cài đặt hoặc sử dụng công cụ hỗ trợ cài Win 11 trên máy không đạt chuẩn.
Lỗi thiếu file cài đặt hoặc file ISO bị lỗi
Nếu file ISO bị lỗi hoặc tải về không đầy đủ, quá trình cài đặt sẽ không thể tiếp tục. Nguyên nhân có thể do kết nối mạng không ổn định hoặc nguồn tải không đáng tin cậy. Để khắc phục, bạn nên tải lại file ISO từ trang web chính thức của Microsoft. Sau đó, kiểm tra dung lượng file trước khi sử dụng.
Lỗi không thể mount file ISO
Lỗi này xuất hiện khi hệ thống không nhận diện được file ISO đúng cách. Thường do lỗi hệ thống hoặc phần mềm hỗ trợ không tương thích. Để khắc phục, bạn có thể thử giải nén file ISO bằng WinRAR. Hoặc sử dụng các phần mềm tạo ổ đĩa ảo như Daemon Tools để mount file và tiến hành cài đặt bình thường.
Lỗi “We couldn’t install Windows 11”
Nguyên nhân của lỗi này có thể do thiếu driver quan trọng hoặc ổ cứng bị lỗi phân vùng.
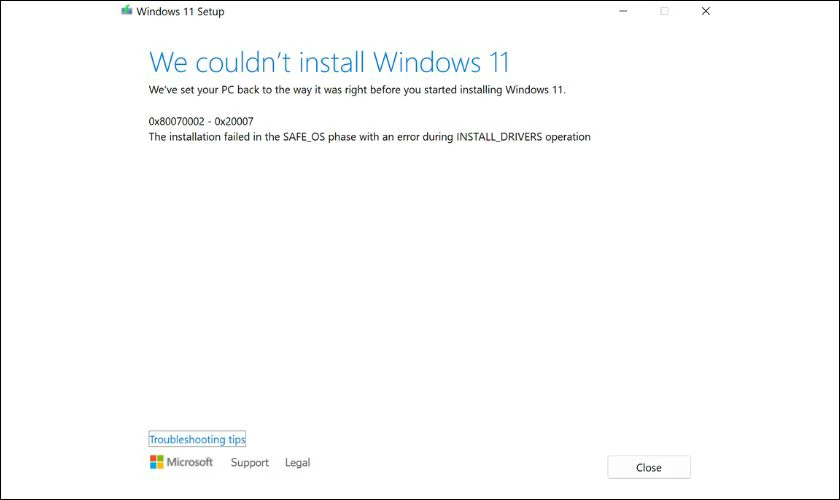
Khi gặp tình trạng này, bạn nên cập nhật driver đầy đủ trước khi cài đặt. Kiểm tra lại dung lượng ổ cứng để đảm bảo đủ không gian trống. Nếu cần, hãy thực hiện phân vùng ổ đĩa mới để tránh lỗi trong quá trình cài đặt.
Máy bị treo hoặc tự động khởi động lại giữa chừng
Một số máy có thể bị treo hoặc khởi động lại liên tục khi cài đặt Win 11 do xung đột phần mềm hoặc phần cứng không đáp ứng đủ yêu cầu. Để tránh lỗi này, bạn nên kiểm tra cấu hình máy trước khi tiến hành cài đặt. Vô hiệu hóa phần mềm diệt virus tạm thời và đảm bảo RAM hoạt động bình thường.
Nếu lỗi vẫn tiếp diễn, hãy thử cài lại bằng phương pháp khác hoặc kiểm tra phần cứng để đảm bảo không có lỗi vật lý.
Nếu gặp phải bất kỳ lỗi nào khi cài Win 11 không cần USB, bạn nên kiểm tra kỹ nguyên nhân và áp dụng các giải pháp trên để khắc phục, giúp quá trình cài đặt diễn ra mượt mà và thành công
Lưu ý khi cài Win 11 không cần USB
Để cài Win 11 không cần USB thành công, bạn cần lưu ý:
- Kiểm tra cấu hình máy: Đảm bảo CPU, RAM, ổ cứng, TPM 2.0 và Secure Boot đáp ứng yêu cầu.
- Tải file ISO chính hãng: Tránh lỗi cài đặt hoặc virus từ nguồn không đáng tin cậy.
- Sao lưu dữ liệu: Hạn chế mất dữ liệu nếu có lỗi phát sinh.
- Cập nhật driver: Đảm bảo WiFi, âm thanh, đồ họa hoạt động ổn định sau khi cài đặt.
- Duy trì nguồn điện: Tránh mất điện gây lỗi trong quá trình cài đặt.
- Chọn đúng phương pháp: Cài đặt từ file ISO, Windows Update hay ổ đĩa ảo tùy theo nhu cầu.

Những lưu ý này giúp bạn cài Win 11 nhanh chóng, hiệu quả và an toàn.
Kết luận
Cài Win 11 không cần USB giúp bạn tiết kiệm thời gian, tránh rắc rối khi tạo USB boot. Chỉ cần chuẩn bị đầy đủ các yêu cầu về cấu hình và file cài đặt chính hãng, bạn có thể dễ dàng nâng cấp Windows theo hướng dẫn chi tiết. Nếu gặp lỗi trong quá trình cài đặt, hãy kiểm tra lại từng bước. Hoặc đến Điện Thoại Vui sửa lỗi để đảm bảo hệ thống hoạt động ổn định.
Bạn đang đọc bài viết Cài Win 11 không cần USB đơn giản, đảm bảo thành công tại chuyên mục Thủ thuật thiết bị trên website Điện Thoại Vui.

Mình là Thanh Nhật, một content creator đam mê công nghệ. Mình là người thích viết, viết những gì mình biết, hiểu những gì mình viết. Mình chuyên viết về nhiều lĩnh vực khác nhau, từ công nghệ, điện thoại, laptop, đến các thủ thuật và ứng dụng di động. Hy vọng mang đến cho bạn những thông tin hay và bổ ích về công nghệ mới nhất hiện nay.

