Cách chèn âm thanh vào video đơn giản ai cũng làm được
Cách chèn âm thanh vào video đơn giản ai cũng làm được
Chèn âm thanh vào video là bước quan trọng giúp bạn sản xuất được một video hoàn chỉnh. Bài viết này sẽ cung cấp cho bạn các công cụ chèn âm thanh hữu ích và hiệu quả. Hãy cùng Điện Thoại Vui theo dõi bài hướng dẫn nhé!
Cách chèn âm thanh vào video bằng máy tính
Chèn âm thanh vào video là quá trình cần có các ứng dụng và công cụ hỗ trợ. Phần dưới đây sẽ là một số phần mềm hỗ trợ mà Điện Thoại Vui đã tổng hợp được.
Sử dụng website Add Audio to Video
Add Audio to Video là một trang web phổ biến có các tính năng chỉnh sửa video. Trong đó có tính năng chèn âm thanh vào video, để thao tác trên trang web này bạn hãy làm theo các bước sau:
Bước 1: Vào màn hình chính của Add Audio to Video qua đường link:
https://www.addaudiotovideo.com/
Bước 2: Tại mục Select video file, bạn chọn Browse để tải video cần chèn âm thanh lên. Sau đó tại mục Select MP3 audio file, bạn chọn Browse để tải file âm thanh. Cuối cùng nhấn Upload.
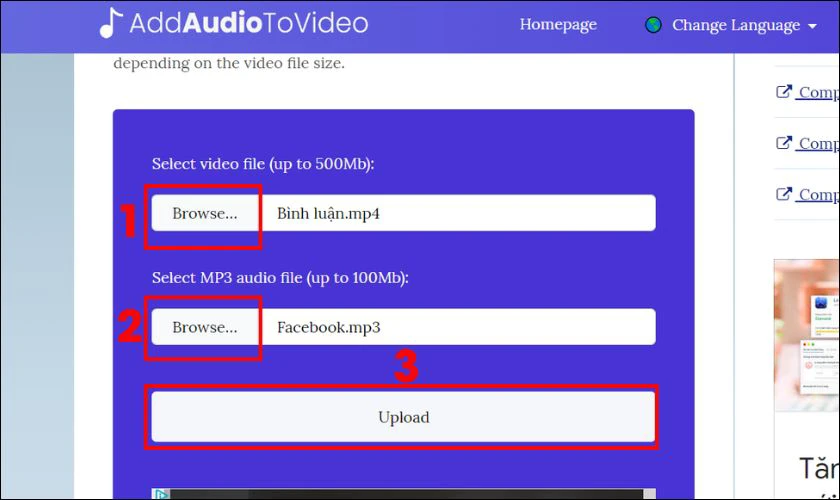
Bước 3: Chờ đến khi website ghép âm thanh xong, sau đó nhấn Download File. Như vậy là đã xong các bước hướng dẫn chèn âm thanh vào video bằng Add Audio to Video. Bạn có thể sử dụng video mình vừa chỉnh sửa để đăng lên các mạng xã hội hoặc dùng trong công việc, học tập.
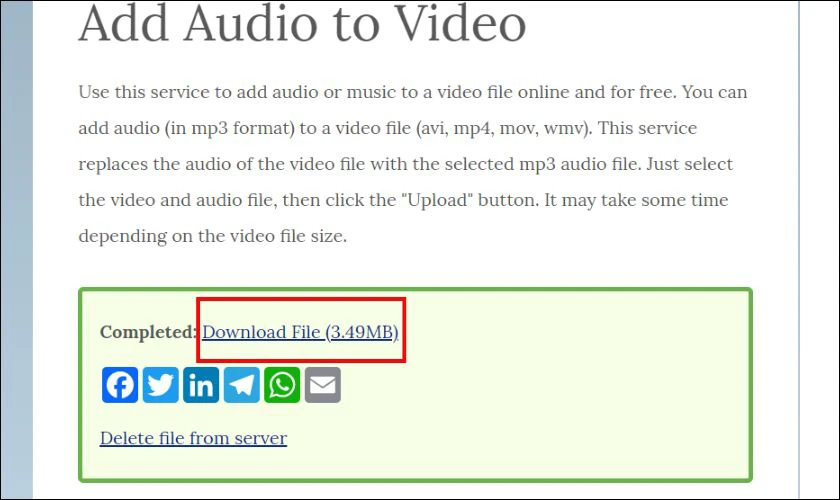
Đây là một trong các trang web giúp thêm âm thanh vào video đơn giản nhất. Hy vọng sẽ giúp bạn thực hiện được.
Onlineconverter.com giúp chèn âm thanh vào video
Đây là công cụ hỗ trợ người dùng chèn âm thanh vào video miễn phí. Với trang web này bạn không cần phải tải ứng dụng phức tạp. Dưới đây là các bước giúp bạn đưa file MP3 vào video trên Online Converter:
Bước 1: Vào trang web qua đường link: https://www.onlineconverter.com.
Bước 2: Bạn chọn Video Converter.
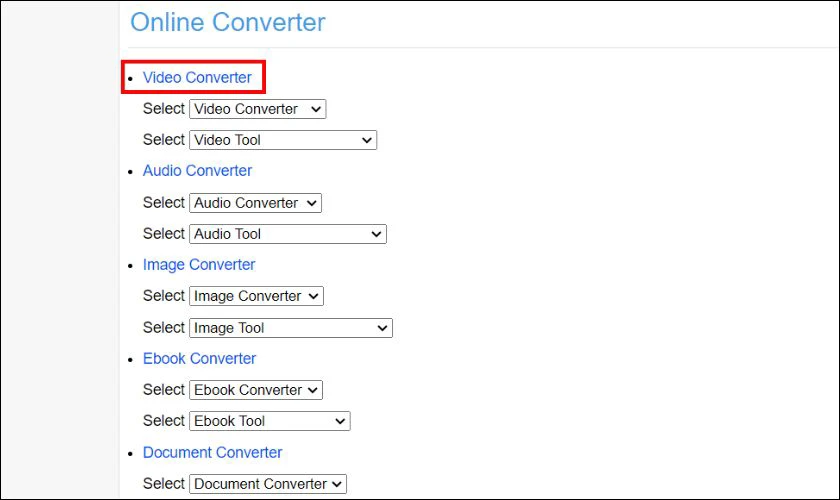
Bước 3: Bạn chọn Add Audio to Video tại chữ Select bên dưới.
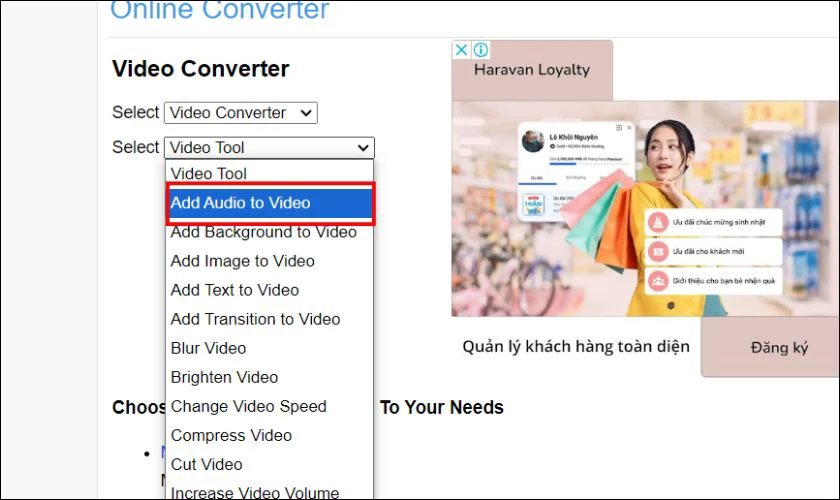
Bước 4: Chọn Choose File tại hai mục Video file và Audio file để tải tệp video và tệp âm thanh lên. Sau đó nhấn Convert để chèn.
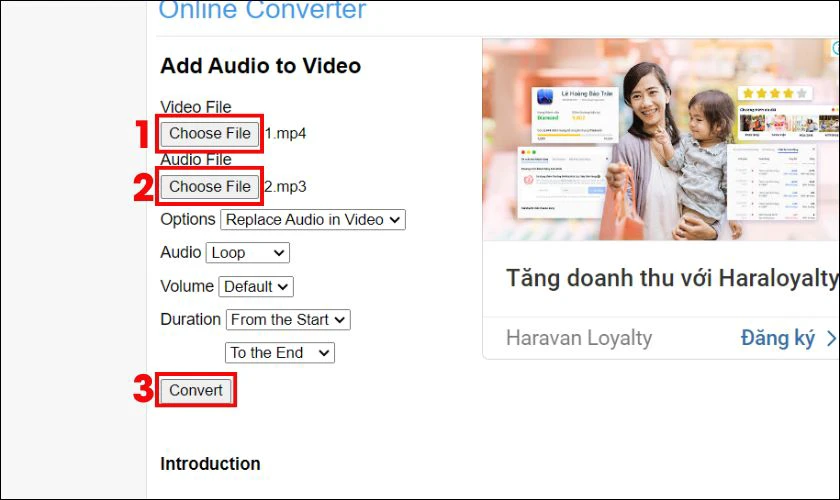
Bước 5: Bạn đợi tầm khoảng 1 phút để trang web thực hiện, sau đó nhấn Tải xuống để lưu vào máy. Hoặc nhấn Mở để xem lại video vừa thực hiện.
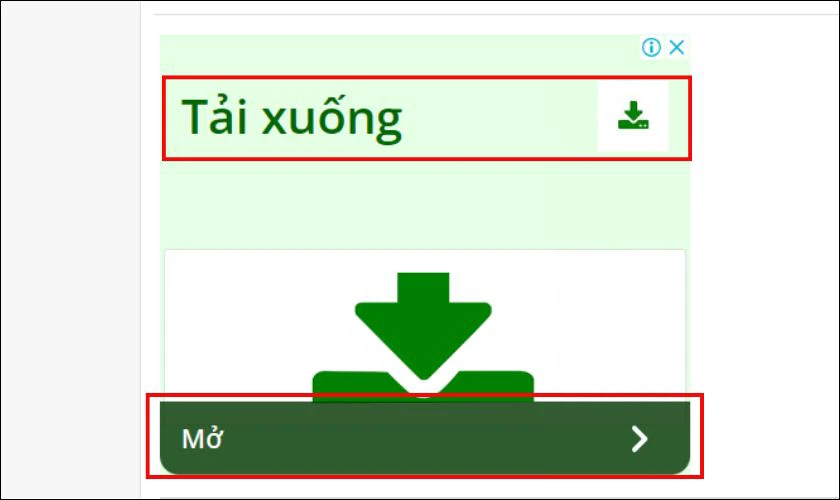
Trang web này không chỉ có chức năng chèn âm thanh vào video. Mà còn giúp bạn chèn hình ảnh, văn bản,... vào video hoặc file âm thanh.
Cách chèn âm thanh vào video trên điện thoại
Tương tự như trên máy tính bạn có thể dễ dàng chèn âm thanh trên điện thoại. thông qua các ứng dụng và trang web được đề cập bên dưới.
Sử dụng TikTok để chèn âm thanh
TikTok vừa là một trang mạng xã hội được nhiều người yêu thích. Đồng thời cũng vừa là một công cụ chỉnh video đơn giản cho người dùng. Để thêm âm thanh vào video trên ứng dụng TikTok, bạn làm như các bước dưới đây:
Bước 1: Mở TikTok, sau đó nhấn vào biểu tượng dấu + ở giữa màn hình. Sau đó bạn chọn tải video lên bằng cách nhấn vào mục Tải lên.
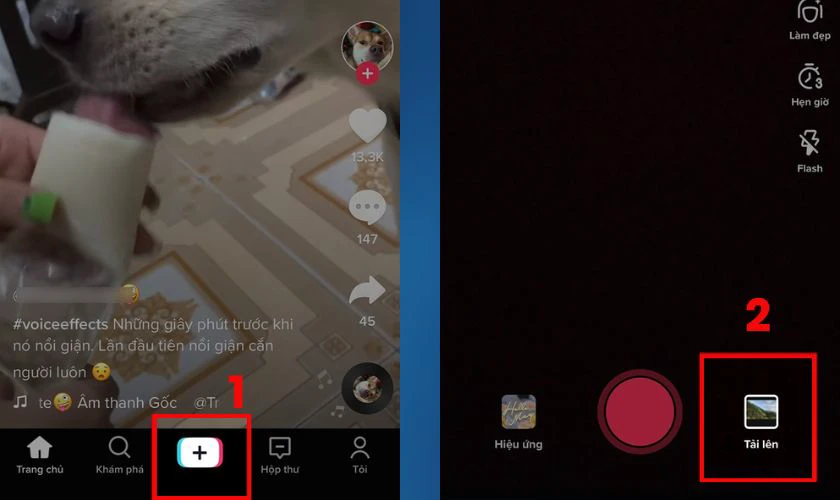
Bước 2: Tiếp theo bạn chọn video rồi nhấn Tiếp.
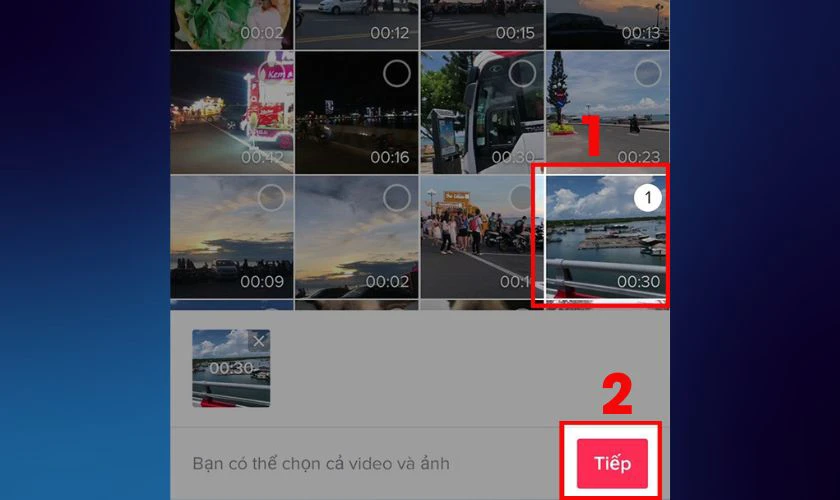
Bước 3: Bạn chọn Âm thanh để chèn vào video. Bạn có thể chọn từ những bài hát được TikTok đề xuất hoặc nhấn Thêm để chọn âm thanh khác.
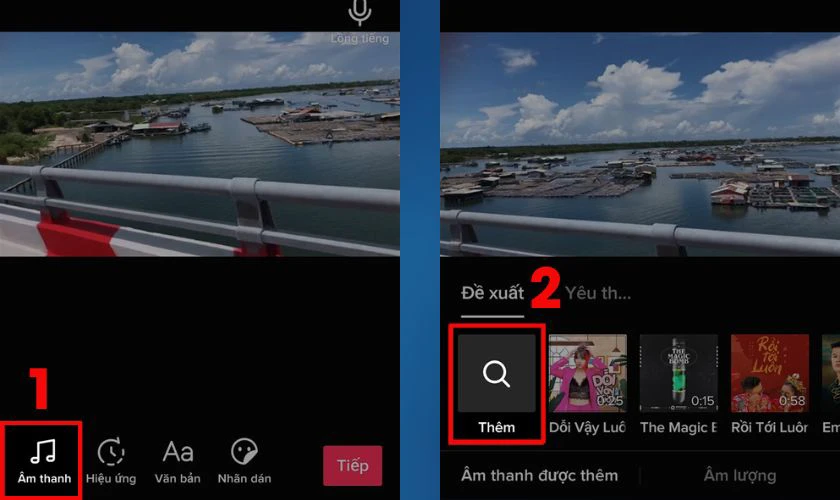
Bước 4: Nhấn Tìm kiếm để tìm bài hát, sau đó nhấn chọn bài hát rồi chọn dấu tích.
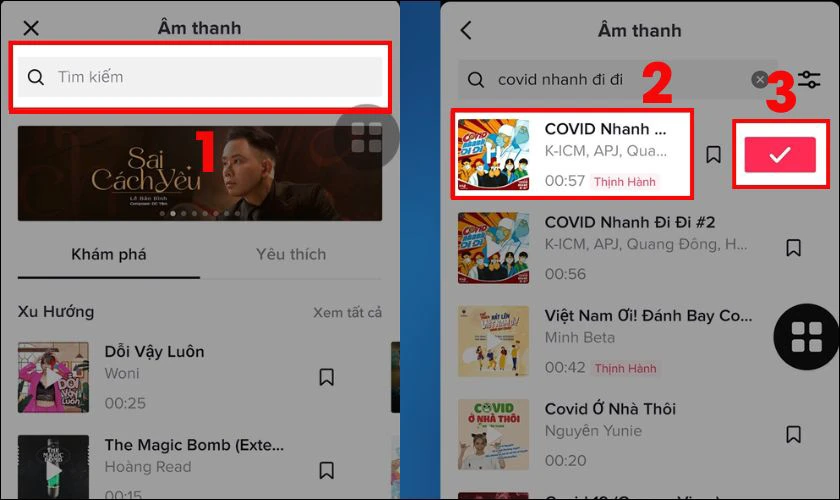
Bước 5: Bạn chọn đoạn nhạc mong muốn rồi nhấn dấu tích. Sau đó tùy chỉnh âm lượng và lại tiếp tục nhấn dấu tích.
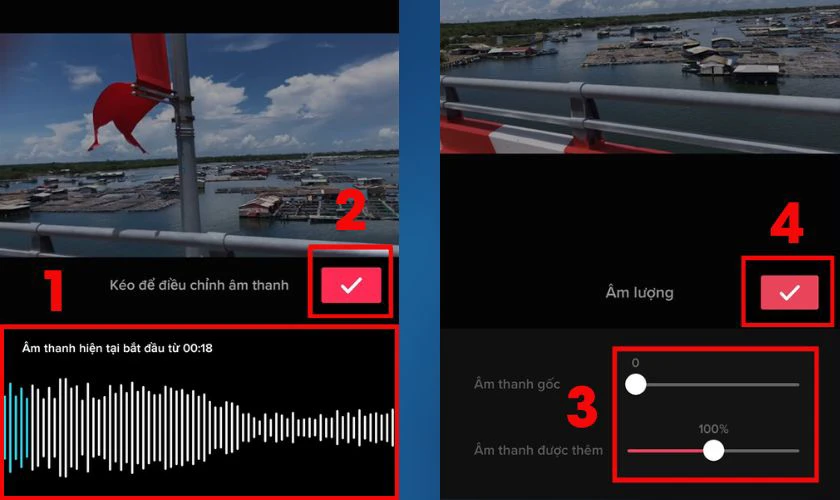
Bước 6: Bạn nhấn vào chữ Tiếp, sau đó nhấn Đăng.
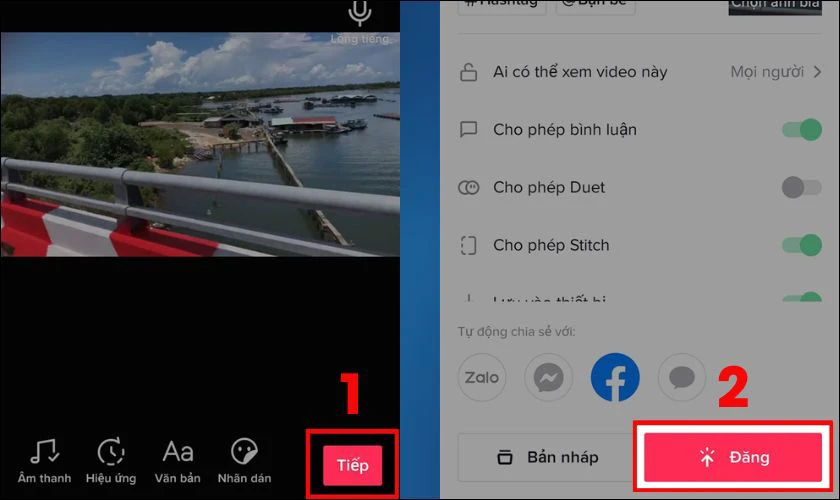
Sau khi đăng lên TikTok bạn vẫn có thể tải video chỉnh sửa về máy hoặc chia sẻ lên các mạng xã hội khác.
Capcut - ứng dụng chèn âm thanh miễn phí
Bên cạnh TikTok, Capcut cũng là một ứng dụng chỉnh sửa video phổ biến ở giới trẻ. Để chèn âm thanh trên Capcut bạn hãy làm theo hướng dẫn dưới đây:
Bước 1: Mở Capcut, sau đó nhấn Dự án mới. Sau đó chọn video bạn muốn chèn âm thanh, sau đó nhấn Thêm.
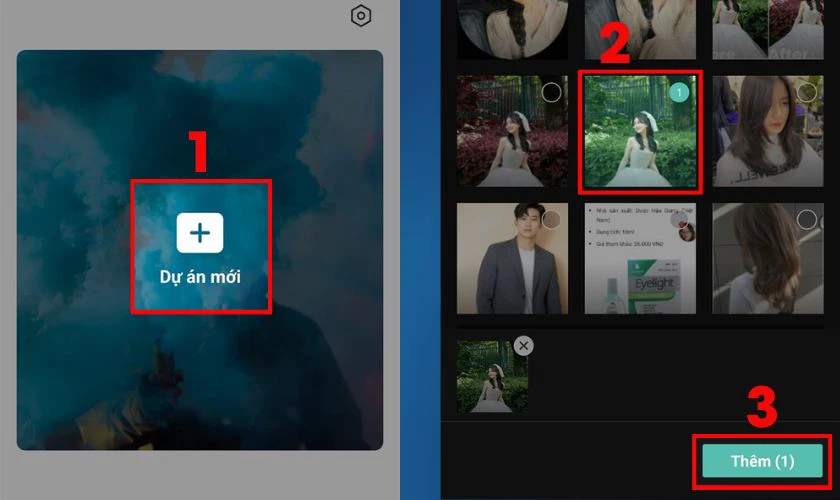
Bước 2: Bạn chọn mục Âm thanh, sau đó tiếp tục chọn Từ thiết bị. Tiếp theo bạn chọn file MP3 muốn chèn và chọn dấu cộng.
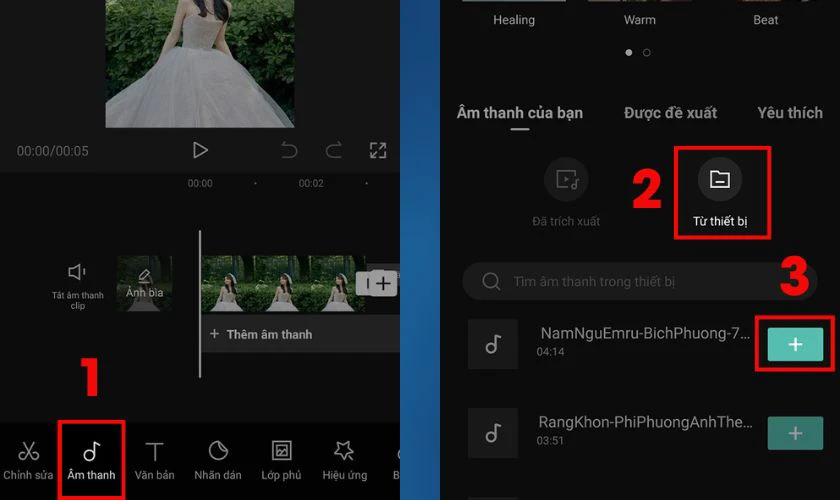
Bước 3: Chọn đoạn âm thanh bạn muốn chèn vào, sau đó nhấn biểu tượng mũi tên để lưu.
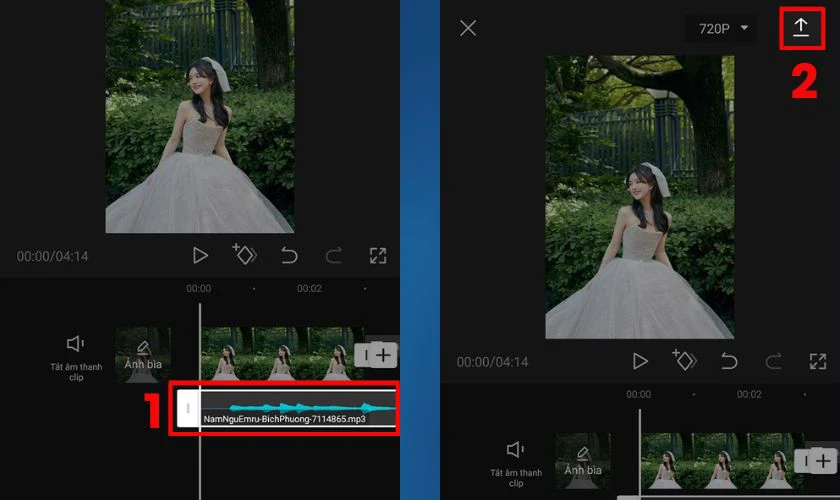
Ngoài chèn âm thanh, Capcut còn có tính năng chuyển đổi giọng nói giúp bạn tạo ra nhiều video thú vị hơn
Sử dụng app VN Video Editor để chèn âm thanh cho video
VN Video Editor là ứng dụng hỗ trợ bạn chỉnh sửa video trên cả hệ điều hành Android và iOS. Để chèn âm thanh trên ứng dụng này, bạn làm theo các bước dưới đây:
Bước 1: Mở ứng dụng và nhấn New Project, chọn Video-Based sau đó nhấn Save.
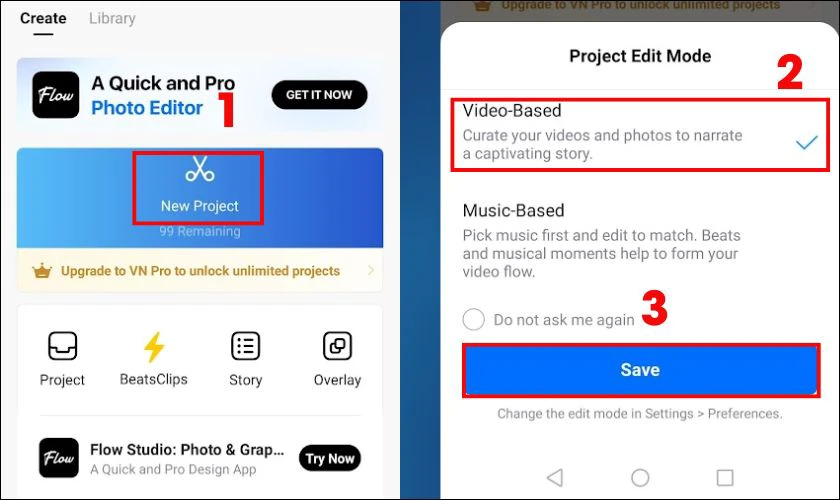
Bước 2: Chọn video bạn muốn chỉnh sửa, sau đó nhấn Next. Tiếp theo bạn chọn Tap to add music.
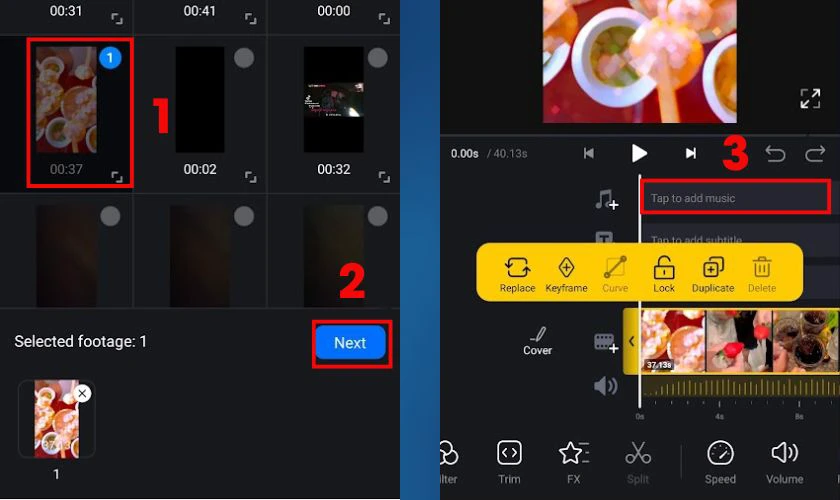
Bước 3: Bạn chọn Music hoặc Effect để sử dụng âm thanh có sẵn trên app VN Video Editor. Hoặc chọn Record tự ghi âm file âm thanh chèn.
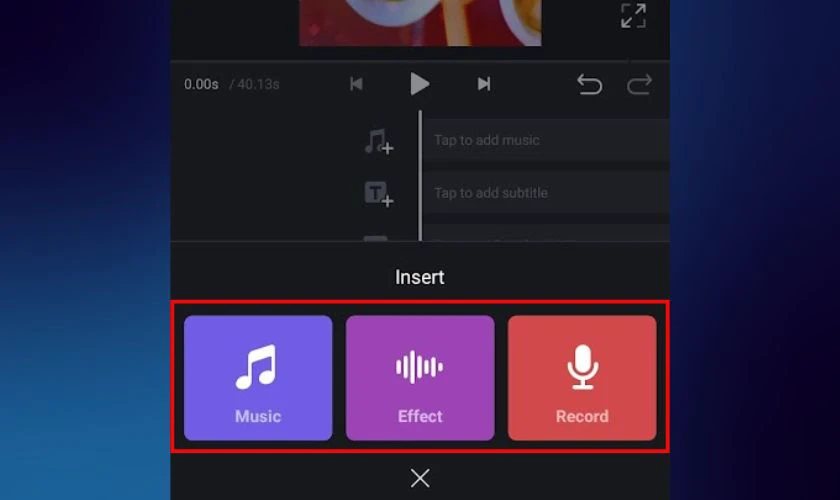
Bước 4: Chọn âm thanh hoặc ghi âm thanh, sau đó nhấn Use. Chọn đoạn âm thanh bằng cách kéo thanh điều chỉnh. Sau đó nhấn dấu tích.
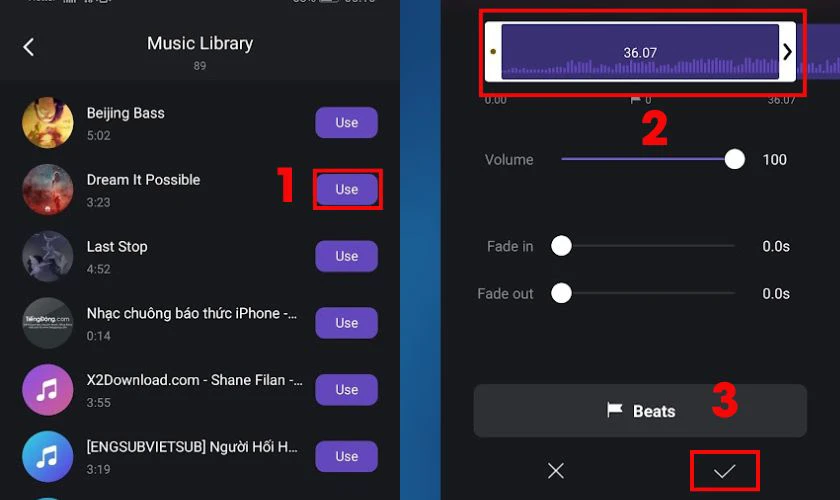
Bước 5: Cuối cùng bạn nhấn biểu tượng tệp tin để lưu.
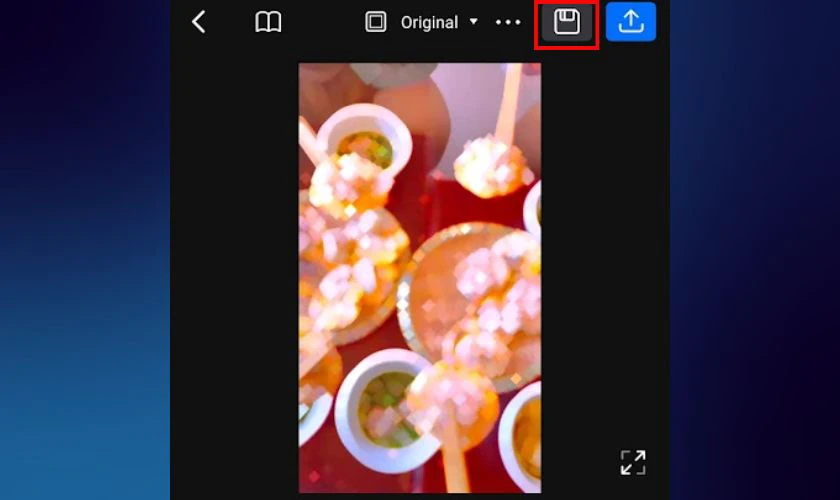
Ngoài ra trên VN Video Editor còn có sẵn các mẫu video theo trend TikTok, Instagram,... Việc này giúp bạn dễ dàng chỉnh sửa theo mẫu và bắt trend nhanh hơn.
Ứng dụng chèn âm thanh tiện lợi VivaVideo
Một ứng dụng chèn âm thanh khác được nhiều người yêu thích sử dụng là VivaVideo. Các bước hướng dẫn bạn sử dụng VivaVideo sẽ được liệt kê bên dưới:
Bước 1: Mở ứng dụng và chọn Chỉnh sửa, tiếp theo bạn chọn file bạn muốn chèn âm thanh vào.
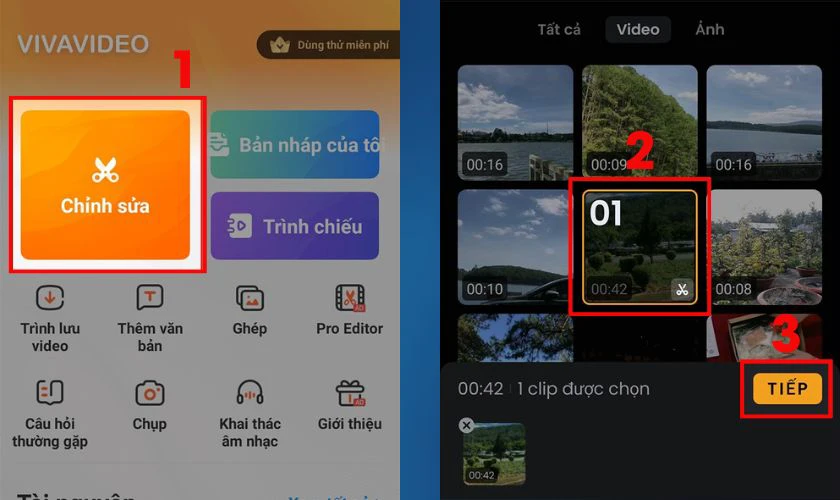
Bước 2: Bạn chọn Thêm nhạc, sau đó chọn nhạc và nhấn Áp dụng.
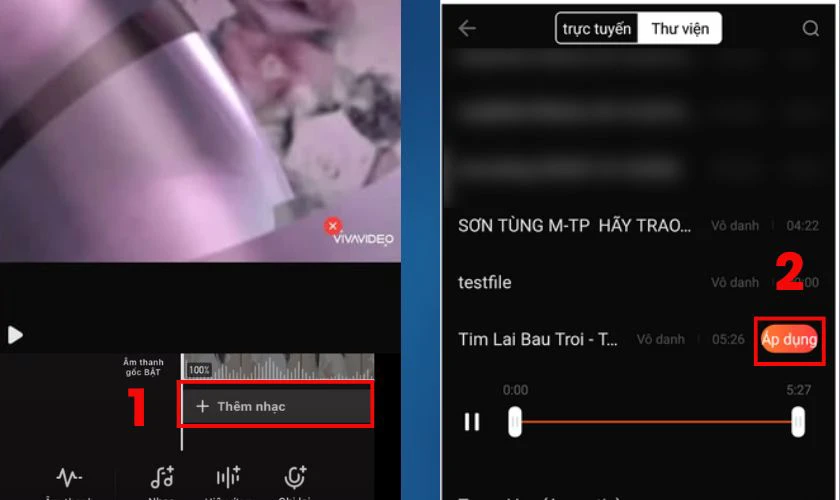
Bước 3: Chỉnh sửa âm lượng và đoạn nhạc tương tự các ứng dụng khác. Sau đó nhấn Lưu.
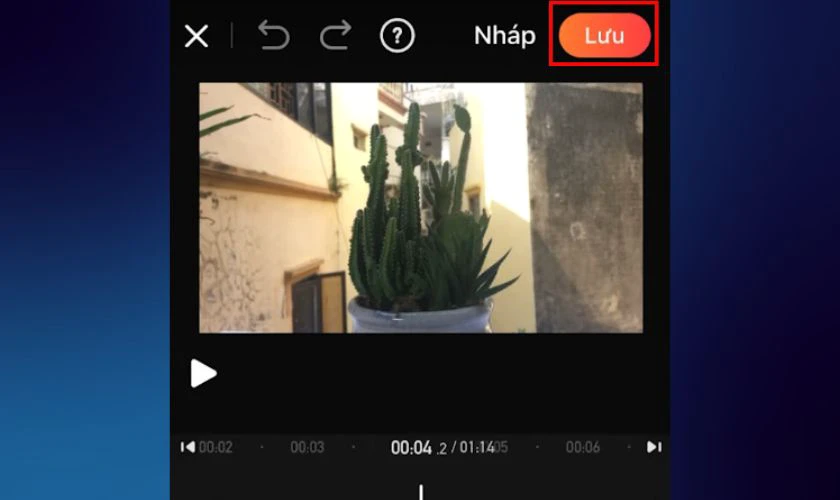
Trên Viva bạn có thể tải video về với nhiều lựa chọn chất lượng của video. Tuy nhiên ở chất lượng Cao 720P và Cực rõ 1080P bạn cần phải nạp Vip.
KineMaster - App chèn âm thanh cho video dễ dàng
Nếu bạn vẫn chưa biết chọn ứng dụng nào để ghép nhạc. Vậy thì hãy thử KineMaster, vì ứng dụng này có cách sử dụng khác đơn giản. Phù hợp cho những bạn mới tập tành chỉnh sửa video. Thực hiện theo hướng dẫn đơn giản dưới đây để ghép âm thanh vào video bạn nhé.
Bước 1: Mở ứng dụng và nhấn vào dấu cộng Tạo mới giữa màn hình.
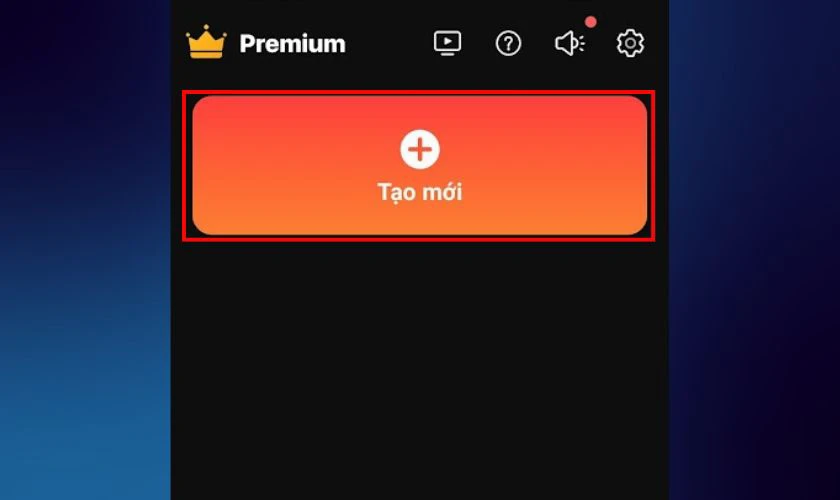
Bước 2: Tiếp theo bạn chọn tỷ lệ khung hình của video và nhấn Tạo nên.
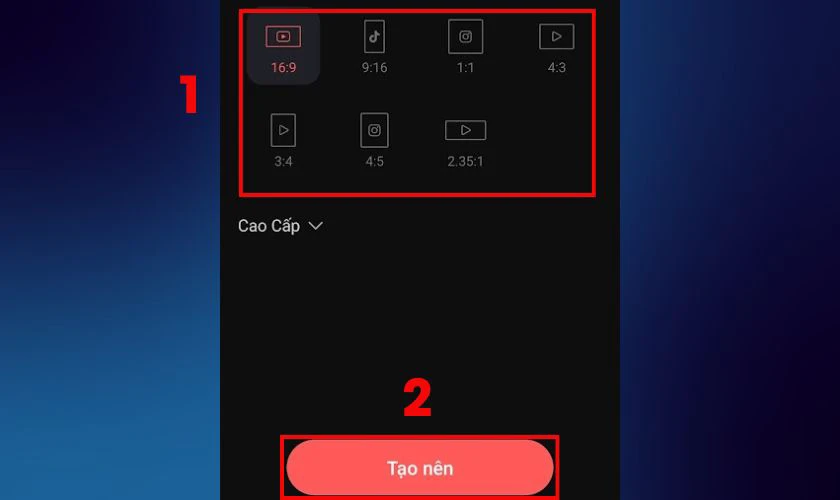
Bước 3: Chọn mục Video sau đó chọn video bạn muốn chỉnh sửa và nhấn dấu x.
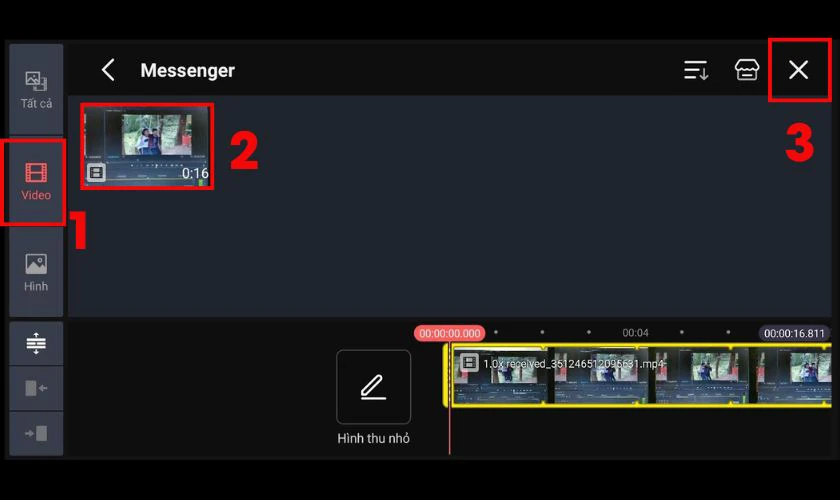
Bước 4: Nhấn chọn Âm thanh.
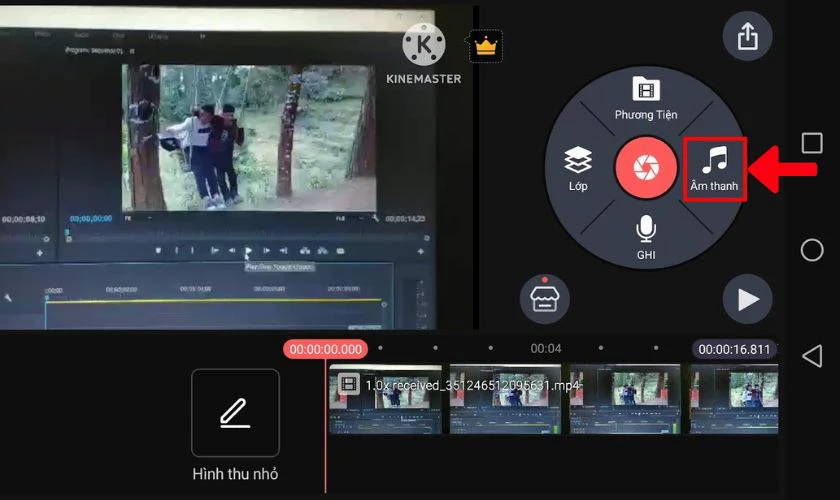
Bước 5: Chọn âm thanh bạn muốn rồi nhấn dấu +, sau đó nhấn dấu x.
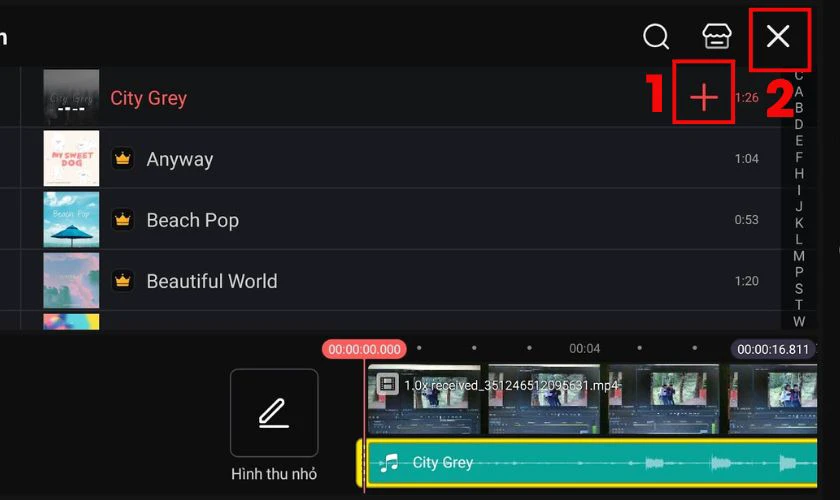
Bước 6: Thực hiện các chỉnh sửa theo ý thích trên thanh công cụ. Và cuối cùng bạn nhấn biểu tượng mũi tên để tải về.
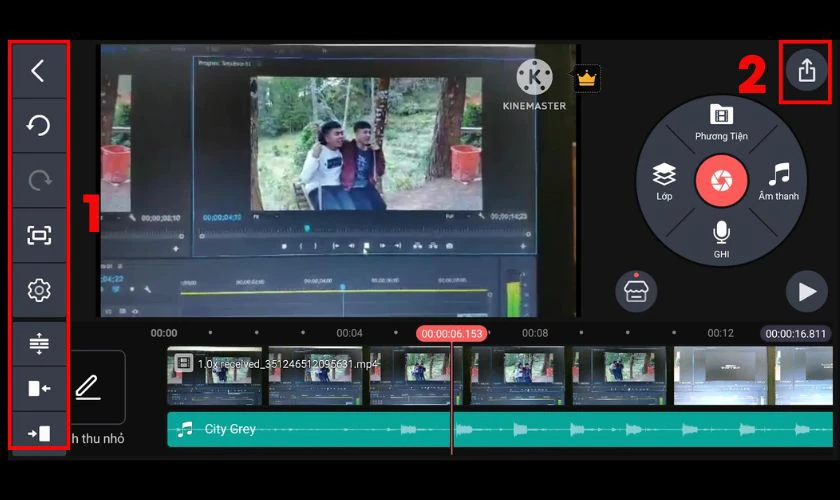
Hy vọng với các bước trên sẽ giúp bạn chèn được âm thanh vào video của mình trên KineMaster.
App chèn nhạc cho video đơn giản Inshot
Inshot được xem là một trong những công cụ chỉnh sửa video chuyên nghiệp trên điện thoại. Nên chắc chắn Inshot sẽ dễ dàng giúp bạn chèn được nhạc và file video. Các bước chèn âm thanh trên Inshot như sau:
Bước 1: Mở app Inshot lên và nhấn chọn mục Video. Tiếp theo chọn Mới để thêm video.
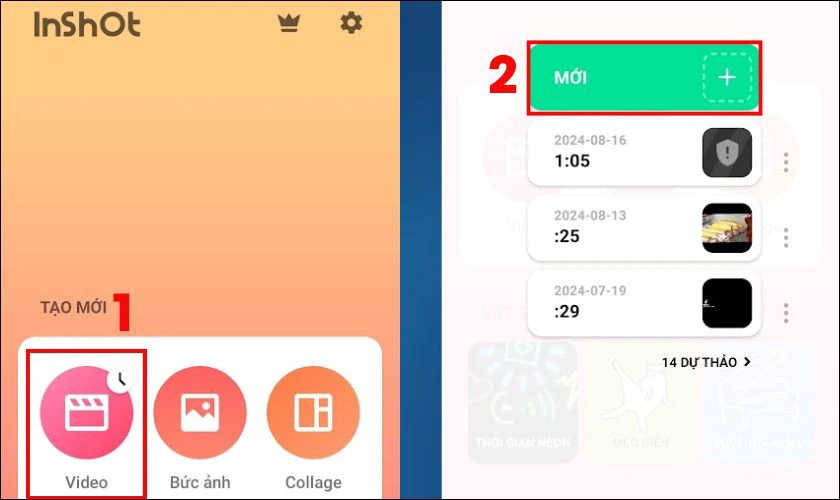
Bước 2: Chọn video bạn muốn chèn âm thanh, sau đó nhấn dấu tích. Nhấn chọn mục ÂM THANH.
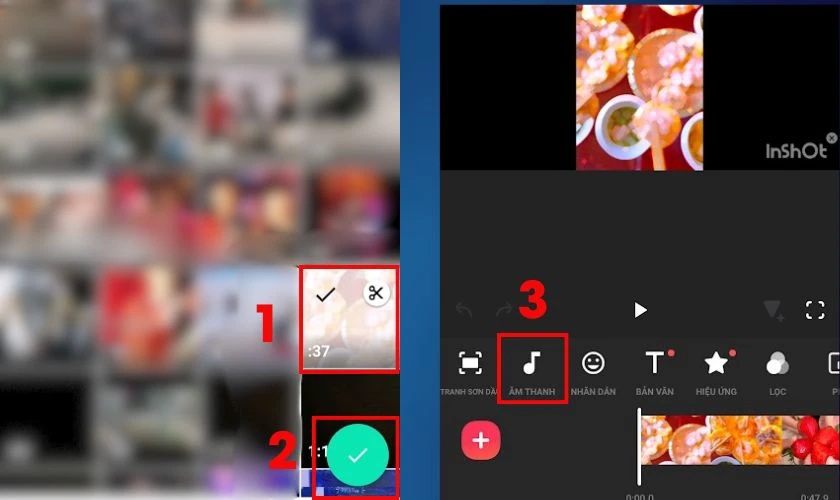
Bước 3: Sau đó chọn một trong ba mục ÂM NHẠC, HIỆU QUẢ hoặc GHI LẠI để tải âm thanh lên. Chọn file MP3 bạn muốn sử dụng, sau đó nhấn Dùng.
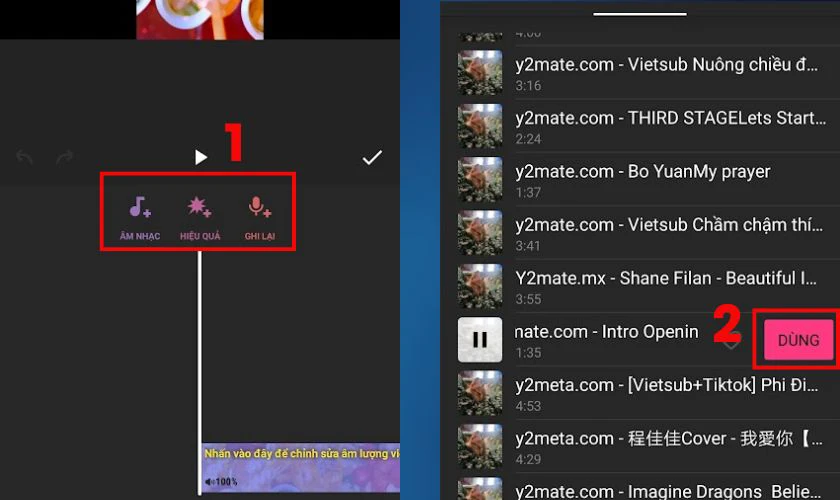
Bước 4: Kéo thanh chỉnh sửa để điều chỉnh âm thanh, sau đó nhấn dấu tích. Nhấn Xuất để lưu video hoặc chia sẻ lên các nền tảng khác.
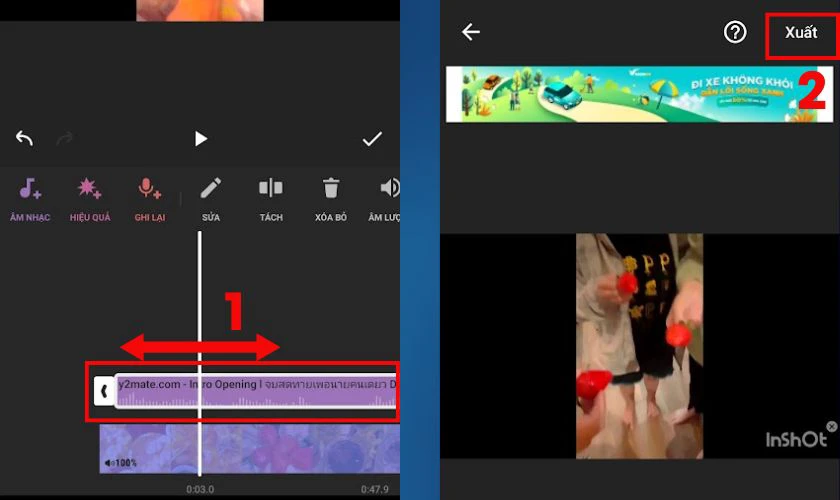
Bên cạnh chức năng đơn giản là ghép nhạc vào ảnh và video. Inshot còn có thể chỉnh sửa hoàn thiện video của bạn bằng các chức năng: cắt video, chèn sticker, tua nhanh, chậm,...
Chèn âm thanh cho video với app VideoShow
VideoShow có nhiều bộ lọc và hiệu ứng độc đáo do đó rất được đông đảo các bạn trẻ yêu thích. Bạn thực hiện theo các bước dưới đây để thêm nhạc vào video trên VideoShow:
Bước 1: Mở VideoShow và chọn Chỉnh video. Sau đó bạn nhấn chọn Video và nhấn Kế tiếp.
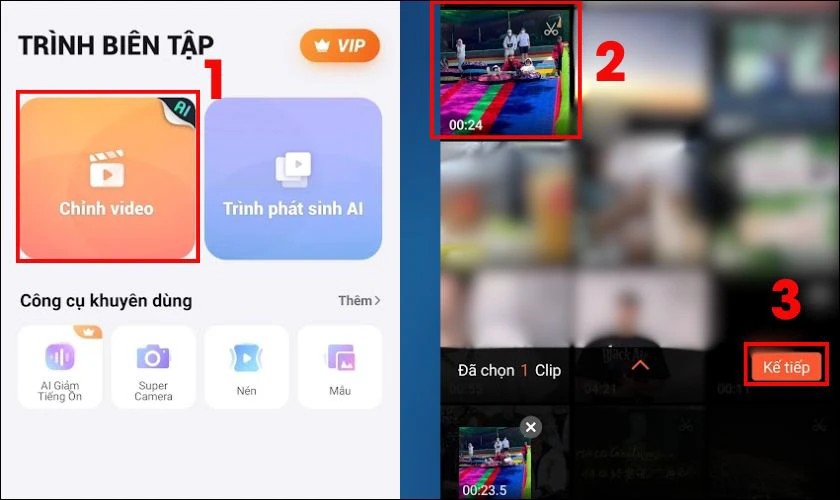
Bước 2: Bạn chọn Âm Nhạc Âm Thanh. Sau đó nhấn Chọn nhạc, tại đây bạn có thể chọn file âm thanh từ thiết bị hoặc từ những file có sẵn trên app.
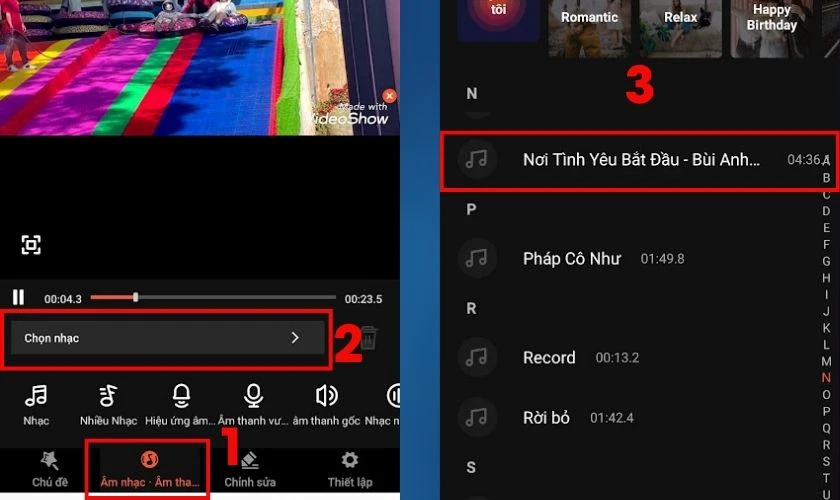
Bước 3: Sau khi đã chọn được âm thanh, bạn tiếp tục nhấn Thêm nhạc. Chỉnh sửa âm thanh sau đó nhấn Xuất.
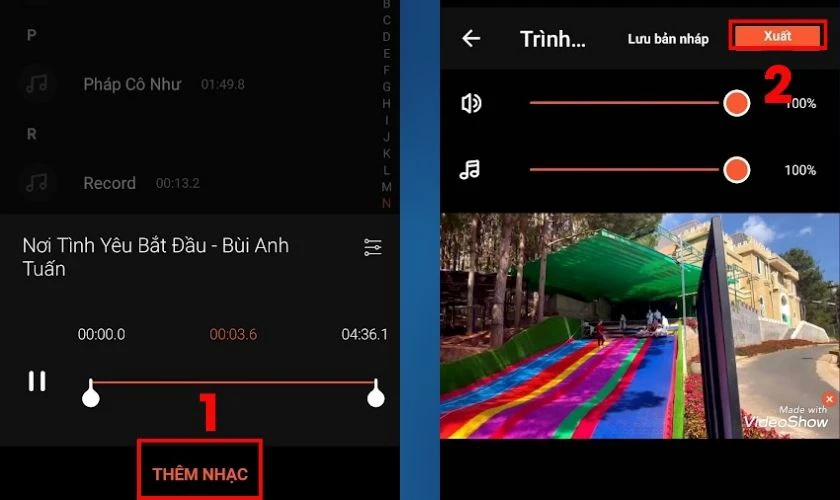
Bước 4: Cuối cùng bạn nhấn LƯU VÀO THƯ VIỆN để lưu hoặc nhấn chọn các mạng xã hội khác để chia sẻ.
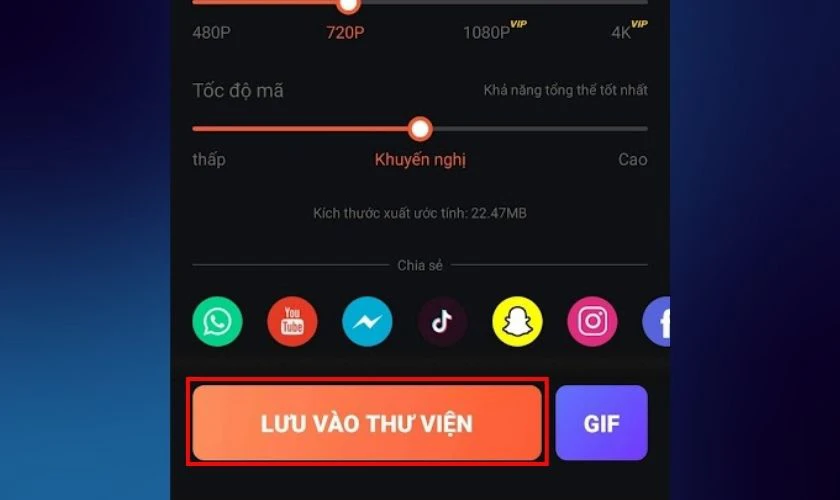
Lưu ý là các video trên VideoShow chỉ có thể lưu được chất lượng tối đa là 720P.
Sử dụng app Quik
Link tải ứng dụng trên hai nền tảng CH Play và App Store:
- https://play.google.com/store/apps/details?id=com.gopro.smarty
- https://apps.apple.com/us/app/gopro-quik/id561350520
Quik là ứng dụng chỉnh sửa video từ GoPro, ứng dụng giúp bạn tạo ra những video chuyên nghiệp. Bạn có thể thêm hiệu ứng âm thanh, hình ảnh hoặc chỉnh sửa video cơ bản với Quik.
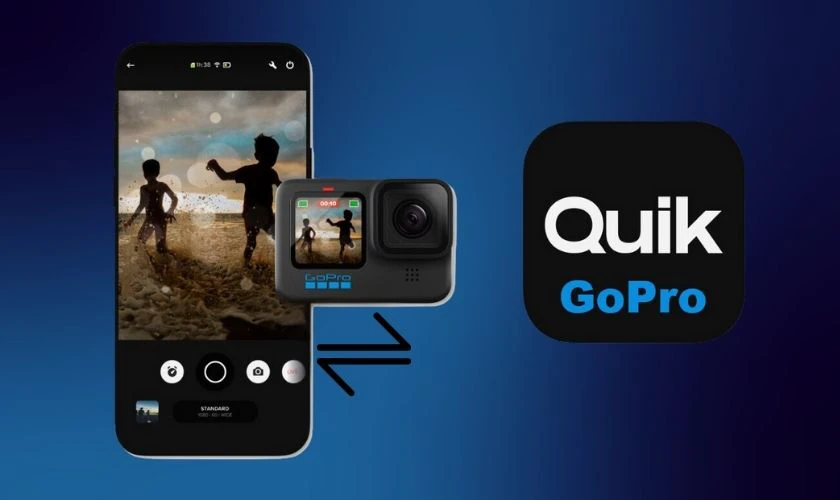
Đặc biệt với Quik bạn có thể đưa hình ảnh và video từ máy ảnh GoPro sang điện thoại. Nhờ đó bạn có thể dễ dàng quản lý và chỉnh sửa video.
FilmoraGo - app chèn âm thanh đơn giản
Link tải ứng dụng trên hai nền tảng CH Play và App Store:
- https://play.google.com/store/apps/details?id=com.wondershare.filmorago
- https://apps.apple.com/us/app/filmora-ai-video-editor-maker/id1019382747
FilmoraGo là phần mềm chỉnh sửa video chuyên nghiệp, chất lượng cao và có mất phí. Trên ứng dụng này có rất nhiều tính năng nâng cao như: đảo chiều video, thay đổi tỷ lệ khung ảnh, slow motion,...
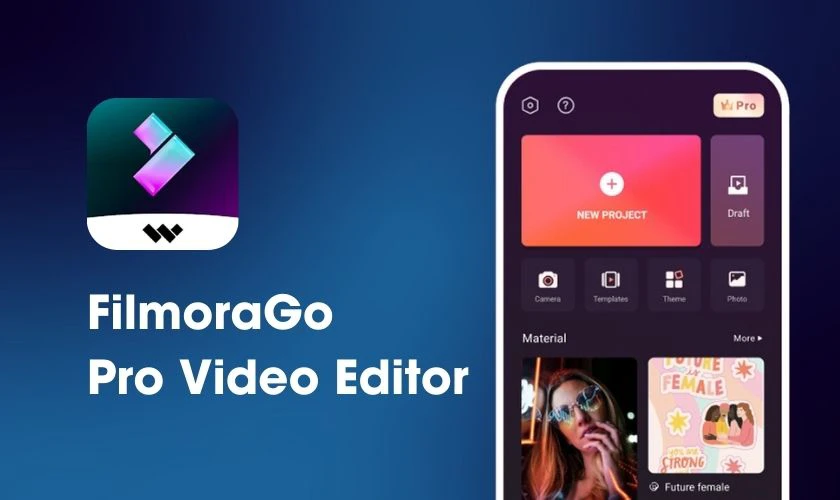
Ngoài ra FilmoraGo còn hỗ trợ người dùng xuất ra những video không dính watermark, chất lượng cao. Tuy là ứng dụng hỗ trợ nhiều tính năng nâng cao nhưng FilmoraGo vẫn có giao diện khá thân thiện. Nên sẽ phù hợp với những người không chuyên lẫn chuyên nghiệp.
App Splice giúp chèn âm thanh cho video trên điện thoại
Link tải ứng dụng trên hai nền tảng CH Play và App Store:
- https://play.google.com/store/apps/details?id=com.splice.video.editor
- https://apps.apple.com/us/app/splice-video-editor-maker/id409838725
Mặc dù là phần mềm đơn giản nhưng Splice vẫn có kha khá công cụ hỗ trợ người dùng trong việc chỉnh sửa video. Từ cắt ghép video, chèn ảnh, chèn nhạc đến đa dạng các bộ lọc và hiệu ứng.
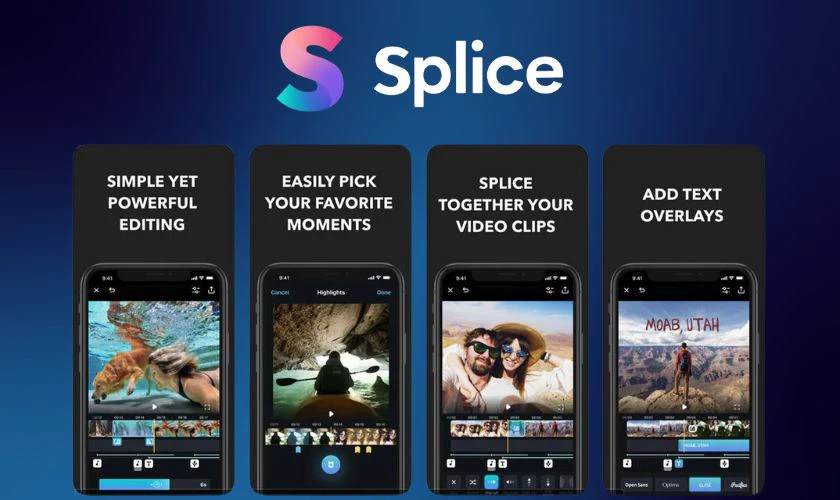
Bên cạnh đó ứng dụng cũng có kho nhạc vô cùng phong phú cho người dùng thoải mái chọn sử dụng.
Sử dụng Youcut
Youcut là phần mềm chỉnh sửa video trên di động, phần mềm được đánh giá cao bởi tính tiện dụng, dễ dùng. Với đa dạng các loại âm thanh, Youcut sẽ giúp bạn có rất nhiều lựa chọn để ghép vào video. Các bước hướng dẫn sử dụng ứng dụng này như sau:
Bước 1: Mở Youcut trên thiết bị di động của bạn, sau đó nhấn vào dấu + ở giữa màn hình, sau đó chọn Dự án mới.
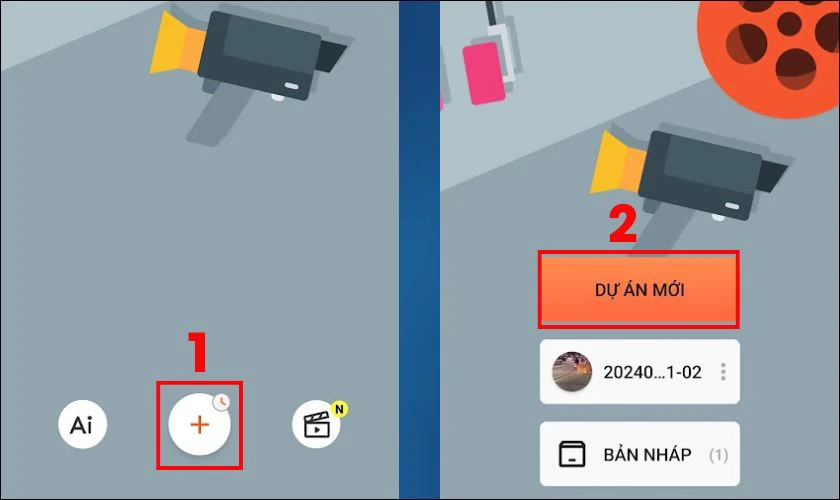
Bước 2: Chọn bạn muốn chèn âm thanh và nhấn vào mũi tên để tải video lên. Tiếp theo bạn chọn mục Âm nhạc.
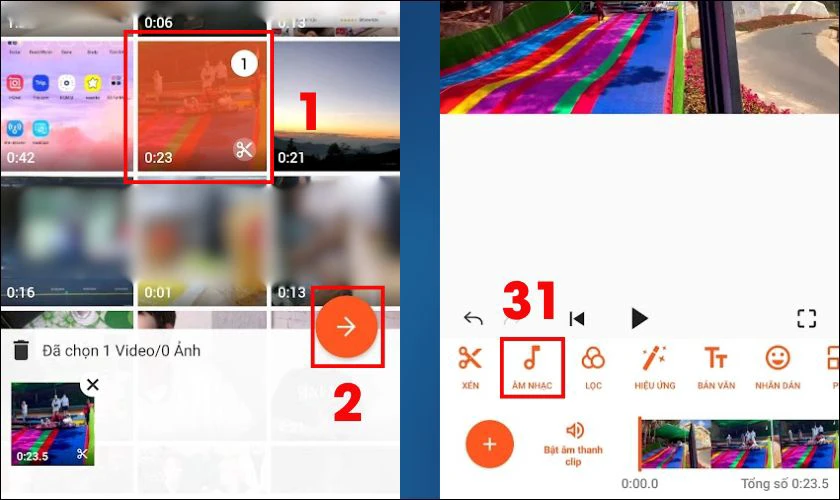
Bước 3: Chọn âm thanh bạn muốn, sau đó nhấn Dùng. Tiếp theo bạn chỉnh sửa đoạn âm thanh theo ý thích, sau đó nhấn Lưu để hoàn tất thao tác.
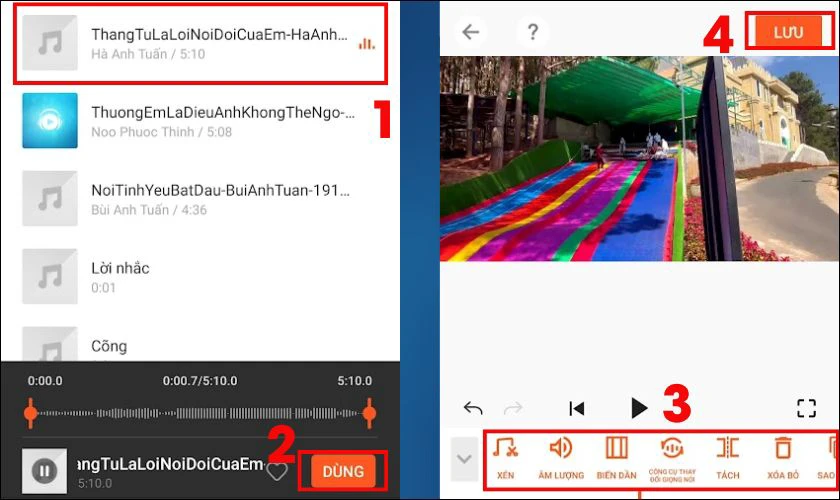
Hy vọng bạn sẽ thực hiện được một video hoàn chỉnh với vài bước đơn giản của Youcut.
Ứng dụng chèn âm thanh vào video VLLO
Ưu điểm của VLLO là những video được xuất ra có chất lượng cao lên đến 4K. Vì thế bạn có thể thoải mái chỉnh sửa video, ghép nhạc, ghép văn bản với ứng dụng này. Để chèn nhạc vào video trên VLLO, bạn làm theo các hướng dẫn bên dưới:
Bước 1: Mở ứng dụng và nhấn chọn New Project, sau đó chọn video tải lên rồi nhấn dấu mũi tên.
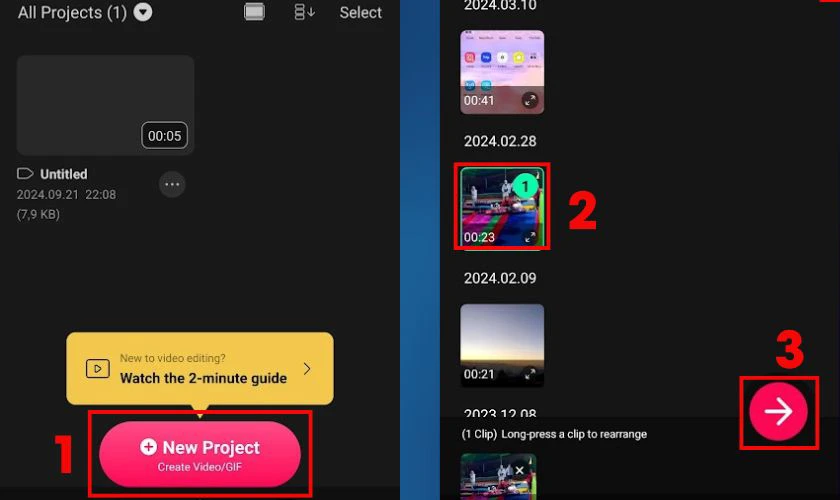
Bước 2: Bạn chọn Audio, sau đó chọn BGM hoặc Sound Effect hoặc Voice để chọn âm thanh chèn. Sau đó lựa chọn nhạc muốn chèn.
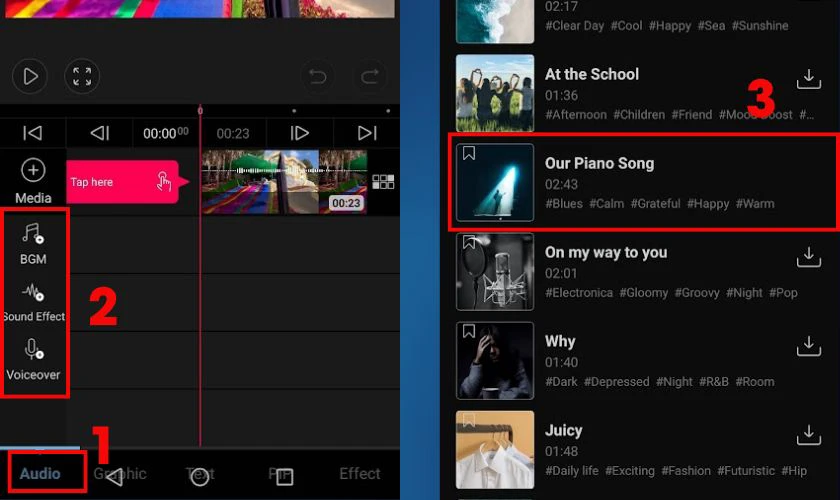
Bước 3: Tiếp theo bạn nhấn dấu tích. Chọn đoạn nhạc bạn muốn ghép bằng cách điều chỉnh file nhạc, sau đó nhấn Done để kết thúc quá trình.
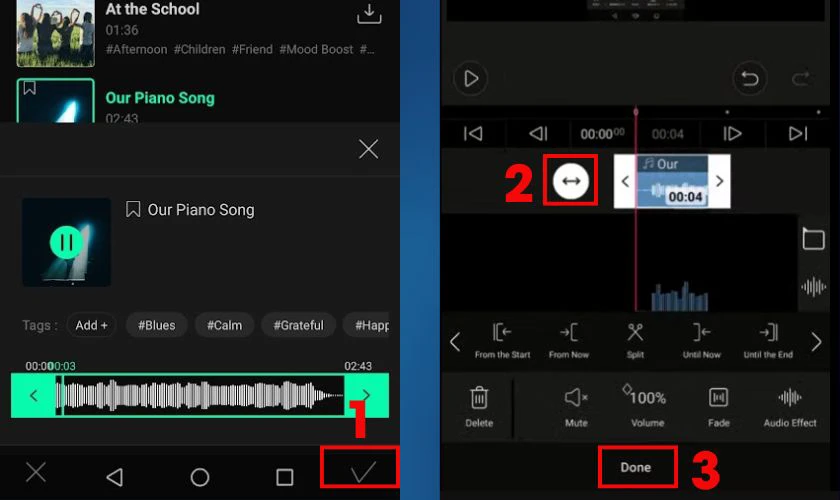
Bước 4: Và cuối cùng bạn nhấn Export để xuất video.
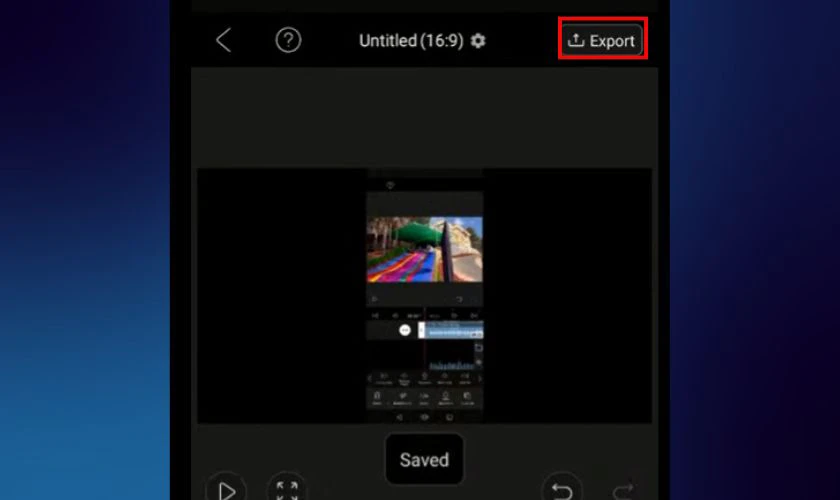
VLLO sẽ phù hợp cho những bạn không chuyên muốn chỉnh sửa video nhanh chóng, đơn giản. Không cần dùng đến những phần mềm, công cụ phức tạp khác.
Những lưu ý khi chèn âm thanh vào video
Trước thực hiện chỉnh sửa âm thanh cho video bạn cần chú ý một số điểm sau:
- Chọn âm thanh có chất lượng tốt để tránh bị rè, méo mó.
- Chọn âm thanh nên phù hợp với video.
- Không lạm dụng chèn quá nhiều âm thanh và hiệu ứng để tránh bị rối video.
- Xem xét kỹ vấn đề bản quyền trước khi chèn để tránh bị đánh bản quyền âm thanh.
Hãy lưu ý kỹ các điều trên để quá trình chèn âm thanh được diễn ra nhanh chóng, suôn sẻ.
Kết luận
Các cách chèn âm thanh vào video đã được chúng tôi đề cập trên bài. Hy vọng các thông tin này sẽ giúp ích cho bạn trong việc chỉnh sửa video. Truy cập ngay website Điện Thoại Vui để xem thêm nhiều bài hướng dẫn hữu ích khác bạn nhé!
Bạn đang đọc bài viết Cách chèn âm thanh vào video đơn giản ai cũng làm được tại chuyên mục Thủ thuật thiết bị trên website Điện Thoại Vui.

Mình là Thảo, Mình có niềm yêu thích đặc biệt với những gì liên quan đến công nghệ. Những thay đổi, xu hướng với về công nghệ luôn là điều làm mình hứng thú, khám phá và muốn cập nhật đến mọi người. Hy vọng rằng với vốn kiến thức trong hơn 4 năm viết về công nghệ, những chia sẻ của mình sẽ hữu ích cho bạn. Trao đổi với mình điều bạn quan tâm ở đây nhé.

