Chrome Remote Desktop: Cách cài đặt và sử dụng chi tiết
Chrome Remote Desktop: Cách cài đặt và sử dụng chi tiết
Chrome Remote Desktop là một công cụ của Google, giúp bạn truy cập và điều khiển máy tính từ xa một cách dễ dàng. Dù bạn đang làm việc bất kỳ đâu, chỉ cần có kết nối internet, là bạn có thể truy cập vào máy tính của mình. Xem bài viết của Điện Thoại Vui ngay, để biết cách dùng phần mềm remote desktop này, trên các nền tảng máy tính và smartphone.
Chrome Remote Desktop là gì?
Chrome Remote Desktop là một dịch vụ miễn phí của Google, cho phép bạn truy cập và điều khiển máy tính từ xa. Bạn có thể vào trình duyệt web và làm việc trên các tập tin, ứng dụng và chia sẻ màn hình với người khác. Do đó, phần mềm này rất hữu ích, cho ai thường xuyên phải làm việc từ xa hoặc cần hỗ trợ kỹ thuật từ xa.
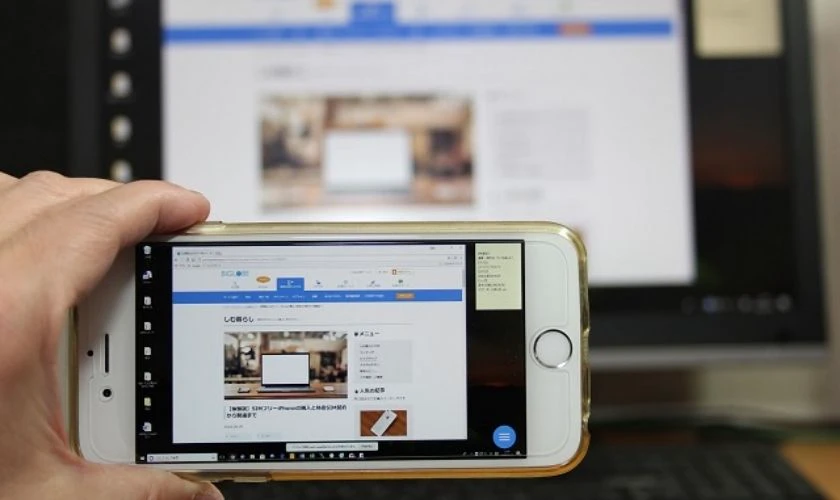
Để sử dụng, bạn chỉ cần cài đặt một ứng dụng nhỏ trên máy tính mà bạn muốn điều khiển từ xa. Sau đó, bạn đã có thể truy cập máy tính, thông qua trình duyệt Chrome trên bất kỳ thiết bị nào khác. Phần mềm này hỗ trợ nhiều nền tảng khác nhau, bao gồm Windows, Mac, Linux và các thiết bị di động.
Chrome Remote Desktop dùng để làm gì?
Google Remote Desktop giúp người dùng kết nối và điều khiển máy tính từ xa, thông qua trình duyệt Chrome. Bạn có thể sử dụng chúng để làm việc, hỗ trợ kỹ thuật, hoặc truy cập các tài liệu và ứng dụng quan trọng. Mà không cần phải có mặt tại máy tính của mình.
Ngoài việc hỗ trợ công việc từ xa, nó còn hữu ích trong việc giúp người khác sửa chữa hoặc cài đặt phần mềm. Bạn chỉ cần một thiết bị kết nối internet, sau đó mọi thứ đều được thực hiện một cách nhanh chóng và dễ dàng.
Ưu điểm của Chrome Remote Desktop là gì?
Google Remote sở hữu nhiều ưu điểm, giúp nó trở thành một trong những công cụ truy cập từ xa phổ biến nhất hiện nay:
- Bạn có thể sử dụng Chrome Remote hoàn toàn miễn phí.
- Giao diện đơn giản, dễ hiểu, không yêu cầu kiến thức kỹ thuật cao.
- Hỗ trợ trên nhiều hệ điều hành khác nhau như Windows, macOS, Linux và các thiết bị di động.
- Sử dụng các giao thức mã hóa để bảo vệ dữ liệu của bạn.
- Dễ dàng truy cập và quản lý các kết nối từ trình duyệt Chrome.
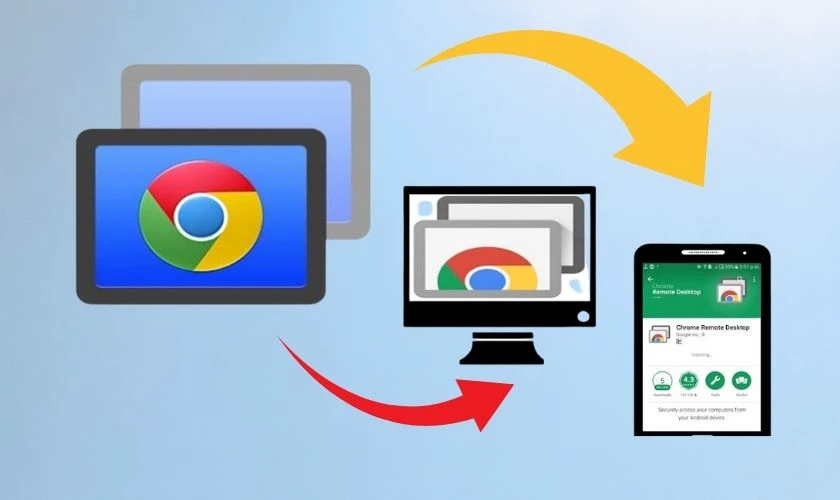
Với những ưu điểm vượt trội này, Google Remote là một công cụ không thể thiếu. Cho những ai thường xuyên làm việc từ xa hoặc cần truy cập máy tính từ xa.
Cách cài đặt Chrome Remote Desktop đơn giản
Cài đặt Chrome Remote Desktop rất dễ dàng và nhanh chóng. Dưới đây là hướng dẫn chi tiết cách cài đặt chúng trên cả điện thoại và máy tính.
Cách cài đặt Chrome Remote Desktop trên điện thoại
Bạn có thể thực hiện điều khiển máy tính từ xa, bằng điện thoại một cách dễ dàng. Thông qua bước cài đặt Google Remote Desktop trên smartphone như sau:
Bước 1: Mở cửa hàng ứng dụng Chrome Play trên điện thoại của bạn Android của bạn.
Bước 2: Tìm Google Remote Desktop và chọn ứng dụng chính thức của Google.
Bước 3: Nhấn Cài đặt để tải về và cài đặt ứng dụng.
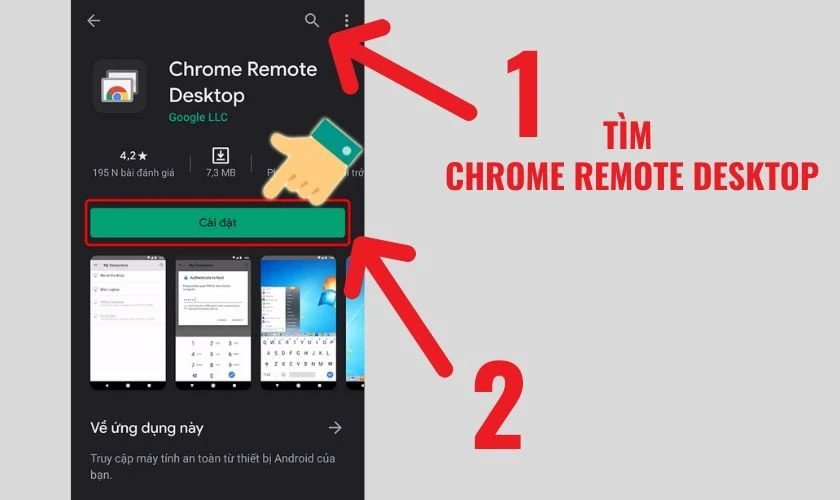
Việc cài đặt và sử dụng Google Remote Desktop trên điện thoại, giúp bạn dễ dàng truy cập máy tính từ bất kỳ đâu.
Cách cài đặt Chrome Remote Desktop trên máy tính
Các bước cài đặt remote desktop Windows trên máy tính khá đơn giản và chỉ cần một vài bước sau:
Bước 1: Mở trình duyệt Chrome trên máy tính của bạn và tìm Chrome Remote Desktop
Bước 2: Truy cập vào Chrome Web Store và nhấp vào Thêm vào Chrome. Sau đó làm theo hướng dẫn để cài đặt tiện ích này.
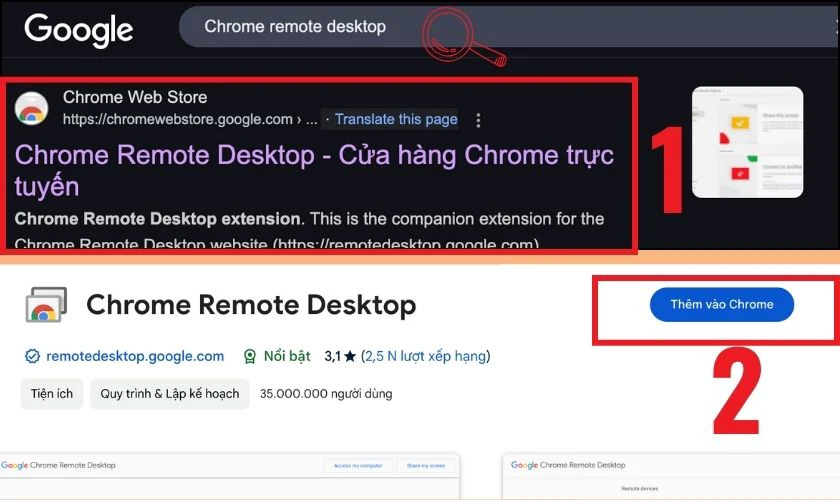
Sau khi cài đặt, bạn sẽ thấy biểu tượng của Google Remote Desktop trên thanh công cụ của Chrome. Lúc này máy đã có thể sẵn sàng sử dụng ứng dụng bất cứ lúc nào.
Cách sử dụng Chrome Remote Desktop chi tiết
Sau khi bạn đã cài đặt thành công Google Remote Desktop và muốn bắt đầu sử dụng ngay? Hãy cùng tìm hiểu cách sử dụng chi tiết, để tận dụng tối đa tính năng của công cụ này nhé!
Bước 1: Mở ứng dụng trên thanh công cụ của Chrome hoặc vào link https://remotedesktop.google.com/access/. Sau đó chọn Truy cập vào máy tính của tôi.
Bước 2: Quan sát thông tin trong khung Thiết lập quyền truy cập từ xa và chọn biểu tượng tải về. Sau đó, chờ tải thông tin máy tính của bạn và cấp các quyền theo hướng dẫn từ Google.
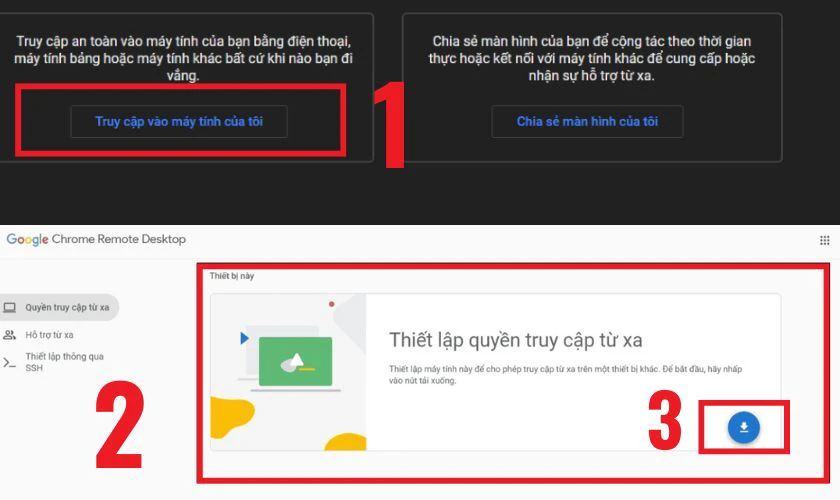
Bước 3: Tiến hành đặt tên và mã pin cho máy tính, theo cấu trúc quy định của Google và chọn Bắt đầu. Vậy là bạn đã thành công trong việc thiết lập Remote Desktop trên ứng dụng.
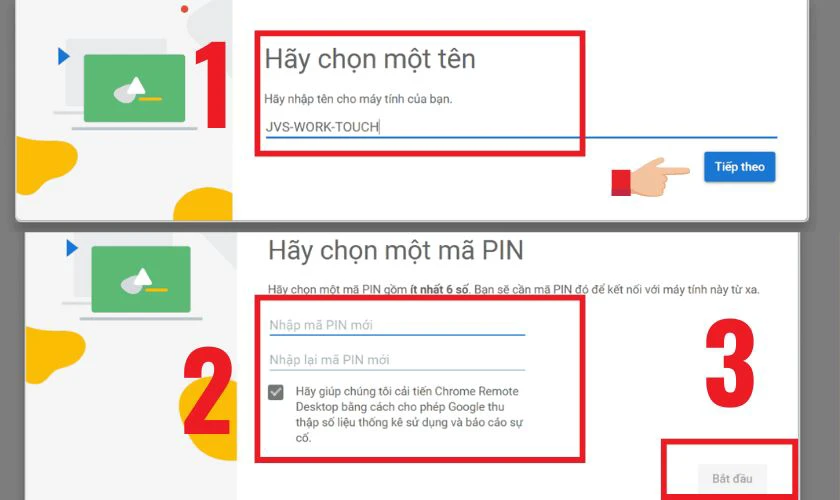
Bước 4: Lúc này, nếu bạn muốn điều khiển máy tính thông qua một thiết bị khác. Bạn chỉ cần đăng nhập Google - truy cập vào đường link remotedesktop.google.com/access/ - Chọn thiết bị muốn điều khiển.
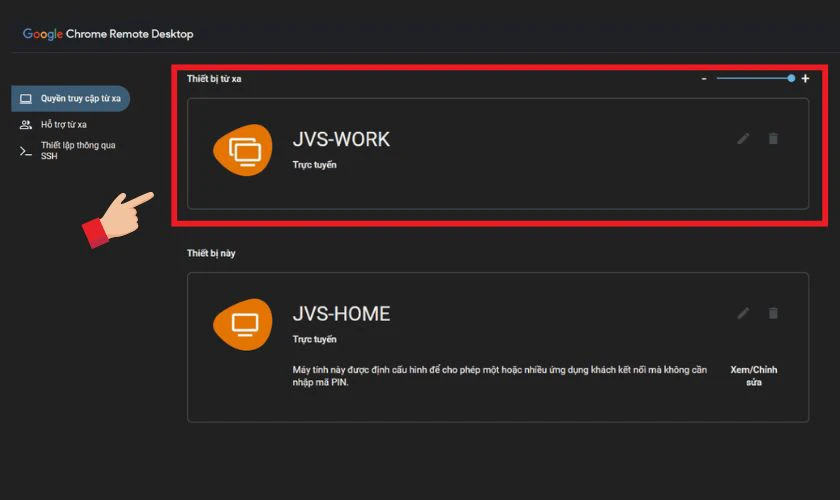
Bước 5: Trong trường hợp bạn cần truy cập bằng điện thoại, chỉ cần: Vào app - Đăng nhập Gmail - Chọn thiết bị (thiết bị đã được tải từ trước).
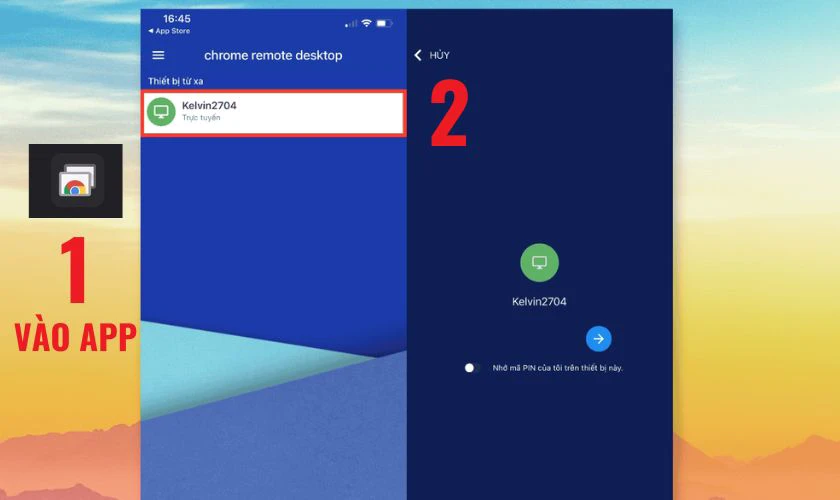
Vậy là bạn đã bật remote desktop Win 10, để điều khiển từ xa làm việc hoặc truy cập vào các tập tin trên máy. Bằng cách sử dụng remote desktop for Mac hoặc dùng qua app của smartphone.
Lưu ý khi sử dụng Chrome Remote Desktop
Để đảm bảo quá trình sử dụng Google Remote diễn ra an toàn và hiệu quả, bạn cần lưu ý một số điều sau đây:
- Tạo mã PIN mạnh: Luôn tạo mã PIN phức tạp và duy nhất cho mỗi thiết bị để tăng cường bảo mật.
- Giới hạn quyền truy cập: Chỉ chia sẻ mã PIN với những người bạn hoàn toàn tin tưởng.
- Kết nối mạng ổn định: Đảm bảo cả thiết bị điều khiển và thiết bị được điều khiển có kết nối internet ổn định, để tránh tình trạng gián đoạn.
- Cấu hình máy: Đảm bảo cả hai thiết bị đều có cấu hình phần cứng đủ mạnh để chạy mượt mà.
- Cẩn trọng khi chia sẻ màn hình: Chỉ chia sẻ màn hình khi thực sự cần thiết và đảm bảo rằng không có thông tin nhạy cảm hiển thị trên màn hình.
Việc tuân thủ các lưu ý trên, sẽ giúp bạn sử dụng Chrome Remote một cách an toàn. Cũng như khai thác hiệu quả lợi thế của ứng dụng này, hoặc tránh rủi ro bị xâm nhập trái phép.
Kết luận
Chrome Remote Desktop là một công cụ hữu ích giúp điều khiển máy tính từ xa dễ dàng và tiện lợi. Nếu bạn cần một công cụ remote desktop an toàn và miễn phí, Chrome Remote Desktop là lựa chọn đáng cân nhắc. Theo dõi Điện Thoại Vui thường xuyên, để cập nhật các kiến thức về các sản phẩm công nghệ tiện ích nhé!
Bạn đang đọc bài viết Chrome Remote Desktop: Cách cài đặt và sử dụng chi tiết tại chuyên mục Thủ thuật ứng dụng trên website Điện Thoại Vui.

Mình là Như Thuần, hiện đang là Content Creator tại Điện Thoại Vui. Với niềm đam mê viết lách hy vọng rằng mình có thể mang đến cho các bạn những thông tin và kiến thức hữu ích về lĩnh vực công nghệ, điện tử.

