Chức năng Split trong Excel là gì? Cách sử dụng và ví dụ
Chức năng Split trong Excel là gì? Cách sử dụng và ví dụ
Bạn đang cần tìm hiểu về chức năng Split trong Excel và đăng băn khoăn về Split Table có chức năng gì? Bài viết bên dưới đây sẽ giải đáp tất tần tật thắc mắc của bạn. Cùng Điện Thoại Vui tìm hiểu ngay nhé!
Chức năng Split trong Excel là gì?
Loại chức năng Split trong Excel cho phép bạn chia trang tính thành nhiều phần để thao tác trên các vùng dữ liệu khác nhau. Điều này có phần tương tự với chức năng Freeze Panes. Tuy nhiên, chức năng Split Cells có tác dụng chia trang tính thành nhiều phần mà không cố định vùng được chọn.
Các ứng dụng của chức năng Split trong Excel là gì?
Vậy thì Split Table có chức năng gì? Với chức năng Split trong Excel, bạn có thể chia trang tính thành hai hoặc bốn phần. Cùng với đó là thao tác trên từng phần như thể đó là các trang tính riêng biệt. Hiểu một cách đơn giản, trang tính của bạn sẽ được nhân đôi hoặc nhân bốn, giống như khi bạn mở nhiều tệp Excel cùng lúc.
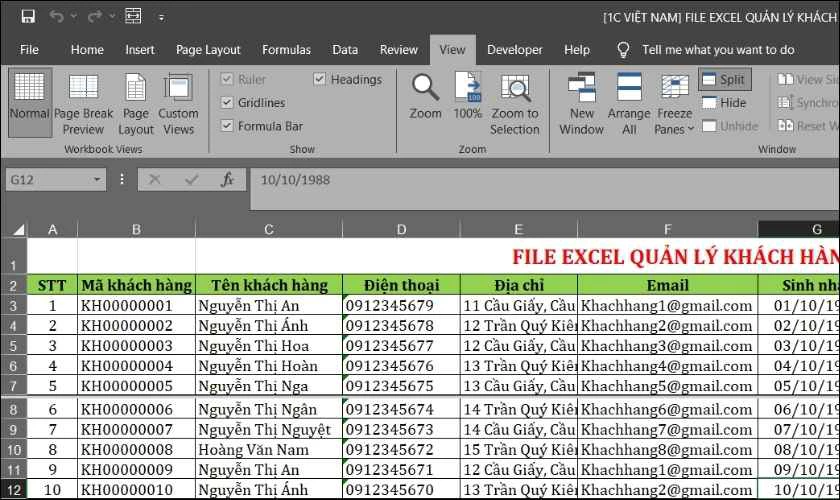
Bạn có thể làm việc với từng phần mà chức năng Split trong Excel chia ra như thể đang mở nhiều trang tính cùng lúc. Điều này giúp tạo cảm giác như trang tính đã được nhân bản và khiến quá trình thao tác được diễn ra khoa học hơn.
Cách sử dụng chức năng Split trong Excel và ví dụ cụ thể 2025
Hãy cùng nhau theo dõi các hướng dẫn bên dưới để có thể biết Split Table có chức năng gì và cách sử dụng nhé.
Cách dùng chức năng Split để tách trang tính theo chiều ngang
Đầu tiên ở phần này bài viết sẽ hướng dẫn cho bạn cách chia trang tính thành 2 phần theo chiều ngang. Cách thực hiện cụ thể như sau:
Bước 1: Trước hết, bạn đặt con trỏ chuột vào vị trí muốn chia. Sau đó, bạn nhấp vào số dòng nằm ngay dưới dòng cần tách để chọn toàn bộ dòng đó. Chẳng hạn như nếu bạn muốn chia từ số thứ tự 7, bạn sẽ chọn vào toàn bộ dòng có số thứ tự 8.
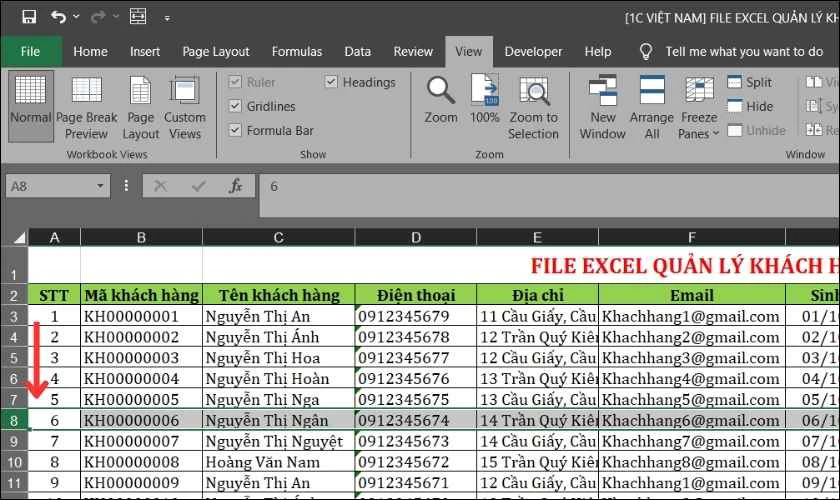
Bước 2: Tiếp theo trên thanh công cụ Excel, bạn truy cập vào tab View. Tiếp đó ở nhóm Windows bạn tìm và chọn chức năng Split trong Excel.
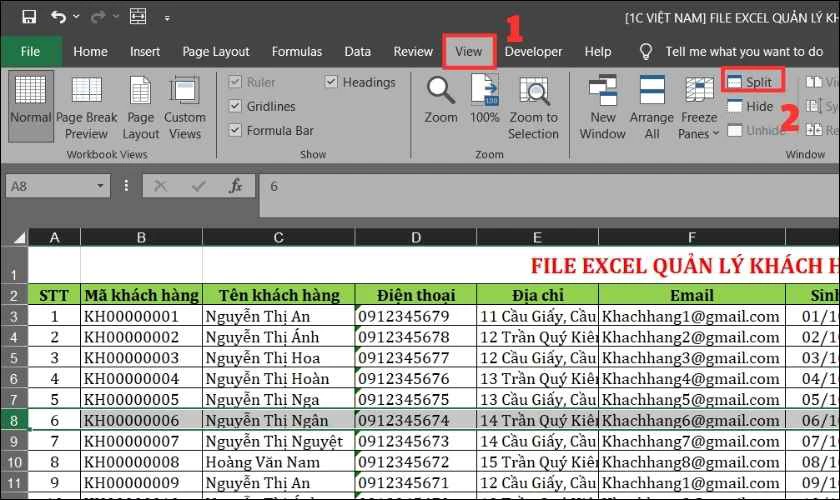
Bước 3: Cuối cùng, sau khi thấy một đường kẻ ngang màu xám xuất hiện. Điều này tức là việc tách và áp dụng chức năng Split trong Excel đã hoàn thành.
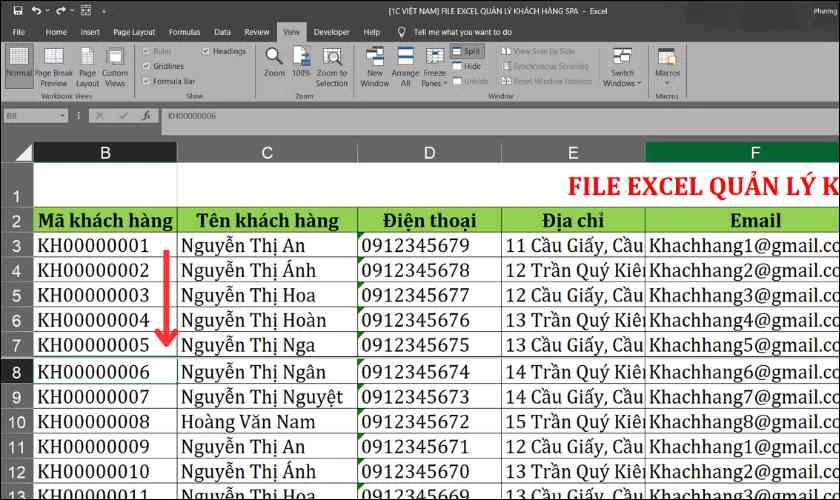
Việc sử dụng chức năng Split trong Excel theo chiều ngang này có thể giúp bạn dễ dàng quản lý và so sánh dữ liệu. Đặc biệt khi thao tác cùng một trang tính mà không cần phải cuộn liên tục.
Cách dùng chức năng Split tách trang tính theo chiều dọc
Chức năng Split Cells có tác dụng tách trang tính theo chiều dọc, nghĩa là tách trang tính thành hai phần trái và phải. Để làm được điều này, bạn chỉ cần thực hiện theo các bước sau:
Bước 1: Trước tiên, bạn cần di chuyển đến vị trí bạn muốn chia bằng chức năng Split trong Excel. Kế đó bạn nhấp vào ký tự của cột nằm ngay bên phải cột cần tách để chọn toàn bộ cột đó. Ví dụ, nếu bạn muốn tách từ cột E thì bạn hãy chọn toàn bộ cột F.
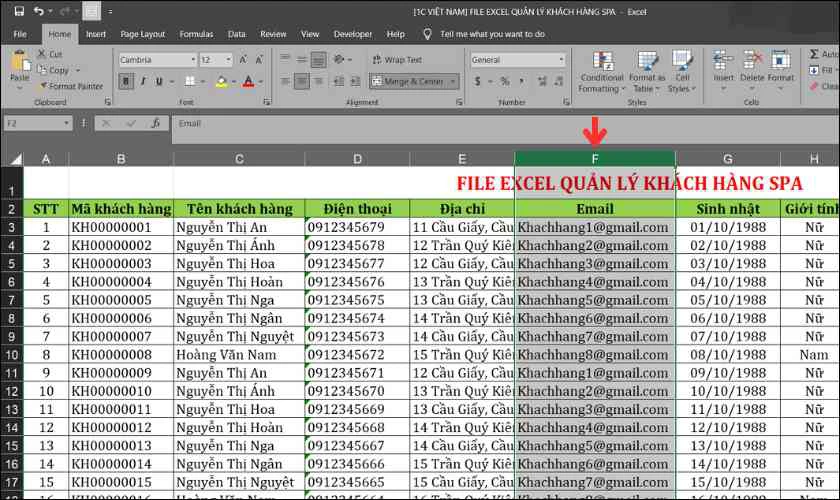
Bước 2: Tiếp theo, bạn tìm kiếm trên thanh công cụ và vào tab View. Trong nhóm Windows và nhấp vào Split Excel.
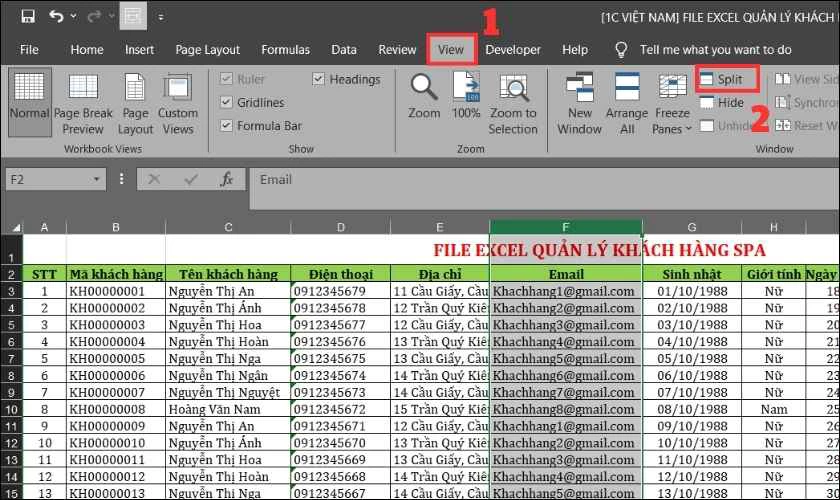
Bước 3: Sau khi một đường kẻ dọc màu xám xuất hiện, điều đó có nghĩa là bạn đã tách trang tính thành công.
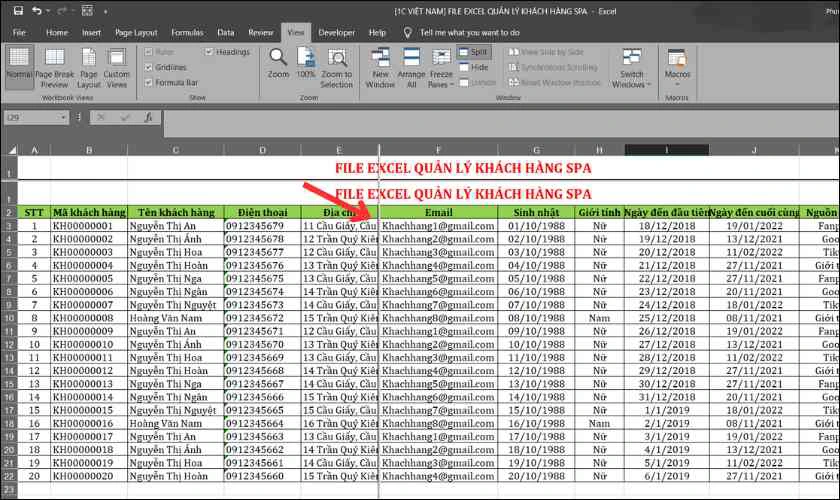
Vậy là quá trình tách trang tính khi bạn thực hiện đầy đủ các bước đã hướng dẫn ở trên. Đừng do dự mà hãy bắt tay vào thử ngay chức năng Split trong Excel nhé.
Cách dùng chức năng Split tách trang tính thành 4 phần
Bên cạnh đó, bạn cũng có thể sử dụng tính năng Split để chia trang tính thành 4 phần. Trong ví dụ này, mình sẽ tách tại dòng số 7 và cột E. Hãy làm theo các bước dưới đây:
Bước 1: Bạn cần đến vị trí cần tách và nhấp vào ô tương ứng (trong trường hợp này là ô F8, vì chúng ta sẽ tách tại dòng số 7 và cột E).
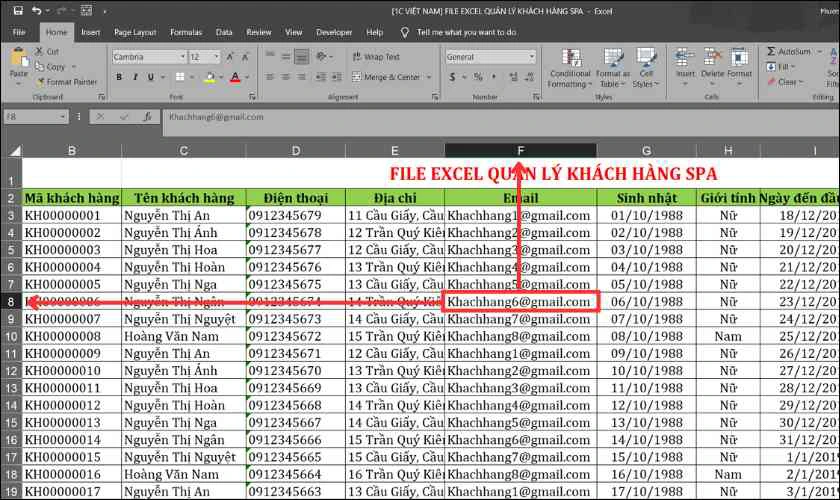
Bước 2: Tiếp theo đó, bạn vào tab View trên thanh công cụ để tìm mục Windows và chọn Split.

Bước 3: Sau khi xuất hiện hai đường viền dọc màu xám một dọc một ngang nghĩa là bạn đa đã thực hiện chức năng Split thành công.
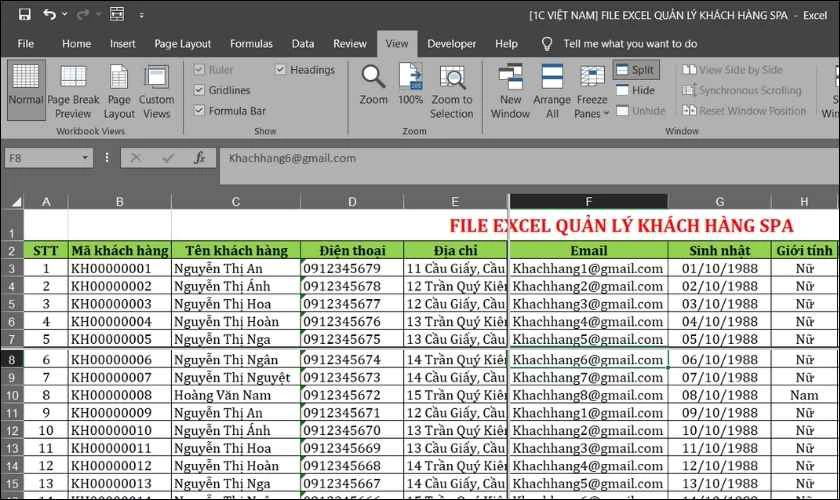
Nhờ đó, sau khi thực hiện chức năng Split trong Excel tách trang tính thành 4 phần. Bạn có thể quan sát nhiều phần của dữ liệu cùng lúc mà không cần cuộn lên xuống hay chuyển đổi giữa các trang tính khác nhau.
Cách bỏ, tắt Split trong trang tính
Để xóa bỏ tính năng Split đã tạo, bạn chỉ cần nhấp hai lần vào đường kẻ sẫm màu. Bên cạnh đó bạn cũng có thể chọn lại tùy chọn Split trên tab View.
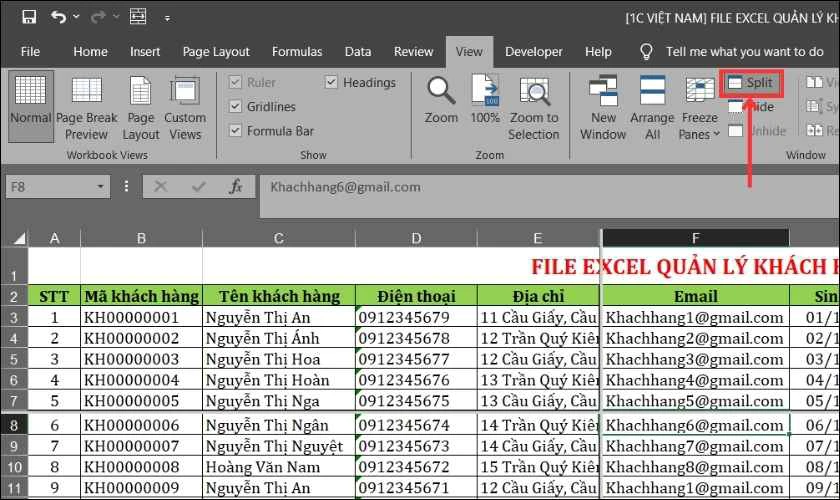
Việc này sẽ khôi phục lại trang tính về trạng thái ban đầu, giúp bạn dễ dàng tiếp tục làm việc mà không bị phân tán. Hơn hết bạn nên nắm rõ Split Table có chức năng gì và làm sao để tắt nó để có thể sử dụng chức năng này chủ động hơn.
Hướng dẫn một vài thao tác khác với dữ liệu trang tính khi đã Split
Sau khi đã dùng chức năng Split trong Excel, bạn có thể thực hiện một số thao tác khác để tối ưu hóa việc quản lý. Dưới đây là hướng dẫn về một vài thao tác hữu ích mà bạn có thể thực hiện khi đã sử dụng Split trong Excel.
Cách sắp xếp, hiển thị dữ liệu trên nhiều trang Excel cùng lúc
Sau khi nắm rõ Split Table có chức năng gì thì bạn có thể chủ động phối hợp nó với nhiều công cụ khác nhau. Chẳng hạn khi có nhiều trang tính, bạn có thể di chuyển và sắp xếp chúng theo cách bạn mong muốn với chức năng Arrange All. Để sử dụng tính năng này, hãy thực hiện theo các bước sau:
Bước 1: Đầu tiên bạn tìm kiếm ở thanh công cụ và mở tab View. Sau đó, bạn tìm đến nhóm Windows và chọn Arrange All.
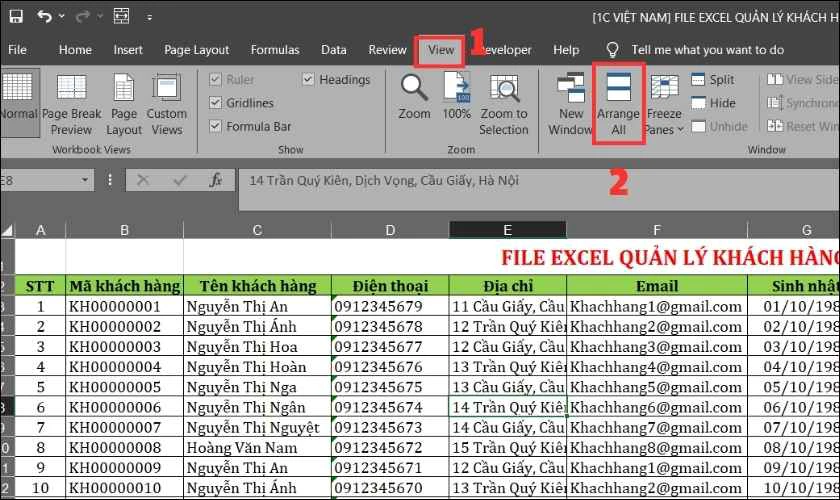
Bước 2: Khi đó, một hộp thoại sẽ xuất hiện với 4 tùy chọn sắp xếp như sau:
- Tiled: Sắp xếp các trang tính Excel đang mở thành các khối vuông có kích thước bằng nhau.
- Horizontal: Sắp xếp các trang tính theo chiều ngang với chiều rộng hàng đồng đều.
- Vertical: Sắp xếp các trang tính theo chiều dọc với chiều rộng cột đồng đều.
- Cascade: Sắp xếp các trang tính thành các lớp chồng lên nhau.
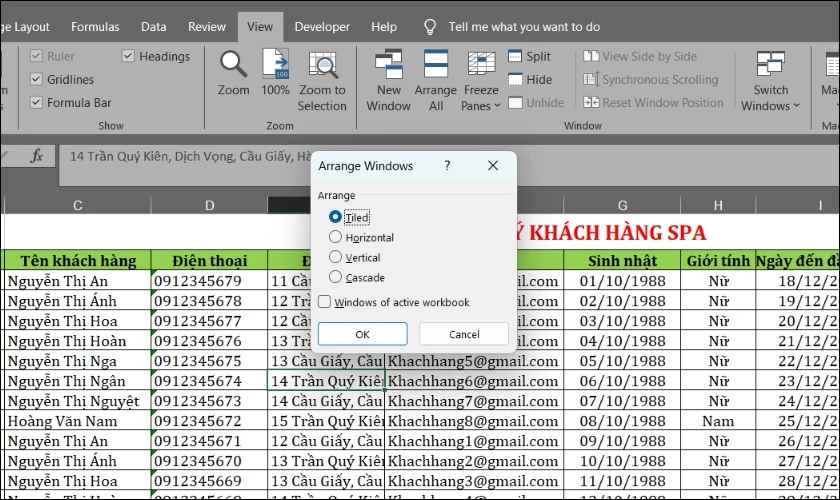
Chức năng Arrange All trong Excel giúp bạn quản lý nhiều trang tính một cách trực quan nhất. Mục đích của tính năng này là tạo điều kiện thuận lợi cho việc di chuyển, so sánh trên nhiều trang tính. Điều này sẽ giúp bạn tiết kiệm thời gian và nâng cao hiệu suất làm việc.
Cách ẩn hoặc hiện dữ liệu trong trang tính
Ngoài chức năng Split và hàm Arrange All trong nhóm Windows, bạn còn có một chức năng thú vị mang tên Hide. Chúng cho phép bạn ẩn toàn bộ dữ liệu trong tệp Excel đang mở. Dưới đây là cách thực hiện mà bạn có thể tham khảo:
Bước 1: Đầu tiên, bạn truy cập vào tab View, sau đó chọn mục Windows và nhấn vào Hide.
Mẹo: Bạn có thể ẩn nhiều tệp Excel khác nhau bằng cách ẩn từng tệp một.
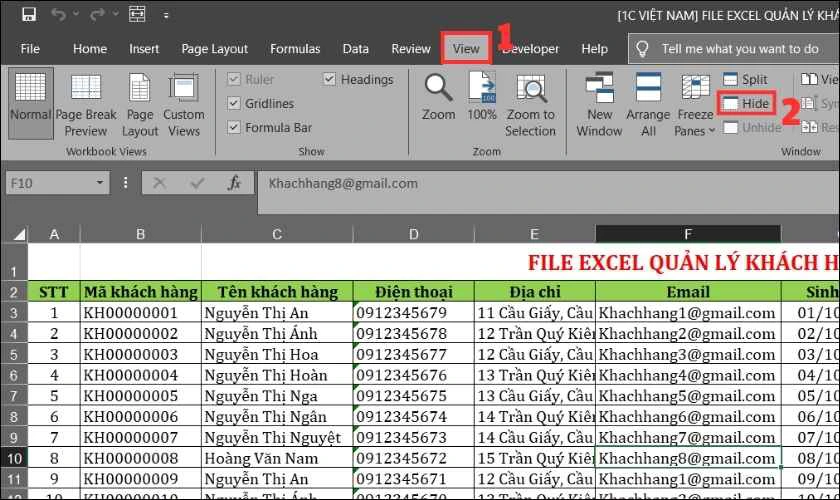
Bước 2: Sau khi thực hiện, bảng tính của bạn sẽ biến mất khỏi màn hình.
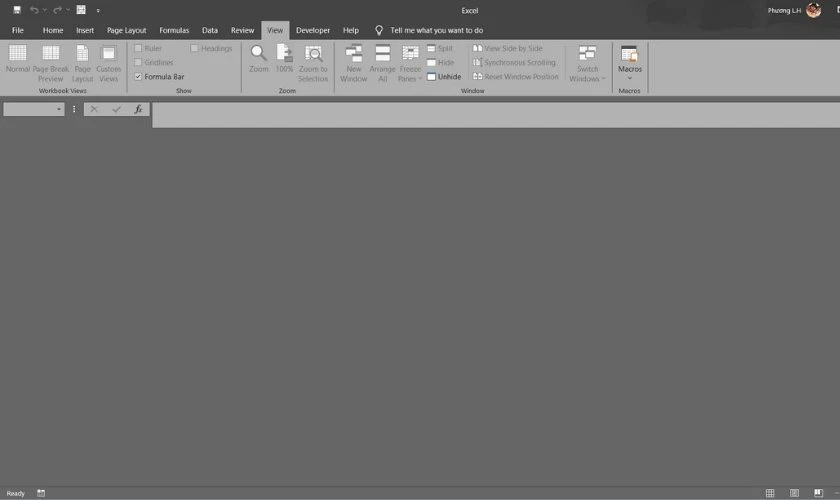
Bước 3: Để khôi phục bảng tính, chỉ cần quay lại tab View, vào nhóm Windows và chọn Unhide.
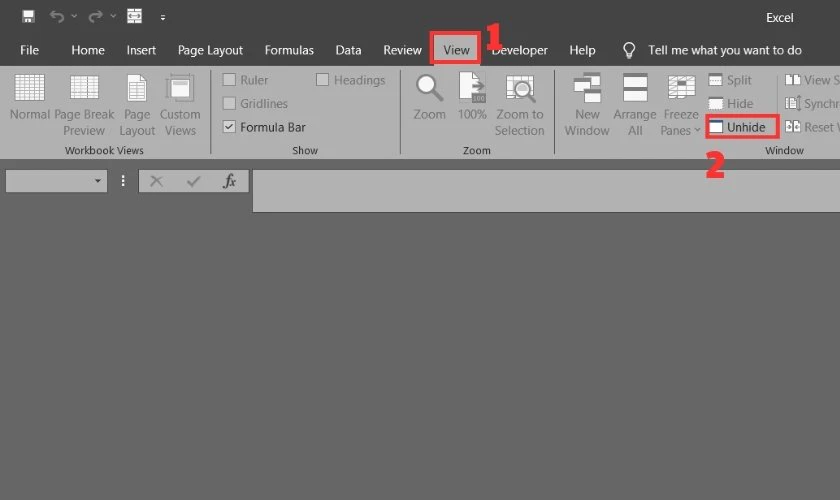
Bằng cách này, bạn có thể dễ dàng quản lý và kiểm soát các bảng tính của mình trong Excel. Hàm Hide giúp bạn ẩn bớt đi những trang tính không cần thiết nhưng không cần tắt đi hoặc xóa đi. Bên cạnh việc nắm rõ Split Table có chức năng gì thì việc hiểu cách phối hợp nó với các công cụ khác rất quan trọng.
Lưu ý khi sử dụng chức năng Split trong Excel
Khi áp dụng chức năng Split trong Excel, có một số điểm quan trọng cần lưu ý. Điều này sẽ giúp đảm bảo bạn sử dụng tính năng này một cách hiệu quả:
- Số lượng phân chia: Excel cho phép bạn chia trang thành 2 hoặc 4 phần. Lưu ý rằng việc phân chia có thể làm phức tạp việc quan sát dữ liệu nếu bạn không quen.
- Chọn vị trí chia: Đảm bảo bạn đã chọn đúng ô trước khi chia. Việc chọn ô không chính xác có thể dẫn đến việc bạn không đạt được bố cục mong muốn.
- Ảnh hưởng đến in ấn: Khi in bảng tính có sử dụng chức năng Split, hãy kiểm tra lại bố cục in ấn. Bởi vì việc phân chia có thể ảnh hưởng đến cách dữ liệu được in ra.
- Lạm dụng chức năng: Khi sử dụng tính năng này, hãy chắc chắn rằng việc phân chia giúp tăng cường khả năng đọc và hiểu dữ liệu. Đừng quá lạm dụng chức năng này vì nó có thể làm rối mắt người xem.

Việc nắm rõ những lưu ý khi sử dụng chức năng Split trong Excel sẽ giúp bạn tận dụng tối đa tính năng này. Từ đó, bạn có thể nâng cao hiệu quả làm việc và tối ưu hóa quy trình phân tích dữ liệu. Hãy thử nghiệm và áp dụng các mẹo này để có trải nghiệm làm việc tốt hơn nhé!
Một số lỗi thường gặp khi sử dụng chức năng Split trong Excel là gì?
Khi làm việc với chức năng Split trong Excel, người dùng có thể gặp phải một số lỗi phổ biến trong quá trình xử lý dữ liệu. Dưới đây là những lỗi thường gặp cùng với cách khắc phục để bạn có thể sử dụng chức năng này một cách hiệu quả hơn.
- Không chọn đúng ô: Một lỗi phổ biến là không chọn ô chính xác trước khi kích hoạt chức năng Split, dẫn đến việc chia không đúng chỗ mong muốn.
- Phân chia không cần thiết: Đôi khi người dùng kích hoạt chức năng Split trong Excel mà không thực sự cần thiết. Điều này khiến cho bảng tính trở nên rối rắm hơn.
- Không quay lại chế độ ban đầu: Chức năng Split Cells có tác dụng phân chia trang tính. Tuy nhiên, sau khi sử dụng một số người dùng thường quên tắt chức năng này. Việc này dẫn đến việc bảng tính vẫn hiển thị các đường phân chia không cần thiết.
- Khó khăn trong việc cuộn: Nếu không quen với việc cuộn các phần riêng biệt, người dùng có thể cảm thấy khó khăn trong việc theo dõi dữ liệu. Đặc biệt khi làm việc với bảng tính lớn.

Nhận biết những lỗi thường gặp khi sử dụng chức năng Split trong Excel giúp bạn tiết kiệm thời gian và nâng cao hiệu suất. Hãy ghi nhớ những mẹo này để tối ưu hóa quy trình xử lý dữ liệu của bạn và đảm bảo mọi thứ đều thuận lợi!
Kết luận
Thông qua bài viết, người dùng có thể dễ dàng thao tác chức năng Split trong Excel một cách có hiệu quả và chủ động hơn. Hy vọng bài viết trên của Điện Thoại Vui đã mang đến cho bạn những thông tin cần thiết và bổ ích. Đừng quên thực hiện theo hướng dẫn trong bài viết để mang lại kết quả đúng với mong đợi nhé.
Bạn đang đọc bài viết Chức năng Split trong Excel là gì? Cách sử dụng và ví dụ tại chuyên mục Excel trên website Điện Thoại Vui.

Mình là Như Thuần, hiện đang là Content Creator tại Điện Thoại Vui. Với niềm đam mê viết lách hy vọng rằng mình có thể mang đến cho các bạn những thông tin và kiến thức hữu ích về lĩnh vực công nghệ, điện tử.

