Chuyển PDF sang Excel đơn giản, nhanh chóng, miễn phí
Chuyển PDF sang Excel đơn giản, nhanh chóng, miễn phí
Chuyển PDF sang Excel giúp bạn chỉnh sửa dữ liệu dễ dàng hơn. Vậy, có những lưu ý gì khi chuyển từ file PDF sang Excel không? Đâu là ưu điểm của việc chuyển đổi dữ liệu? Hãy cùng Điện Thoại Vui khám phá ngay các cách chuyển file PDF sang Excel nhanh chóng, tiện lợi qua bài viết!
Chuyển PDF sang Excel trực tiếp đơn giản nhất 2025
Chuyển PDF sang Excel mà không cần cài đặt phần mềm bên thứ ba là điều mà rất nhiều người dùng quan tâm. Trên thực tế, chỉ với công cụ Excel có sẵn trên máy tính, bạn hoàn toàn có thể thực hiện được ngay. Hướng dẫn chi tiết cách thức thực hiện như sau:
Bước 1: Mở Excel trên máy tính, điều hướng đến mục Data trên thanh công cụ.
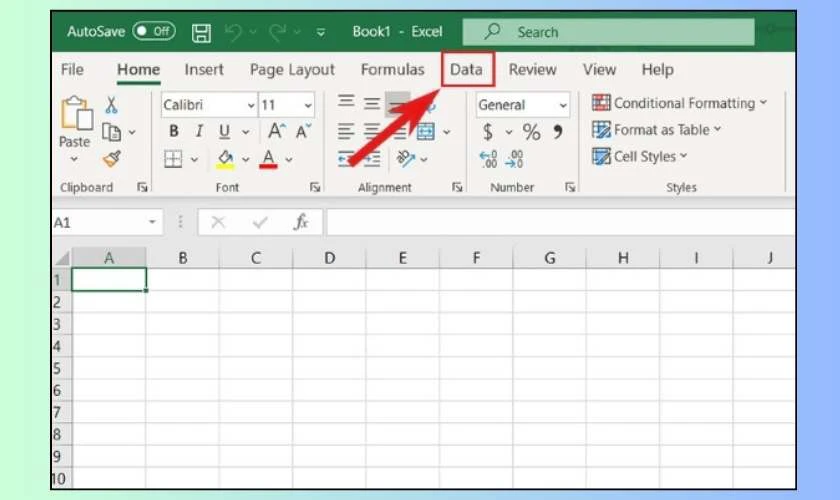
Bước 2: Nhấp vào Get Data, chọn From File, sau đó chọn tiếp From PDF.
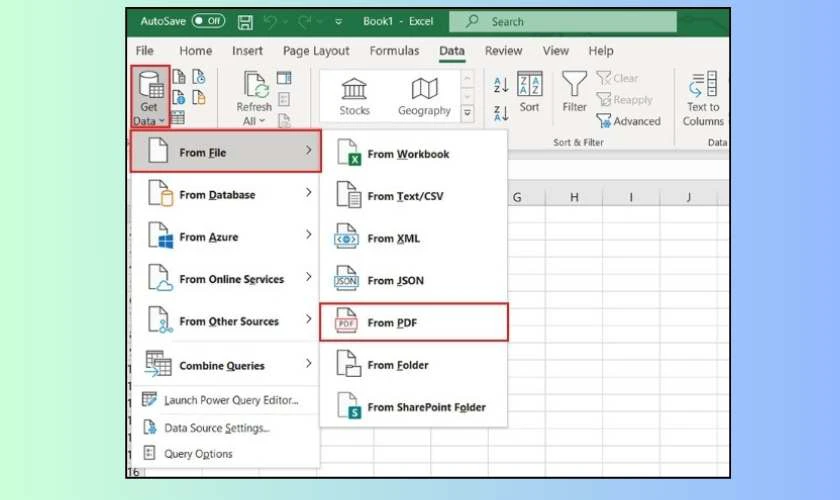
Bước 3: Chọn tệp PDF bạn muốn chuyển đổi, nhấn Import để tiếp tục.
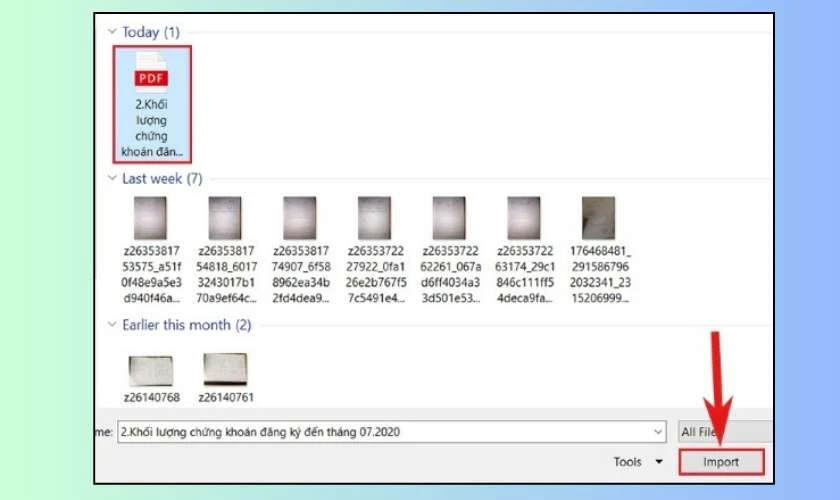
Bước 4: Chọn Select multiple items nếu muốn nhập toàn bộ dữ liệu, nhấn Load để hoàn tất quá trình.
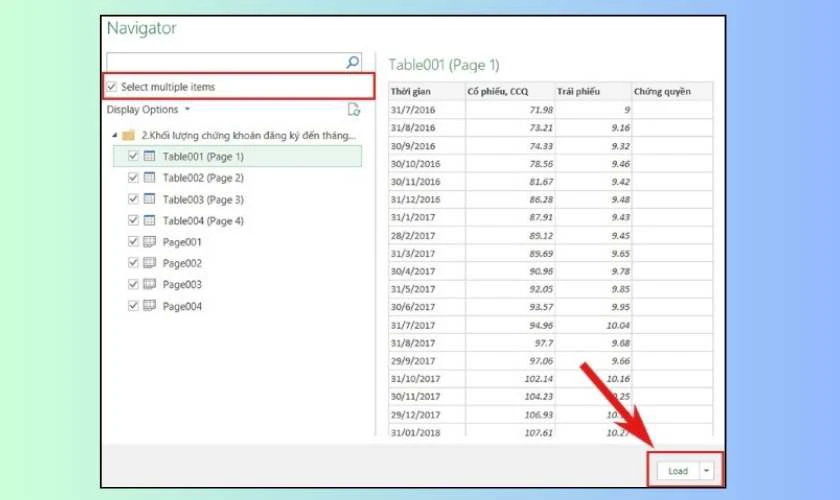
Chỉ với vài thao tác đơn giản, bạn có thể nhanh chóng chuyển file PDF sang Excel dễ dàng. Qua đó, giúp việc chỉnh sửa và xử lý dữ liệu trở nên thuận tiện hơn.
Chuyển PDF sang Excel bằng Smallpdf.com
Smallpdf.com là một công cụ trực tuyến hỗ trợ chuyển đổi PDF sang Excel nhanh chóng. Người dùng chỉ cần tải lên tệp PDF có sẵn, hệ thống sẽ tự động xử lý và tạo tệp Excel có thể tải về miễn phí. Thực hiện theo các bước sau:
Bước 1: Truy cập trang web Smallpdf.com. Sau đó, nhấn Choose Files để tải lên tệp PDF cần chuyển đổi.
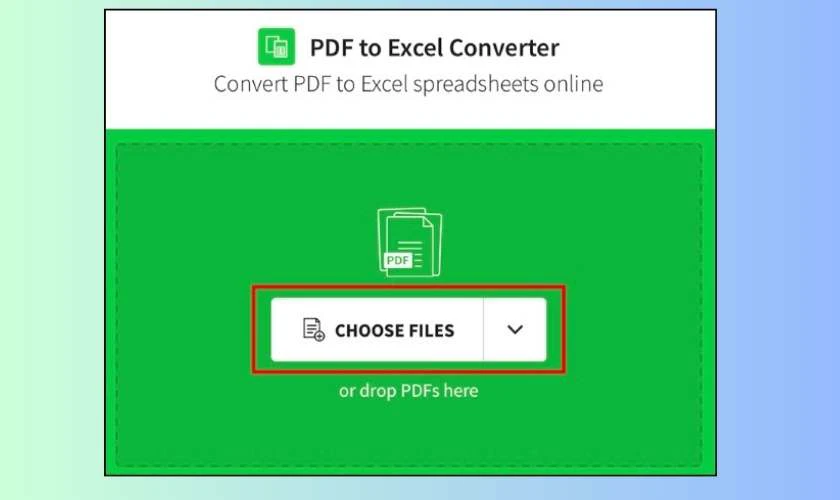
Bước 2: Sau khi tệp được tải lên, chọn Convert to Excel. Tiếp tục nhấn Choose option để hệ thống bắt đầu xử lý.
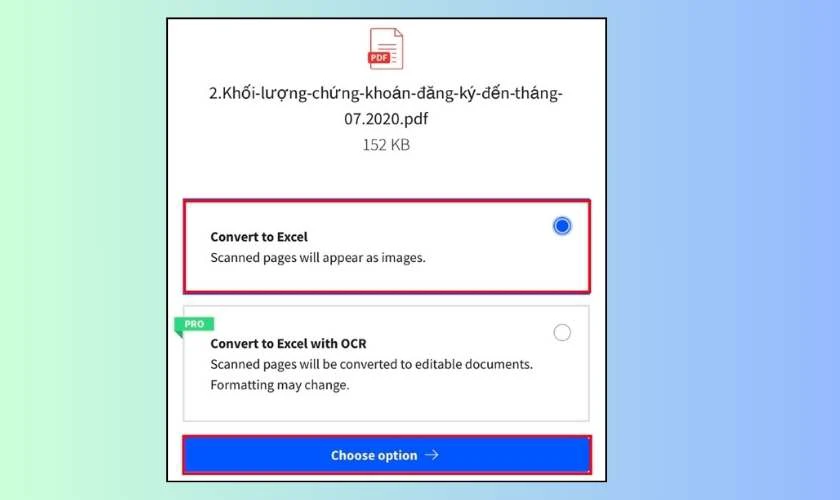
Bước 3: Chờ quá trình chuyển đổi hoàn tất, nhấn Download Excel để lưu tệp về máy tính.
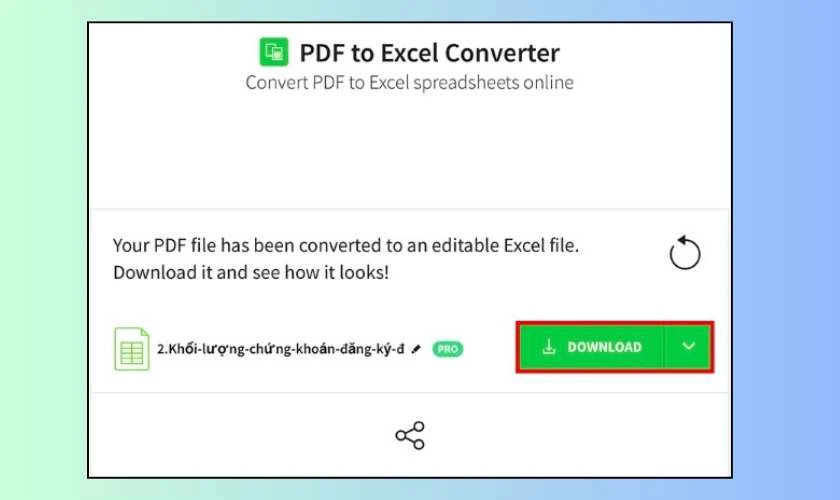 Chỉ với vài thao tác đơn giản, bạn có thể dễ dàng chuyển đổi PDF sang Excel mà không cần phần mềm chuyên dụng. Kỳ thực rất tiết kiệm thời gian và công sức phải không nào?
Chỉ với vài thao tác đơn giản, bạn có thể dễ dàng chuyển đổi PDF sang Excel mà không cần phần mềm chuyên dụng. Kỳ thực rất tiết kiệm thời gian và công sức phải không nào?
Chuyển PDF sang Excel bằng iLovePDF
iLovePDF là nền tảng trực tuyến cho phép chuyển PDF sang Excel cùng lúc. Chỉ với vài bước đơn giản, bạn có thể hoàn tất quá trình chuyển đổi mà không cần cài đặt phần mềm:
Bước 1: Truy cập trang web iLovePDF.com. Nhấn Chọn tệp PDF để tải lên tài liệu cần chuyển đổi.
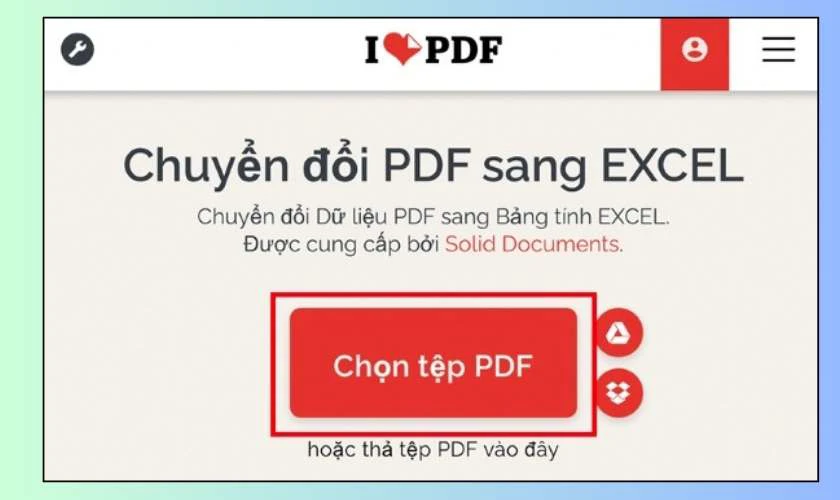
Bước 2: Sau khi tải tệp lên, chọn Chuyển đổi sang Excel để hệ thống bắt đầu xử lý.
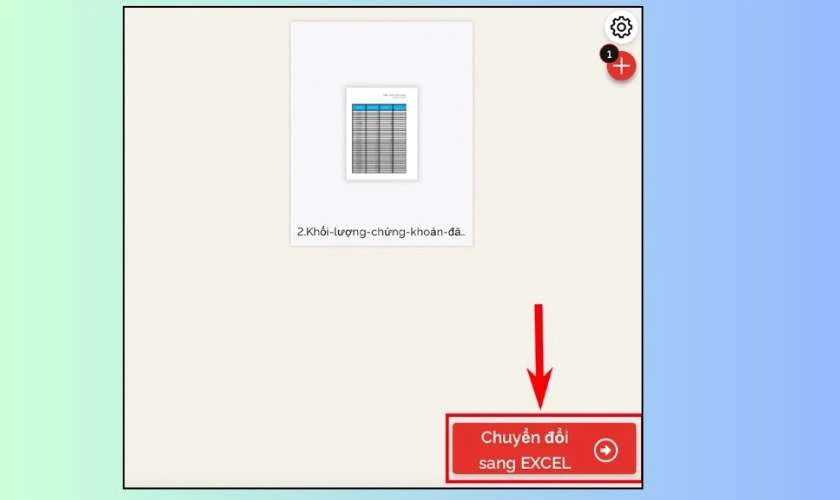
Bước 3: Chờ quá trình chuyển đổi hoàn tất > nhấn Tải xuống Excel để lưu tệp về máy tính.

iLovePDF mang đến giải pháp tiện lợi, giúp bạn chuyển PDF sang Excel nhanh - gọn - lẹ. Kỳ thật rất tối ưu hóa công việc phải không nào?
Chuyển PDF sang Excel bằng Acrobat
Adobe Acrobat cũng là công cụ mạnh mẽ được nhiều người sử dụng. Tại đây, phần mềm hỗ trợ chuyển PDF sang Excel nhanh chóng, giúp giữ nguyên bố cục và dữ liệu. Bên dưới là các bước thực hiện:
Bước 1: Mở tệp PDF bằng phần mềm Adobe Acrobat trên máy tính.
Bước 2: Ở thanh công cụ bên phải, chọn Export PDF để bắt đầu quá trình chuyển đổi.
Bước 3: Trong danh sách định dạng xuất, chọn Microsoft Excel để chuyển đổi tệp PDF thành bảng tính.
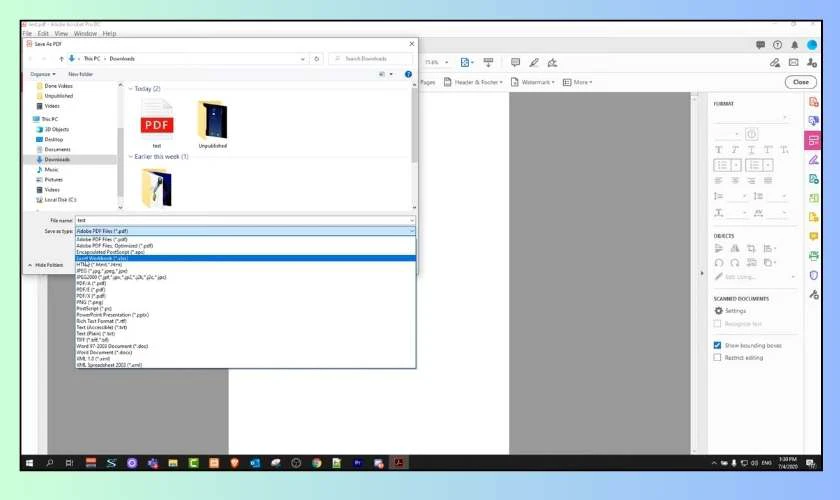
Bước 4: Nhấn Save, hệ thống sẽ xử lý và trích xuất dữ liệu từ PDF sang Excel.
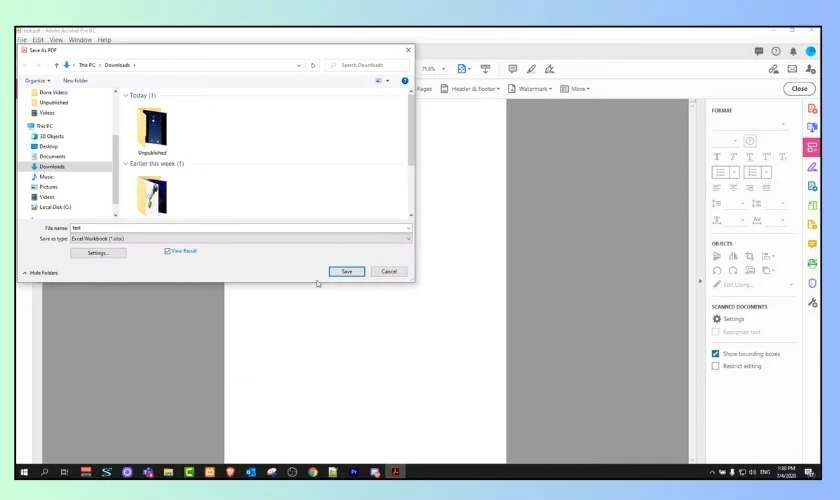
Với Adobe Acrobat, bạn có thể chuyển đổi file PDF sang Excel một cách chính xác. Hứa hẹn sẽ giúp bạn chỉnh sửa dữ liệu dễ dàng và tiết kiệm thời gian.
Chuyển PDF sang Excel bằng PDF24 Tools
Cách chuyển file PDF sang Excel bằng PDF24 Tools cũng rất được nhiều người dùng ưa chuộng. Thông qua PDF24, bạn có thể chuyển đổi tệp PDF sang Excel mà không cần cài đặt phần mềm chuyên dụng. Dưới đây là hướng dẫn chi tiết:
Bước 1: Truy cập website PDF24 Tools tại tools.pdf24.org
Bước 2: Nhấn Chọn tệp hoặc kéo thả file PDF vào khung tải lên trên trang web.
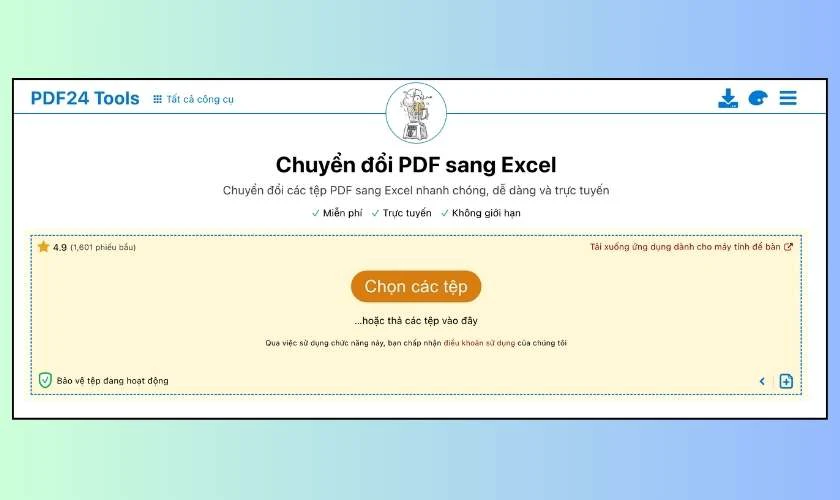
Bước 3: Hệ thống sẽ tự động xử lý và chuyển đổi file PDF sang định dạng Excel.
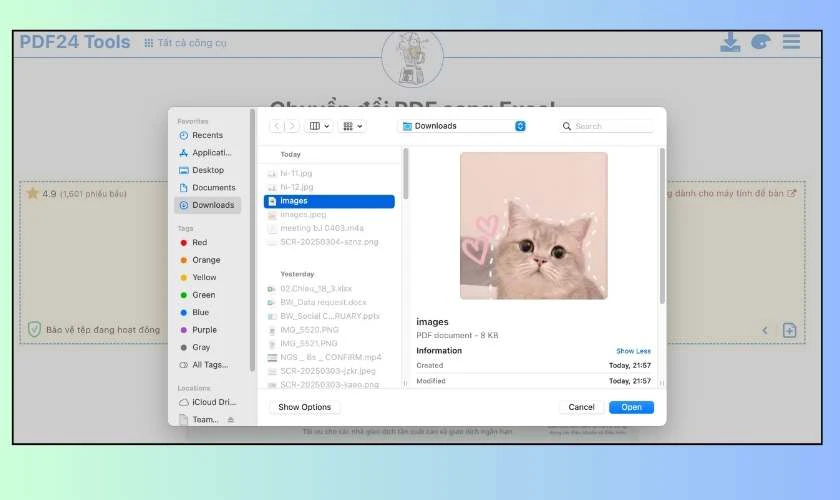
Bước 4: Khi quá trình hoàn tất, nhấn Chuyển đổi để lưu tệp Excel về thiết bị.
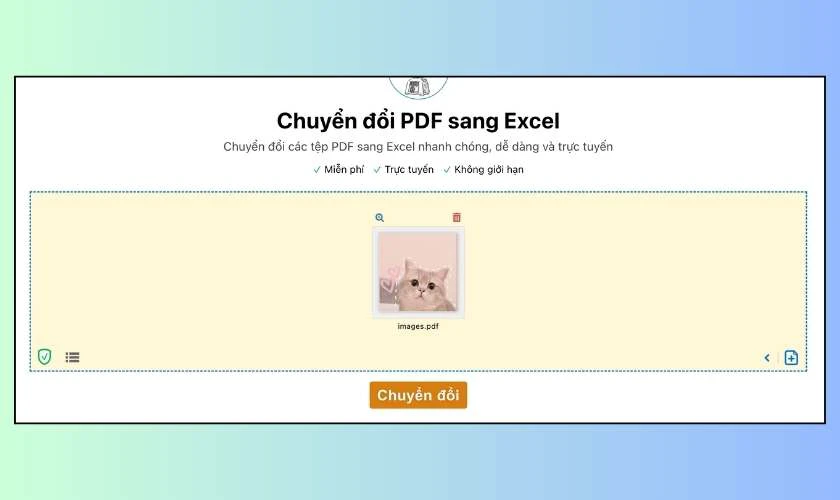
PDF24 Tools mang lại sự tiện lợi với giao diện đơn giản, tốc độ xử lý nhanh. Từ đó, giúp bạn chuyển đổi tệp dễ dàng mà không mất phí.
Chuyển PDF sang Excel bằng PDF2go
PDF2GO không chỉ hỗ trợ chuyển PDF sang Excel nhanh chóng. Mà còn cung cấp nhiều công cụ chỉnh sửa PDF hữu ích. Các bước thực hiện chi tiết như sau:
Bước 1: Truy cập website PDF2GO tại pdf2go.com
Bước 2: Kéo và thả tệp PDF vào giao diện trang web. Hoặc nhấn Chọn tập tin / Choose Files để tải tệp từ thiết bị. Sau đó, nhấn Open (Mở) để xác nhận.
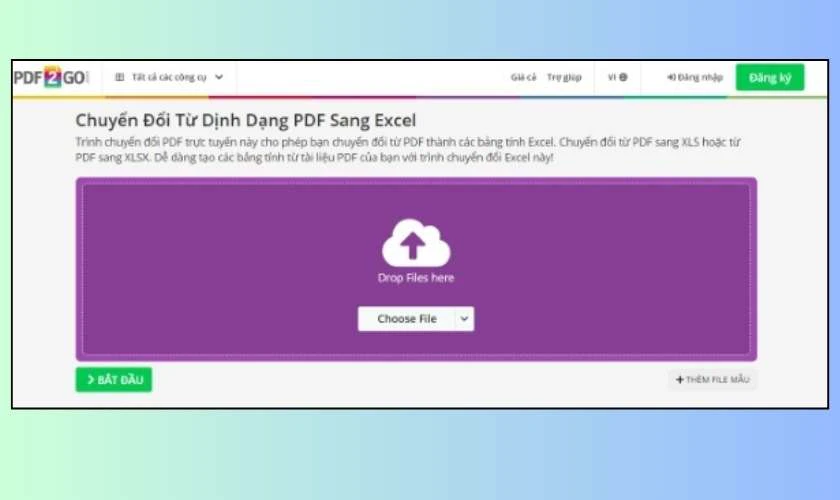
Bước 3: Lựa chọn cách chuyển đổi phù hợp. Người dùng có thể chọn phương pháp tiêu chuẩn hoặc chế độ nâng cao. Đây là tính năng cho phép chỉnh sửa nội dung văn bản sau khi chuyển đổi. Nhấn Bắt đầu để hệ thống tiến hành xử lý.
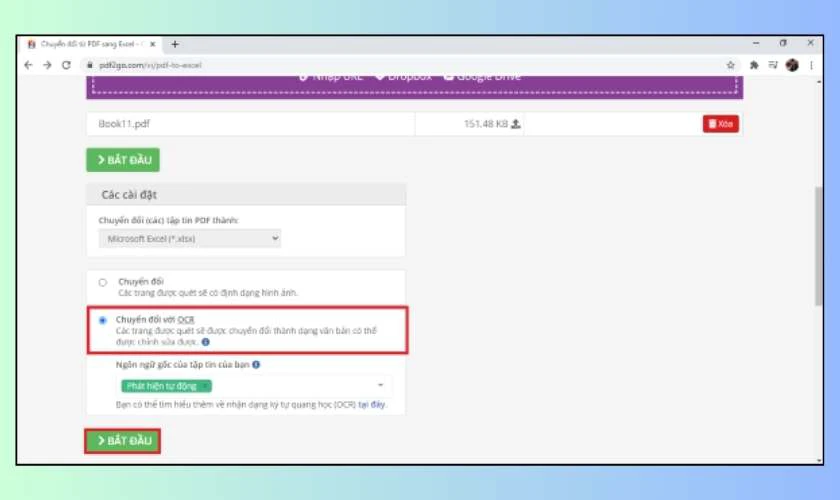
Bước 4: Ngoài tính năng chuyển đổi, PDF2GO còn hỗ trợ các công cụ bổ trợ. Đơn cử như Tách PDF, Nén PDF, Bảo vệ PDF, giúp người dùng thao tác dễ dàng hơn. Khi quá trình hoàn tất, hệ thống sẽ hiển thị thông báo tải xuống tệp Excel.
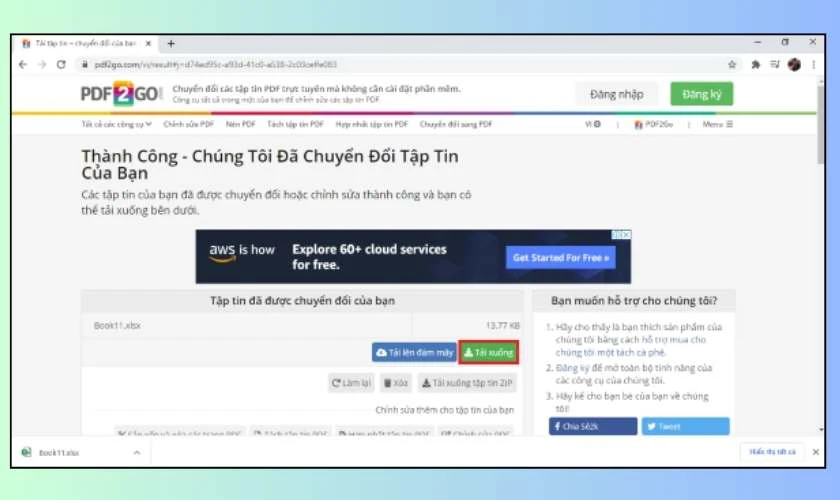
Cách chuyển PDF sang Excel bằng PDF2GO mang đến giải pháp chuyển đổi tiện lợi. Từ đó, giúp người dùng tối ưu hóa quá trình làm việc với tệp PDF.
Chuyển PDF sang Excel bằng CleverPDF
CleverPDF là công cụ trực tuyến hỗ trợ nhận diện cấu trúc dữ liệu PDF chính xác. Qua đó, giúp chuyển PDF sang Excel một cách hiệu quả. Các bước thực hiện như sau:
Bước 1: Truy cập website CleverPDF tại cleverPDF.com
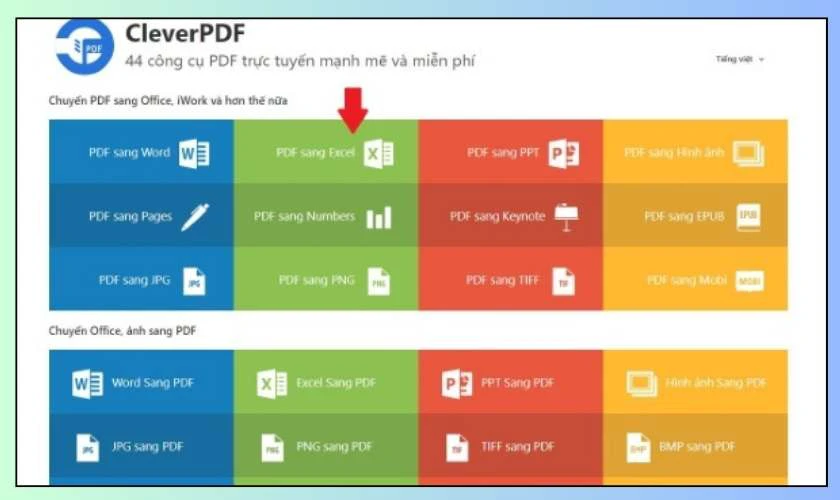
Bước 2: Tải lên tệp PDF bằng cách kéo thả vào giao diện trang web. Hoặc nhấn Choose Files để chọn tệp từ thiết bị. Nhấn Open để xác nhận.
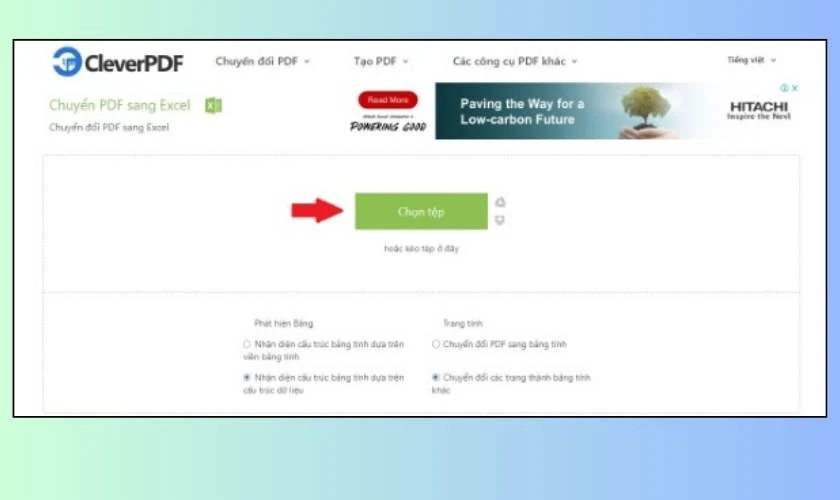
Bước 3: Lựa chọn chế độ chuyển đổi. Bạn có thể chọn cách chuyển đổi tiêu chuẩn hoặc phương thức chuyên sâu. Qua đó, giúp tách các trang PDF thành nhiều bảng tính riêng biệt. Sau đó, nhấn Bắt đầu chuyển đổi để hệ thống xử lý.
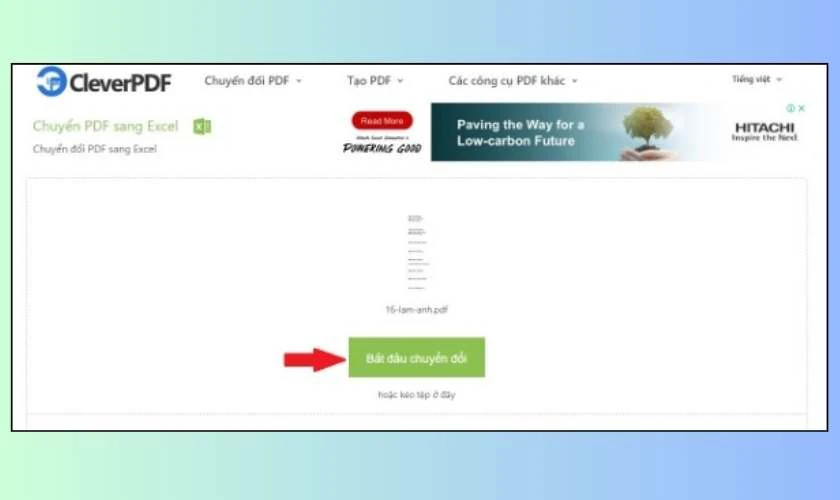
Bước 4: Khi quá trình chuyển đổi hoàn tất, nhấn Tải xuống để lưu tệp Excel về thiết bị.
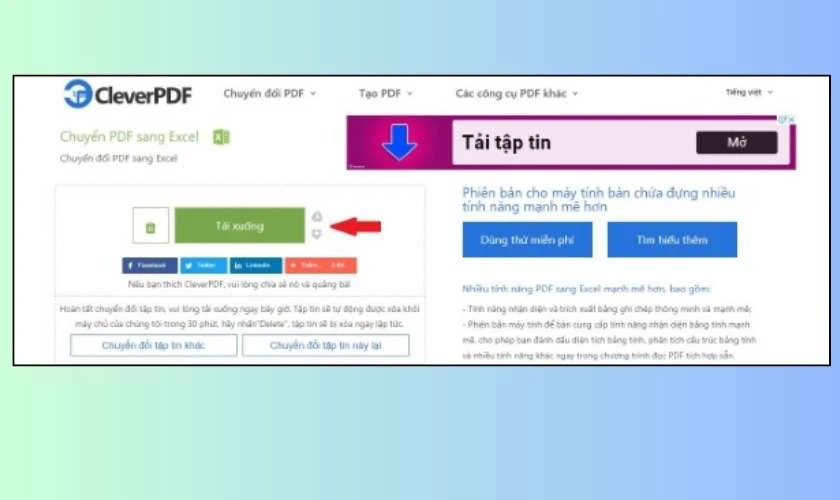
Với CleverPDF, bạn có thể dễ dàng chuyển từ file PDF sang Excel mà không cần phần mềm phức tạp. Hãy thử ngay trong hôm nay bạn nhé!
Chuyển PDF sang Excel có lợi ích gì?
PDF là định dạng phổ biến, nhưng khi cần chỉnh sửa dữ liệu, Excel lại là lựa chọn tối ưu. Vì thế, việc chuyển PDF sang Excel mang rất nhiều lợi ích cho người sử dụng:
- Dễ dàng chỉnh sửa dữ liệu: Chuyển đổi giúp thao tác trực tiếp trên bảng tính. Thay vì nhập thủ công từ file PDF.
- Tiết kiệm thời gian: Không cần gõ lại từng số liệu, giúp tăng hiệu suất làm việc đáng kể.
- Đảm bảo độ chính xác: Hạn chế tối đa sai sót do nhập tay, giữ nguyên định dạng bảng biểu.
- Hỗ trợ phân tích nhanh chóng: Dữ liệu trong Excel dễ dàng lọc, sắp xếp và sử dụng công thức tính toán.
- Tăng tính linh hoạt: Dễ dàng kết hợp với các phần mềm kế toán, báo cáo hoặc hệ thống quản lý dữ liệu.
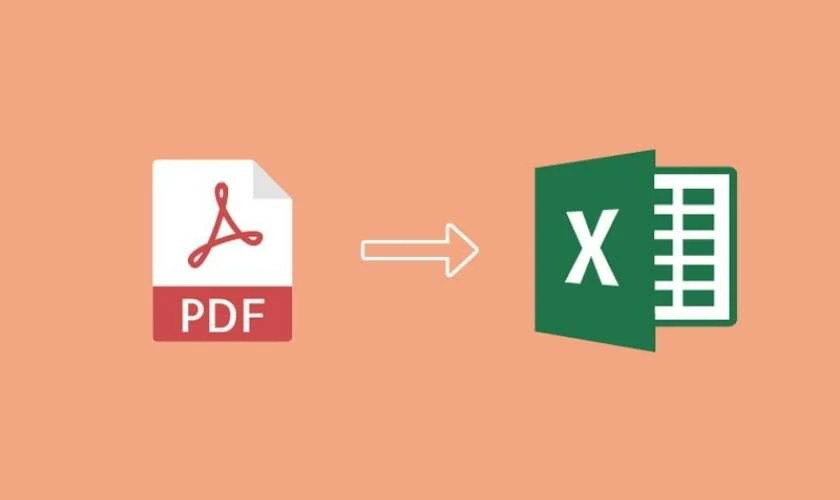
Chuyển PDF sang Excel giúp tối ưu hóa quy trình làm việc, tiết kiệm thời gian và nâng cao độ chính xác. Hãy tận dụng công cụ phù hợp để làm việc hiệu quả bạn nhé!
Lưu ý khi chuyển PDF sang Excel
Chuyển PDF sang Excel giúp xử lý dữ liệu dễ dàng hơn rất nhiều. Thế nhưng, để đảm bảo kết quả chính xác, bạn cần lưu ý một số điểm sau:
- Kiểm tra định dạng file PDF: File có quá nhiều hình ảnh hoặc scan kém có thể khiến dữ liệu bị lỗi khi chuyển đổi.
- Chọn công cụ phù hợp: Nên sử dụng phần mềm hoặc công cụ online có khả năng giữ nguyên bố cục và nội dung.
- Kiểm tra dữ liệu sau khi chuyển đổi: Một số ký tự hoặc công thức có thể bị sai, cần rà soát lại để tránh sai sót.
- Giữ nguyên bảng biểu: Nếu file PDF chứa nhiều bảng, hãy kiểm tra xem chúng có được tách cột và hàng chính xác không.
- Bảo mật dữ liệu: Khi sử dụng công cụ online, cần đảm bảo nền tảng đáng tin cậy để tránh rò rỉ thông tin quan trọng.
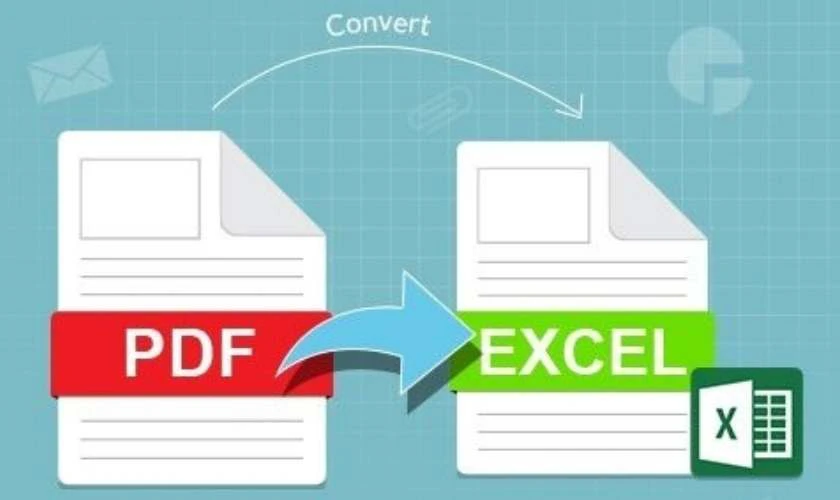
Chuyển PDF sang Excel tưởng chừng đơn giản nhưng cần thực hiện đúng cách để đạt hiệu quả cao. Hãy luôn kiểm tra kỹ sau khi chuyển đổi bạn nhé!
Kết luận
Chuyển PDF sang Excel giúp bạn dễ dàng chỉnh sửa và xử lý dữ liệu hiệu quả hơn. Nếu bạn thấy bài viết bổ ích, đừng quên chia sẻ cho bạn bè, người thân của mình nha. Hãy theo dõi Điện Thoại Vui để cập nhật thêm nhiều mẹo công nghệ hữu ích!
Bạn đang đọc bài viết Chuyển PDF sang Excel đơn giản, nhanh chóng, miễn phí tại chuyên mục Excel trên website Điện Thoại Vui.

Mình là Như Thuần, hiện đang là Content Creator tại Điện Thoại Vui. Với niềm đam mê viết lách hy vọng rằng mình có thể mang đến cho các bạn những thông tin và kiến thức hữu ích về lĩnh vực công nghệ, điện tử.

