Vì sao cần phải đặt mật khẩu cho ổ cứng trên máy tính?
Vì sao cần phải đặt mật khẩu cho ổ cứng trên máy tính?
Đặt mật khẩu cho ổ cứng sẽ là cách bảo vệ an toàn dữ liệu cá nhân trong máy tính của bạn. Vậy, cách thức đặt mật khẩu như thế nào? Cùng theo dõi bài viết dưới đây, Điện Thoại Vui sẽ hướng dẫn chi tiết từng bước cho bạn ngay nhé!
Đặt mật khẩu cho ổ cứng là làm gì?
Đặt mật khẩu cho ổ cứng là một cách để bảo vệ dữ liệu của bạn bằng cách yêu cầu mật khẩu mỗi khi truy cập vào ổ cứng. Việc này đồng nghĩa rằng chỉ có ai biết mật khẩu hoặc được chia sẻ mới có thể mở và xem được các tệp tin trên ổ cứng.

Điều này sẽ giúp bảo mật các thông tin quan trọng mà bạn muốn. Hạn chế các rủi ro đánh cắp thông tin, rò rỉ thông tin ra bên ngoài. Ổ đĩa sẽ từ chối tất cả quyền truy cập và không thể bị “đánh lừa” bởi một hệ điều hành khác. Ngay cả khi ổ đĩa được gỡ ra và chuyển sang máy tính khác, việc truy cập cũng sẽ bị từ chối.
Vì sao cần phải đặt mật khẩu cho ổ cứng trên thiết bị của mình?
Hiện nay, việc bảo vệ các nguồn dữ liệu trở nên vô cùng quan trọng khi chỉ với một cú click chuột, máy tính của bạn đã có thể bị kẻ gian đánh cắp thông tin. Do đó, đặt mật khẩu cho ổ cứng trên thiết bị sẽ giúp:
Bảo vệ dữ liệu quan trọng và riêng tư
Dữ liệu trên máy tính của bạn có thể chứa nhiều thông tin quan trọng và riêng tư như tài liệu công việc, hình ảnh gia đình, thông tin tài chính và nhiều thứ khác. Đặt mật khẩu cho ổ cứng chứa các dữ liệu quan trọng và riêng tư sẽ tránh rò rỉ các thông tin quan trọng của bạn.
Ngăn chặn truy cập trái phép vào máy tính
Trong nhiều trường hợp, máy tính của bạn có thể bị người khác sử dụng hoặc truy cập mà bạn không biết. Đó có thể là những hacker muốn chiếm dụng dữ liệu hay những người tò mò muốn xem dữ liệu của bạn. Do đó, khi đặt mật khẩu cho ổ cứng là một cách hiệu quả để ngăn chặn truy cập trái phép vào máy tính. Ngay cả khi ai đó có thể truy cập vào máy tính của bạn, họ cũng không thể mở ổ cứng và xem dữ liệu bên trong nếu không có mật khẩu.
Hướng dẫn cách cài đặt mật khẩu cho ổ cứng dễ dàng
Với từng cách cài đặt mật khẩu cho ổ cứng sẽ có từng mức độ bảo vệ dữ liệu và các thao tác khác nhau. Bạn có thể lựa chọn một trong số cách dưới đây để thực hiện bảo mật cho ổ cứng của mình:
Hướng dẫn đặt mật khẩu cho ổ cứng bằng BitLocker
Sử dụng BitLocker mã hóa toàn bộ dữ liệu trên ổ cứng và chỉ có thể truy cập dữ liệu này thông qua mật khẩu bạn đã thiết lập. Cách này có thể áp dụng cho cả ổ cứng trong máy hay các thiết bị lưu trữ ngoài như USB, thẻ nhớ.
Dưới đây là hướng dẫn chi tiết cách đặt mật khẩu cho ổ cứng bằng BitLocker:
Bước 1: Bấm nhấn chuột phải ổ cứng muốn đặt mật khẩu, chọn Turn on BitLocker. Nếu bạn kết nối ổ cứng ngoài hãy kết nối vào trong máy và thực hiện tương tự.
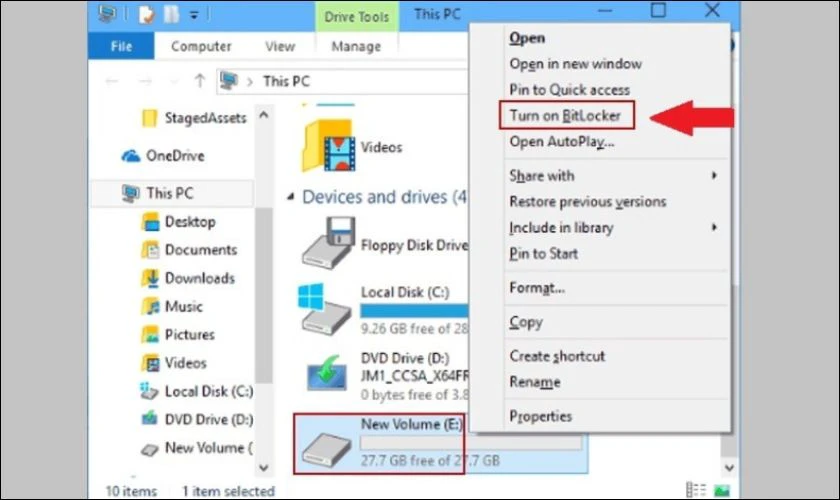
Bước 2: Chọn Use a password to unlock the drive. Nhập mật khẩu bạn muốn thiết lập vào ô Enter your password và Reenter your password để xác nhận lại mật khẩu. Nhấn Next.
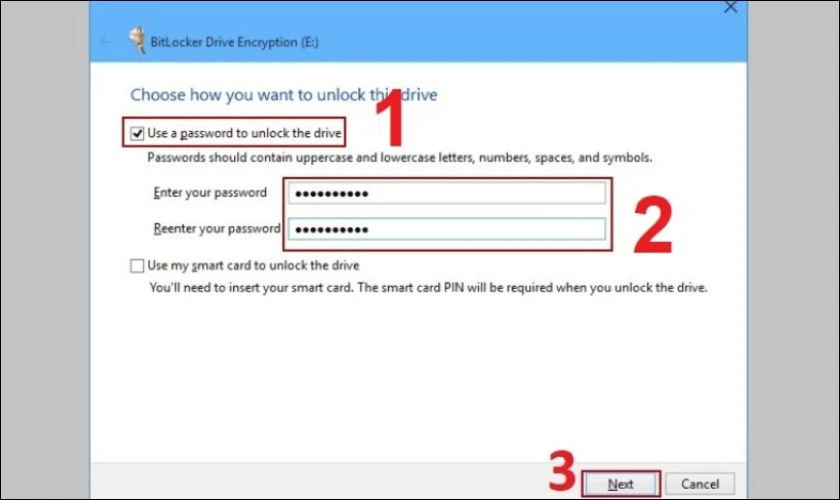
Bước 3: Chọn cách sao lưu lại mật khẩu của bạn theo các tùy chọn sau:
- Save to your Microsoft account: Lưu mật khẩu vào tài khoản Microsoft của bạn.
- Save to a file: Lưu mật khẩu vào một tệp trên máy tính.
- Print the recovery key: In mật khẩu ra giấy.
Sau khi chọn xong, nhấn Next.
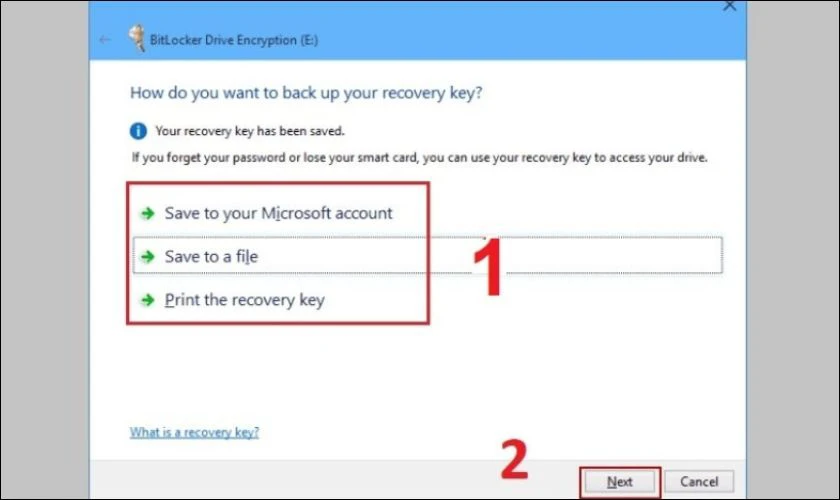
Bước 4: Để tiếp tục hoàn thành đặt mật khẩu cho ổ cứng bằng BitLocker, bạn lựa chọn cách mã hóa tin sau:
- Encrypt used disk space only (faster and best for new PCs and drives): Mã hóa chỉ những dữ liệu đã được lưu trữ trên ổ đĩa. Cách này nhanh hơn và phù hợp với máy tính mới.
- Encrypt entire drive (slower but best for PCs and drives already in use): Mã hóa toàn bộ dữ liệu trên ổ đĩa. Cách này chậm hơn nhưng phù hợp với các máy tính và ổ đĩa đã qua sử dụng.
Chọn xong, nhấn Next.
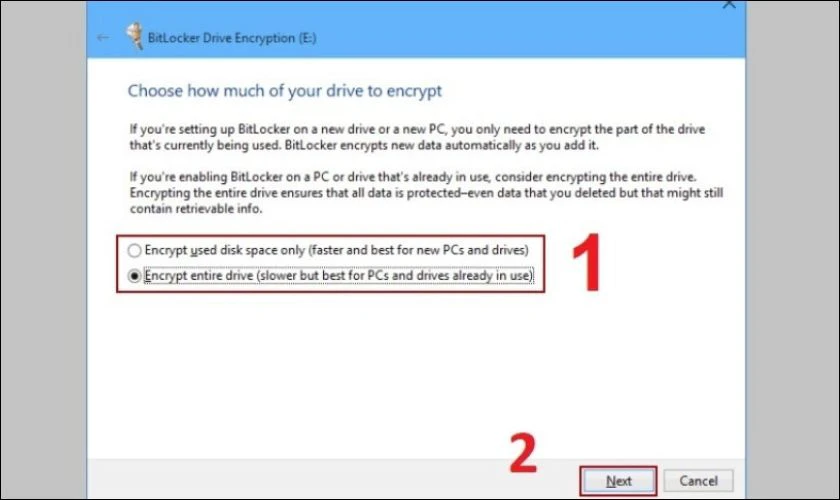
Bước 5: Cuối cùng, nhấn chọn Start encrypting để BitLocker bắt đầu thực hiện mã hóa ổ đĩa của bạn.
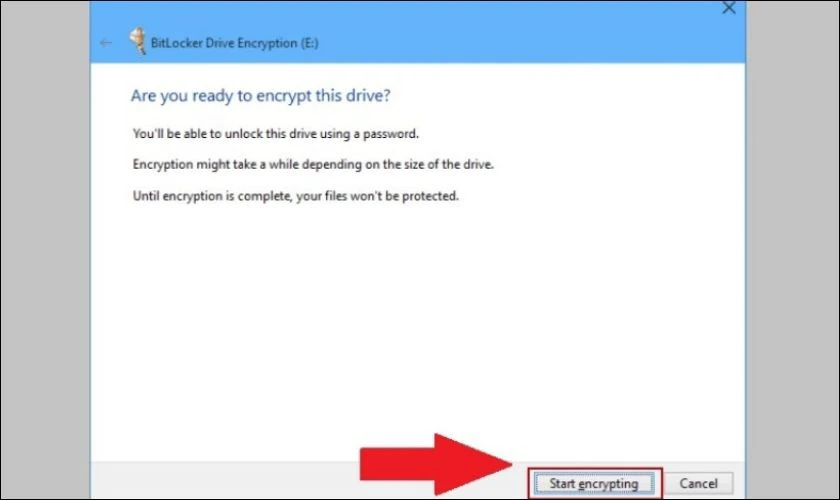
Sau khi hoàn tất, bạn khởi động lại thiết bị để kiểm tra kết quả nhé.
Mở khoá và đổi mật khẩu ổ cứng bằng BitLocker
Chắc chắn khi đặt mật khẩu cho ổ cứng trong hay kết nối một ổ cứng ngoài bạn đều cần nhập mật khẩu để mở khóa.
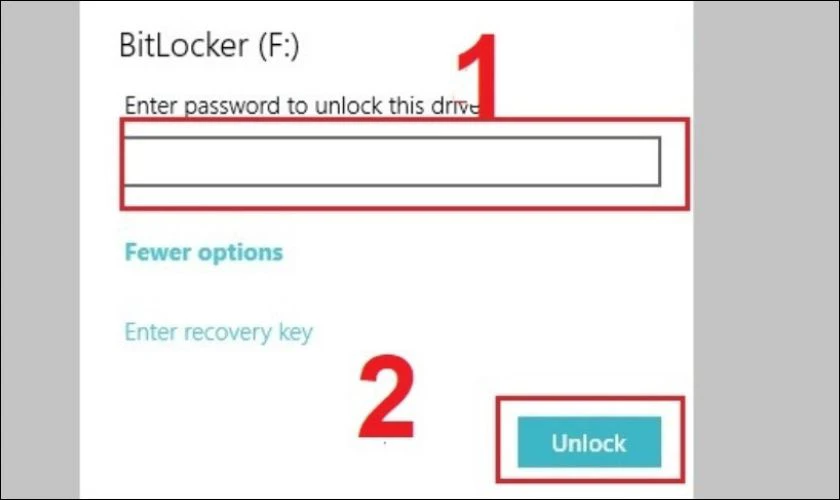
Để mở khóa hay đổi mật khẩu bằng BitLocker bạn cần thực hiện một số thao tác: Nhấp chuột phải vào ổ cứng đã khóa rồi bấm Unlock Drive. Nhập mật khẩu đã thiết lập sau đó nhấn Unlock để mở ổ cứng.
Sử dụng khoá dự phòng và cách huỷ khoá cho ổ cứng bằng BitLocker
Để sử dụng công cụ khóa dự phòng cho ổ cứng bằng BitLocker bạn cũng cần thực hiện lần lượt các thao tác sau:
Bước 1: Thực hiện nhấp chuột phải vào ổ cứng đã đặt mật khẩu và bấm Unlock Drive. Tiếp tục chọn mục More options rồi chọn Enter recovery key.
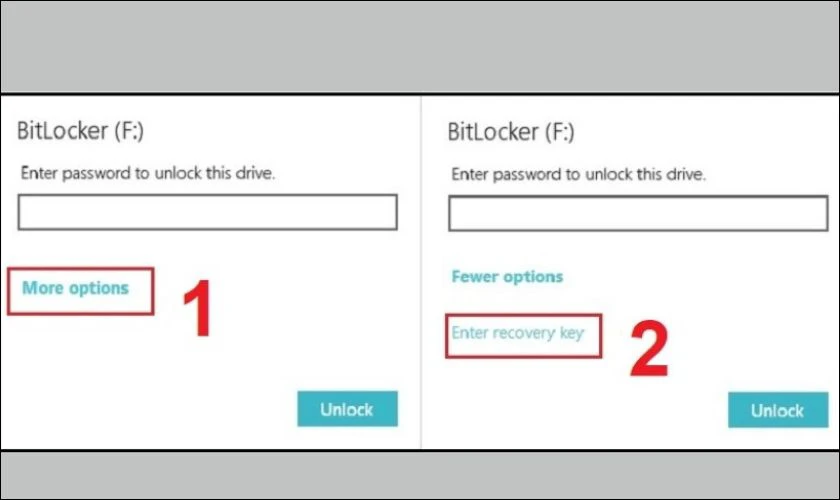
Bước 2: Mở file sao lưu mật khẩu chính và lưu mật khẩu dự phòng vào file muc Recovery Key.
Bước 3: Tiếp tục gõ/dán mật khẩu dự phòng tại màn hình. Ấn Unlock để hoàn thành.
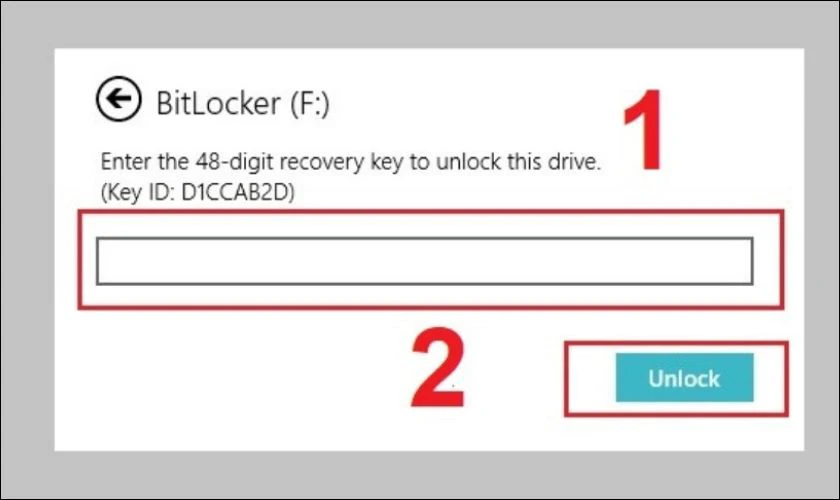
Nếu bạn muốn huỷ khoá cho ổ cứng bằng BitLocker thực hiện cũng rất nhanh chóng.
Click chuột phải vào mục quản lý của BitLocker. Chọn mục Manage BitLocker.
Khi giao diện mới xuất hiện, chọn mục Turn off Bitlocker, chọn tiếp Turn off Bitlocker. Cuối cùng chọn Close là hoàn thành.
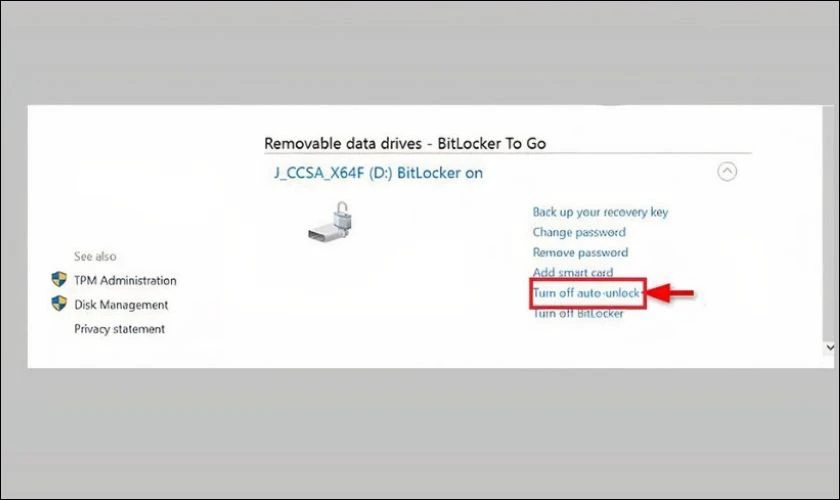
Sau khi hoàn thành, khởi động lại thiết bị để kiểm tra kết quả nhé.
Dùng BIOS để đặt mật khẩu cho ổ cứng
Đặt mật khẩu cho ổ cứng thông qua BIOS sẽ khóa toàn bộ ổ cứng HDD trong máy tính, nhưng không ảnh hưởng đến ổ cứng ngoài. Do đó, bạn cần cân nhắc kỹ khi sử dụng phương pháp này, vì nếu quên mật khẩu, việc mở lại sẽ rất khó khăn.
Các bước cài đặt thực hiện chi tiết như sau:
Bước 1: Truy cập vào BIOS.
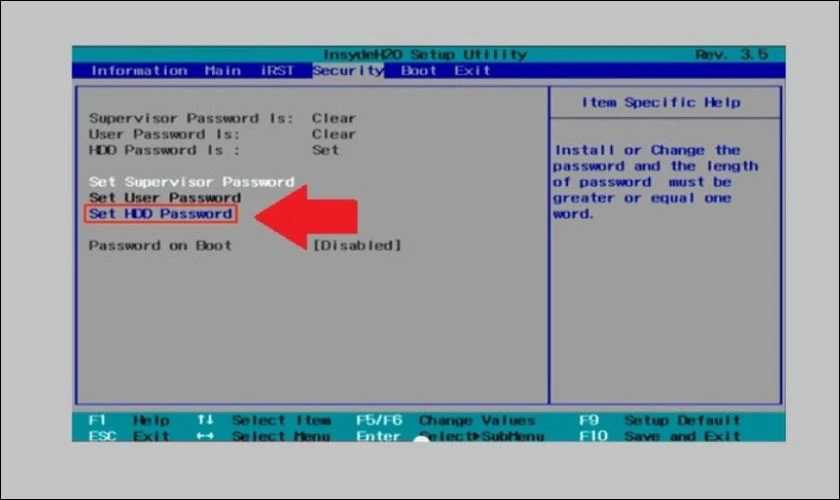
Bước 2: Chọn mục Security, sau đó chọn Set HDD Password.
Bước 3: Đặt mật khẩu cho ổ cứng và nhấn Enter.
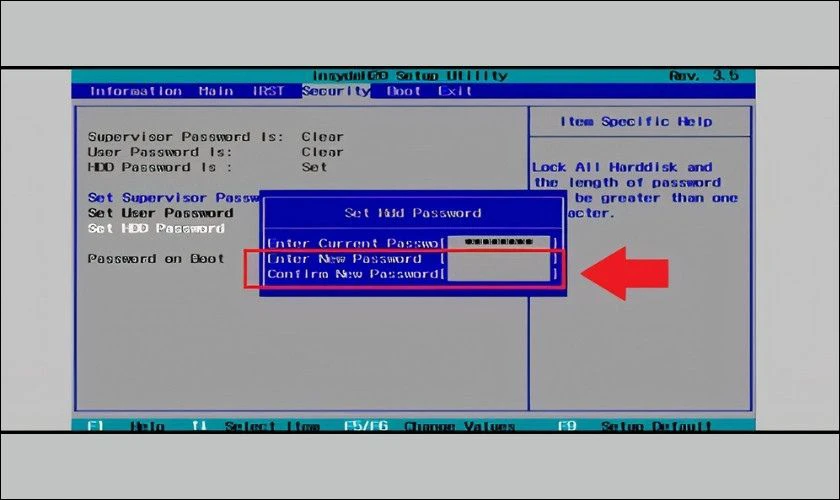
Để đổi mật khẩu, bạn thực hiện các bước sau:
- Vào BIOS.
- Chọn Security, sau đó chọn Set HDD Password.
- Nhập mật khẩu hiện tại vào ô Enter Current Password.
- Nhập mật khẩu mới vào hai ô Enter New Password và Confirm New Password. (Nếu muốn xóa mật khẩu, để trống hai ô này).
Sau khi thực hiện xong, bạn khởi động lại máy tính và kiểm tra kết quả nhé!
Một số lưu ý khi đặt mật khẩu cho ổ cứng
Khi đặt mật khẩu cho ổ cứng, bạn cần lưu ý một số điều quan trọng để đảm bảo an toàn và hiệu quả:
- Không tiết lộ mật khẩu cho người khác: Để đảm bảo bảo mật, hãy giữ mật khẩu của bạn riêng tư và không chia sẻ với bất kỳ ai.
- Thay đổi mật khẩu theo định kỳ: Để tăng cường bảo mật, hãy thường xuyên thay đổi mật khẩu của bạn.
- Sao lưu các dữ liệu quan trọng: Trước khi đặt mật khẩu hoặc mã hóa ổ cứng, hãy sao lưu các dữ liệu quan trọng tại 2 - 3 nơi khác nhau. Việc này sẽ giúp bạn tránh mất mát dữ liệu trong trường hợp quên mật khẩu hoặc gặp sự cố khi mã hóa.
- Không đặt trung mật khẩu: Hạn chế đặt trùng mật khẩu. Thói quen này có thể khiến mật khẩu của bạn bị yếu, dễ đoán dẫn đến bị người khác đánh cắp dữ liệu.
- Không lưu mật khẩu trên trình duyệt: Khi bạn đổi mật khẩu, trình duyệt thường đề xuất lưu mật khẩu. Bạn không nên ấn lưu, điều này giúp bạn dễ quản lý mật khẩu nhưng đồng thời cũng làm tăng nguy cơ bị rò rỉ mật khẩu.

Bên cạnh đó, bạn cũng có thể tăng độ tin cậy của mật khẩu bằng cách lựa chọn mật khẩu mạnh. Đó là những mật khẩu dài (từ 8 ký tự trở lên), có kèm số, chữ hoa và ký tự đặc biệt). Mật khẩu mạnh sẽ khó bị tấn công hơn. Tuy nhiên, cần lưu lại mật khẩu trong thiết bị khác để tránh quên mật khẩu nhé.
Mua ổ cứng chính hãng tại Điện Thoại Vui
Điện Thoại Vui là địa chỉ mua ổ cứng chính hãng uy tín, giá tốt được nhiều người lựa chọn. Khi mua ổ cứng tại đây, bạn sẽ có thể an tâm về nguồn gố xuất xứ, chất lượng, giá cả và các quyền lợi hậu mãi:
- Cam kết cung cấp hàng chính hãng, mới 100%, có giấy tờ đầy đủ.
- Luôn xuất hóa đơn VAT (eVAT) cho khách hàng khi có nhu cầu.
- Đa dạng lựa chọn ổ cứng từ dung lượng đến thương hiệu, giá thành. Nhân viên tư vấn nhiệt tình sẵn sàng hồ trợ bạn tìm được ổ cứng phù hợp.
- Có đội ngũ kỹ thuật giỏi, giàu kinh nghiệm sẵn sàng hỗ trợ lắp đặt tại chỗ lấy ngay cho khách hàng vô cùng tiện lợi.
- Mua ổ cứng có bảo hành, thời gian bảo hành lâu dài dao động từ 12 - 60 tháng (tùy ổ cứng mà bạn chọn).
- Giá tốt, niêm yết công khai. Đặc biệt, giá niêm yết đã bao gồm thuế VAT, cam kết không phát sinh phí cho khách hàng khi đến mua sắm.
- Hỗ trợ trả góp, thanh toán đa dạng bằng nhiều hình thức như tiền mặt, chuyển khoản ngân hàng, ví điện tử, quét mã QR,...
- Hỗ trợ mua sắm online giao hàng tận nơi qua website hoặc số Hotline miễn phí 1800 2064.
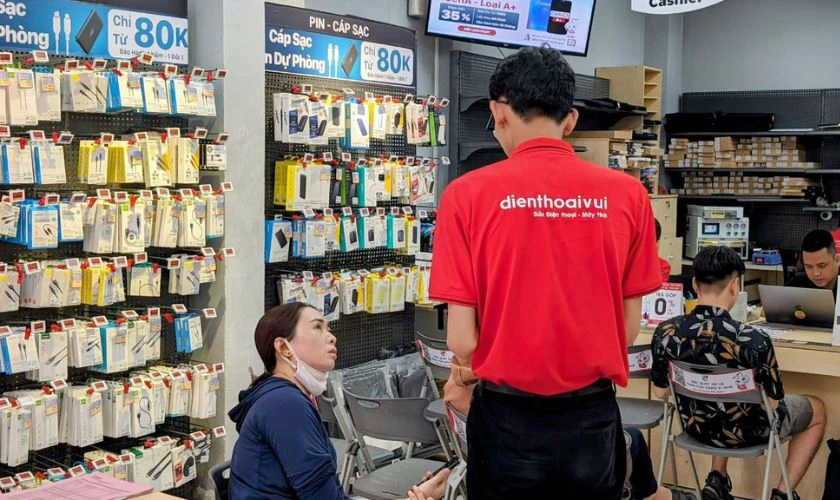
Còn chần chờ gì mà không đến nay cửa hàng Điện Thoại Vui để mua sắm cho mình một ổ cứng phù hợp nhé.
Kết luận
Có thể thấy được việc đặt mật khẩu cho ổ cứng có thể thực hiện rất dễ dàng nhưng mang đến sự bảo mật vô cùng lớn. Nếu bạn còn đang loay hoay chưa biết cách thực hiện hoặc cần tìm mua các loại ổ cứng chính hãng thì có thể đến ngay Điện Thoại Vui để được các nhân viên tư vấn tận tình và chính xác nhất nhé!
Bạn đang đọc bài viết Vì sao cần phải đặt mật khẩu cho ổ cứng trên máy tính? tại chuyên mục Thủ thuật trên website Điện Thoại Vui.

Tôi là Trần My Ly, một người có niềm đam mê mãnh liệt với công nghệ và 7 năm kinh nghiệm trong lĩnh vực viết lách. Công nghệ không chỉ là sở thích mà còn là nguồn cảm hứng vô tận, thúc đẩy tôi khám phá và chia sẻ những kiến thức, xu hướng mới nhất. Tôi hi vọng rằng qua những bài viết của mình sẽ truyền cho bạn những góc nhìn sâu sắc về thế giới công nghệ đa dạng và phong phú. Cùng tôi khám phá những điều thú vị qua từng con chữ nhé!

