Định dạng ngày tháng trong Google Sheet nhanh chóng
Định dạng ngày tháng trong Google Sheet nhanh chóng
Định dạng ngày tháng trong Google Sheet là thao tác cần thiết để quản lý dữ liệu tối ưu. Bạn có thể chỉnh sửa, thay đổi định dạng ngày tháng năm theo nhu cầu với vài bước đơn giản. Trong bài viết này, Điện Thoại Vui sẽ hướng dẫn bạn cách thực hiện chi tiết, nhanh chóng nhất!
Định dạng ngày tháng trong Google Sheet bằng cách Định dạng
Trước khi áp dụng định dạng ngày tháng trong Google Sheet kiểu dd mm yyyy. Hãy kiểm tra kỹ cài đặt múi giờ, ngôn ngữ để dữ liệu nhập đúng với các quy ước thời gian. Dưới đây là các bước định dạng ngày tháng trực tiếp bằng tính năng Định dạng:
Bước 1: Mở file Google Sheet cần chỉnh sửa và chọn vùng dữ liệu bạn muốn định dạng lại ngày tháng. Truy cập vào menu Định dạng trên thanh công cụ.
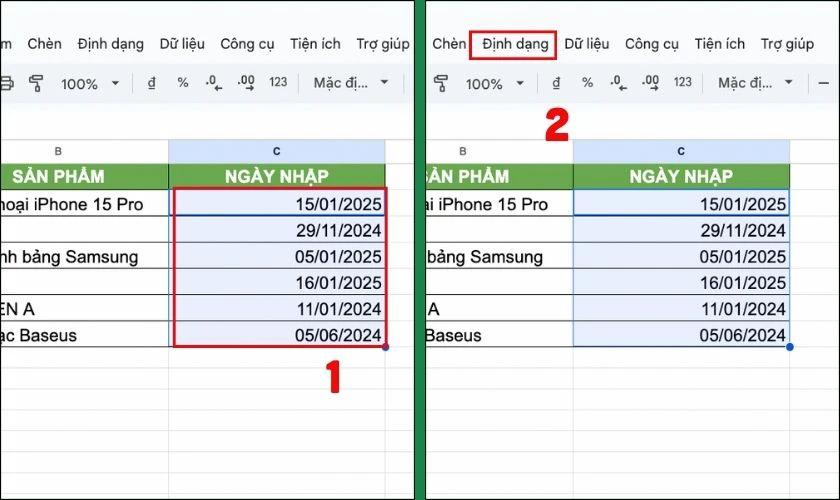
Bước 2: Tiếp theo chọn mục Số và sau đó chọn Ngày.
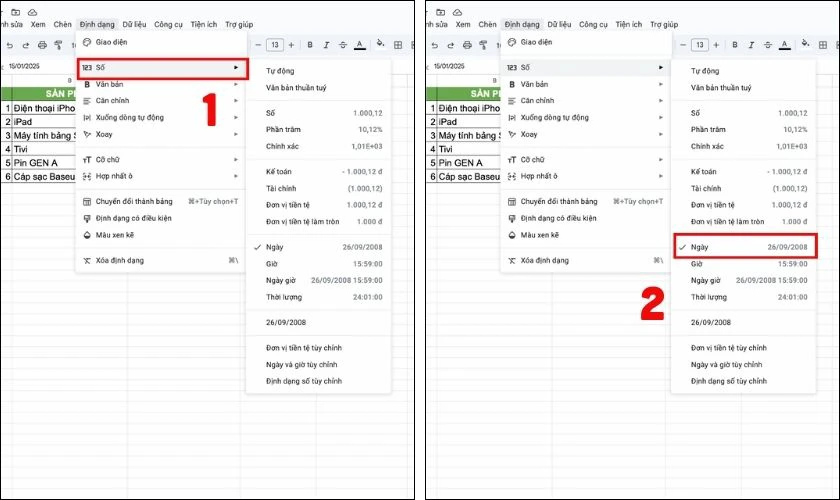
Bước 3: Nhấn Enter để áp dụng định dạng vừa chọn, đảm bảo dữ liệu hiển thị chính xác theo thiết lập.
Bạn có thể chọn mục Định dạng - Số - Định dạng tùy chỉnh để tùy biến ngày tháng theo yêu cầu. Thiết lập định dạng dddd/mmmm/yyyy giúp dữ liệu hiển thị đúng với các quy ước.
Định dạng ngày tháng trong Google Sheet bằng hàm
Định dạng ngày tháng trong Google Sheet bằng hàm là cách linh hoạt, hiệu quả để xử lý dữ liệu. Cách hàm TODAY, MONTH, DATE, DATEDIF,... này không chỉ giúp bạn hiển thị ngày tháng năm theo ý muốn. Chúng còn cho phép thực hiện các phép tính liên quan đến ngày tháng nhanh chóng.
Định dạng ngày tháng trong Google Sheet bằng hàm TODAY
Hàm TODAY là lựa chọn tuyệt vời khi bạn cần theo dõi, tạo báo cáo theo ngày tự động. Đây là hàm đơn giản, phù hợp cho mọi đối tượng người dùng. Cách sử dụng hàm TODAY như sau:
=TODAY()
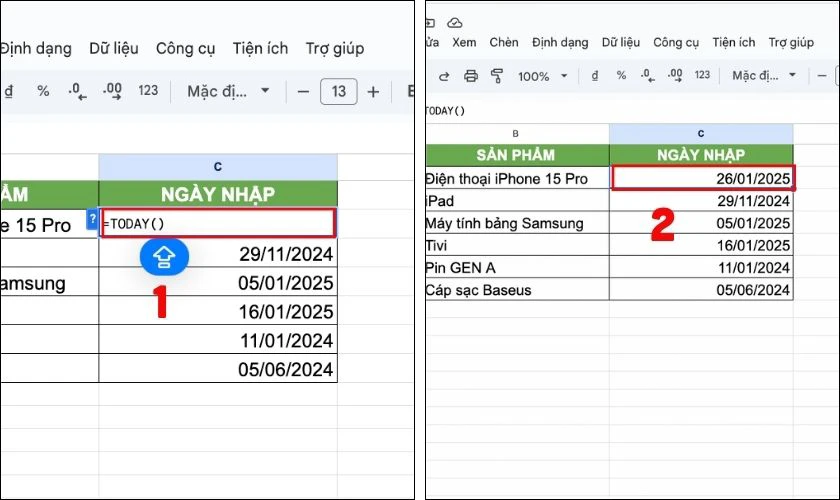
Ví dụ, khi nhập =TODAY () vào một ô trong Excel, nếu hôm nay là 26/01/2025. Kết quả hiển thị sẽ là 26/01/2025.
Hàm TODAY giúp bạn tiết kiệm thời gian và tự động hóa công việc với độ chính xác cao. Đặc biệt phù hợp khi làm báo cáo hay quản lý dữ liệu hàng ngày.
Định dạng ngày tháng trong Google Sheet bằng hàm DATE
Hàm DATE cho phép tạo một giá trị ngày tháng cụ thể bằng cách nhập các thông tin về ngày, tháng, năm. Dưới đây là cách đơn giản, hiệu quả để kiểm soát định dạng ngày tháng trong Google Sheet:
=DATE(year, month, day)
Trong đó:
- year: Nhập năm.
- month: Nhập tháng.
- day: Nhập ngày.
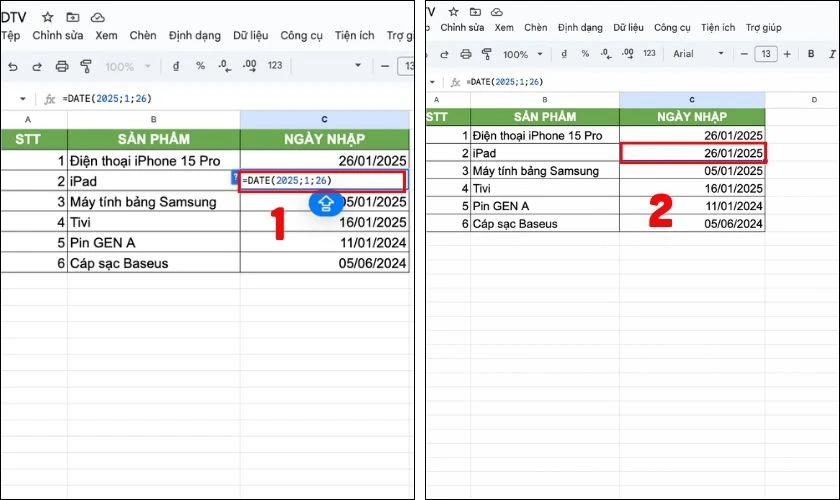
Ví dụ: Nhập công thức =DATE(2025, 1, 26). Kết quả trả về là 26/01/2025 (theo định dạng ngày tháng bạn đã thiết lập).
Lưu ý: Đảm bảo giá trị nhập vào năm, tháng, ngày là số hợp lệ. Nếu tháng lớn hơn 12 hoặc ngày vượt quá số ngày trong tháng, Google Sheet sẽ tự điều chỉnh.
Hàm DATE giúp định dạng ngày tháng trong Google Sheeting theo cách chính xác nhất. Đặc biệt khi bạn phải làm việc dữ liệu ngày tháng phức tạp.
Định dạng ngày tháng trong Google Sheet bằng hàm MONTH
Hàm MONTH trong Google Sheet được sử dụng để trích xuất giá trị tháng từ một ô chứa ngày tháng. Đây là một cách đơn giản để làm việc với dữ liệu ngày và phân tích theo tháng. Công thức như sau:
=MONTH(date)
Trong đó, date là ô hoặc giá trị thời gian chứa ngày mà bạn muốn trích xuất tháng.
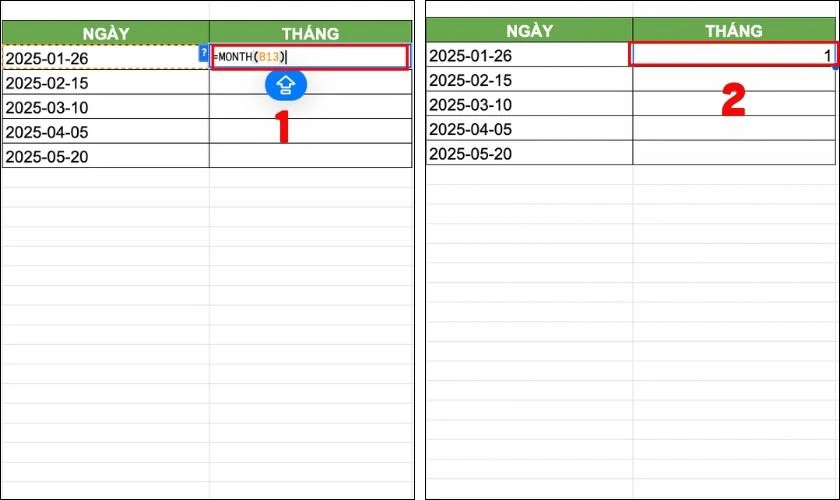
Ví dụ: Nhập công thức: =MONTH (“2025-01-2026”) thì kết quả là 1 (tháng 1).
Lưu ý: Dữ liệu trong date phải là giá trị ngày hợp lý trong Google Sheet. Nếu ô chứa giá trị không phải ngày (ví dụ: văn bản), hàm sẽ trả về lỗi #VALUE!
Hàm MONTH cực kỳ hữu ích khi bạn cần xử lý dữ liệu theo tháng. Hàm này sẽ giúp tiết kiệm thời gian và tăng độ chính xác trong phân tích dữ liệu.
Định dạng ngày tháng trong Google Sheet bằng hàm YEAR
Hàm YEAR giúp bạn trích xuất giá trị năm từ một ngày cụ thể trong Google Sheet. Đây là cách nhanh chóng, tiện lợi để làm việc với dữ liệu năm mà không cần xử lý thủ công. Cú pháp cụ thể như sau:
=YEAR(date)
Trong đó, date là ô hoặc giá trị thời gian chứa ngày mà bạn muốn trích xuất năm.
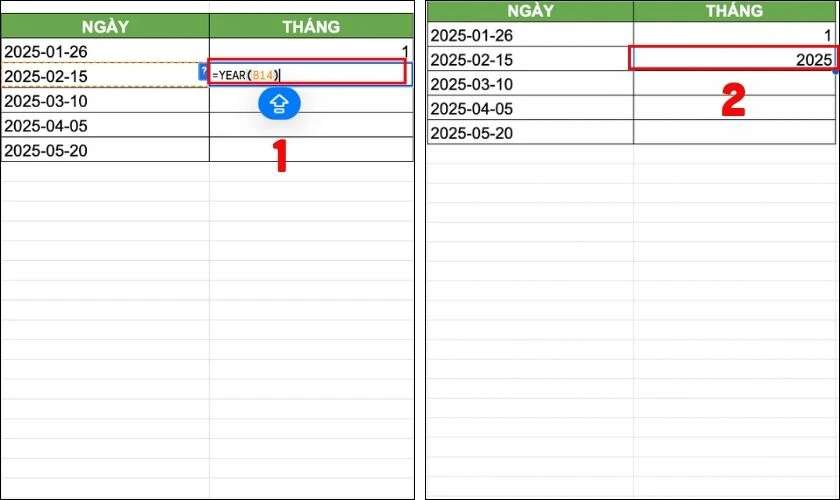
Ví dụ, nhập công thức =YEAR (“2025-01-26”) thì kết quả trả về là 2025.
Lưu ý: Đảm bảo dữ liệu trong date là giá trị ngày hợp lệ. Nếu ô không chứa ngày hoặc văn bản, hàm sẽ trả về lỗi #VALUE!.
Định dạng ngày tháng trong Google Sheet bằng hàm NOW
Hàm NOW được sử dụng để hiển thị ngày và giờ hiện tại theo thời gian thực. Đây là hàm tiện lợi khi bạn cần thông tin thời gian luôn được cập nhật tự động. Công thức cụ thể như sau:
=NOW()
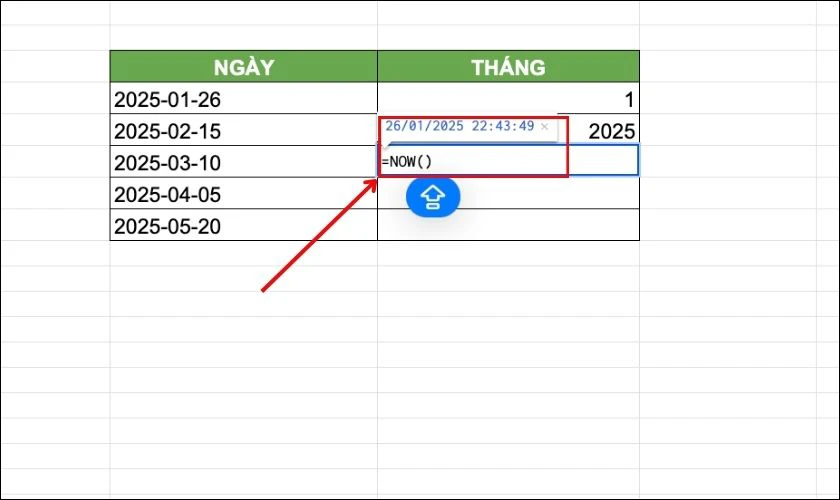
Ví dụ, nếu bạn nhập =NOW() vào ô thì kết quả có thể là 26/01/2025 22:43:49.
Lưu ý: Hàm NOW không yêu cầu tham số nào. Kết quả tự động cập nhật mỗi khi bảng tính thay đổi hoặc được mở lại.
Định dạng ngày tháng trong Google Sheet bằng hàm EDATE
Hàm EDATE được sử dụng để tính một ngày cụ thể, dựa trên phép tính một số tháng so với một ngày ban đầu. Phù hợp để làm việc với dữ liệu liên quan đến thời hạn, hợp đồng hoặc lịch trình định kỳ. Cú pháp cụ thể:
=EDATE(start_date, month)
Trong đó:
- start_date: Ngày bắt đầu (có thể là một ô chứa ngày hoặc một giá trị cụ thể).
- months: Số tháng muốn cộng (+) hoặc trừ (-) từ ngày bắt đầu.
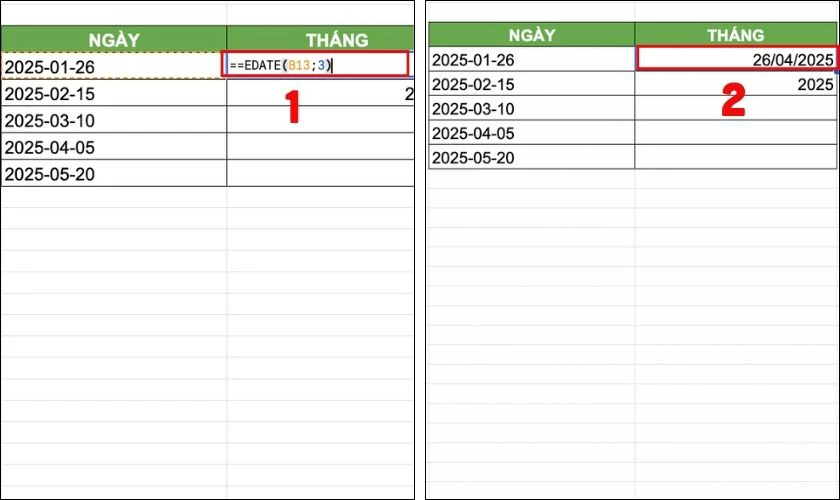
Ví dụ, nhập công thức =EDATE(“2025–01-26”, 3) thì kết quả trả về là 26/04/2025 (sau 3 tháng 26/01/2025).
Lưu ý: start_date phải là ngày hợp lệ trong Google Sheet, nếu không hàm sẽ trả về lỗi #VLUE!. Hàm sẽ tự động điều chỉnh nếu ngày vượt quá số ngày trong tháng.
Hàm EDATE giúp người dùng xử lý linh hoạt các tính huống cần tính toán ngày theo theo chu kỳ. Đồng thời hỗ trợ bạn tối ưu trong quản lý dữ liệu và thời gian hiệu quả.
Sử dụng các hàm trong Google Sheet giúp tiết kiệm thời gian và tăng độ chính xác cho dữ liệu. Tùy theo mục đích, bạn có thể kết hợp các hàm để xử lý dữ liệu linh hoạt và hiệu quả hơn.
Cách chèn bộ chọn ngày trong Google Sheet
Bộ chọn ngày trong Google Sheet giúp bạn nhập liệu nhanh chóng và chính xác. Dưới đây là hướng dẫn chi tiết để chèn bộ chọn ngày vào bảng tính:
Bước 1: Truy cập vào mục Dữ liệu trên thanh công cụ. Sau đó chọn Xác thực dữ liệu.
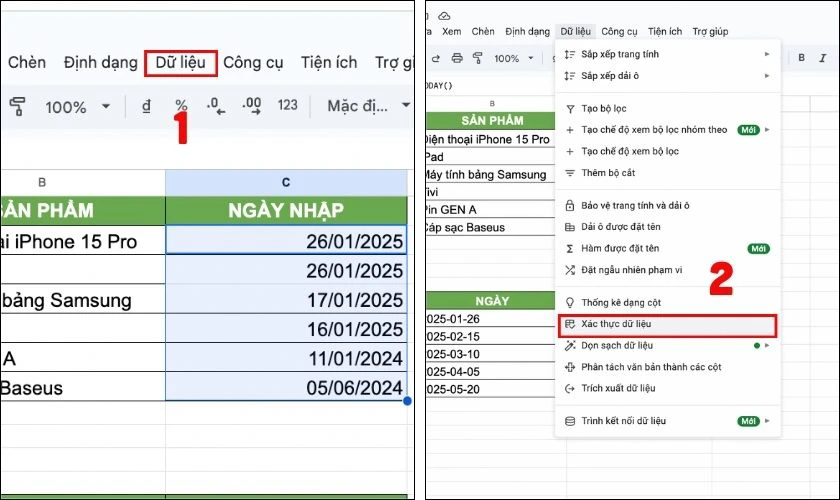
Bước 2: Khi cửa sổ Xác thực dữ liệu xuất hiện, bạn nhập thông tin vào các ô Áp dụng cho phạm vi và chọn tiêu chí Là ngày hợp lệ. Sau đó nhấn Xong.
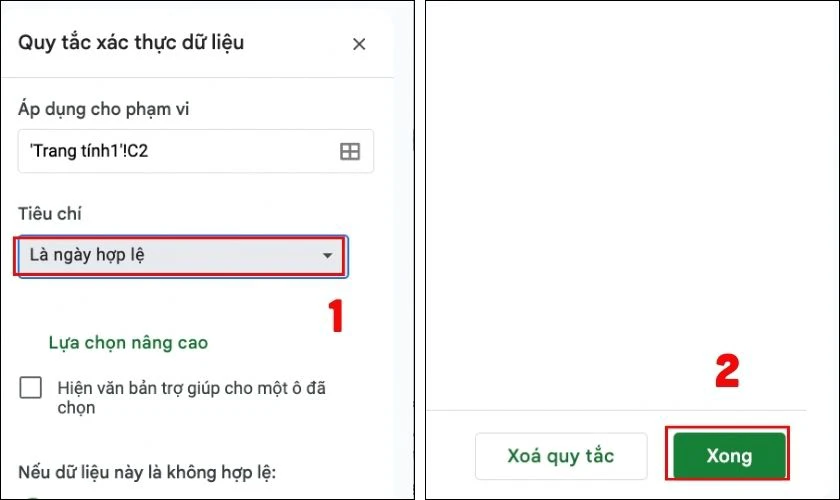
Bước 3: Khi bạn nhấp đúp chuột vào ô đã thiết lập, lịch chọn ngày sẽ hiển thị ngay lập tức.
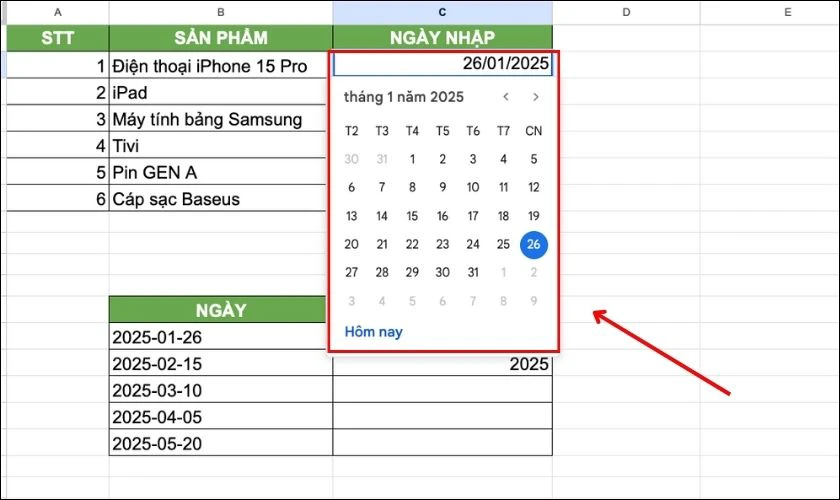
Lưu ý: Đảm bảo các ô sử dụng bộ chọn ngày có định dạng ngày tháng hợp lệ. Nếu cần giới hạn thời gian, hãy thiết lập phạm vi ngày trong mục Tiêu chí khi xác thực dữ liệu.
Cách thay đổi định dạng ngày mặc định Google Trang tính
Thay đổi định dạng ngày tháng trong Google Sheet giúp dữ liệu dễ đọc và đồng nhất hơn. Các bước thực hiện như sau:
Bước 1: Mở file Google Sheet cần chỉnh sửa và nhấp vào Tệp trên thanh công cụ. Chọn Cài đặt bảng tính từ menu hiện ra. Một cửa sổ thiết lập sẽ xuất hiện.
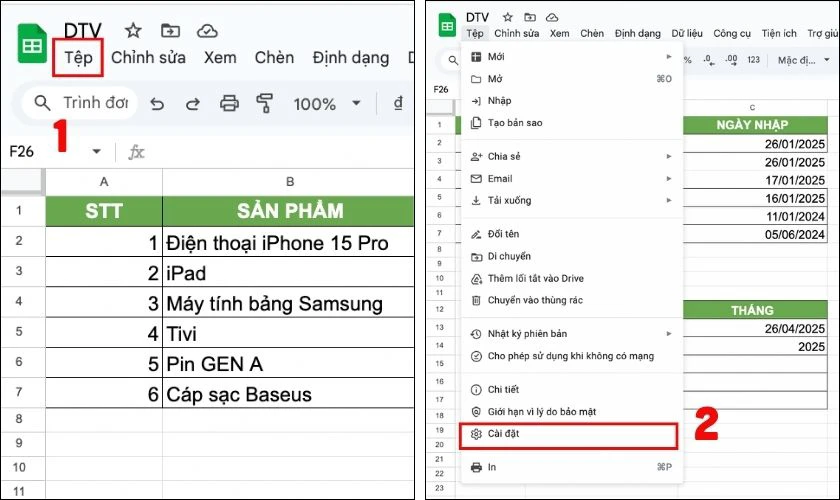
Bước 2: Tiến hành điều chỉnh ngôn ngữ sang tiếng Việt và đặt múi giờ thành (GMT+07:00) Hà Nội. Sau đó, chọn Lưu và tải lại.
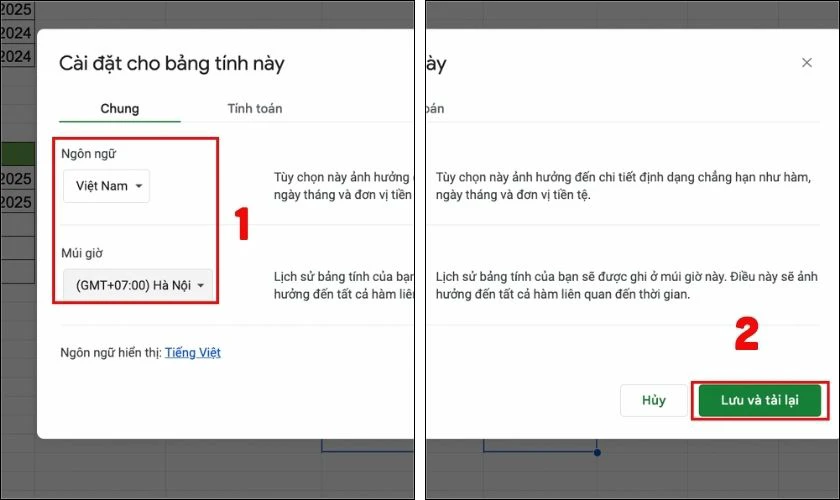
Bước 3: Kiểm tra định dạng thời gian để đảm bảo dữ liệu hiển thị đúng theo múi giờ Việt Nam.
Lưu ý: Nếu bảng tính đã chứa dữ liệu ngày nhưng không hiển thị đúng, hãy kiểm tra lại định dạng hiện tại. Một số định dạng chỉ hoạt động khi ngôn ngữ của bảng tính được cài đặt đúng.
Việc thay đổi định dạng ngày mặc định trong Google Sheeting giúp bảng tính nhất quán hơn. Hãy thử ngay để tối ưu hóa công việc của bạn!
Định dạng ngày tháng trong Google Sheet để làm gì?
Định dạng ngày tháng trong Google Sheet là một bước quan trọng khi làm việc với dữ liệu. Nó không chỉ giúp trình bày bảng tính chuyên nghiệp mà còn hỗ trợ xử lý thông tin hiệu quả. Dưới đây là những lý do chính để bạn sử dụng định dạng ngày tháng trong Google Sheet:
- Giúp bảng tính dễ đọc và nhất quán: Khi bạn định dạng ngày tháng đúng cách, toàn bộ dữ liệu sẽ đồng nhất về kiểu hiển thị. Điều này giúp người xem dễ dàng hiểu và tra cứu thông tin nhanh hơn.
- Hỗ trợ xử lý dữ liệu: Sử dụng hàm DATEDIF, EDATE, TODAY để tính khoảng thời gian một cách chính xác. Dữ liệu ngày tháng đã được định dạng sẽ dễ dàng phân tích, lập báo cáo.
- Tương thích với các công cụ khác: Khi bạn chia sẻ bảng tính hoặc xuất dữ liệu sang các công cụ khác như Excel, ERP. Định dạng ngày tháng đúng sẽ đảm bảo dữ liệu được đọc, xử lý chính xác, tránh lỗi định dạng.
- Giảm lỗi nhập liệu: Bằng cách thiết lập bộ chọn ngày, bạn có thể hạn chế sai sót khi nhập ngày tháng. Điều này đặc biệt hữu ích khi làm việc với các bảng tính lớn hoặc khi có nhiều người cùng chỉnh sửa.
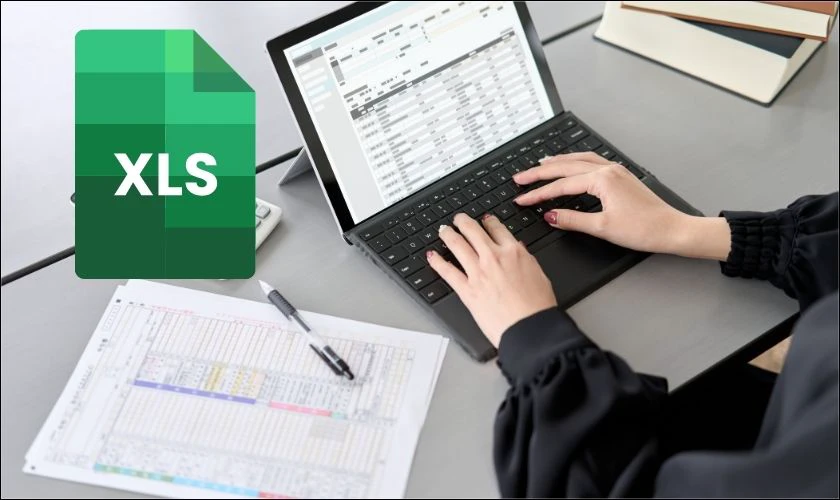
Định dạng ngày tháng trong Google Sheet không chỉ là vấn đề hình thức. Việc này còn ảnh hưởng trực tiếp đến tính chính xác, hiệu quả trong xử lý dữ liệu. Hãy luôn chú ý định dạng ngày tháng đúng cách để công việc của bạn được tối ưu!
Có nên định dạng ngày tháng trong Google Sheet?
Câu trả lời là có, bạn nên định dạng ngày tháng trong Google Sheet. Đây là một thao tác cần thiết để làm việc với dữ liệu một cách hiệu quả, khoa học. Dưới đây là một số lý do vì sao bạn nên thực hiện điều này:
- Đảm bảo tính nhất quán trong bảng tính: Khi dữ liệu ngày tháng được định dạng đúng, tất cả các ô hiển thị theo cùng một kiểu. Điều này giúp bảng tính trở nên chuyên nghiệp, đặc biệt khi bạn làm việc với nhiều người.
- Tiết kiệm thời gian làm việc: Định dạng ngày tháng có sẵn giúp bạn không cần điều chỉnh thủ công khi xử lý thông tin. Bộ chọn ngày cũng hỗ trợ bạn nhập liệu nhanh hơn, tăng năng suất làm việc.
- Hỗ trợ lọc và sắp xếp dữ liệu: Khi ngày tháng được định dạng đúng, bạn có thể lọc dữ liệu từ cũ đến mới nhất hoặc ngược lại.
- Giúp phối hợp nhóm hiệu quả hơn: Định dạng ngày tháng thống nhất giúp tất cả mọi người dễ dàng hiệu quả, tránh gây nhầm lẫn. Đặc biệt, nếu nhóm làm việc tiệc từ các quốc gia có chuẩn ngày tháng khác nhau.
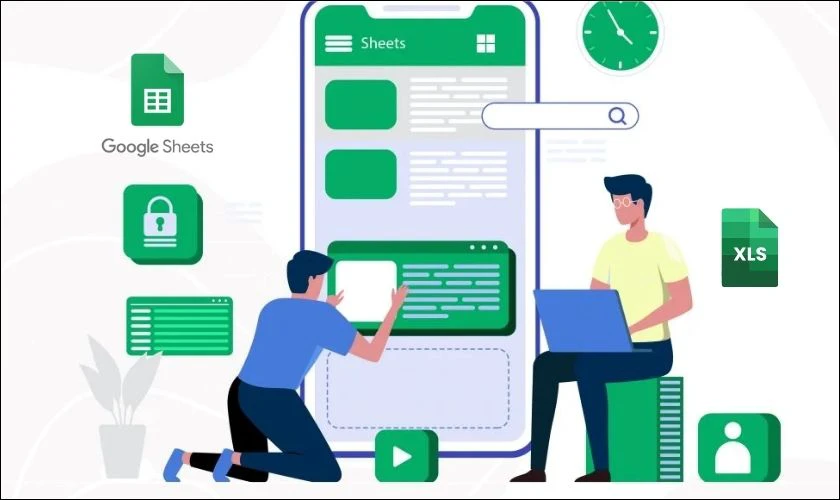
Định dạng ngày tháng giúp xử lý, phân tích dữ liệu hiệu quả và nâng cao tính chính xác. Đặc biệt khi làm việc với bảng tính lớn hoặc môi trường làm việc nhóm, đa quốc gia. Việc định dạng ngày tháng trong Google Sheet là một bước không thể thiếu để tối ưu công việc.
Lưu ý khi định dạng ngày tháng trong Google Sheet
Để đảm bảo định dạng ngày tháng trong Google Sheet luôn chính xác và dễ quản lý. Bạn cần nắm rõ một số lưu ý quan trọng sau đây:
- Kiểm tra định dạng ngôn ngữ của trang tính: Nếu bạn đặt ngôn ngữ là tiếng Việt, ngày tháng sẽ theo chuẩn DD/MM/YYYY. Nếu đặt ngôn ngữ là tiếng Anh (Hoa Kỳ), ngày tháng sẽ theo chuẩn MM/DD/YYYY.
- Sử dụng định dạng số đúng: Tránh nhập ngày tháng dưới dạng văn bản (Text) vì gây khó khăn khi sắp xếp, tính toán.
- Cẩn thận khi sao chép dữ liệu: Nếu sao chép dữ liệu từ nguồn khác, định dạng ngày tháng có thể không khớp và gây lỗi.
- Chọn định dạng ngày phù hợp: Đảm bảo các ô chứa ngày tháng đều được định dạng cùng một kiểu. Đặc biệt khi làm việc với công thức như DATEDIF hoặc EDATE.
- Chú ý đến múi giờ: Múi giờ của bảng tính có thể ảnh hưởng đến hàm NOW() hoặc TODAY().
- Thử nghiệm trước khi áp dụng: Khi làm việc với dữ liệu, hãy sao chép các thử nghiệm thay đổi trên bản sao. Điều này sẽ tránh ảnh hưởng đến dữ liệu gốc quan trọng.
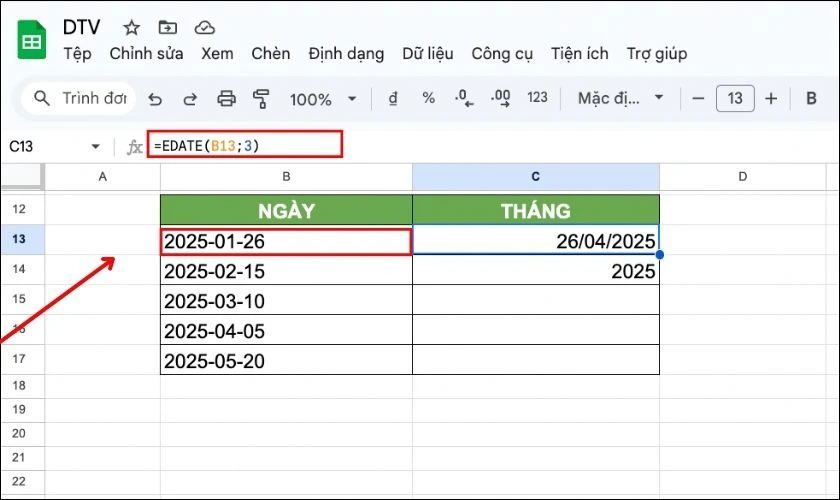
Tuân thủ những lưu ý trên sẽ giúp bạn làm chủ việc định dạng ngày tháng trong Google Sheet. Không chỉ tăng tính chính xác, mà còn làm công việc của bạn trở nên hiệu quả hơn!
Kết luận
Định dạng ngày tháng trong Google Sheet đảm bảo dữ liệu được trình bày khoa học, dễ xử lý. Áp dụng hướng dẫn trên, bạn có thể tiết kiệm thời gian và tối ưu hoá quy trình làm việc. Đừng quên ghé thăm Điện Thoại Vui để cập nhật thêm nhiều tips hay về Google Sheet!
Bạn đang đọc bài viết Định dạng ngày tháng trong Google Sheet nhanh chóng tại chuyên mục Excel trên website Điện Thoại Vui.

Mình là Thảo, Mình có niềm yêu thích đặc biệt với những gì liên quan đến công nghệ. Những thay đổi, xu hướng với về công nghệ luôn là điều làm mình hứng thú, khám phá và muốn cập nhật đến mọi người. Hy vọng rằng với vốn kiến thức trong hơn 4 năm viết về công nghệ, những chia sẻ của mình sẽ hữu ích cho bạn. Trao đổi với mình điều bạn quan tâm ở đây nhé.

