File Excel bị nặng do đâu? Cách xử lý nhanh nhất
File Excel bị nặng do đâu? Cách xử lý nhanh nhất
File Excel bị nặng chạy chậm là vấn đề khiến nhiều người đau đầu. Để những tác vụ văn phòng của bạn hiệu quả và nâng cao hiệu suất công việc, cách kiểm tra file Excel bị nặng cũng như khắc phục là không thể thiếu. Hãy để Điện Thoại Vui đồng hành cùng bạn trong bài viết sau.
Nguyên nhân file Excel bị nặng
Khi làm việc với các tệp Excel, không ít lần người dùng gặp phải tình trạng file Excel bị nặng gây ảnh hưởng đến tốc độ xử lý và hiệu suất công việc. Để hiểu rõ hơn nguyên nhân dẫn đến tình trạng này, chúng ta cần xem xét một số yếu tố thường gặp trong quá trình tạo và xử lý tệp Excel.
Số lượng dữ liệu lớn
File Excel bị nặng chạy chậm có thể do chứa một lượng dữ liệu quá nhiều. Nếu một bảng tính có đến hàng chục nghìn dòng và hàng nghìn cột, kích thước của file sẽ tăng vọt.
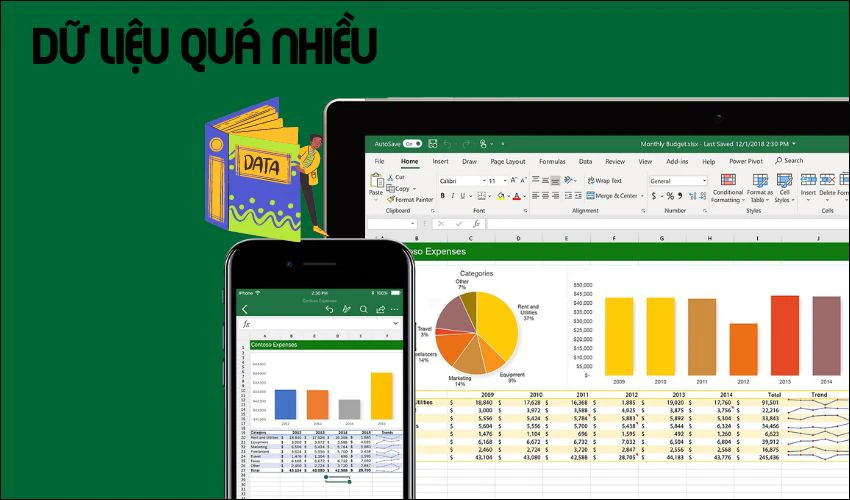
Điều này thường xảy ra khi người dùng làm việc với những bảng dữ liệu không chỉ bao gồm các số liệu đơn giản mà còn là các bảng tổng hợp phức tạp, dữ liệu từ nhiều nguồn khác nhau. Hoặc các bảng chứa thông tin lịch sử kéo dài qua nhiều năm.
Sử dụng định dạng không cần thiết
Lạm dụng các định dạng hoặc các kiểu căn chỉnh khác nhau có thể khiến dung lượng file Excel tăng lên đáng kể. Chẳng hạn, một bảng tính mà mỗi ô đều được tô màu hoặc sử dụng nhiều kiểu font khác nhau cho từng phần sẽ làm tăng kích thước file.
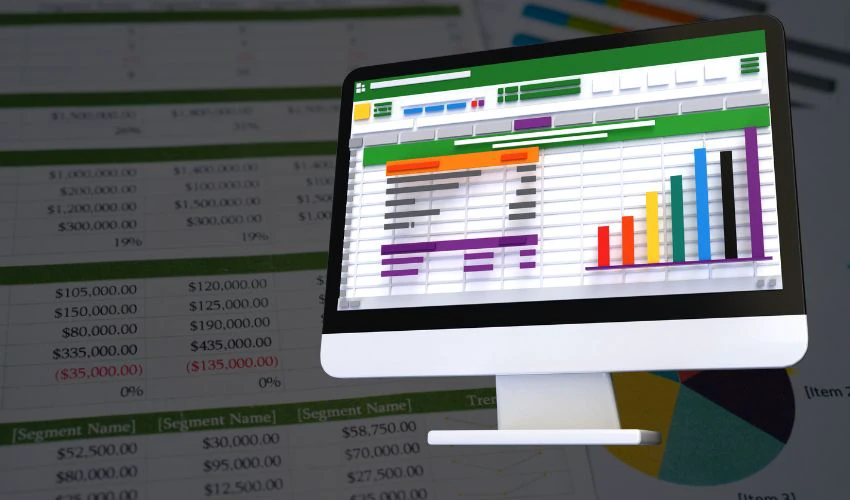
Ngoài ra, việc sử dụng quá nhiều định dạng số đặc biệt, chẳng hạn như định dạng tiền tệ hoặc định dạng thời gian,... cũng làm cho file trở nên cồng kềnh hơn mức cần thiết.
Chứa hình ảnh và đồ họa
File Excel bị quá tải do chứa các hình ảnh hoặc biểu đồ có độ phân giải cao. Ví dụ, khi bạn chèn vào file các hình ảnh có kích thước lớn hoặc sử dụng quá nhiều biểu đồ 3D, nó sẽ làm tăng đáng kể dung lượng.
Sử dụng công thức phức tạp
Các công thức phức tạp cũng là một nguyên nhân khiến file Excel bị nặng chạy chậm. Đặc biệt là các công thức liên quan đến INDEX, MATCH, VLOOKUP, hoặc những công thức mảng (array formulas) với số lượng lớn các tham chiếu ô.
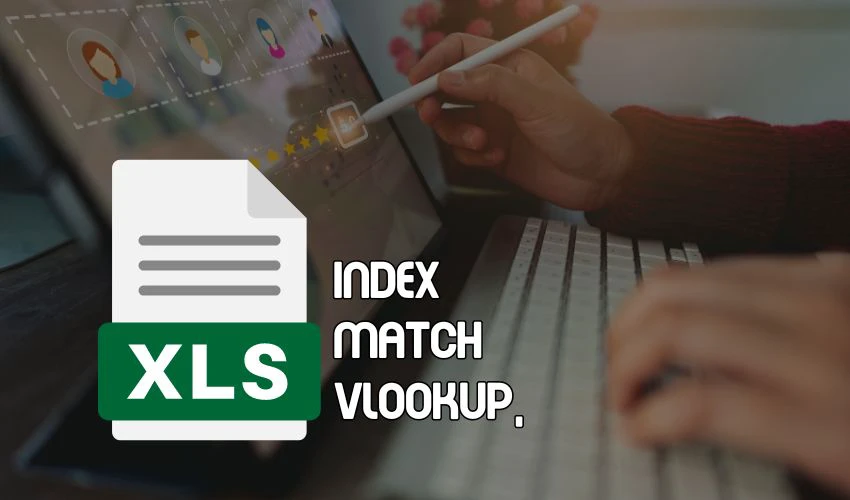
Nếu file chứa hàng nghìn công thức như vậy, việc tính toán liên tục sẽ làm cho file chạy chậm và dung lượng tăng lên. Thêm vào đó, những công thức yêu cầu tính toán lại mỗi lần mở file cũng góp phần vào việc làm file nặng.
Kết nối và liên kết dữ liệu
Việc liên kết dữ liệu từ các file Excel khác hoặc từ các nguồn dữ liệu bên ngoài (chẳng hạn như cơ sở dữ liệu hoặc web) cũng có thể khiến file Excel bị nặng bất thường.
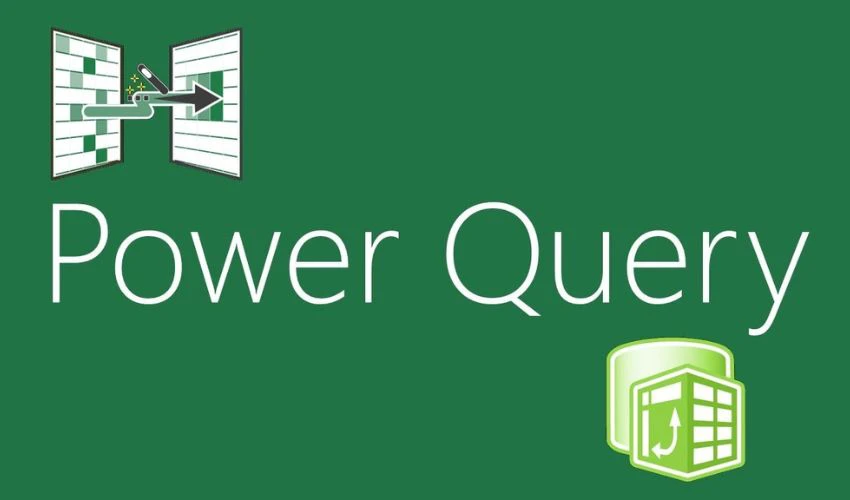
Ví dụ, khi bạn sử dụng Power Query để kết nối và làm sạch dữ liệu từ một file khác hoặc từ một nguồn trực tuyến, mỗi lần mở file, Excel phải kết nối lại và làm mới dữ liệu, dẫn đến thời gian xử lý lâu hơn và kích thước file lớn hơn.
Cách khắc phục file Excel bị nặng
Sau khi đã biết nguyên nhân khiến file Excel bị nặng, ta có thể áp dụng những cách thức tinh chỉnh và cải thiện nhằm giảm tải cho file. Những biện pháp này không chỉ giúp nâng cao hiệu suất mà còn mang lại sự thuận tiện trong quá trình xử lý dữ liệu.
Xóa dữ liệu không cần thiết
Đầu tiên, hãy rà soát kỹ lưỡng từng phần của file để tìm ra các dữ liệu không cần thiết này. Những dòng hoặc cột trống, các bản sao dữ liệu, hoặc những bảng tính phụ không còn giá trị nên được xóa đi để giúp file gọn gàng hơn.

Ngoài ra, bạn nên cân nhắc việc xóa các công thức hoặc dữ liệu tính toán tự động không cần thiết. Thay vì giữ lại các công thức phức tạp, bạn có thể chuyển chúng thành giá trị tĩnh sau khi đã hoàn thành tính toán.
Sử dụng định dạng hợp lý
Một phương pháp hiệu quả để làm giảm dung lượng file Excel là tối ưu hóa các định dạng trong bảng tính. Để khắc phục, bạn có thể xóa toàn bộ định dạng không cần thiết trong file và thay thế bằng các định dạng đơn giản, dễ nhìn:
Bước 1: Chọn toàn bộ bảng tính. Bạn có thể nhấn tổ hợp phím Ctrl + A để chọn toàn bộ các ô trong bảng tính. Sau đó, nhấn chọn Home trên thanh công cụ.
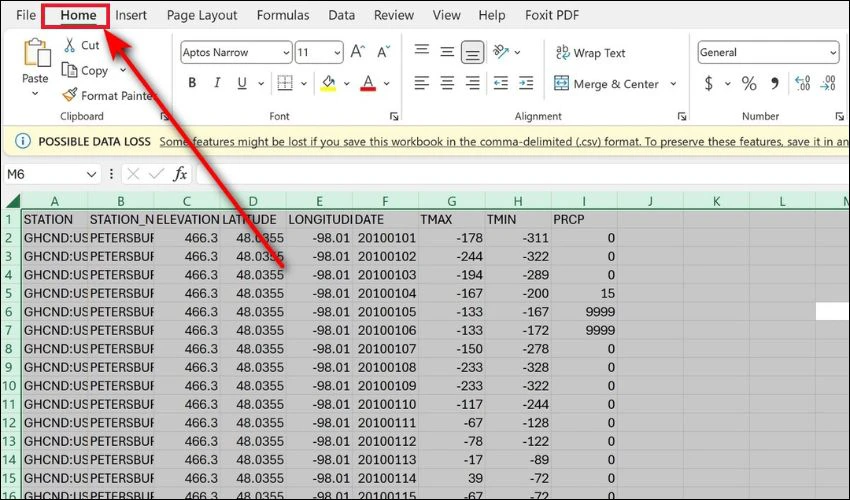
Bước 2: Một cửa sổ tùy chọn hiện ra, bạn ấn chọn Clear (Xóa). Chọn tiếp Clear Formats (Xóa định dạng) để loại bỏ toàn bộ các định dạng khỏi bảng tính của mình.
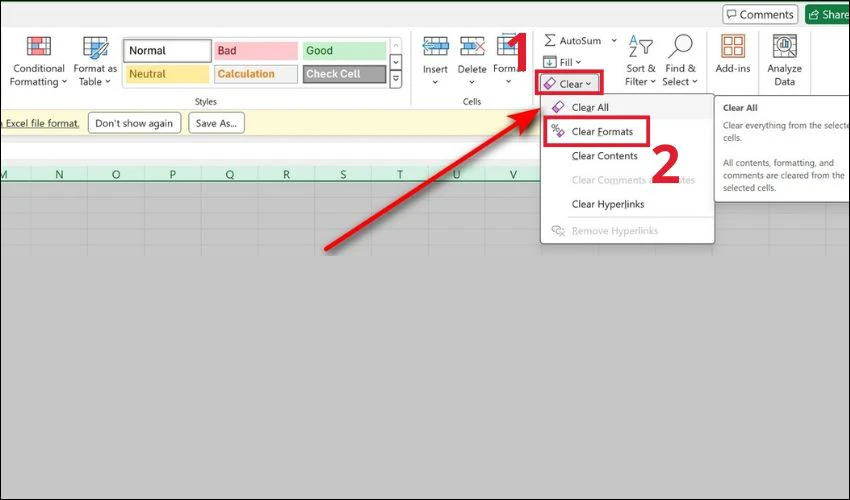
Sau khi xóa định dạng, bạn có thể áp dụng lại những định dạng cơ bản nếu cần thiết. Sử dụng một font chữ phổ thông như Arial hoặc Calibri, tránh sử dụng quá nhiều màu sắc và chỉ nên dùng viền cho những phần dữ liệu quan trọng.
Nén hình ảnh
Bạn có thể cân nhắc nén ảnh trước khi chèn vào nội dung. Các định dạng ảnh như JPEG hoặc PNG sẽ là lựa chọn tốt hơn thay vì những định dạng tốn dung lượng hơn như BMP hoặc TIFF.
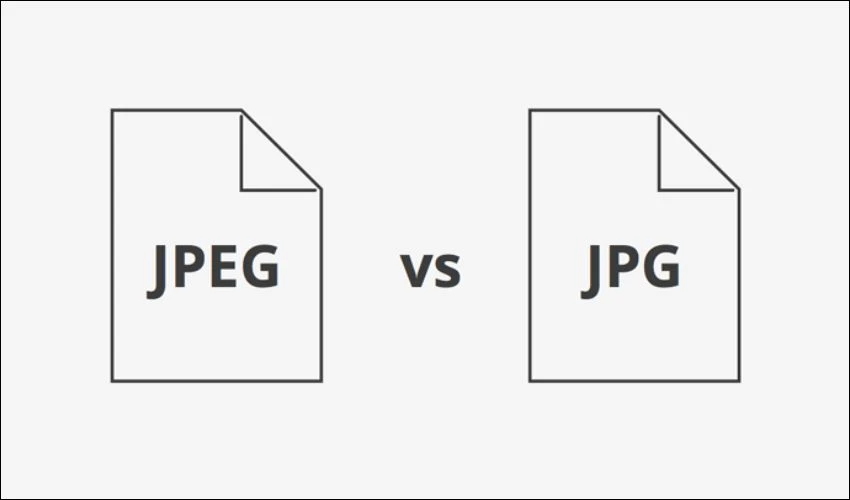
Ngoài ra, bạn cũng có thể nén ảnh trực tuyến thông qua một số website như TinyPNG (tinypng.com), Compress JPEG (compressjpeg.com), ImageOptim (imageoptim.com), ILoveIMG (iloveimg.com/compress-image),...
Sử dụng công thức hiệu quả
Thay vì áp dụng công thức cho toàn bộ một cột, bạn nên giới hạn chúng trong phạm vi cần thiết, ví dụ chỉ áp dụng cho các ô chứa dữ liệu. Ngoài ra, việc sử dụng các hàm ARRAY (mảng) thay cho việc tính toán từng ô riêng lẻ sẽ giúp giảm thiểu sự lặp lại của các công thức, từ đó cải thiện tốc độ xử lý.
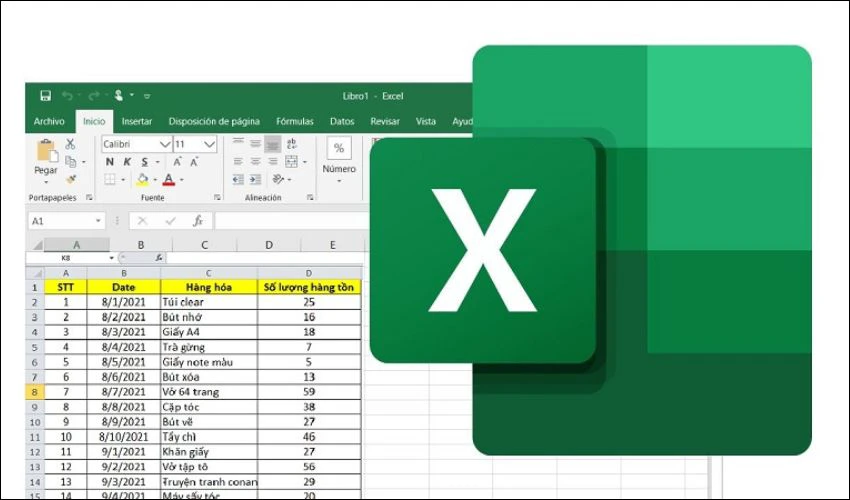
Bên cạnh đó, bạn cũng nên tối ưu công thức, tránh sử dụng những hàm quá phức tạp. Điều này sẽ giúp giảm tải cho file của bạn một cách hiệu quả.
Lưu file ở định dạng khác
Một trong những cách hiệu quả để giảm dung lượng file Excel là chuyển nó sang định dạng nhị phân, với phần mở rộng .xlsb thay vì .xlsx:
Bước 1: Đầu tiên, mở file Excel mà bạn cần đổi định dạng. Sau khi mở file hoàn tất, bạn chọn mục File, sau đó, chọn Save As.
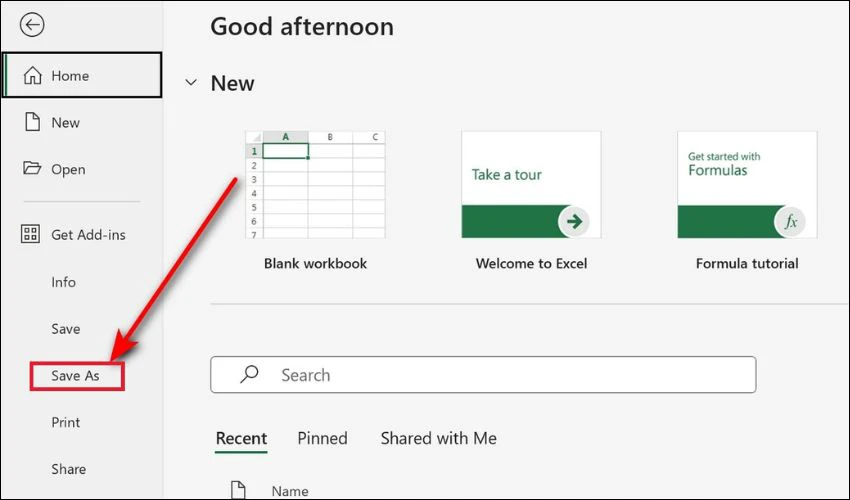
Bước 2: Khi cửa sổ lưu file xuất hiện, bạn sẽ thấy một danh sách các định dạng mà bạn có thể lưu file. Tại đây, bạn chọn Excel Binary Workbook (.xlsb) để chuyển đổi định dạng.
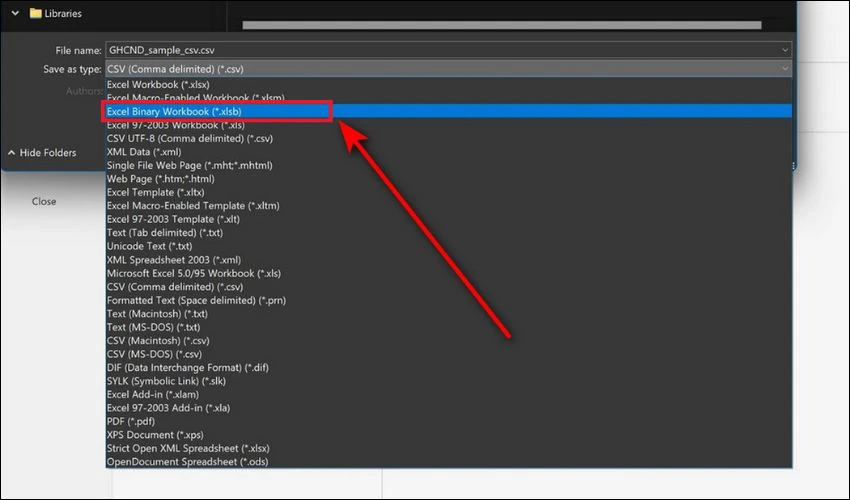
Bước 3: Cuối cùng, hãy chọn vị trí lưu file mới, đặt tên và nhấn nút Save.
Nếu Excel hiển thị một cảnh báo xác nhận việc thay đổi định dạng, bạn chỉ cần chọn Yes hoặc OK là quá trình chuyển đổi đã hoàn tất.
Các mẹo và thủ thuật để tránh file Excel bị nặng
Khi làm việc với Excel, đặc biệt là với các file lớn và phức tạp không tránh khỏi tình trạng file trở nên quá nặng, gây khó khăn trong quá trình mở, lưu và thao tác. Để tránh tình trạng này hãy thử áp dụng các mẹo và thủ thuật bên dưới.
Lập kế hoạch trước khi nhập dữ liệu
Trước khi bắt tay vào nhập dữ liệu vào file Excel, việc lập kế hoạch rõ ràng là cực kỳ quan trọng. Điều này không chỉ giúp bạn tổ chức dữ liệu một cách khoa học mà còn tránh việc nhập thông tin thừa hoặc lặp lại không cần thiết.
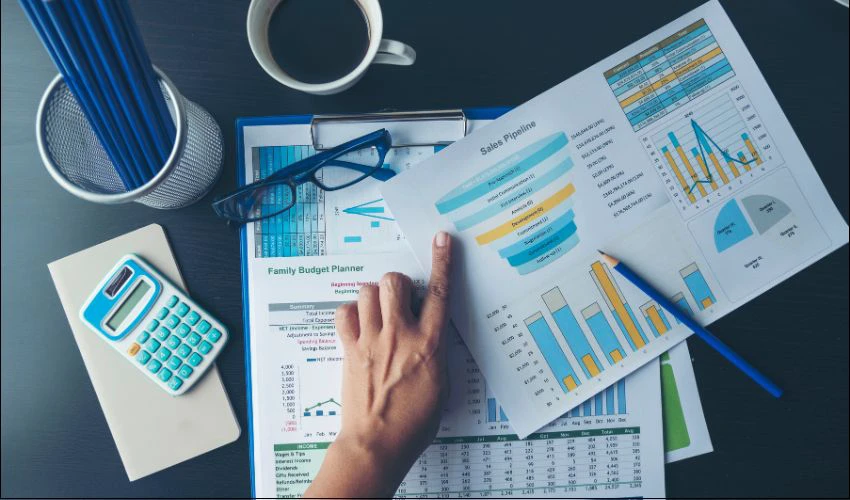
Hãy xác định trước những dữ liệu thực sự cần thiết, cách thức phân loại và bảng tính nào phù hợp nhất để chứa dữ liệu đó. Thói quen này cũng giúp bạn trình bày file đẹp, chuyên nghiệp hơn. Khi cần tạo công thức cũng trở nên dễ dàng hơn nữa đấy.
Chia nhỏ file
Khi dữ liệu ngày càng nhiều, một file Excel duy nhất có thể trở nên quá tải và làm chậm quá trình xử lý. Một giải pháp hiệu quả là chia nhỏ file thành nhiều bảng tính hoặc nhiều file Excel khác nhau, mỗi file chứa một phần của dữ liệu. Điều này không chỉ giúp giảm tải dung lượng file mà còn làm cho việc quản lý và tìm kiếm dữ liệu trở nên dễ dàng hơn.
Thường xuyên dọn dẹp file
Một file Excel chứa quá nhiều dữ liệu dư thừa, định dạng không cần thiết hoặc các công thức phức tạp có thể nhanh chóng trở nên nặng nề. Vì vậy, việc thường xuyên dọn dẹp file là bước không thể bỏ qua để giữ cho file luôn nhẹ và dễ thao tác.
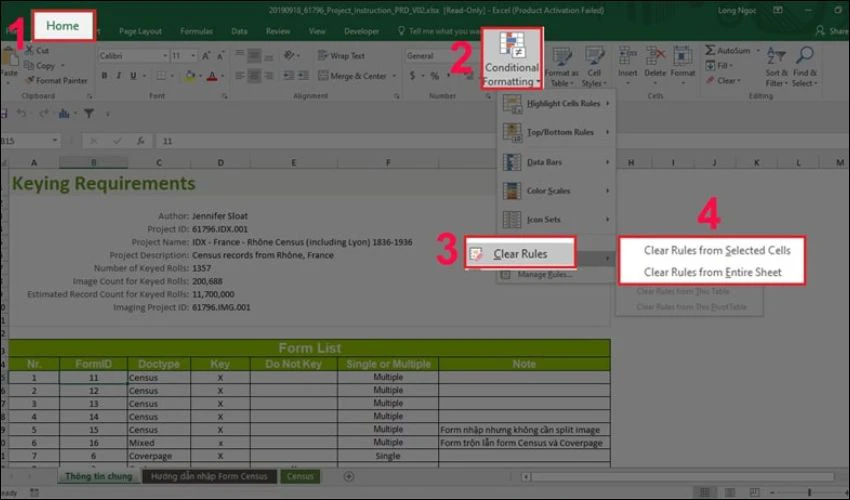
Bạn có thể xóa những dữ liệu không còn sử dụng, loại bỏ các định dạng như màu nền, đường viền hay công thức không cần thiết. Đồng thời, việc loại bỏ các hàng và cột trống cũng giúp tối ưu hóa dung lượng file.
Cách kiểm tra dung lượng file Excel
Kiểm tra dung lượng file giúp bạn chủ động quản lý file tốt hơn. Dưới đây là một số cách kiểm tra đơn giản mà bạn nên biết:
Kiểm tra kích thước file
Để xem kích thước file Excel, bạn chỉ cần di chuột đến file. Sau đó, click chuột phải để mở cửa sổ tùy chọn. Tại đây, bạn chọn mực Properties, mọi thông tin của file sẽ hiện lên bao gồm cả kích thước file.
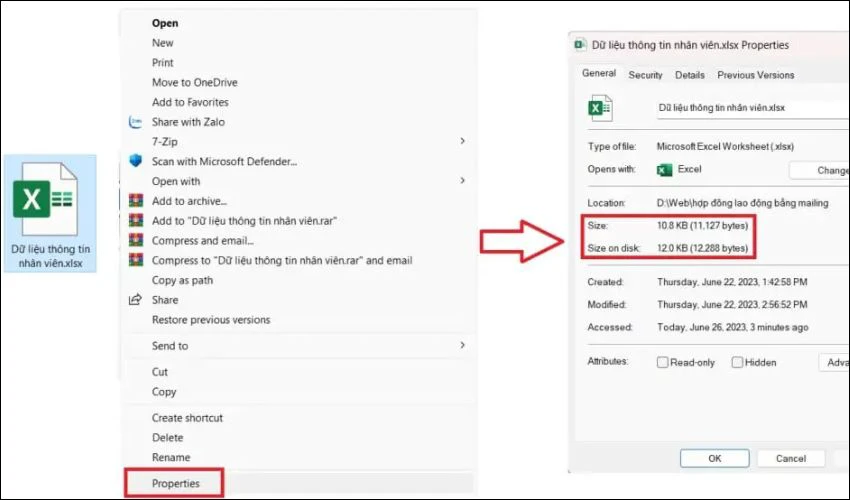
Nếu dung lượng file vượt quá 200MB, bạn có thể bắt đầu gặp phải các vấn đề về tốc độ. Vì vậy, nếu file của bạn đang tiến đến giới hạn này, hãy xem xét việc giảm dung lượng bằng các phương pháp khác như xóa dữ liệu không cần thiết hoặc chia nhỏ file.
Sử dụng công cụ bên ngoài
Bạn cũng có thể cân nhắc sử dụng công cụ bên ngoài để kiểm tra kích thước file Excel. Một trong những công cụ hỗ trợ tốt điều này có thể kể đến như Power Query, Excel File Optimizer,...
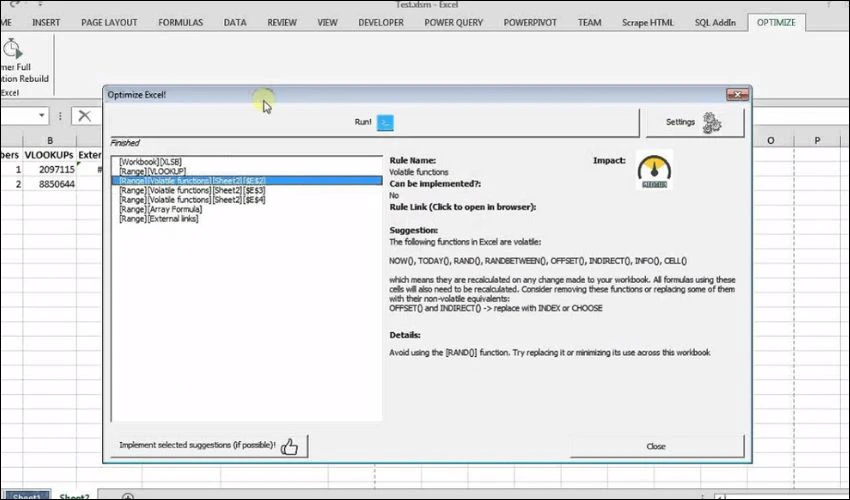
Ngoài ra, có những công cụ trực tuyến miễn phí hoặc có phí giúp bạn kiểm tra và quản lý các file Excel lớn một cách dễ dàng.
Câu hỏi thường gặp khi xử lý file Excel bị nặng
Khi làm việc với Excel, nhiều người thường gặp phải các vấn đề và thắc mắc xoay quanh việc làm thế nào để giảm dung lượng mà vẫn giữ được hiệu suất tốt nhất. Dưới đây là một số câu hỏi thường gặp và giải đáp nhanh tham khảo.
Tại sao file Excel của tôi lại nặng hơn so với bình thường?
Có nhiều nguyên nhân dẫn đến việc tại sao file Excel bị nặng. Một số lý do phổ biến bao gồm việc sử dụng nhiều định dạng phức tạp, dữ liệu thừa thãi, hoặc các công thức phức tạp kéo dài trên nhiều ô.
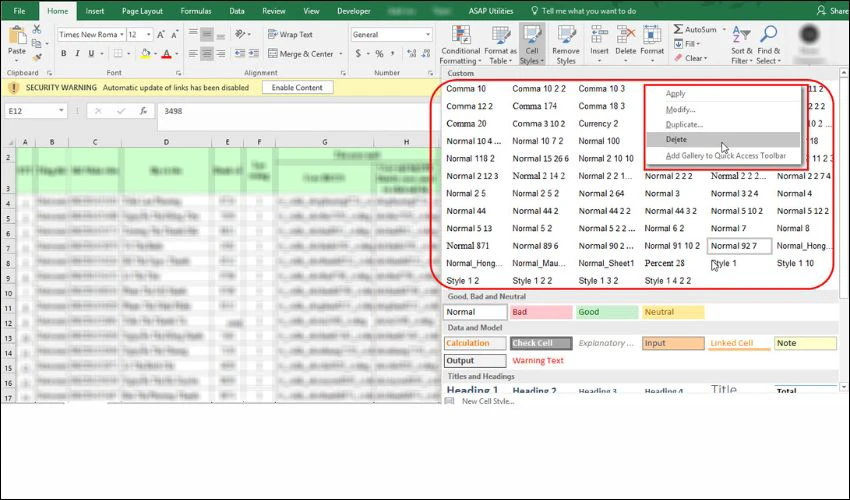
Thêm vào đó, việc lưu trữ quá nhiều bảng tính hoặc sử dụng ảnh và đồ họa trong file cũng có thể khiến dung lượng tăng đáng kể. Các bảng dữ liệu lớn với hàng nghìn hàng và cột cũng là yếu tố gây nên tình trạng file nặng.
Tôi có thể giảm dung lượng file Excel mà không làm mất dữ liệu không?
Câu trả lời là có, bạn hoàn toàn có thể giảm dung lượng file Excel mà không cần phải xóa dữ liệu.
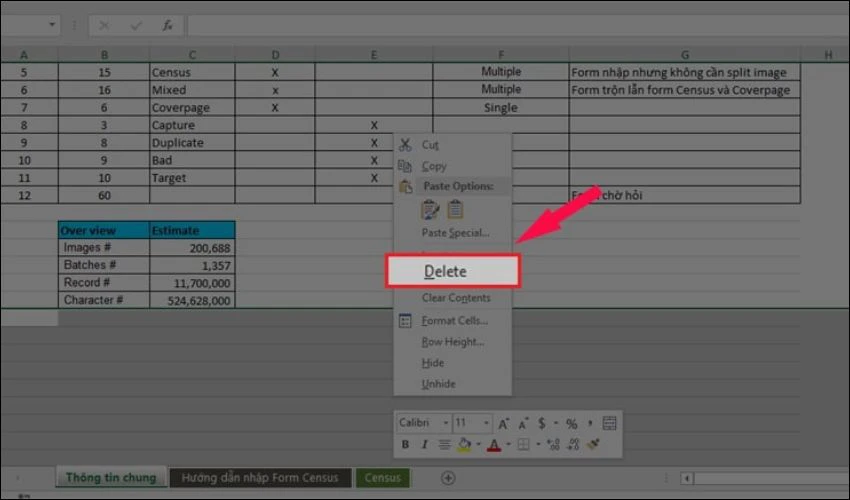
Một số cách để thực hiện bao gồm việc xóa các định dạng không cần thiết, loại bỏ các công thức phức tạp thay bằng giá trị cố định. Hoặc lưu file dưới định dạng nhị phân (.xlsb) để giảm kích thước mà vẫn giữ nguyên nội dung.
Có công cụ nào giúp tối ưu hóa file Excel không?
Có nhiều công cụ hỗ trợ bạn trong việc tối ưu hóa và giảm dung lượng file Excel. Các công cụ như Power Query tích hợp sẵn trong Excel hoặc các phần mềm bên ngoài như Excel File Optimizer có thể giúp bạn phân tích chi tiết và tối ưu hóa các yếu tố gây tăng dung lượng.
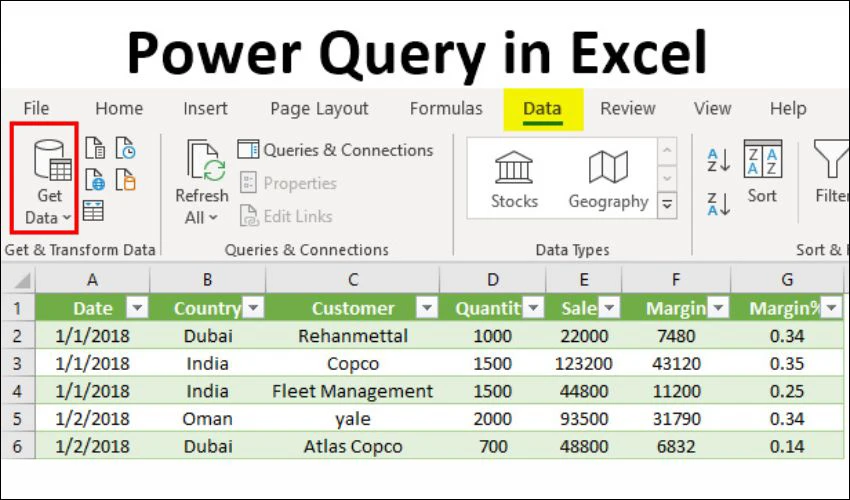
Những công cụ này giúp bạn không chỉ làm nhẹ file mà còn cải thiện hiệu suất tổng thể của file Excel trong quá trình xử lý dữ liệu.
Kết luận
Như vậy, qua bài viết trên Điện Thoại Vui đã giúp bạn biết vì sao file Excel bị nặng cùng cách khắc phục hiệu quả. Hy vọng với những chia sẻ này sẽ giúp bạn làm việc hiệu quả hơn với Excel. Theo dõi website của chúng tôi để xem thêm nhiều thông tin hữu ích khác nhé!
Bạn đang đọc bài viết File Excel bị nặng do đâu? Cách xử lý nhanh nhất tại chuyên mục Excel trên website Điện Thoại Vui.

Tôi là Trần My Ly, một người có niềm đam mê mãnh liệt với công nghệ và 7 năm kinh nghiệm trong lĩnh vực viết lách. Công nghệ không chỉ là sở thích mà còn là nguồn cảm hứng vô tận, thúc đẩy tôi khám phá và chia sẻ những kiến thức, xu hướng mới nhất. Tôi hi vọng rằng qua những bài viết của mình sẽ truyền cho bạn những góc nhìn sâu sắc về thế giới công nghệ đa dạng và phong phú. Cùng tôi khám phá những điều thú vị qua từng con chữ nhé!

