Hướng dẫn cách ghép nhiều video thành 1 trên iPhone miễn phí
Hướng dẫn cách ghép nhiều video thành 1 trên iPhone miễn phí
Biết cách ghép video trên iPhone từ 2 thành 1 sẽ giúp bạn tạo được những thước phim, clip chuyên nghiệp nhất. Đồng thời bạn cũng có thể tìm cách ghép ảnh thành video trên iPhone có nhạc miễn phí mà không cần vào phần mềm. Vì vậy, bài viết sẽ hướng dẫn cách cắt ghép video trên iPhone đơn giản, nhanh chóng. Theo dõi nhé!
Lợi ích khi biết cách ghép video trên iPhone?
Trong những chuyến đi chơi, du lịch mọi người thường quay nhiều video để lưu giữ kỷ niệm. Nếu bạn muốn đăng những video đó lên mạng xã hội thì việc biết cách ghép video trên iPhone rất hữu ích. Vì ghép video là cách kết hợp những đoạn video để tạo ra được những thước phim, clip hoàn chỉnh.
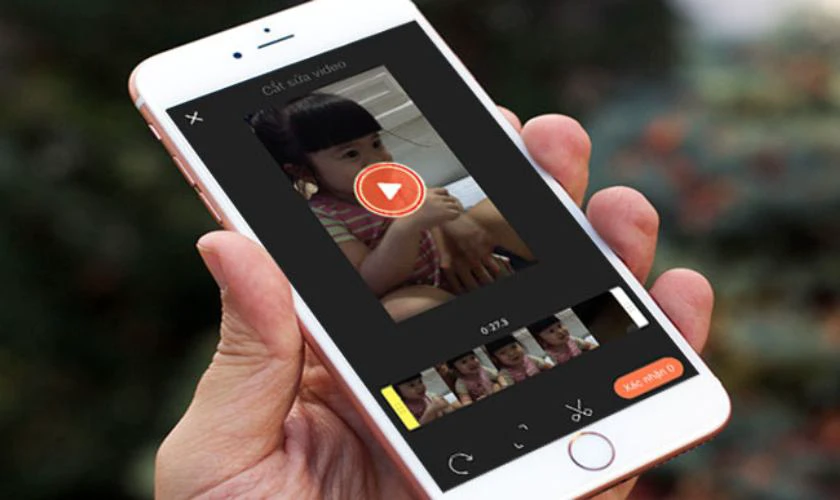
Đồng thời, bạn có thể tận dụng cách ghép video để thêm hiệu ứng, âm thanh… từ các nền tảng ứng dụng. Điều này giúp clip của bạn trông thú vị hơn và hấp dẫn người xem. Ngoài ra, biết cách ghép video còn hỗ trợ nhu cầu làm vlog, reviewer… đơn giản, nhanh chóng.
Khám phá: Tăng tốc công việc với ứng dụng auto click hiệu quả.
Cách ghép video trên iPhone không cần phần mềm
Bạn không thể ghép video trên iPhone mà không sử dụng ứng dụng khác để hỗ trợ. Tuy nhiên có một mẹo hay trên iPhone bạn có thể tham khảo đó là làm ghép video ảnh có nhạc tự động trên iPhone.
Chúng tôi sẽ hướng dẫn các bước thực hiện ngay sau đây:
Bước 1: Bạn mở ứng dụng Ảnh trên điện thoại, nhấn vào bức ảnh bất kỳ nào bạn thích.
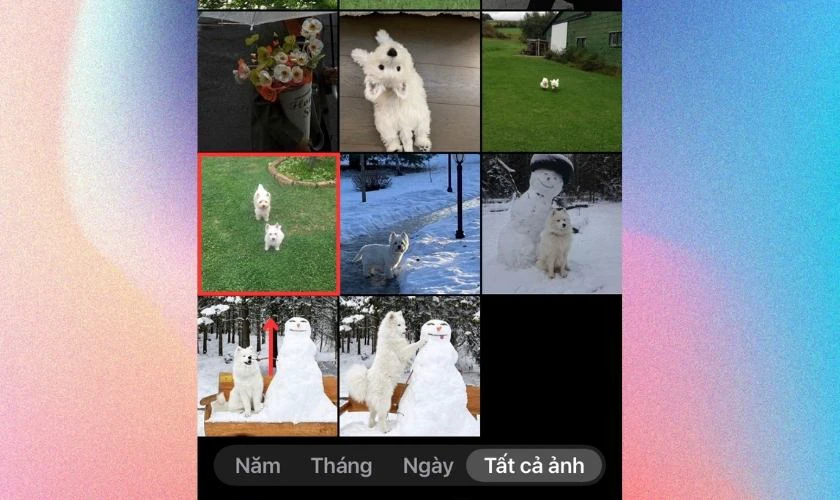
Bước 2: Tại đây, bạn bấm dấu 3 chấm và chọn mục Bản trình chiếu.
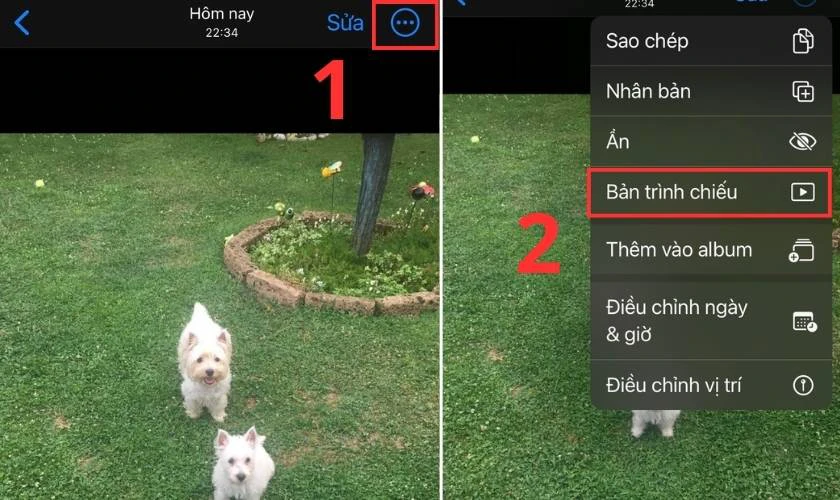
Bước 3: Ứng dụng sẽ bắt đầu ghép và trình chiếu tự động các ảnh trong điện thoại cùng với tiếng nhạc ngẫu nhiên. Nếu bạn muốn đổi nhạc nền và thay đổi phong cách trình chiếu thì ấn vào mục Tùy chọn.
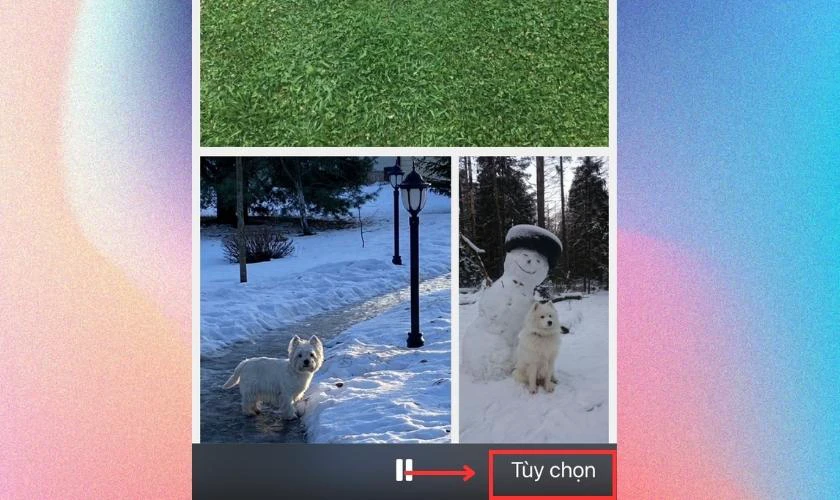
Bước 4: Trong mục tùy chọn, sẽ xuất hiện các tùy chọn trình chiếu bao gồm:
- Chủ đề: Ở đây sẽ xuất hiện các chủ đề trình chiếu có sẵn. Bạn có thể chọn vào phong cách phù hợp với sở thích.
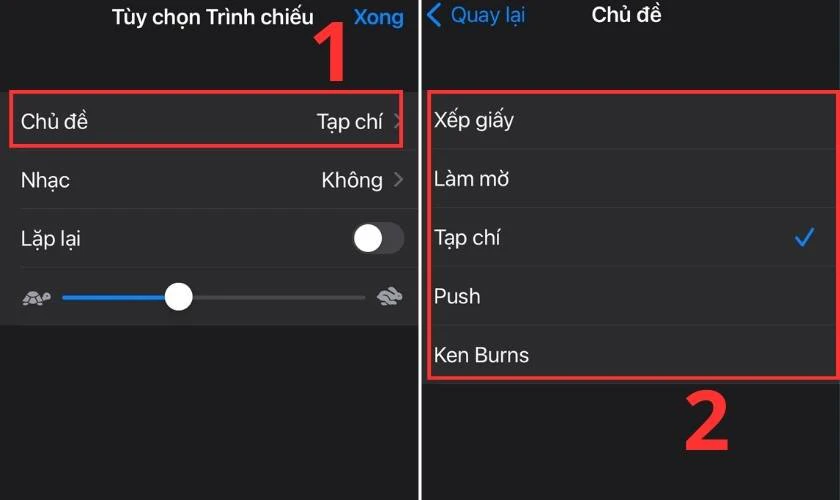
- Nhạc: Bạn có thể lựa chọn các loại nhạc có sẵn trên ứng dụng hoặc vào Thư viện nhạc và dùng các bản nhạc đã tải về máy.
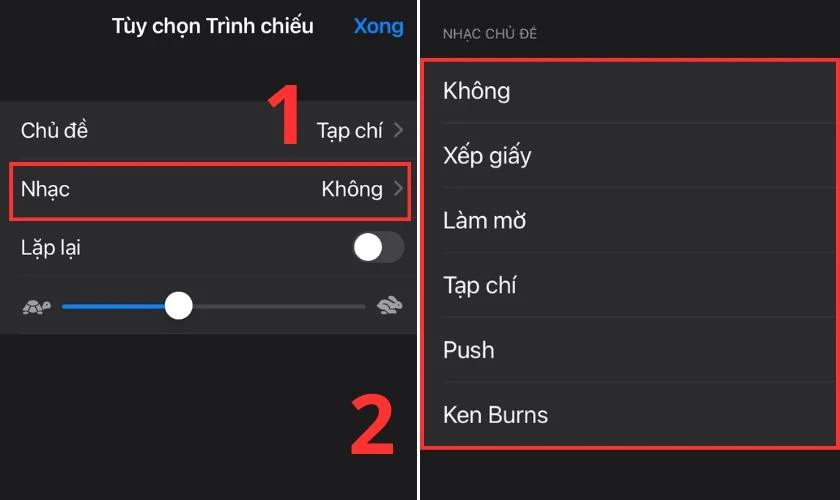
- Lặp lại: Nếu bạn muốn bản trình chiếu lặp lại liên tục thì gạt nút bên cạnh chuyển sang màu xanh.
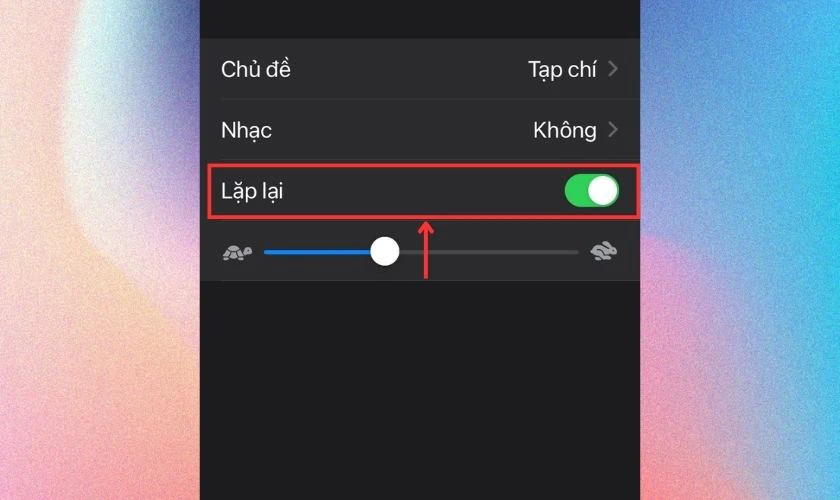
- Thanh tăng, giảm tốc độ: Bạn cần tăng tốc độ trình chiếu, hãy di chuyển chấm tròn về phía hình con thỏ. Ngược lại, để giảm tốc độ trình chiếu thì bạn kéo về hình con rùa.
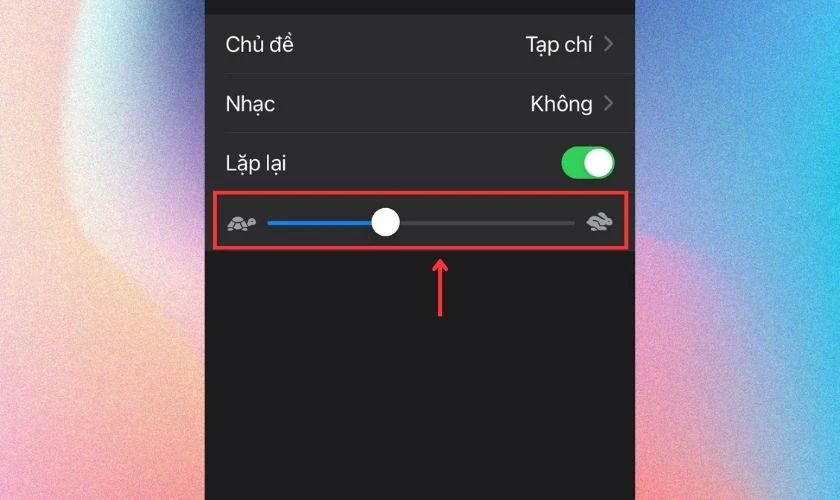
Bước 5: Tùy chỉnh Trình chiếu phù hợp, bạn nhấn Xong.
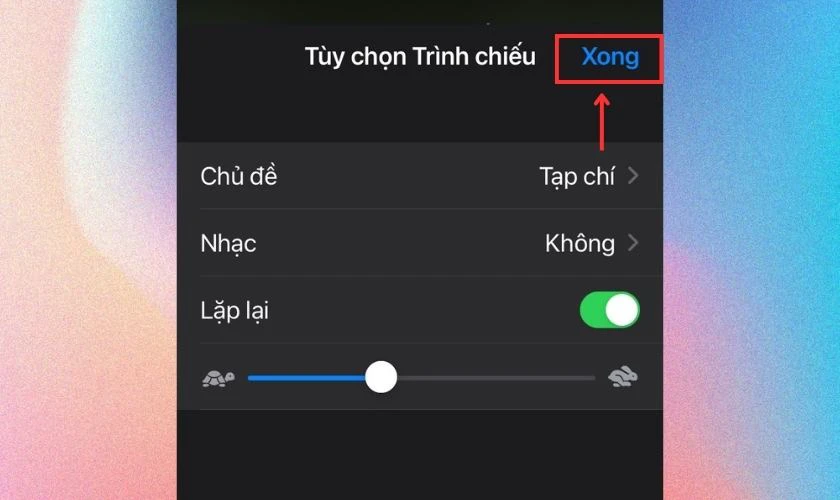
Video ảnh sau khi ghép sẽ có bố cục tương tự như ảnh sau.
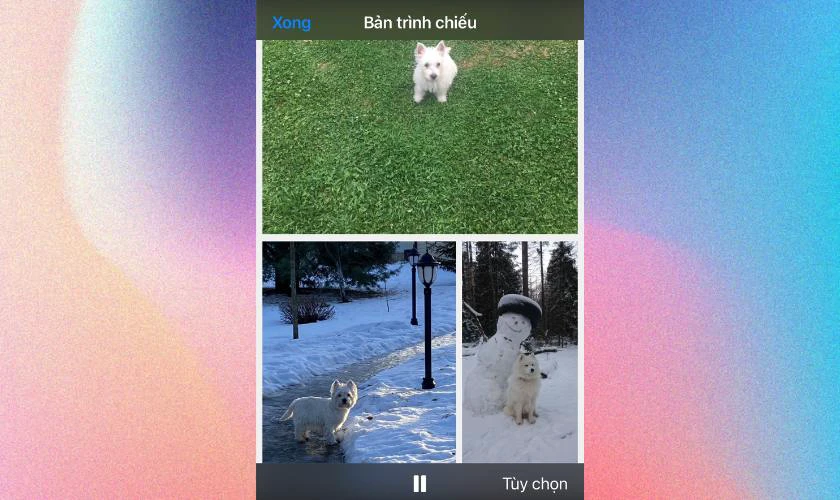
Như vậy, bạn đã thực hiện cách ghép video ảnh có nhạc trên iPhone thành công. Ngoài ra, bạn cũng có thể tạo một album những bức ảnh yêu thích để làm video ghép nhạc trình chiếu trên iPhone.
Mẹo nhỏ: Cách ghi âm cuộc gọi trên iPhone giúp bạn lưu lại những khoảnh khắc đẹp.
Cách ghép 2 video thành 1 trên iPhone bằng Capcut
Capcut là ứng dụng phổ biến hiện nay dùng để chỉnh sửa, cắt ghép video chuyên nghiệp. Để tiến hành các bước ghép 2 hay nhiều video thành 1 trên iPhone với Capcut, trước tiên bạn phải tải ứng dụng qua link: https://apps.apple.com/us/app/capcut-video-editor/id1500855883. Tải xong, bạn mở và thực hiện theo các bước sau:
Bước 1: Trong giao diện chính của Capcut, bạn bấm vào Dự án mới. Sau đó cửa sổ thư viện Ảnh hiện ra, bạn chọn video cần ghép và nhấn Thêm.
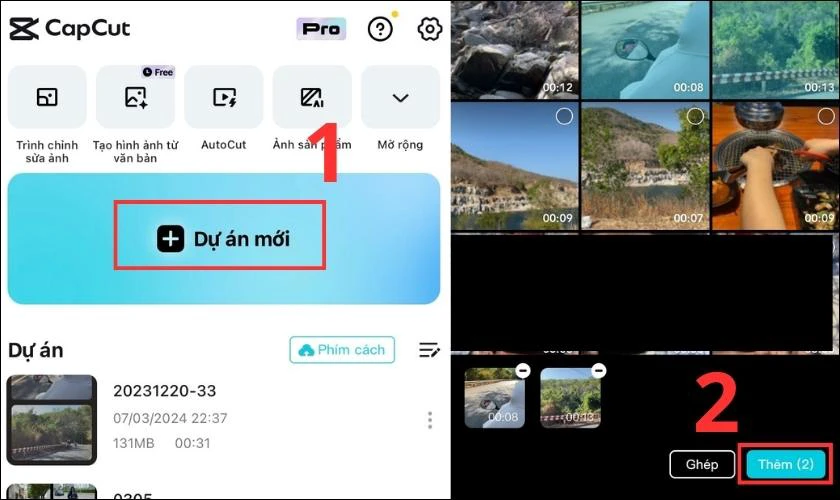
Bước 2: Lúc này, các video sẽ được ghép lại thành 1. Bạn có thể tùy chỉnh các tính năng có trong Capcut để video thu hút hơn như:
- Cắt video ở mục Chỉnh sửa.
- Thêm nhạc vào video ở mục Âm thanh.
- Gắn hiệu ứng video ở mục Hiệu ứng.
- Chỉnh màu sắc, ánh sáng… thông qua Bộ lọc.
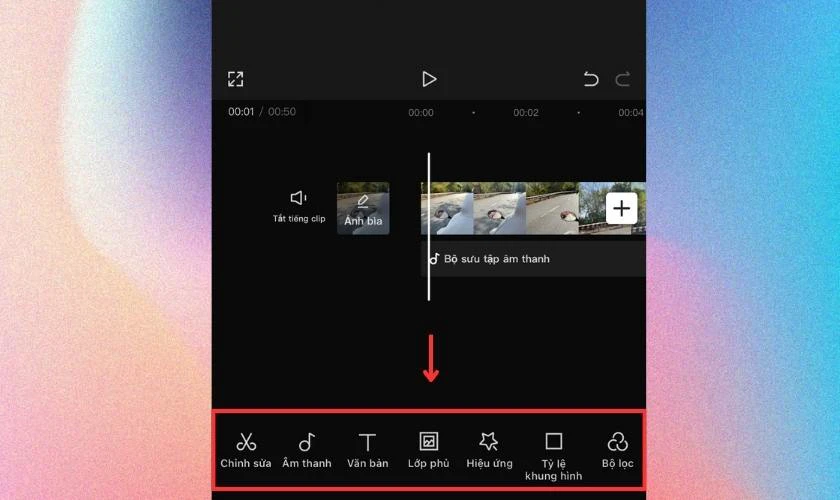
Lưu ý: Có một số tính năng nâng cao ở trong Capcut bạn phải trả phí để sử dụng nếu muốn chỉnh sửa video chuyên nghiệp.
Bước 3: Hoàn thành các bước trên, nếu bạn muốn xem lại video đã chỉnh sửa thì bấm vào dấu play như ảnh.

Bước 4: Nếu bạn đã ưng ý thì bấm vào biểu tượng mũi tên góc trên cùng màn hình để tải video về máy.
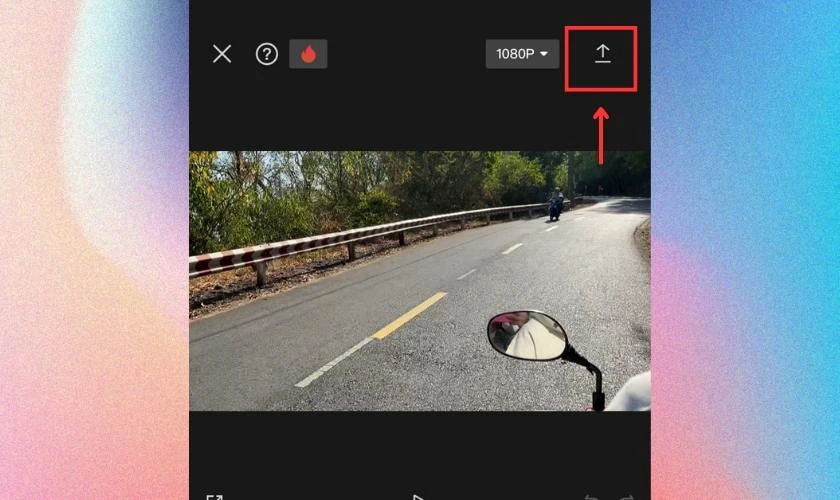
Với các bước trên, bạn có thể chia sẻ video vừa được ghép từ 2 thành 1 với iPhone lên các trang mạng xã hội rồi.
Cách ghép nhạc vào video trên iPhone bằng ứng dụng iMovie
Một trong các cách ghép nhạc vào video trên iPhone khá thông dụng hiện nay là sử dụng iMovie. Đây là ứng dụng được Apple phát hành cho phép người dùng chỉnh sửa, biên tập các video thuận tiện hơn.
Lưu ý: Trước khi thực hiện, bạn cần nâng cấp iOS 16 trở lên mới sử dụng được ứng dụng iMovie.
Với cách ghép video trên iPhone bằng iMovie, ban thực hiện theo các bước dưới đây:
Bước 1: Bạn tải và mở ứng dụng iMovie trên App Store qua đường link sau: https://apps.apple.com/us/app/imovie/id377298193
Bước 2: Sau khi mở ứng dụng, bạn bấm Tiếp tục.
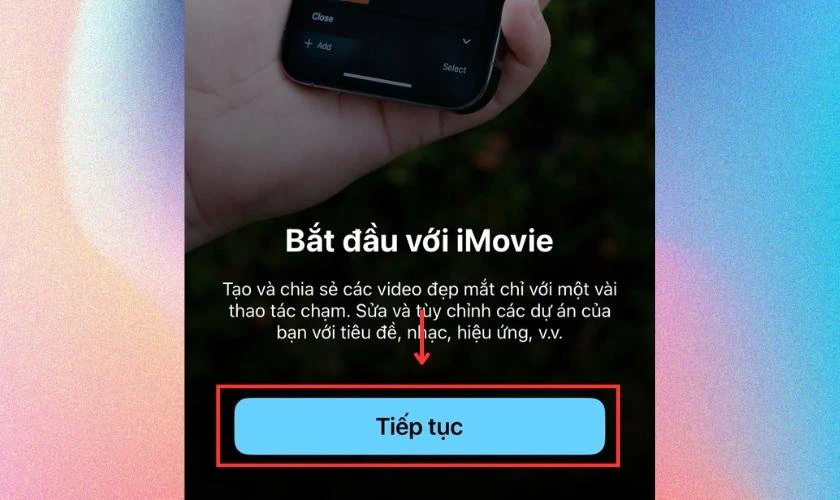
Bước 3: Tại đây, iMovie cung cấp 2 lựa chọn ghép video trên iPhone là:
Phim:
- Bạn nhấn vô chế độ này và chọn các video muốn ghép lại với nhau. Kế tiếp chọn Tạo phim.
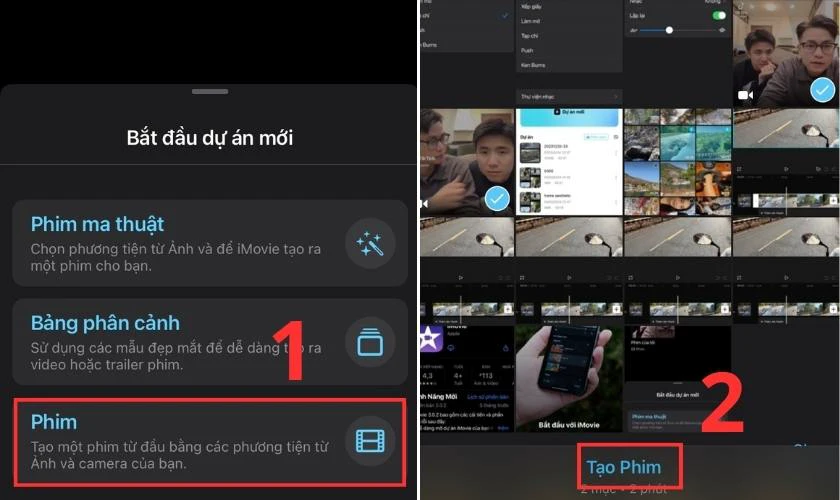
- Sau khi chọn Tạo phim, bạn có thể thực hiện chỉnh sửa video theo ý muốn bằng cách bấm vào biểu tượng bánh răng. Chỉnh sửa xong, bạn nhấn vào nút Xong ở góc trái trên cùng.
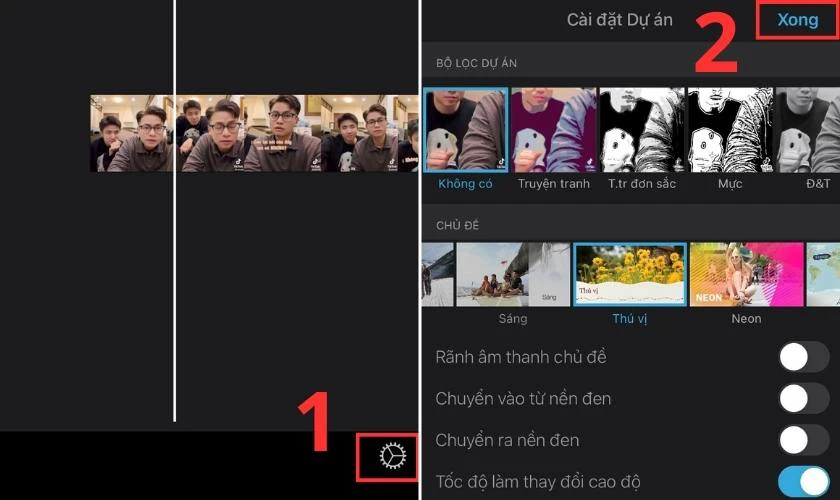
- Để lưu video, bạn bấm vào biểu tượng chia sẻ và chọn Xuất dự án.
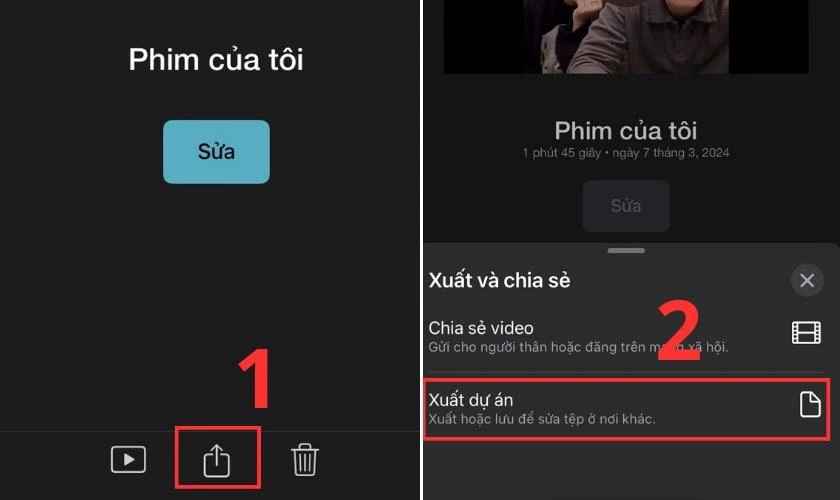
Bảng phân cảnh(Trailer):
- Bạn nhấn chọn 1 chủ đề trailer bạn muốn thực hiện và bấm Tạo. Màn hình sẽ chuyển sang giao diện theo chủ đề bạn vừa chọn.
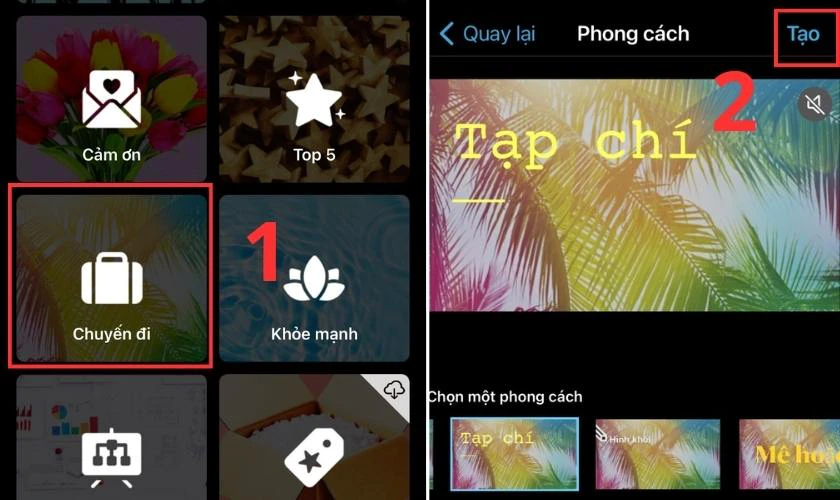
- Tại đây, bạn chọn ô Cảnh quay rộng và vào Chọn từ thư viện để tải video ghép lên. Với các ô phía dưới bạn cũng làm tương tự.
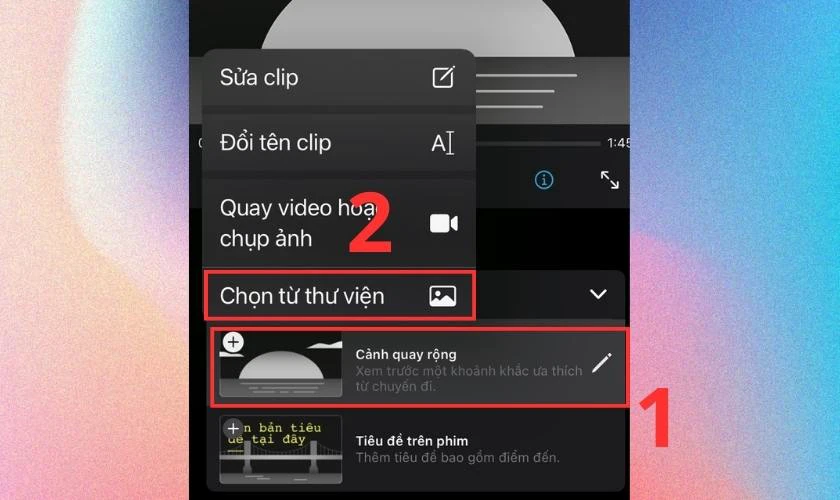
- Tải lên video hoàn tất, bạn bấm tới mục Xong, Trailer sẽ được hoàn thành.
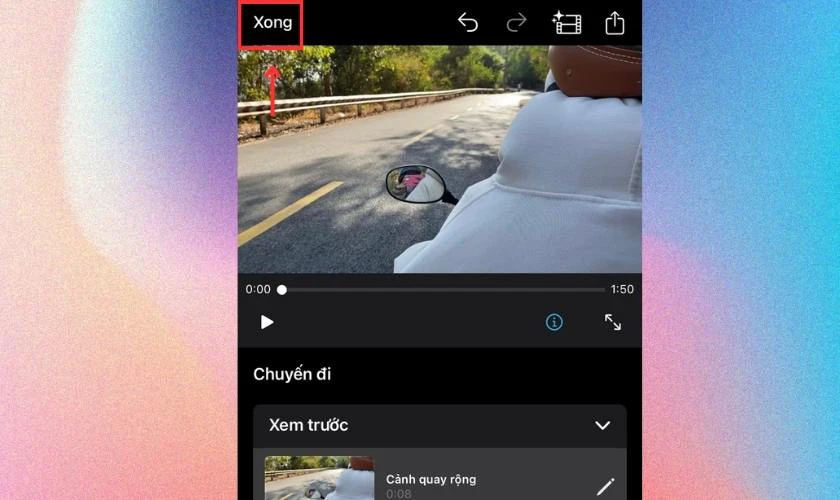
- Cuối cùng, bạn nhấn biểu tượng chia sẻ, chọn Xuất dự án để lưu lại Trailer.
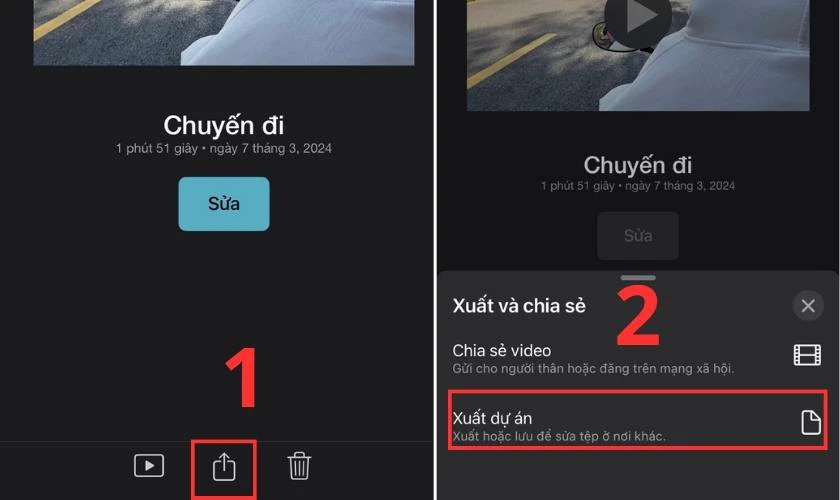
Việc ghép video trên iPhone thông qua iMovie vô cùng tiện lợi vì ứng dụng không hiện quảng cáo cho người dùng. Bạn có thể chọn cách này để tạo những thước phim độc đáo chia sẻ với mọi người.
Cung khám phá cách ẩn ảnh trên iPhone. Tối ưu sự riêng tư trên dế yêu của bạn.
Cách ghép video trên iPhone bằng Tiktok
Tiktok là nền tảng mạng xã hội đang cực kỳ hot hiện nay. Ứng dụng hỗ trợ người dùng thỏa sức sáng tạo nội dung với những đoạn video ngắn đặc sắc. Không chỉ thế, bạn còn có thể ghép video trên iPhone bằng nền tảng Tiktok.
Dưới đây là tổng hợp các bước ghép video đơn giản trên Tiktok:
Bước 1: Để ghép video trên iPhone bằng Tiktok, bạn cần truy cập ứng dụng và nhấn dấu cộng bên phải màn hình. Tiếp tục nhấn vào khung hình ảnh và chọn video cần ghép trên Tiktok.
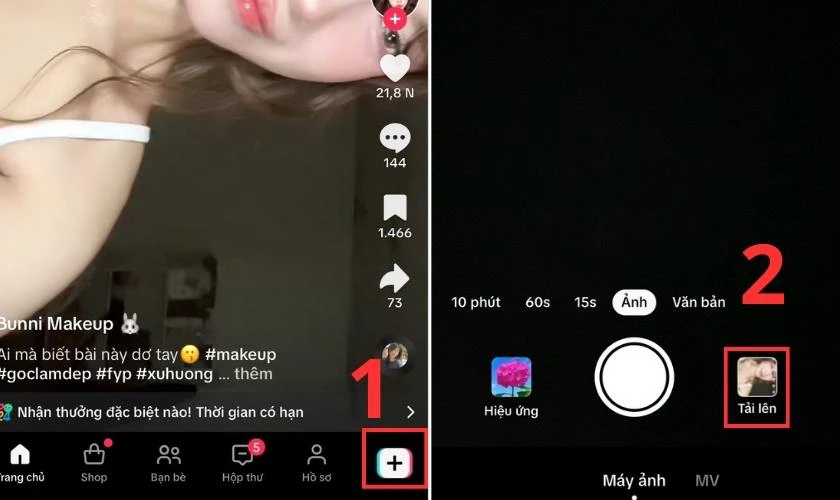
Bước 3: Tiếp đó, bạn chọn vào biểu tượng như ảnh để Tiktok chuyển sang giao diện chỉnh sửa video.
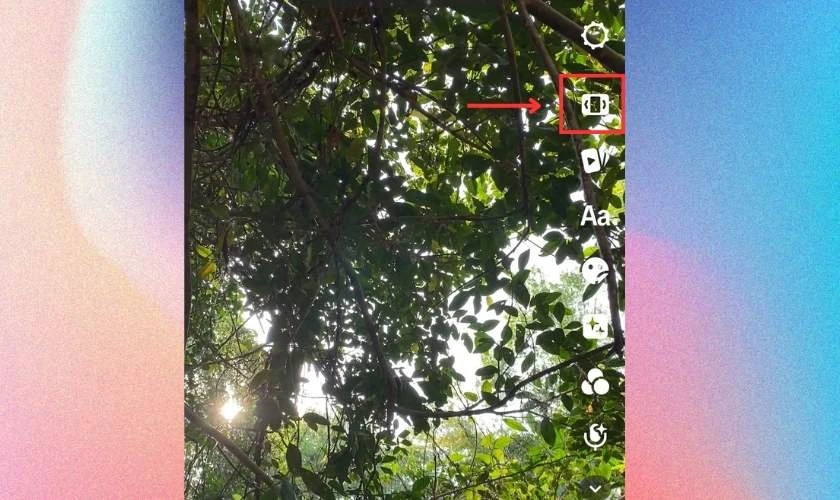
Bước 4: Ở đây, bạn có thể chèn văn bản, hiệu ứng… như các ứng dụng khác bằng công cụ dưới màn hình. Khi đã chỉnh sửa xong, bạn nhấn Tiếp là hoàn tất.
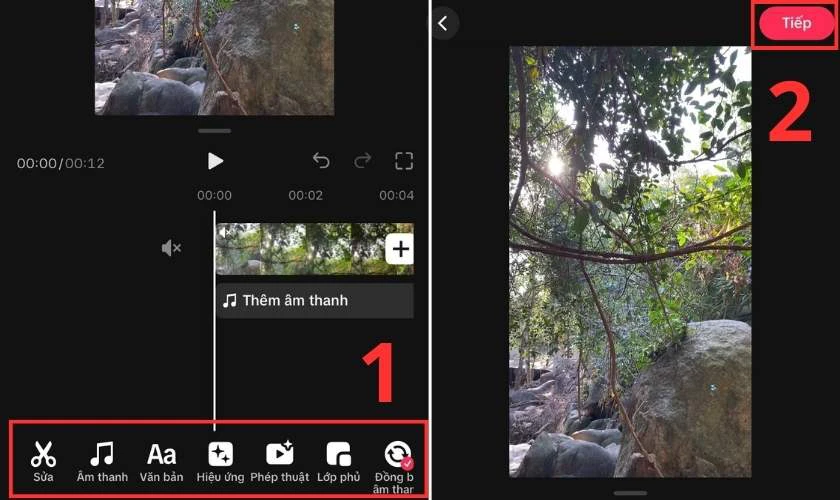
Qua các bước trên, bạn sẽ dễ dàng chia sẻ bất kỳ đoạn video ngắn mà mình muốn trên Tiktok hay các nền tảng khác.
Thực hiện cắt ghép video trên iPhone bằng Vivavideo
Ứng dụng Vivavideo sở hữu các công cụ cần thiết giúp cho việc cắt ghép video trên iPhone dễ dàng hơn bao giờ hết. Vì thế, đây cũng là một ứng dụng hữu ích mà bạn không nên bỏ qua khi muốn ghép video.
Để thao tác ghép video trên Vivavideo, bạn làm theo trình tự như sau:
Bước 1: Bạn tải và mở ứng dụng Vivavideo bằng cách truy cập link sau: https://apps.apple.com/us/app/vivavideo-video-editor-maker/id738897668
Bước 2: Trong giao diện của Vivavideo, bạn chọn mục Dự án mới. Lúc này ứng dụng sẽ hiện bảng yêu cầu quyền truy cập ảnh, bạn nhấn Tiếp tục.
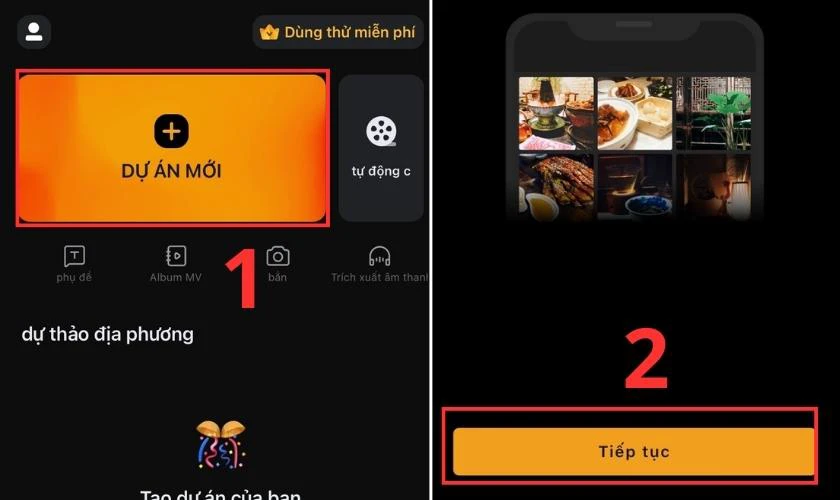
Bước 3: Danh sách video có trên iPhone hiện ra, bạn chọn lần lượt vào các video muốn thực hiện cắt ghép.
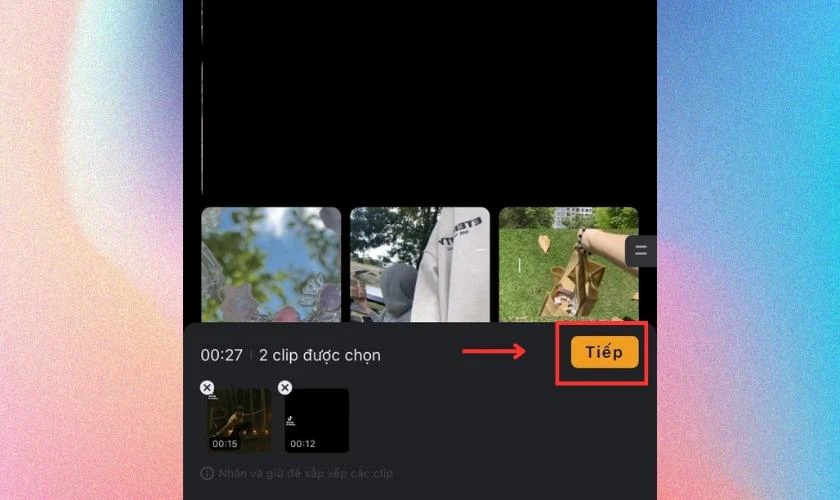
Bước 4: Như vậy 2 video đã được ghép nối với nhau. Tương tự như các ứng dụng trên, ở đây bạn cũng có thể sử dụng các tính năng dưới giao diện để thêm hiệu ứng, âm thanh…
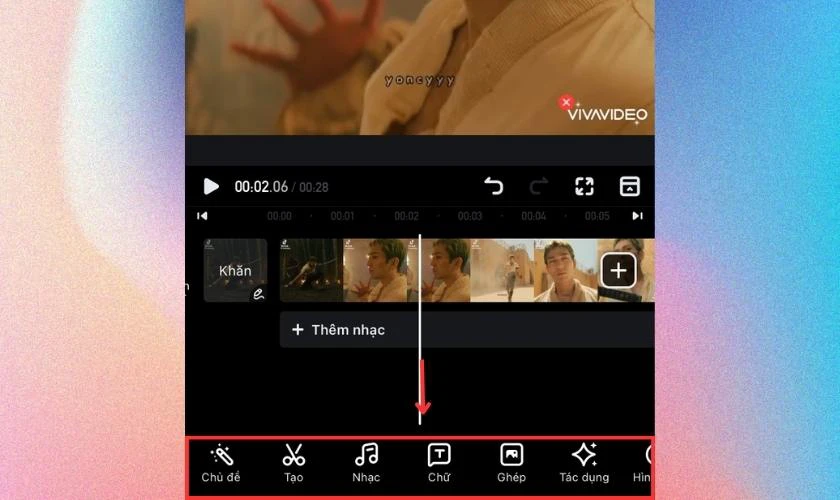
Bước 5: Hoàn tất các chỉnh sửa, bạn nhấn Lưu ở phía bên phải màn hình. Kế tiếp, ứng dụng sẽ yêu cầu bạn chọn chế độ phân giải muốn tải về.
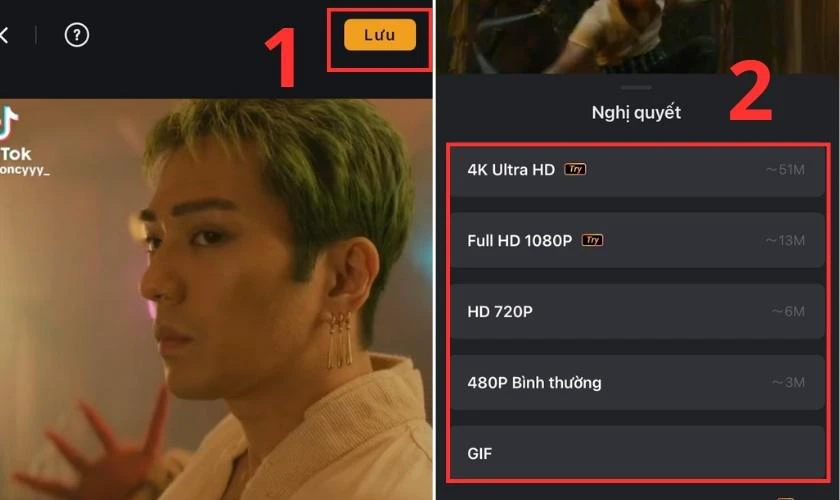
Lưu ý: Với bản miễn phí, bạn chỉ được chọn chế độ phân giải HD 720P, 480P và dạng GIF.
Từ giờ, bạn có thể sử dụng Vivavideo để sáng tạo những clip vui nhộn, chuyên nghiệp mình muốn.
Hướng dẫn cách ghép nhiều video thành 1 trên iPhone bằng Inshot
Ngoài các ứng dụng trên, Inshot cũng là một lựa chọn phù hợp khi bạn cần ghép video trên iPhone. Với cách này, bạn có thể dựa vào các bước được chia sẻ dưới đây giúp ghép video nhanh chóng:
Bước 1: Bạn tải ứng dụng Inshot trên App Store qua đường link sau: https://apps.apple.com/us/app/inshot-video-editor/id997362197
Bước 2: Tải xong, bạn truy cập ứng dụng, chọn mục Video để tiến hành ghép các video thành 1.
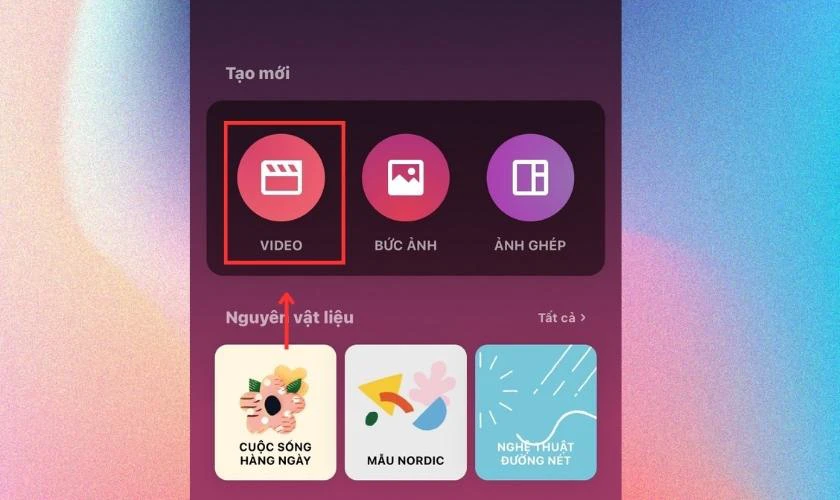
Bước 3: Ở ứng dụng này, bạn cũng dễ dàng tùy chỉnh các tính năng: Cắt xén, hiệu ứng, bộ lọc… tương tự.
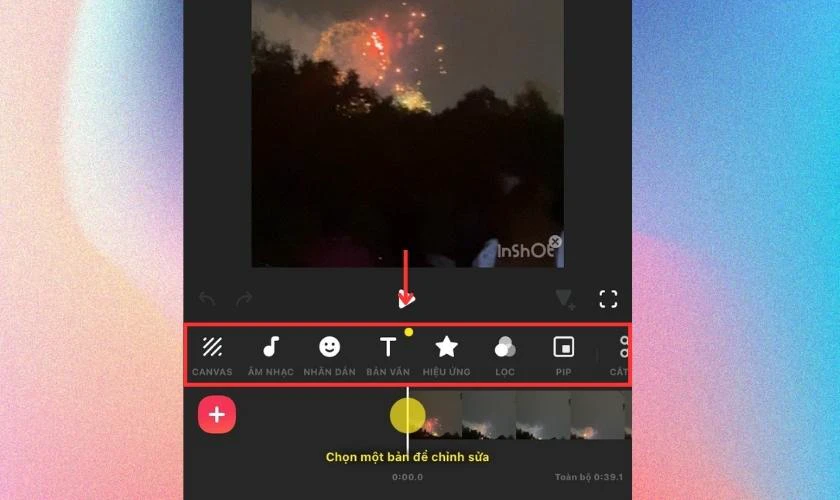
Bước 4: Khi chỉnh sửa xong, bạn nhấn vào biểu tượng chia sẻ trên màn hình và ấn vào Lưu lại là được.
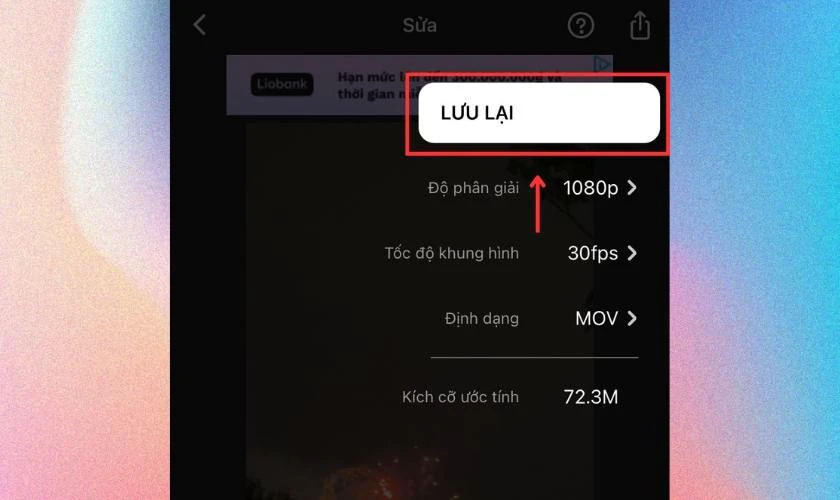
Những tiện ích trên Inshot không kém bất kỳ ứng dụng nào, vì thế bạn có thể lựa chọn cách trên để ghép video trên iPhone.
Cách ghép nhạc vào video trên iPhone miễn phí
Nếu bạn muốn ghép nhạc vào video để sống động hơn nhưng chưa rõ cách thực hiện. Sau đây chúng tôi sẽ hướng dẫn cách ghép nhạc đơn giản nhất. Bạn hãy theo dõi và làm theo nhé:
Bước 1: Ở bước này, bạn mở ứng dụng Capcut và chọn các video bạn muốn ghép nhạc.
Bước 2: Sau đó bạn nhìn vào thanh công cụ phía dưới và chọn mục Âm thanh.
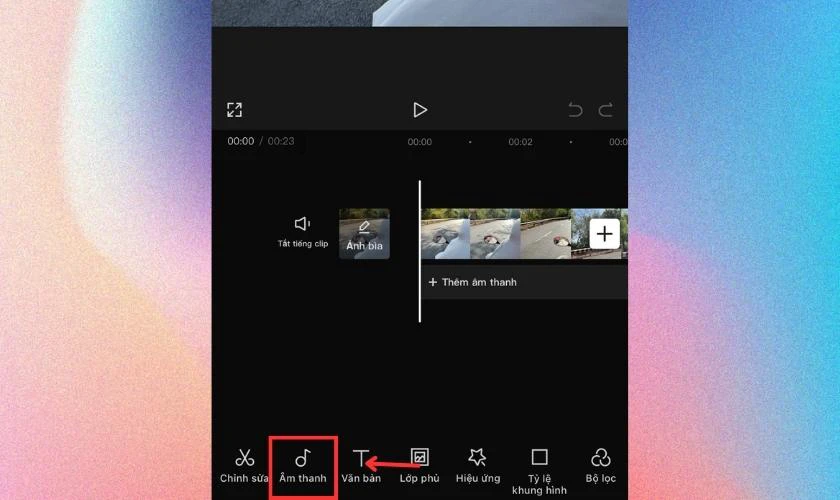
Bước 3: Ứng dụng này có 4 lựa chọn ghép âm thanh vào video gồm:
Âm thanh trên Tiktok: Bạn bấm Liên kết tới tài khoản Tiktok của mình để thêm âm thanh từ Tiktok.
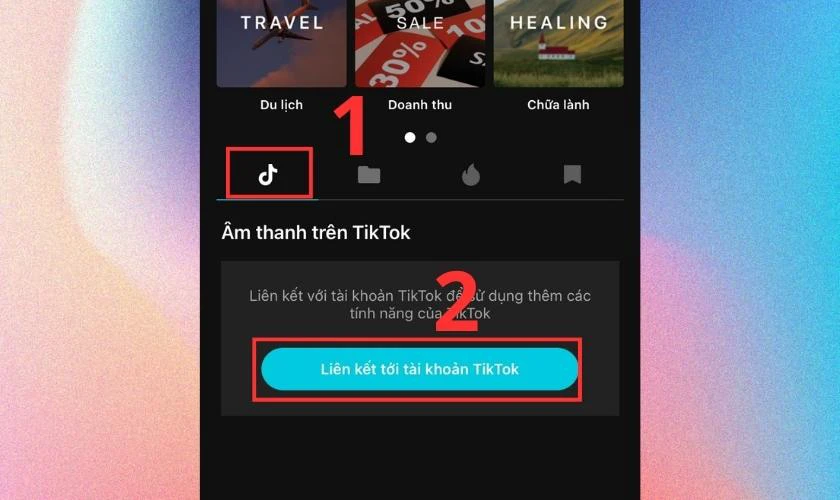
Âm thanh của bạn:
- Đã trích xuất: Đây là dạng trích xuất âm thanh từ video bất kỳ mà bạn đã tải về máy.
- Thiết bị: Có thể chọn những bài hát bạn đã tải về iPhone.
- iTunes: Bao gồm những bài hát mà bạn đã mua từ nền tảng iTunes.
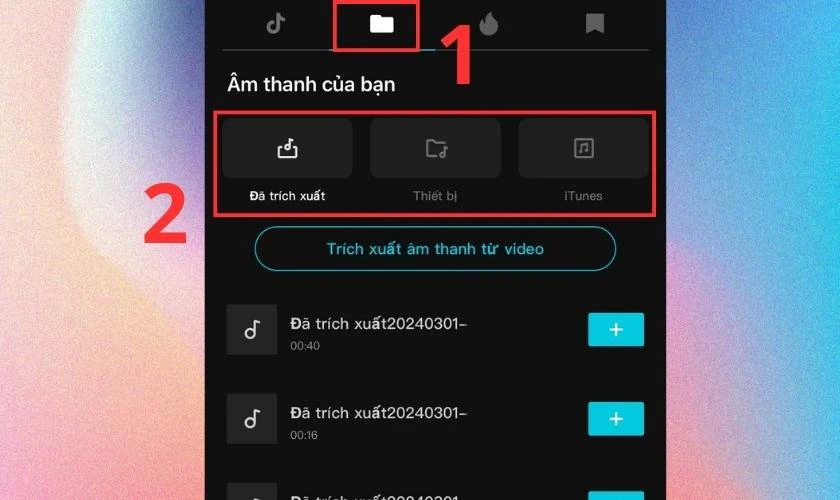
Được đề xuất: Tùy chọn này gồm những âm thanh mà ứng dụng Capcut đề xuất cho bạn.
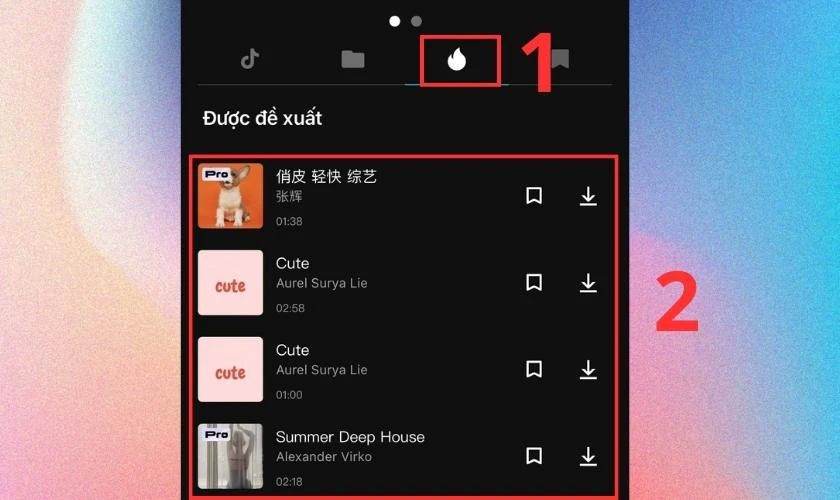
Yêu thích: Bạn có thể lấy những âm thanh bạn yêu thích ở trên Capcut.
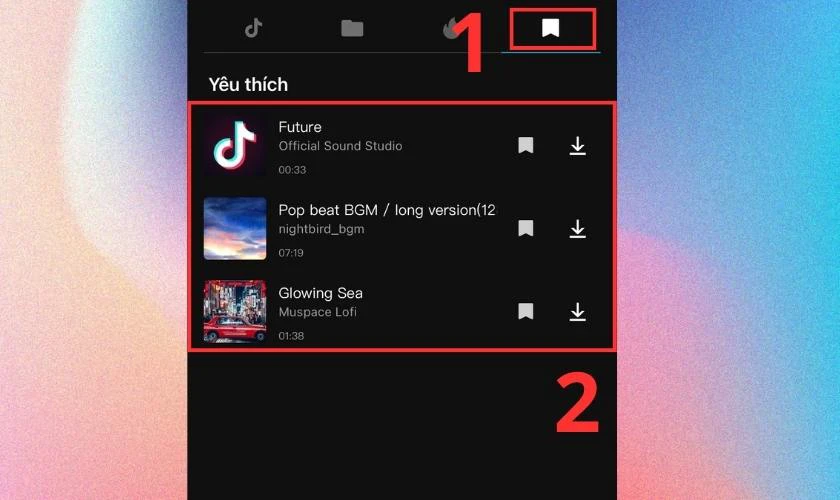
Tùy theo sở thích, bạn có thể chèn âm thanh mình muốn với 4 tùy chọn trên để video sinh động hơn.
Bước 4: Cuối cùng, chèn âm thanh xong, bạn chỉ cần bấm dấu mũi tên là video sẽ được lưu về máy.
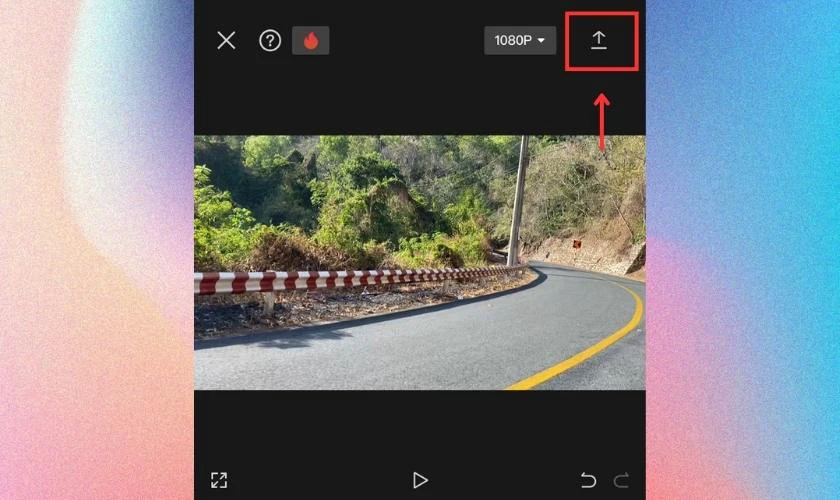
Cách ghép nhạc video trên bạn có thể thực hiện tương tự với các ứng dụng khác. Hy vọng bạn sẽ tạo được nhiều clip với những âm thanh cuốn hút người nghe.
Kết luận
Trên đây vừa tổng hợp các cách ghép video trên iPhone đơn giản và chi tiết nhất. Mong rằng bạn sẽ tạo được những thước phim, video hay để sống ảo thỏa thích. Và đừng quên theo dõi Điện Thoại Vui qua website này nếu bạn muốn tìm hiểu thêm các mẹo hay về iPhone nhé!
Bạn đang đọc bài viết Hướng dẫn cách ghép nhiều video thành 1 trên iPhone miễn phí tại chuyên mục Thủ thuật thiết bị trên website Điện Thoại Vui.

Tôi là Trần My Ly, một người có niềm đam mê mãnh liệt với công nghệ và 7 năm kinh nghiệm trong lĩnh vực viết lách. Công nghệ không chỉ là sở thích mà còn là nguồn cảm hứng vô tận, thúc đẩy tôi khám phá và chia sẻ những kiến thức, xu hướng mới nhất. Tôi hi vọng rằng qua những bài viết của mình sẽ truyền cho bạn những góc nhìn sâu sắc về thế giới công nghệ đa dạng và phong phú. Cùng tôi khám phá những điều thú vị qua từng con chữ nhé!

