Hiệu ứng Morph trong Powerpoint là gì và cách cài ra sao
Hiệu ứng Morph trong Powerpoint là gì và cách cài ra sao
Hiệu ứng Morph trong PowerPoint cho phép bạn tạo các chuyển động mượt mà giữa các slide. Qua đó tăng tính thẩm mỹ và hấp dẫn cho bài thuyết trình, cũng như mang sự chuyên nghiệp hơn cho slide. Hãy cùng Điện Thoại Vui xem cách hiệu ứng tuyệt vời này, trong bài viết dưới đây.
Hiệu ứng Morph trong Powerpoint là gì?
Hiệu ứng Morph trong Powerpoint là một tính năng tuyệt vời, giúp bạn tạo ra những chuyển động mượt và ấn tượng giữa các slide. Với Morph, bạn có thể biến đổi các đối tượng, hình ảnh, văn bản một cách tự nhiên, tạo cảm giác chuyển động sống động.
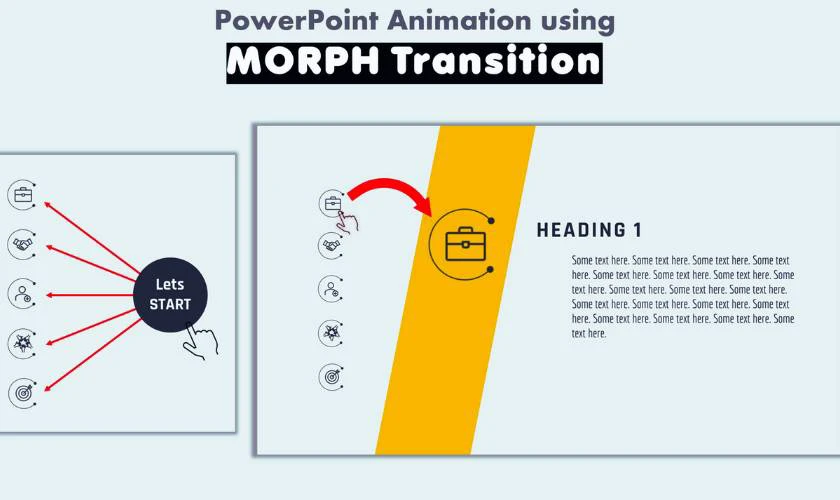
Morph còn cho phép bạn điều chỉnh vị trí, kích thước, hình dạng và màu của các đối tượng trên slide một cách dần dần. Lúc này, người xem sẽ được nhìn thấy sự chuyển đổi giữa slide, giống như một chuyển động rất trực quan. Ví dụ: Một hình tròn biến thành hình vuông, đối tượng từ từ xuất hiện,...
Phiên bản Powerpoint nào hỗ trợ hiệu ứng Morph?
Hiệu ứng Morph trong Powerpoint phiên bản nào? Chính xác là vào năm 2016, khi Morph lần đầu được giới thiệu trong phiên bản PowerPoint 2016. Và trở thành tính năng chủ đạo trên các phiên bản cao cấp như PowerPoint 365.
Nếu bạn đang sử dụng PowerPoint 2016 hoặc mới hơn, bạn có thể trải nghiệm ngay tính năng này. Tuy nhiên, chúng còn nhiều hạn chế so với phiên bản PowerPoint 365.
Cách cài và sử dụng hiệu ứng Morph ở trong Powerpoint
Thực tế, hiệu ứng Morph không cần cài đặt thêm, nó đã được tích hợp sẵn trong các phiên bản PowerPoint hỗ trợ. Bạn chỉ cần thực hiện các bước sau, để thêm hiệu ứng Morph trong Powerpoint:
Bước 1: Cần chuẩn bị hai slide với nội dung bạn muốn tạo hiệu ứng chuyển đổi. Có thể sao chép slide từ thứ nhất và dán vào sau nó, hoặc nhấn chuột phải và chọn Duplicate Slide.
Bước 2: Ở slide thứ hai, bạn chỉnh sửa các đối tượng để tạo ra sự khác biệt so với slide đầu tiên. Đây chính là hiệu ứng chuyển đổi mà bạn muốn đạt được.
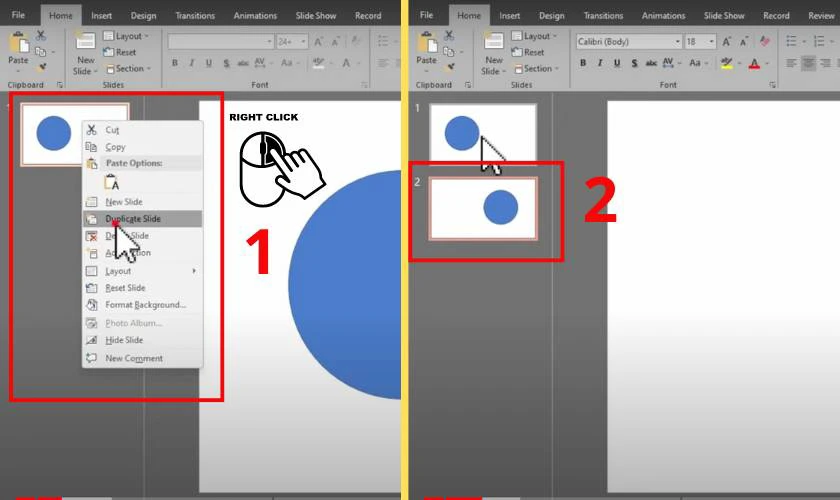
Bước 3: Ở slide thứ hai, trên tab Transitions chọn hiệu ứng Morph.
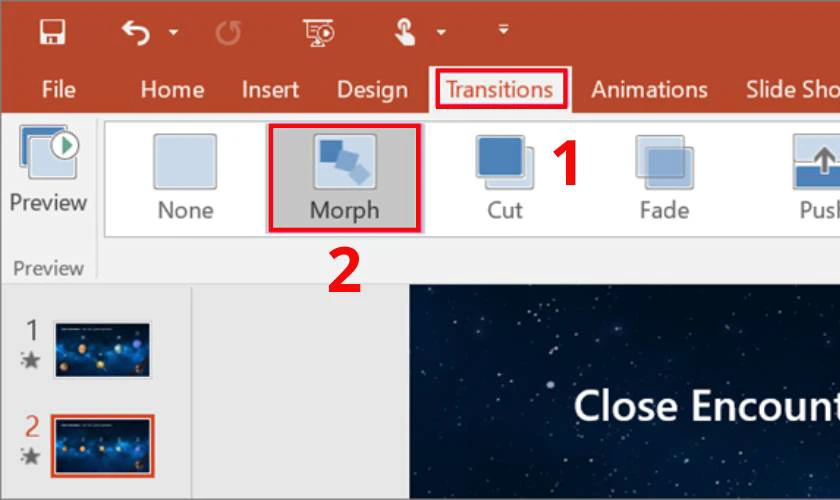
Bước 4: Nếu cần, điều chỉnh các thuộc tính khác của Morph để đạt được kết quả mong muốn.
Bước 5: Xem trước hiệu ứng bằng cách nhấn Slide Show - From Beginning, để kiểm tra cách các đối tượng di chuyển giữa hai slide.
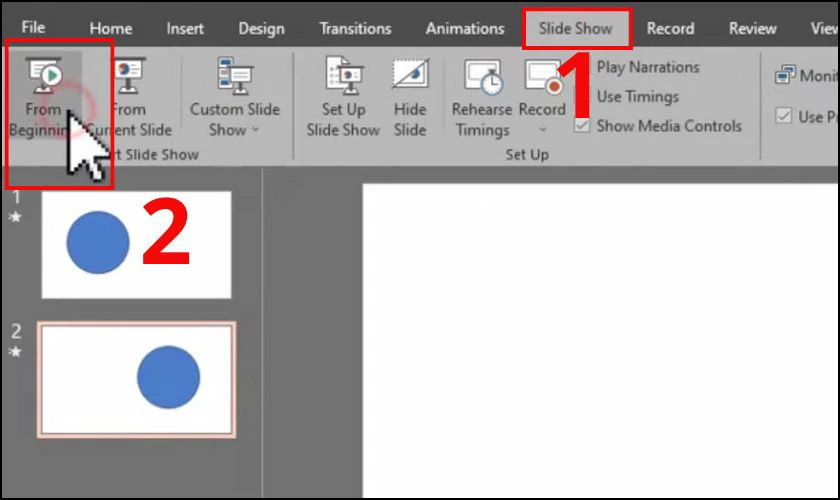
Thật chất, cách sử dụng hiệu ứng Morph trong Powerpoint rất đơn giản và nhanh chóng. Nhưng hiệu quả mang lại rất ấn tượng, giúp bài thuyết trình của bạn trở nên sống động và chuyên nghiệp hơn.
Cách tùy chỉnh hiệu ứng Morph khi sử dụng
Sau khi đã hiểu cách cài hiệu ứng Morph trong Powerpoint và sử dụng Morph. Hãy cùng xem hướng dẫn chi tiết về cách tùy chỉnh hiệu ứng Morph:
Tùy chỉnh Effect Option
Effect Option cho phép bạn kiểm soát hoàn toàn cách mà các đối tượng chuyển động giữa các slide. Từ đó tạo nên sự liền mạch hoặc thay đổi tùy chỉnh theo logic của bài thuyết trình, để thực hiện cần làm như sau:
Bước 1: Chọn slide có hiệu ứng Morph mà bạn muốn tùy chỉnh. Sau đó, ở tab Transitions nhấp Effect Options (phía bên phải của Transitions).
Bước 2: Lựa chọn cách đối tượng di chuyển:
- Objects: Di chuyển các đối tượng, có thể đổi màu sắc hoặc hình dạng.
- Words: Di chuyển đoạn text
- Characters: Dịch chuyển các ký tự chữ cái.
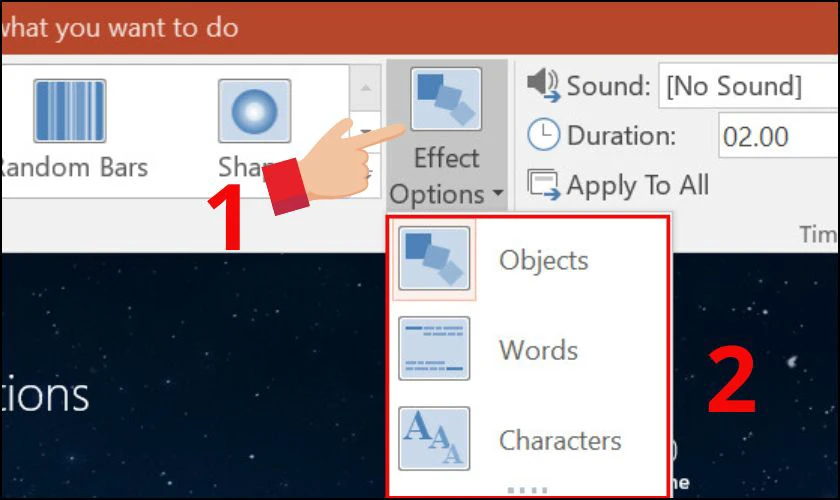
Tùy theo mục đích của bài thuyết trình, người dùng có thể linh hoạt chọn kiểu hiệu ứng Morph sao cho phù hợp.
Tùy chỉnh âm thanh cho hiệu ứng
Việc thêm âm thanh giúp làm nổi bật hiệu ứng Morph, tạo sự chú ý hoặc nhấn mạnh cho các chuyển động của slide. Để thêm hiệu âm thanh cho từng Morph, ta có thể làm như sau:
Bước 1: Sau khi đã chọn hiệu ứng Morph, tìm mục Sound trên thanh công cụ (bên phải Effect Options)
Bước 2: Từ danh sách thả xuống, bạn có thể chọn một âm thanh có sẵn như Chime, Drum Roll, hoặc Whoosh.
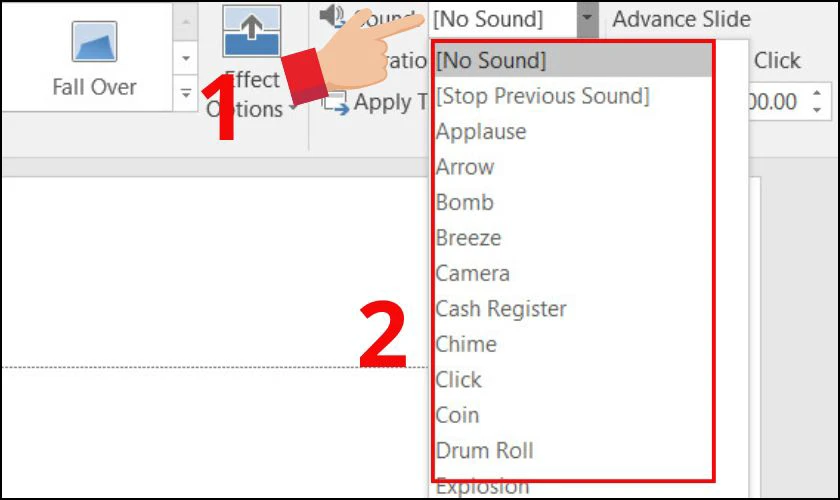
Ngoài ra, nếu muốn sử dụng âm thanh tùy chỉnh, ngoài các âm thanh có sẵn trên Powerpoint. Bạn có thể chọn Other Sound... (phía cuối danh sách âm), tìm và tải tệp âm thanh từ máy tính của bạn.
Tùy chỉnh thời lượng hiển thị của hiệu ứng
Điều chỉnh thời lượng giúp bạn tạo ra những khoảng nghỉ hợp lý giữa các slide. Làm tăng hiệu quả truyền tải thông tin, tránh việc hiệu ứng diễn ra quá nhanh hoặc quá chậm.
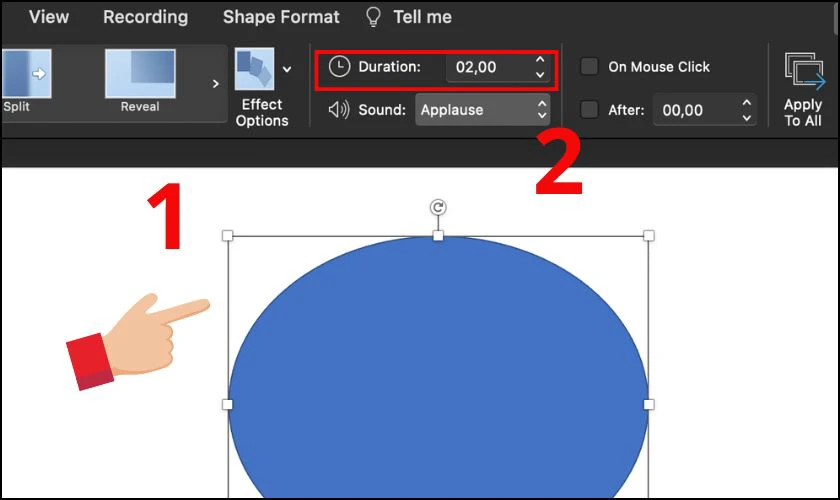
Để thực hiện, bạn cần chọn đối tượng muốn chuyển động, sau đó chỉnh thời gian trong mục Duration (Thời lượng). Lưu ý rằng, thời lượng ở đây được tính bằng giây, như trong ví dụ thời gian để đối tượng xuất hiện là 2 giây.
Tùy chỉnh cách thức xuất hiện của hiệu ứng
Phần tùy chỉnh này cho phép bạn chọn slide chuyển động theo thời gian đã định sẵn, hay qua nhấp chuột.
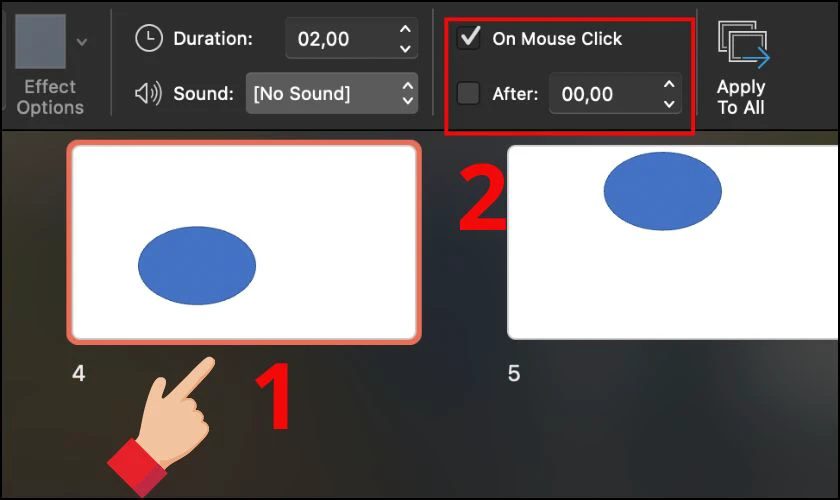
Đầu tiên, cần chọn slide muốn đặt hiệu ứng. Nếu chọn mục On Mouse Click hiệu ứng sẽ chỉ xuất hiện khi bạn nhấp chuột. Nếu chọn After, bạn cần cài thời gian để hiệu ứng xuất hiện tự động cho slide.
Cách sửa lỗi PowerPoint không có hiệu ứng Morph
Nếu bạn không thấy Morph trong PowerPoint, có thể do phiên bản của bạn chưa hỗ trợ hoặc cài đặt chưa đúng. Để khắc phục vấn đề không có hiệu ứng này, bạn có thể thực hiện các bước sau:
Bước 1: Để kiểm tra phiên bản PowerPoint, bạn vào Home - Account để kiểm tra. Nếu phiên bản của bạn thấp hơn bản PowerPoint 2016 hoặc PowerPoint 365, bạn cần update chúng lên.
Bước 2: Sau đó chọn Update Options - Update Now.
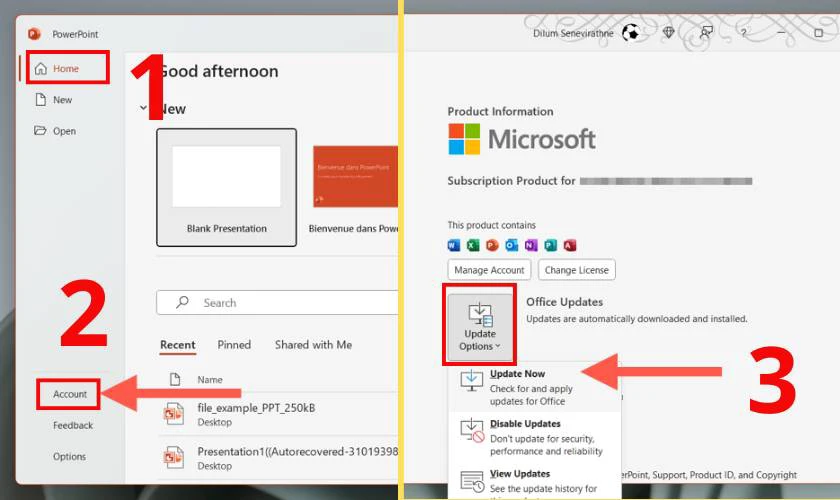
Tại đây PowerPoint sẽ tự động kiểm tra lại và đưa ra các phiên bản để bạn nâng cấp. Người dùng chỉ cần làm theo hướng dẫn của hệ thống Microsoft là đã có thể hoàn thành việc cập nhật PowerPoint.
Kết luận
Hiệu ứng Morph trong PowerPoint là một công cụ mạnh mẽ giúp tăng tính thẩm mỹ và sự chuyên nghiệp cho slide. Hãy bắt đầu tận dụng hiệu ứng Morph, để biến bài thuyết trình của bạn trở nên ấn tượng hơn. Đừng quên theo dõi Điện Thoại Vui để biết thêm nhiều kiến thức về tin học văn phòng. Chúc các bạn thành công!
Bạn đang đọc bài viết Hiệu ứng Morph trong Powerpoint là gì và cách cài ra sao tại chuyên mục PowerPoint trên website Điện Thoại Vui.

Mình là Như Thuần, hiện đang là Content Creator tại Điện Thoại Vui. Với niềm đam mê viết lách hy vọng rằng mình có thể mang đến cho các bạn những thông tin và kiến thức hữu ích về lĩnh vực công nghệ, điện tử.

