Cách set RAM ảo cho laptop Win 10, Win 11 đơn giản nhất
Cách set RAM ảo cho laptop Win 10, Win 11 đơn giản nhất
Set RAM ảo virtual memory là gì? Cách set RAM ảo trên laptop Win 10, Win 11 như thế nào? Đây là thắc mắc chung của nhiều người dùng khi muốn tạo bộ nhớ ảo tạm thời nhằm giải quyết nhu cầu RAM.
Set RAM ảo là gì?
Set RAM ảo hay Virtual Memory là gì? Đây là một thuật ngữ rất thường gặp nhưng không phải ai cũng biết chính xác ý nghĩa. Hiểu một cách đơn giản nhất, set RAM ảo chính là việc tạo ra một bộ nhớ giả cho laptop.
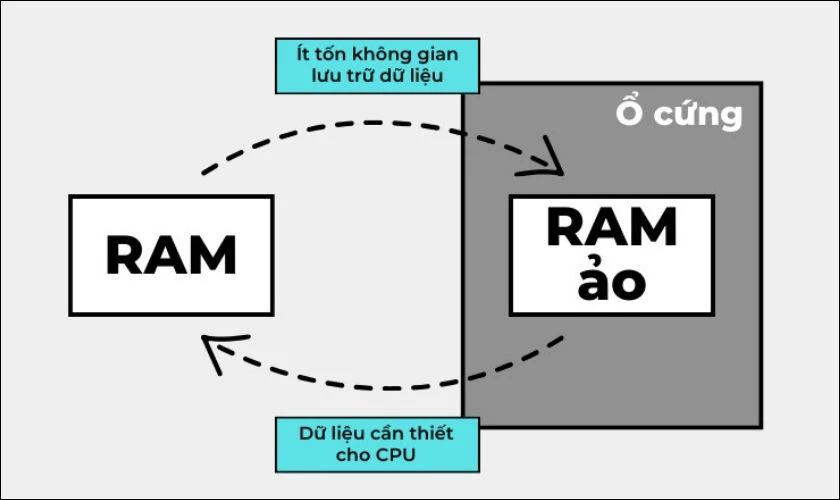
RAM ảo sẽ mô phỏng lại cách thức hoạt động của RAM vật lý. Tạm thời có thể hoạt động như bộ nhớ RAM thứ 2. Từ đó, giúp bạn giải quyết nhu cầu sử dụng RAM khi bộ nhớ RAM thật đã cạn dung lượng. Đây được xem là cách chống cháy hiệu quả cho laptop khi thiếu hụt RAM.
Tuy nhiên, RAM ảo chỉ là một giải pháp tạm thời. Hiệu năng sẽ không thể bằng và không thể thay thế RAM vật lý. Do đó, bạn tốt nhất vẫn nên nâng cấp RAM để phục vụ nhu cầu sử dụng tốt hơn nhé.
Set RAM ảo có tác dụng gì?
Ngoài việc giúp bạn giải quyết nhu cầu RAM khi cần thiết, cài đặt RAM ảo còn mang lại nhiều lợi ích như:
- Tăng khả năng đa nhiệm: Thiết bị có thêm dung lượng RAM để làm việc đa nhiệm. Mở thêm tab, thêm phần mềm dễ dàng, ít giật lag. Nhờ đó, hiệu quả công việc cũng được cải thiện lên rất nhiều.
- Giảm áp lực cho RAM thật: Virtual RAM hoạt động song song sẽ giúp giảm tải áp lực lên RAM vật lý. Từ đó, giúp bảo vệ RAM tốt hơn, kéo dài tuổi thọ cho RAM thật.
- Cải thiện hiệu suất của laptop: Khi thiếu RAM, laptop sẽ dễ bị giật, lag, đơ hoặc treo hệ thống. Khi có thêm sự trợ giúp của RAM ảo, tình trạng này sẽ được cải thiện. Máy hoạt động êm, trơn tru hơn.
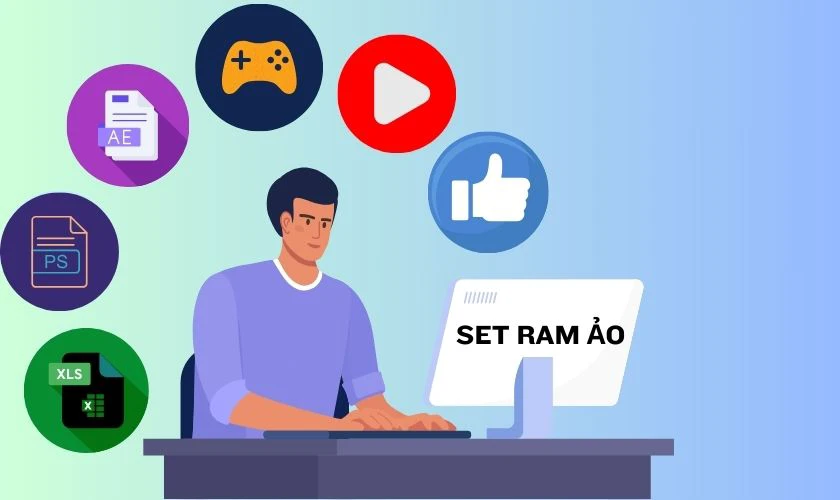
Với những lợi ích trên, cài đặt RAM ảo được nhiều người lựa chọn. Vậy làm sao để mở RAM ảo cho máy tính? Xem ngay hướng dẫn ở phần tiếp theo nhé.
Cách set RAM ảo cho Win 10, Win 11
Khi bộ nhớ RAM vật lý bị cạn kiệt, hệ thống sẽ tự động tính toán để mở RAM ảo giải quyết nhu cầu RAM cho bạn. Tuy nhiên, bạn cũng có thể set RAM ảo chủ động theo các hướng dẫn sau:
Bước 1: Bạn click chuột phải vào This PC, chọn Properties. Một cửa sổ mới hiện ra, bạn chọn tiếp vào Advanced system settings.
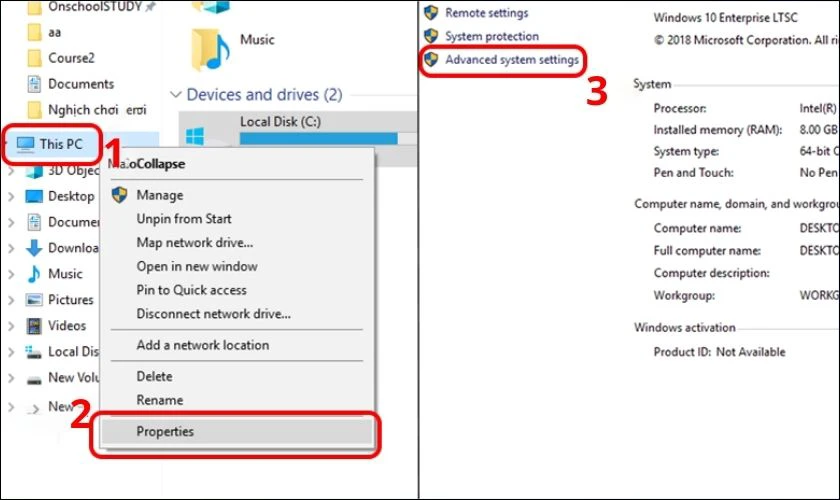
Bước 2: Trong cửa sổ Performance bạn chọn Advanced, sau đó click vào Change.
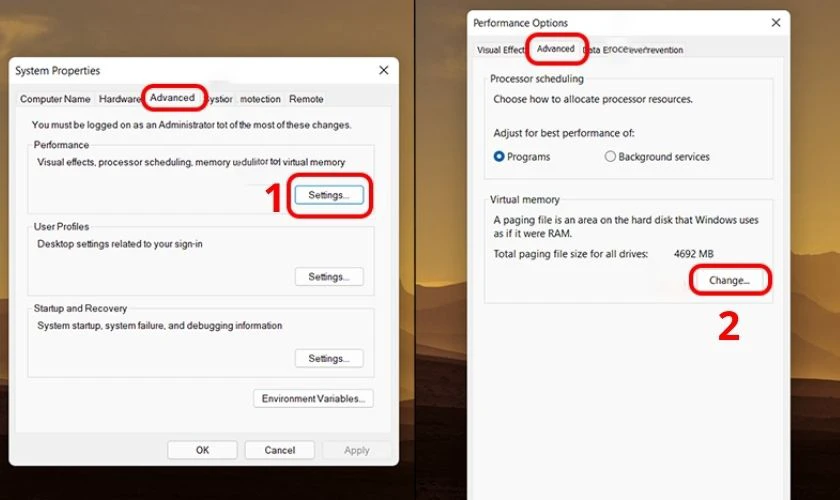
Bước 3: Tại cửa sổ Virtual Memory bạn bỏ tick ở ô Automatically manage paging file size for all drives rồi chọn Custom size.
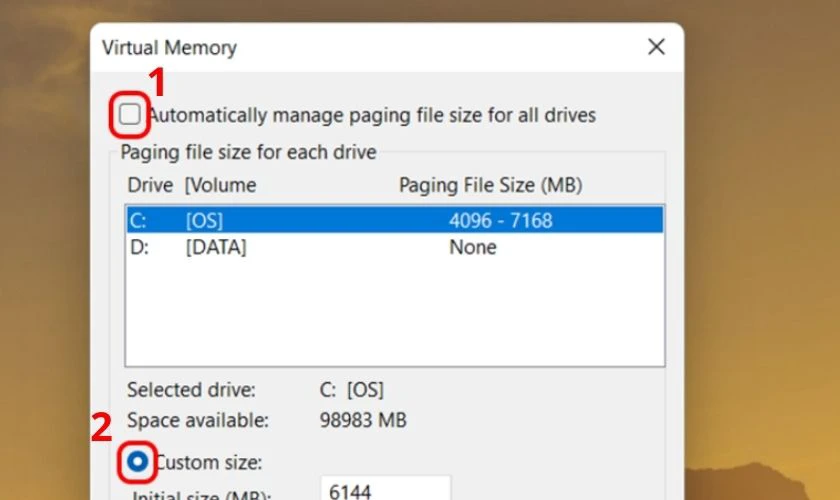
Tiếp tục, bạn điền thông số RAM mà bạn muốn tạo. Trong đó:
- Initial size: Đây là dung lượng khởi đầu. Công thức tính: dung lượng RAM vật lý nhân với 1.5.
- Maximum size: Đây là dung lượng tối đa mà bộ nhớ RAM ảo có thể đạt tới. Công thức tính: dung lượng RAM vật lý nhân với 4.
Để có thể tự tính toán hoặc áp dụng thông số có sẵn dưới đây:
|
Dung lượng RAM vật lý |
Initial size |
Maximum size |
|
4GB |
6144 |
16384 |
|
8GB |
12288 |
32768 |
|
16GB |
24576 |
65536 |
Bước 4: Sau khi điền xong, bạn nhấn Set rồi nhấn tiếp OK là hoàn tất.
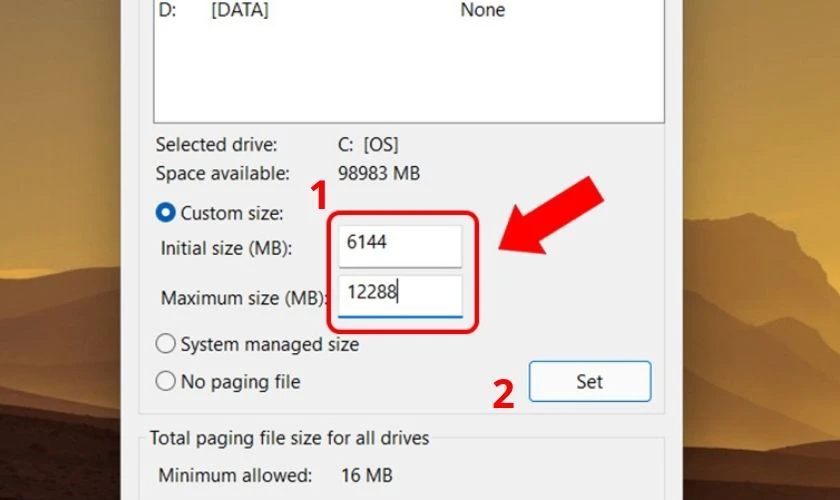
Bạn khởi động lại máy tính và kiểm tra hiệu quả nhé.
Lưu ý khi set RAM ảo cho máy tính cần biết
Khi set RAM ảo cho máy tính bạn cần lưu ý những vấn đề sau:
- Không nên tạo RAM ảo trên nhiều ổ đĩa: Nhiều người lầm tưởng việc này có thể giúp tăng thêm nhiều dung lượng RAM. Thế nhưng thực tế là dù bạn có set bao nhiêu thì dung lượng RAM ảo vẫn không thể nhiều hơn. Vậy nên, chỉ cần set trên 1 ổ đĩa là đủ.
- Nên Virtual Memory trên ổ đĩa HDD: Việc tạo RAM ảo trên ổ SSD có thể ảnh hưởng đến hoạt động của SSD. Đồng thời, làm giảm tuổi thọ của ổ đĩa này. Do đó, bạn chỉ nên set trên ổ HDD.

Bạn cũng không nên quá lạm dụng Virtual Memory. Đây chỉ nên là một cách để bạn xoay sở tạm thời. Để sử dụng lâu dài thì lựa chọn tốt nhất vẫn là nâng cấp RAM.
Một số câu hỏi thường gặp
Có rất nhiều câu hỏi liên quan đến việc tạo RAM ảo cho máy tính. Điện Thoại Vui sẽ tổng hợp và giải đáp nhanh cho bạn một số câu hỏi thường gặp nhất nhé.
Khi nào cần set RAM ảo cho máy tính?
Tạo RAM ảo khi bạn cần sử dụng RAM mà máy tính không thể đáp ứng đủ. Set Virtual Memory để cải thiện tình trạng giật, lag khi chơi game hoặc làm việc với ứng dụng nặng,...
Set RAM ảo có hại không?
Câu trả lời là Có. Việc sử dụng RAM ảo thường xuyên có thể làm giảm tuổi thọ của RAM thật.
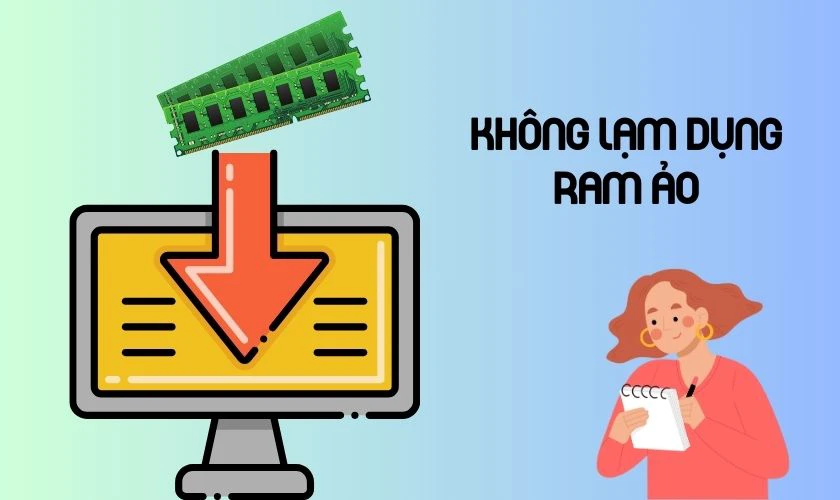
Nguy cơ hỏng RAM cao hơn. Bạn có thể sẽ phải tốn nhiều tiền hơn để sửa chữa, thay thế.
Có nên tự set RAM ảo tại nhà cho máy tính không?
Bạn có thể tự set RAM ảo cho máy tính tại nhà theo hướng dẫn trên của Điện Thoại Vui. Tuy nhiên, cần lưu ý là chỉ sử dụng khi cần thiết. Không nên lạm dụng RAM ảo nhé.
Muốn tắt RAM ảo phải làm sao?
Bạn thực hiện các bước tương tự như khi tạo RAM ảo. Tuy nhiên, tại cửa sổ Virtual Memory bạn sẽ không chọn Custom size nữa mà chọn trực tiếp vào ổ đĩa mà bạn đã tạo RAM ảo.
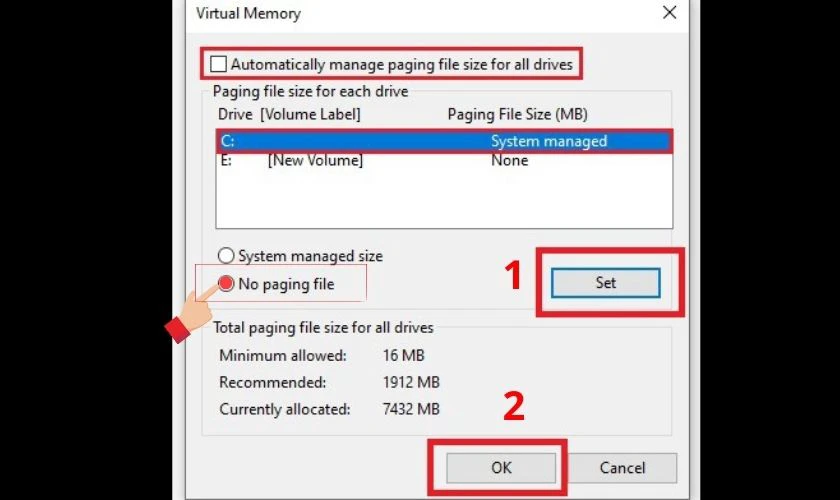
Sau đó, tick chọn No paging file để tắt RAM ảo. Nhấn tiếp mục Set và chọn OK là xong.
Nên set RAM ảo hay nâng cấp RAM?
Nếu bạn chỉ có nhu cầu sử dụng tạm thời thì tạo RAM ảo sẽ giúp bạn tối ưu chi phí. Nhưng nếu muốn sử dụng lâu dài cũng như bảo vệ thiết bị tốt hơn, bạn nên nâng cấp RAM vật lý nhé.
Kết luận
Set RAM ảo Virtual Memory là gì và cách thực hiện trên Win 10, Win 11 đã được chia sẻ trong bài viết trên. Chúc các bạn thực hiện thành công. Đừng quên theo dõi website Điện Thoại Vui để xem thêm nhiều bài viết hữu ích khác nhé!
Bạn đang đọc bài viết Cách set RAM ảo cho laptop Win 10, Win 11 đơn giản nhất tại chuyên mục Thủ thuật thiết bị trên website Điện Thoại Vui.
Sản phẩm liên quan

Mình là Thảo, Mình có niềm yêu thích đặc biệt với những gì liên quan đến công nghệ. Những thay đổi, xu hướng với về công nghệ luôn là điều làm mình hứng thú, khám phá và muốn cập nhật đến mọi người. Hy vọng rằng với vốn kiến thức trong hơn 4 năm viết về công nghệ, những chia sẻ của mình sẽ hữu ích cho bạn. Trao đổi với mình điều bạn quan tâm ở đây nhé.





