Hướng dẫn sử dụng Solver trong Excel chi tiết nhất
Hướng dẫn sử dụng Solver trong Excel chi tiết nhất
Nếu bạn đang tìm kiếm hướng dẫn sử dụng Solver trong Excel chi tiết có ví dụ đi kèm. Thì bạn không nên lướt qua bài viết này. Solver là gì và cách sử dụng ra sao sẽ được cập nhật từ A - Z tại đây. Theo dõi ngay nhé!
Excel Solver là gì?
Trước khi xem qua hướng dẫn sử dụng Solver trong Excel chi tiết. Hãy cùng chúng tôi tìm hiểu Excel Solver là gì trước nhé. Excel Solver là một trong những công cụ tích hợp trong Microsoft Excel. Với mục đích là giải quyết các vấn đề một cách tối ưu hóa. Đồng thời tìm ra giải pháp tốt nhất cho các bài toán phức tạp.
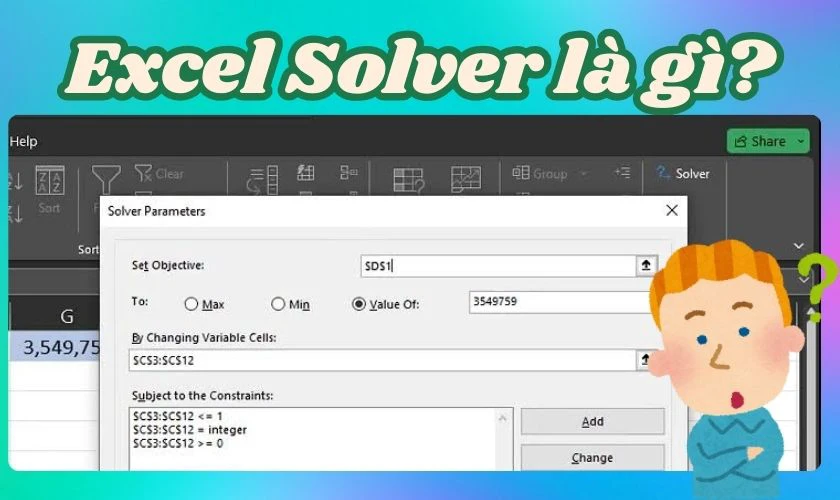
Cụ thể hơn, với một kế hoạch kinh doanh đề ra, Excel Solver sẽ giúp bạn tìm ra giải pháp tối ưu về chi phí, quản lý lịch trình,... Tuy nhiên, bạn cần chắc chắn đã xác định được các biến số quyết định và biến liên quan. Lúc này, Excel Solver sẽ dựa trên thông tin bạn cung cấp để tính toán giá trị tối ưu cho các biến.
Excel Solver là một công cụ cực kỳ hữu ích cho người dùng phân tích. Từ doanh nghiệp, nhà nghiên cứu, giáo viên tới những sinh viên đang cần giải quyết các bài toán phức tạp nhất.
Nguyên tắc sử dụng Solver trong Excel
Để chạy Solver hiệu quả, bạn cần phải tuân thủ thực hiện theo quy trình 4 bước dưới đây:
Bước 1: Bạn cần xác định chính xác hàm mục tiêu (Objective Function).
Đây là bước đầu tiên và cũng là bước quan trọng để có thể chạy Solver. Bạn cần xác định chính xác hàm mục tiêu bạn muốn tối ưu. Ví dụ như công thức tính toán chi phí, lợi nhuận,...
Bước 2: Bạn thiết lập các ràng buộc (Constraints).
Đây là bước bạn đặt ra những giá trị ràng buộc cho các biến trong bài toán. Hoặc hiểu là giới hạn giá trị mà các biến có thể đạt được.
Bước 3: Bạn tiến hành tổ chức, sắp xếp dữ liệu trên bảng tính Excel.
Bạn thực hiện nhập các thông tin liên quan hàm mục tiêu, các biến và ràng buộc lên bảng tính Excel. Bên cạnh đó, bạn cần chắc chắn rằng có thể thay đổi các giá trị biến một cách dễ dàng để kiểm tra kết quả.
Bước 4: Tiến hành sử dụng Solver để tìm phương án tối ưu.
Sau khi thực hiện 3 bước trên, bạn tiến hành sử dụng Solver để tìm ra giải pháp tối ưu. Trên thanh công cụ, bạn mở tab Data, chọn Solver. Sau đó, bạn tiến hành nhập hàm mục tiêu, các biến thay đổi và các ràng buộc tương ứng. Tiếp tục chọn các tùy chọn cần thiết và nhấn Solve.
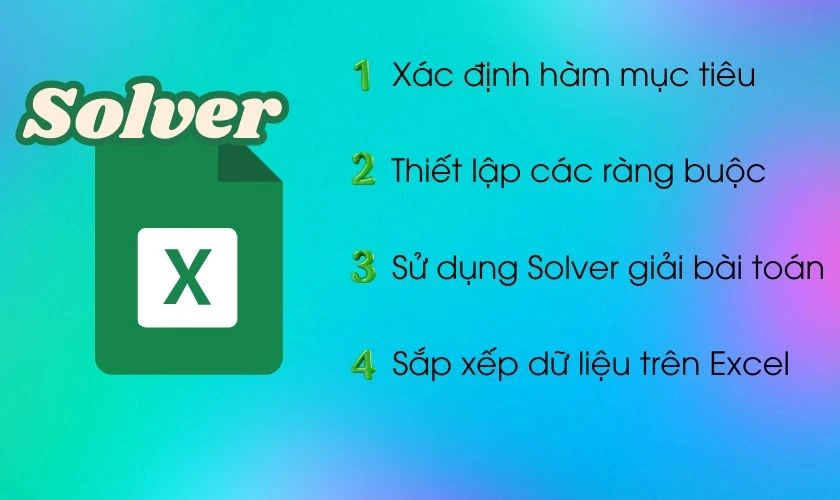
Sau khi hoàn tất, Solver sẽ tìm ra các giá trị tối ưu thỏa mãn các ràng buộc đã đưa ra và trả kết quả cho bạn.
Cách thêm Solver trong Excel
Cách thêm Solver trong Excel được thực hiện đơn giản, nhanh chóng qua 4 bước, cụ thể:
Bước 1: Tại tab File, bạn chọn Options.
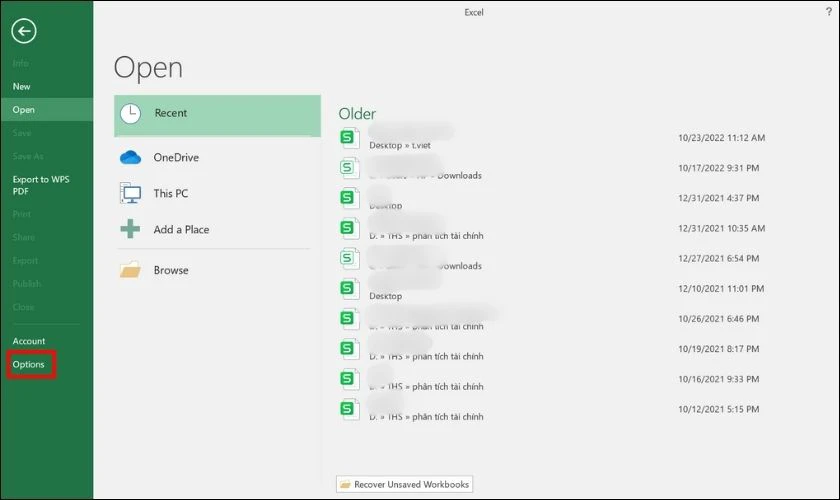
Bước 2: Lúc này, cửa sổ Excel Options sẽ hiện ra, bạn nhấn vào Add-ins.
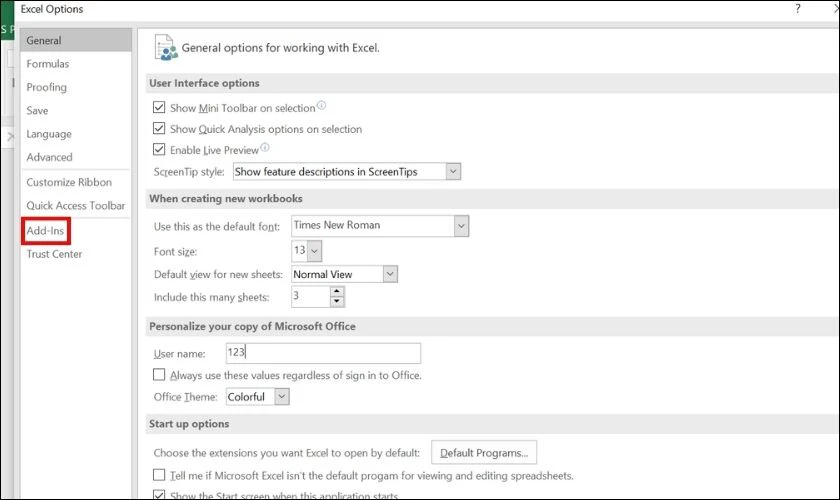
Bước 3: Tại mục Manage, bạn tiếp tục chọn Go bên cạnh Add-ins.
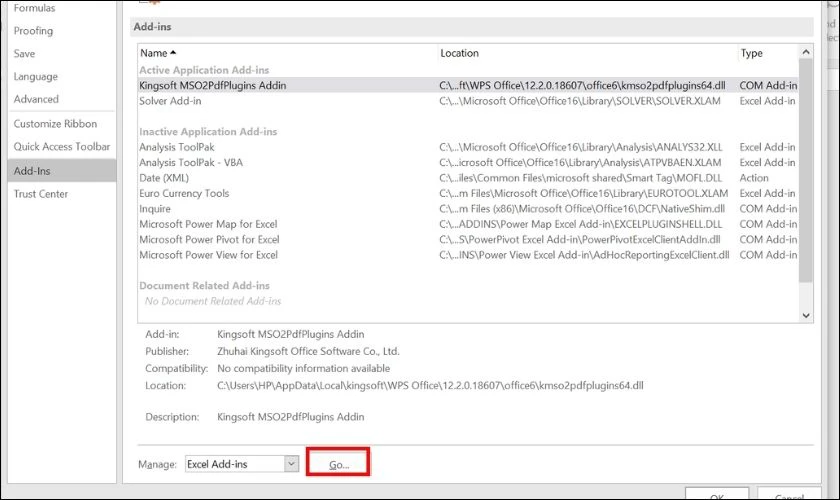
Bước 3: Tại hộp thoại mới mở ra, bạn chọn vào ô Solver Add-in, sau đó nhấn chọn OK.
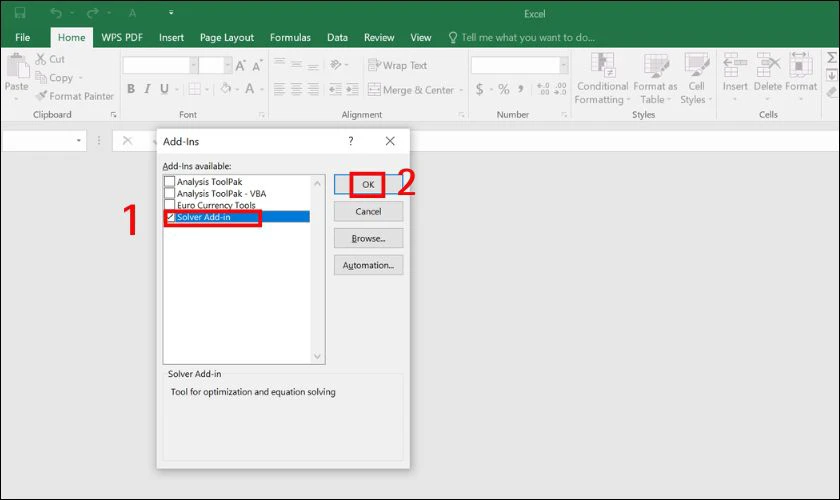
Bước 4: Sau khi thực hiện 3 bước trên, Solver đã xuất hiện trên tab Data, nằm trong nhóm Analyze.
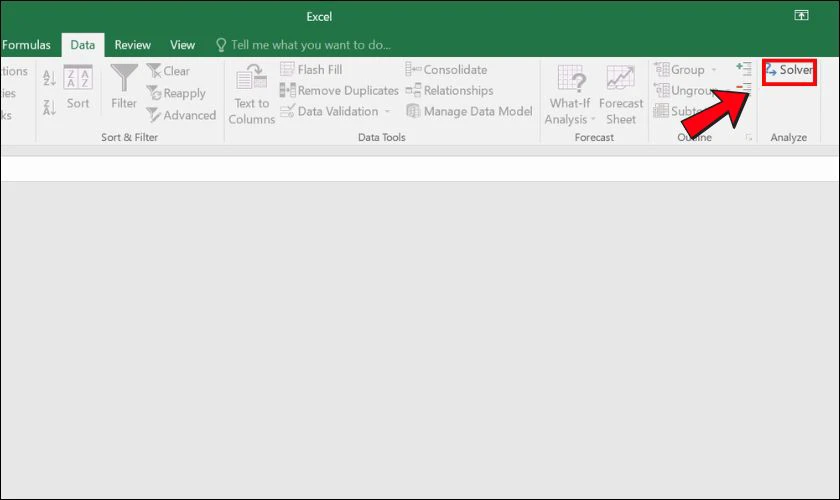
Sau khi thêm Solver trong Excel, bạn đã có thể sử dụng Solver để giải quyết bài toán đề ra.
Hướng dẫn sử dụng Solver trong Excel
Sau khi đã có Solver trong Excel, bạn đã có thể sử dụng Solver để giải quyết bài toán của mình. Solver sẽ trả kết quả cho bạn trong thời gian nhanh nhất. Ngoài ra, bạn cũng có thể thay đổi các yêu cầu mà không cần nhập lại dữ liệu.
Xét vấn đề bài toán như sau: Ông Nam muốn đưa ra kế hoạch cho dịch vụ mới của cửa hàng. Trong đó, chi phí cho thiết bị mới là 40000 USD và cần trả góp trong 12 tháng. Theo dự kiến, số lượng khách sử dụng dịch vụ sẽ từ 50 người trở lại.
Mục tiêu của bài toán: Tính toán chi phí tối thiểu cho một lần cung cấp dịch vụ, sao cho ông Nam có thể trả hết chi phí thiết bị mới trong khoảng thời gian yêu cầu.
Bước 1: Chạy Excel Solver
Đầu tiên, bạn tiến hành nhập các thông tin bài toán lên bảng tính Excel.
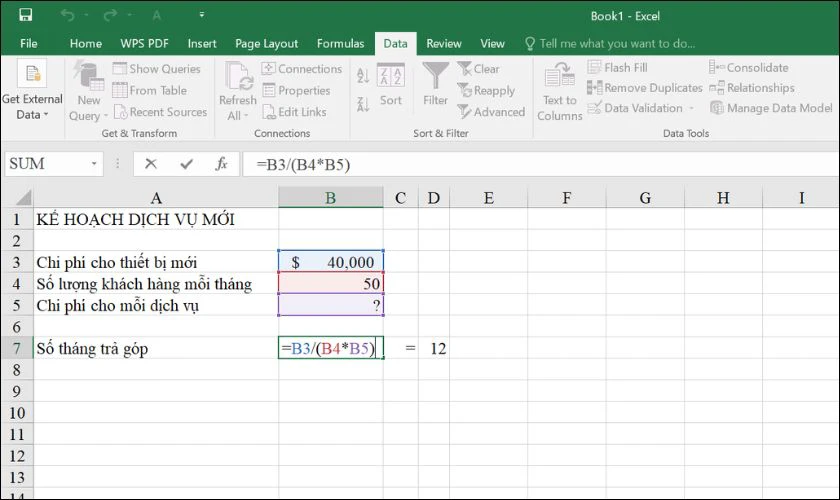
Sau đó bạn vào Data, chọn Analysis và chọn Solver.
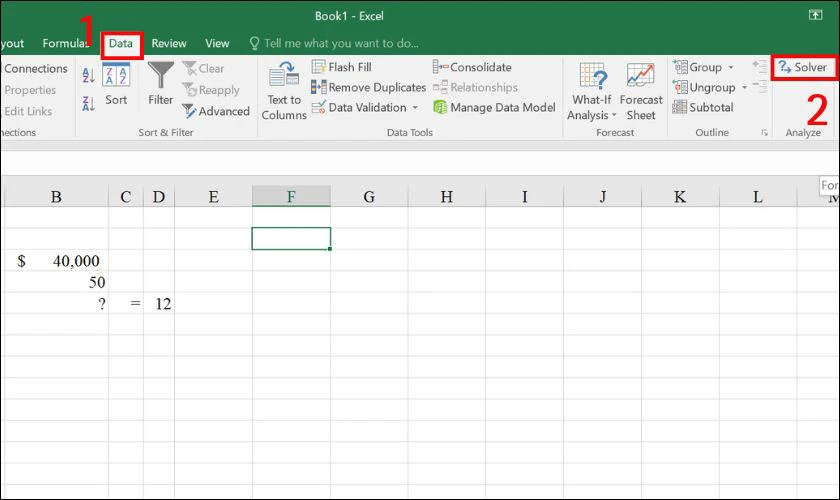
Như vậy là bạn đã khởi động thành công công cụ Solver của Excel.
Bước 2: Xác định vấn đề
Sau khi bạn đã khởi động Solver, cửa sổ Solver Parameters sẽ xuất hiện, nhiệm vụ của bạn là cần xác định ba yếu tố quan trọng. Bao gồm Mục tiêu (Objective cells), các ô Biến (Variable cells) và các ô ràng buộc (Constraints cells).
Công việc của Excel Solver là tìm kiếm giá trị của ô Mục tiêu bằng cách thay đổi giá trị các ô biến sao cho nằm trong giới hạn các ô ràng buộc. Cụ thể cách nhập từng ô như sau:
Objective Cells (ô mục tiêu)
Những ô Mục tiêu (Objective Cells) chứa các phương trình biểu thị mục tiêu của bài toán. Mục tiêu của giá trị là đạt tối đa hoặc tối thiểu hoặc giá trị cụ thể nào đó.
Đối với bài toán trên, ô mục tiêu là B7. Đây là ô biểu thị cho thời gian thanh toán được tính bằng công thức: =B3/(B4*B5). Và mục tiêu ban đầu là 12 tháng nên ô B7 này sẽ bằng 12.
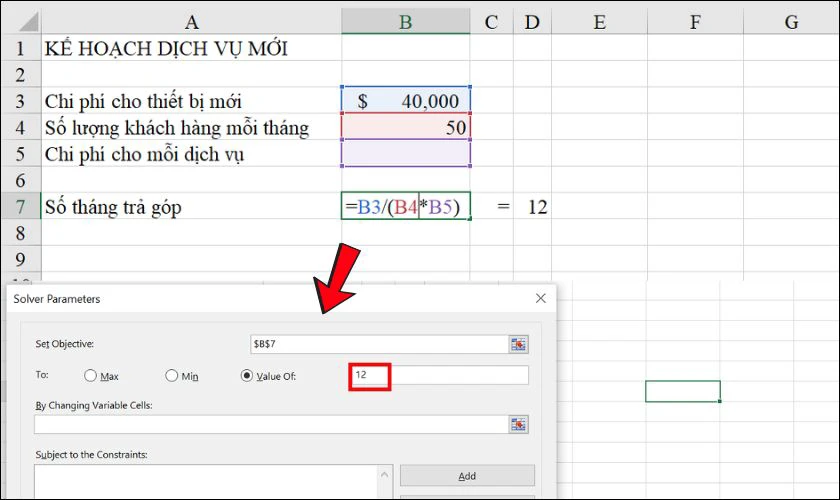
Như vậy, tại set Objective, chúng ta điền $B$7. Sau đó, chọn vào Value of: Điền vào là 12.
Variable Cells (các ô biến)
Đây là các ô chứa dữ liệu có thể biến đổi nhằm đạt được mục tiêu đề ra. Đối với Excel Solver, bạn có thể xác định tối đa 200 ô biến này.
Đối với bài toán trên: Các ô biến được xác định bao gồm:
- Ô B4: Số lượng khách hàng dự kiến mỗi tháng, phải nhỏ hơn hoặc bằng 50.
- Ô B5: Chi phí của mỗi dịch vụ.
Như vậy, tại By Changing Variable Cells, bạn thực hiện kéo 2 ô B4:B5.
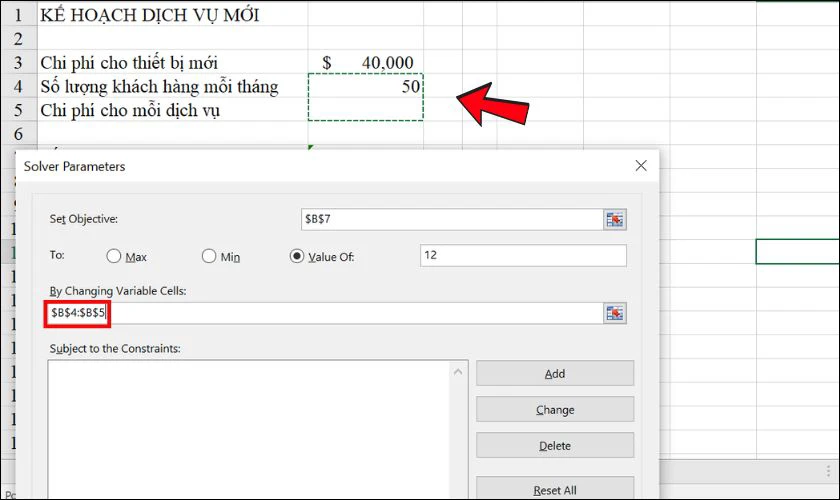
Constraints Cells (các ô ràng buộc)
Đây là những điều kiện ràng buộc mà bài toán cần phải đáp ứng. Để thực hiện thêm ràng buộc, bạn làm theo các bước sau đây:
- Bạn nhấn Add ở phía bên phải Subject to the Constraints.
- Tại mục Add Constraint hiện ra, bạn nhập điều kiện của bài toán. Trong đó, Cell Reference là giá trị của ô tham chiếu, Constraint là ô ràng buộc. Ô chính giữa sẽ là mối quan hệ giữa ô tham chiếu và ô ràng buộc.
- Sau đó, bạn bấm Add để thêm.
- Sau đó, bạn tiếp tục nhập cho các điều kiện ràng buộc khác.
- Sau khi đã nhập đầy đủ các ràng buộc, bạn nhấn OK để quay lại.
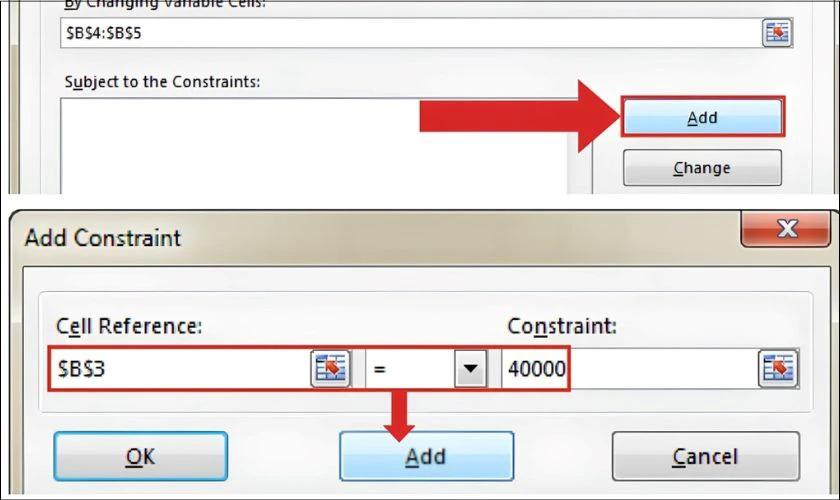
Solver cho phép bạn xác định các mối quan hệ sau đây giữa ô tham chiếu và ô ràng buộc:
- Nhỏ hơn hoặc bằng (<=), lớn hơn hoặc bằng (>=) và bằng (=).
- Số nguyên: Nếu ô biến tham chiếu phải là một số nguyên, bạn chọn int và ô Constraint bạn sẽ thấy xuất hiện từ Integer.
- Các ô tham chiếu có giá trị khác nhau: Trong trường hợp mỗi ô trong phạm vi được tham chiếu phải chứa giá trị khác nhau, bạn chọn dif. Khi chọn lệnh này, ngay tại ô Constraint bạn sẽ thấy xuất hiện từ AllDierence.
- Nhị phân: Trường hợp bạn muốn giới hạn một ô tham chiếu là 0 hoặc 1, bạn chọn bin. Lúc này, tại ô Constraint sẽ xuất hiện từ Binary.
Sau khi đã nhập các ràng buộc mà bạn muốn chỉnh sửa hoặc xóa một ràng buộc nào đó. Thì:
- Để sửa đổi ràng buộc: Bạn nhấp vào ràng buộc đó, sau đó chọn Change.
- Để xóa ràng buộc: Bạn nhấp vào ràng buộc đó, sau đó chọn Delete.
Ở bài toán ví dụ trên, tại bước ràng buộc này, chúng ta có 2 ràng buộc như sau:
- Chi phí của thiết bị mới có giá trị là 40000 USD: Tương ứng B3 = 40000.
- Số lượng khách dự kiến mỗi tháng phải nhỏ hơn hoặc bằng 50: Tương ứng B4 <= 50.
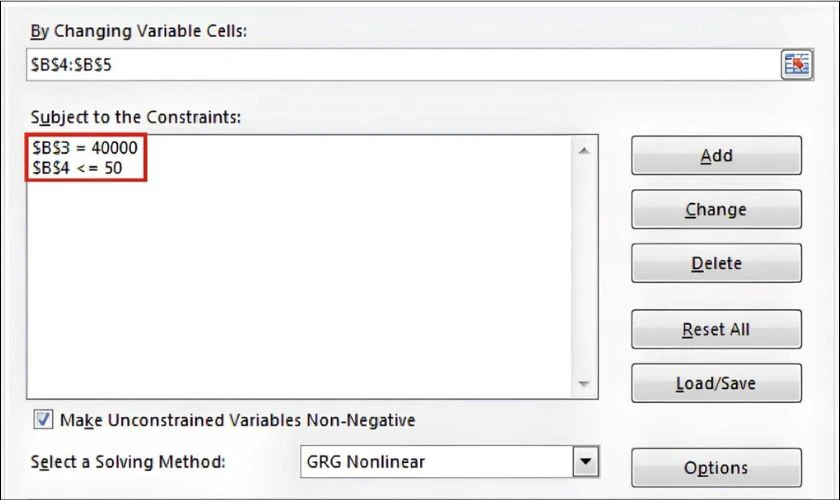
Sau khi nhập xong ràng buộc, tại ô Subject to the constraints bạn sẽ thấy hiển thị:
$B$3 = 40000
$B$4 <= 50
Bước 3: Giải quyết vấn đề
Sau khi đã hoàn tất thiết lập các thông số cần thiết, bạn chọn vào Solve trong cửa sổ Solver Parameters để chạy kết quả. Thông thường, thời gian xử lý dữ liệu của Excel Solver sẽ phụ thuộc vào độ phức tạp của dữ liệu, bộ nhớ, hiệu năng và tốc độ xử lý của máy tính.
Khi xử lý xong dữ liệu, Excel Solver sẽ trả cửa sổ Solver Results cho bạn. Để giữ lại giải pháp mà Solver đã tìm ra, bạn nhấp chọn Keep the Solver Solutions. Sau đó, bạn bấm OK để xác nhận. Sau đó, cửa sổ Solver Excel sẽ đóng lại và kết quả về giải pháp tối ưu sẽ được hiển thị trực tiếp trên màn hình Sheet Excel của bạn.
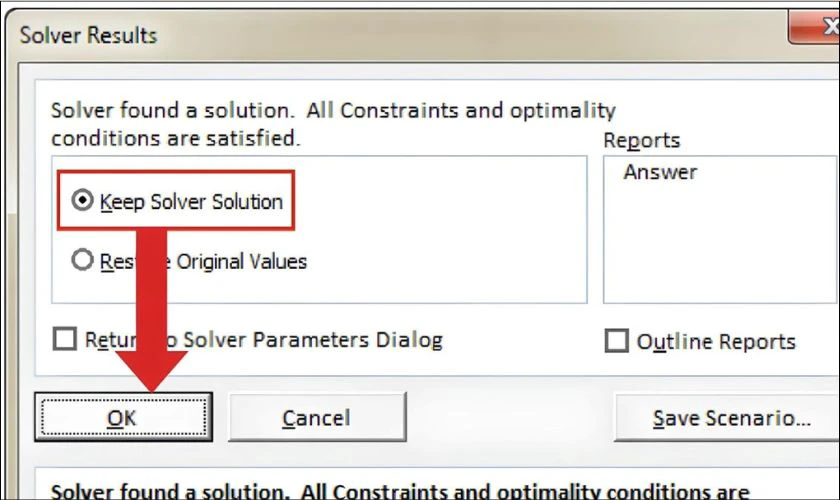
Tại bài toán ví dụ trên, kết quả được trả về là giá trị $66,67 sẽ xuất hiện tại ô B5. Đây là con số biểu thị cho chi phí tối thiểu cho mỗi lần cung cấp dịch vụ tương ứng.
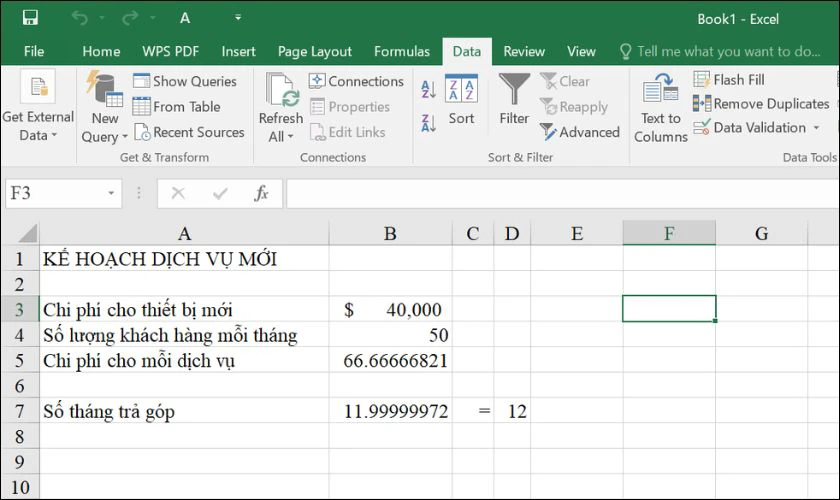
Điều này có thể giải thích rằng, ông Nam có thể trả hết số tiền đang vay trong 12 tháng, với chi phí cung cấp cho mỗi dịch vụ tương ứng là $66.67, miễn là mỗi tháng cửa hàng có ít nhất 50 khách hàng.
Câu hỏi thường gặp về hướng dẫn sử dụng Solver trong Excel
Dưới đây là những câu hỏi thường gặp trong hướng dẫn sử dụng Solver trong Excel:
Thời gian tối đa để giải một bài toán trong Solver Excel mặc định là bao nhiêu?
Thời gian tối đa là một trong những giá trị dừng mặc định của Solver Excel. Theo đó, giá trị mặc định này sẽ là 100 giây đối với các bài toán đơn giản. Hoặc thời gian tối đa bạn có thể nhập vào là 32.767 giây.
Solver trong Excel ở đâu?
Solver sau khi cài đặt sẽ nằm trong nhóm Analyze trên thanh tab Data trong Excel.
Bước 1: Bạn vào tab File, chọn Options.
Bước 2: Tại cửa sổ Excel Options, bạn nhấn vào Add-ins, tiếp tục chọn Solver Add-in và bấm Go.
Bước 3: Bạn đánh dấu vào ô Solver Add-in và nhấn OK.
Bước 4: Lúc này, Solver đã xuất hiện trên tab Data, trong nhóm Analyze.
Bạn cần làm gì để chạy Solver và tối ưu hóa hàm mục tiêu?
Bạn tiến hành mở tab Data trên thanh công cụ, chọn Solver. Sau đó, tiến hành điền hàm mục tiêu, các biến thay đổi và ràng buộc tương ứng. Bạn chọn các tùy chọn cần thiết và nhấn Solve để bắt đầu quá trình tối ưu. Sau đó, Solver sẽ tìm kiếm giá trị tối ưu cho biến để thỏa mãn các ràng buộc đã đặt và trả kết quả cho bạn.
Kết luận
Trên đây là hướng dẫn sử dụng Solver trong Excel và ví dụ đi kèm cụ thể. Hy vọng bài viết sẽ giúp bạn hiểu rõ hơn về tính năng này của Excel. Đồng thời áp dụng thành công để giải quyết cho các bài toán của bạn. Đừng quên theo dõi Điện Thoại Vui để tìm hiểu thêm các công cụ hỗ trợ trong Excel nhé!
Bạn đang đọc bài viết Hướng dẫn sử dụng Solver trong Excel chi tiết nhất tại chuyên mục Excel trên website Điện Thoại Vui.

Mình là Thảo, Mình có niềm yêu thích đặc biệt với những gì liên quan đến công nghệ. Những thay đổi, xu hướng với về công nghệ luôn là điều làm mình hứng thú, khám phá và muốn cập nhật đến mọi người. Hy vọng rằng với vốn kiến thức trong hơn 4 năm viết về công nghệ, những chia sẻ của mình sẽ hữu ích cho bạn. Trao đổi với mình điều bạn quan tâm ở đây nhé.

