In 2 mặt bị lệch lề trên dưới phải làm sao?
In 2 mặt bị lệch lề trên dưới phải làm sao?
In 2 mặt bị lệch lề trên dưới trong Word, Excel, PDF là lỗi phổ biến khi in tài liệu. Bài viết này sẽ giúp bạn hiểu nguyên nhân và hướng dẫn cách chỉnh sửa đơn giản lỗi này. Để từ đó tài liệu được in ra luôn chuẩn đẹp.
In 2 mặt bị lệch lề trên dưới là sao?
Trong khi in ấn, việc gặp phải lỗi in 2 mặt bị lệch lề trên dưới là không hiếm gặp. Lỗi này không chỉ ảnh hưởng đến thẩm mỹ của tài liệu mà còn gây khó khăn khi đóng quyển. Dưới đây là nguyên nhân dẫn đến tình trạng in 2 mặt bị lệch lề trên dưới:
- Cài đặt máy in chưa chính xác: Nếu khổ giấy được chọn trong cài đặt không trùng khớp với kích thước giấy thực tế. Nội dung có thể bị lệch khi in hai mặt. Ngoài ra, việc đặt sai thông số căn lề hoặc chế độ in hai mặt không được cấu hình phù hợp. Đều có thể dẫn đến chênh lệch lề trên và dưới.
- Lỗi phần cứng máy in: Bộ phận cơ học trong máy in, đặc biệt là con lăn kéo giấy và cảm biến nhận diện giấy bị bẩn, mòn hoặc hư hỏng. Điều này sẽ khiến giấy di chuyển lệch hướng. Khi đó, khoảng cách lề giữa hai mặt in có thể không đồng đều, gây mất cân đối.
- Lỗi phần mềm hoặc driver máy in: Driver máy in không tương thích với hệ điều hành có thể khiến máy in hoạt động sai lệch. Ngoài ra, nếu phần mềm soạn thảo văn bản có cài đặt lề không chính xác hoặc không đồng nhất giữa hai mặt. Vậy thì tình trạng lệch lề cũng có thể xảy ra.
- Vấn đề từ khay giấy: Khay giấy đóng vai trò quan trọng trong việc giữ cho giấy nạp vào máy in một cách chính xác. Nếu giấy trong khay không được căn chỉnh ngay ngắn. Máy in có thể kéo giấy không đều, gây lệch lề giữa hai mặt.

Lỗi in lệch lề giữa hai mặt có thể xuất phát từ nhiều nguyên nhân khác nhau. Từ cài đặt phần mềm đến vấn đề phần cứng của máy in. Việc biết rõ nguyên nhân sẽ giúp người dùng tìm được cách chính xác để khắc phục tình trạng này.
Sửa lỗi in 2 mặt bị lệch lề trên dưới trong Word
Khi in tài liệu 2 mặt trong Word, đôi khi bạn sẽ gặp tình trạng lệch lề trên dưới giữa hai trang đối xứng. Lỗi này thường xảy ra do các thiết lập mặc định của Word khi in trên khổ giấy A4 hoặc 8.5 x 11 inch. Dưới đây là cách khắc phục lỗi này bằng cách tắt tùy chọn tự điều chỉnh tỷ lệ khi in.
Bước 1: Mở Microsoft Word trên máy tính sau đó nhấn vào File ở góc trên bên trái màn hình.
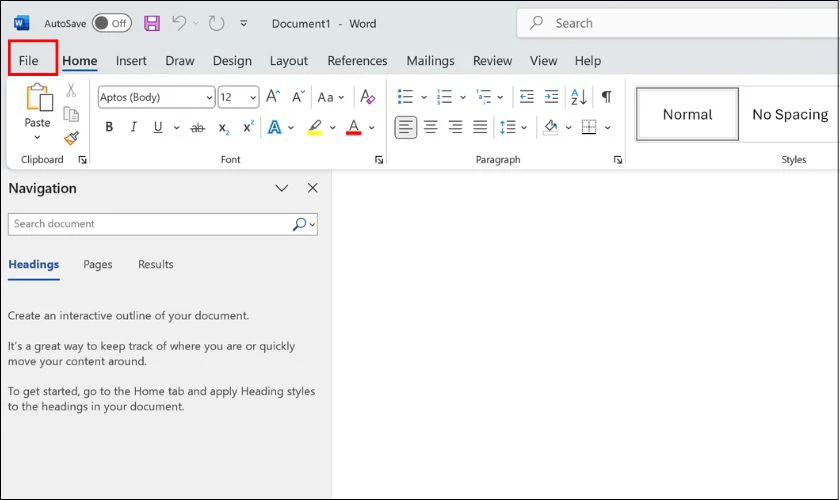
Bước 2: Kế tiếp bạn chọn Options ở góc bên trái cuối màn hình để truy cập vào cài đặt của Word.
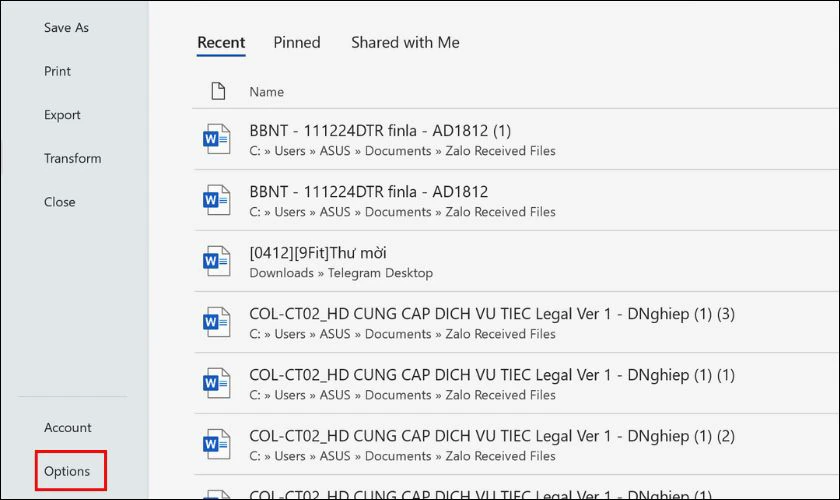
Bước 3: Khi cửa sổ Word Options hiện ra, bạn chọn Advanced từ thanh bên trái. Kéo xuống phần Print để tìm cài đặt in. Tìm tùy chọn Scale content for A4 or 8.5 x 11 paper sizes. Bỏ dấu tích (✓) trong ô để tắt tính năng tự điều chỉnh tỷ lệ in. Nhấn OK để lưu lại cài đặt và đóng cửa sổ Word Options.
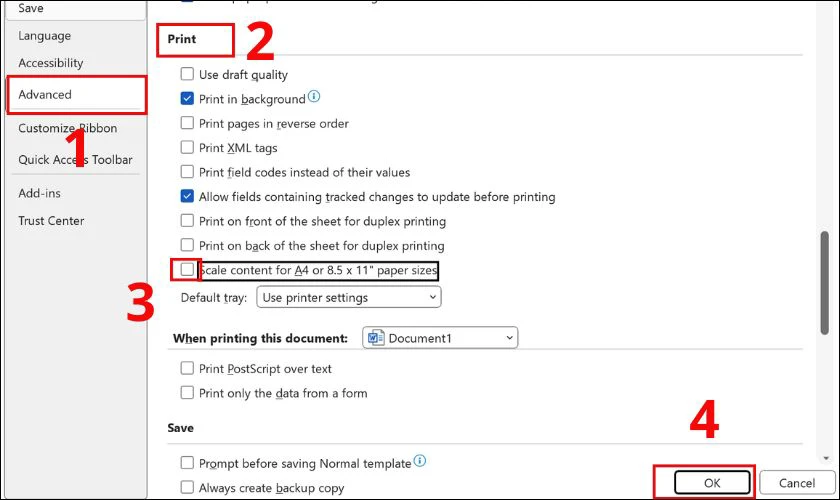
Sau đó bạn tiến hành in thử tài liệu 2 mặt để kiểm tra xem lệ in đã đều chưa. Hy vọng với các bước hướng dẫn trên. Bạn có thể dễ dàng khắc phục lỗi in 2 mặt bị lệch lề trên dưới trong Word.
Sửa lỗi in 2 mặt bị lệch lề trên dưới trong Excel
Khi in ấn trong Excel, đôi khi bạn sẽ gặp phải tình trạng lề trang bị lệch giữa hai mặt giấy, gây mất thẩm mỹ và khó đọc. Nguyên nhân chủ yếu đến từ việc Excel tự động điều chỉnh tỷ lệ nội dung để phù hợp với các kích thước giấy khác nhau. Dưới đây là hướng dẫn chi tiết giúp bạn khắc phục lỗi này một cách đơn giản.
Bước 1: Trên thanh công cụ của Excel, nhấp vào File.
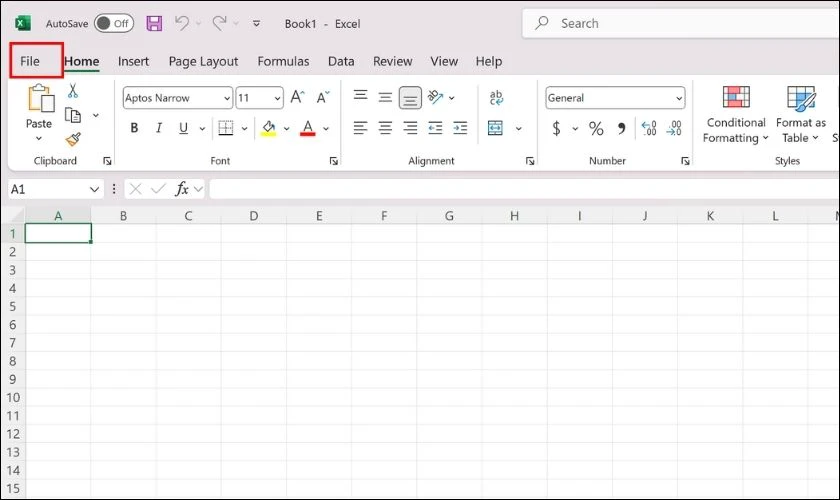
Bước 2: Chọn Options để mở cửa sổ thiết lập.
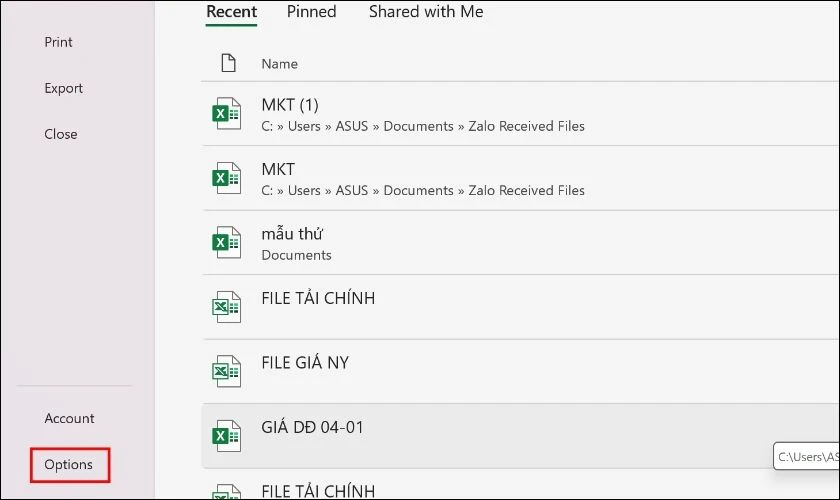
Bước 3: Khi cửa sổ Excel Options xuất hiện, bạn chọn mục Advanced. Sau đó bạn kéo xuống phần General. Kế tiếp bạn bỏ dấu tích ở tùy chọn Scale content for A4 or 8.5 x 11 paper sizes. Cuối cùng bạn nhấn OK để lưu lại thay đổi. Lúc này bạn có thể tiến hành in thử để kiểm tra xem lỗi lệch lề đã được khắc phục chưa.
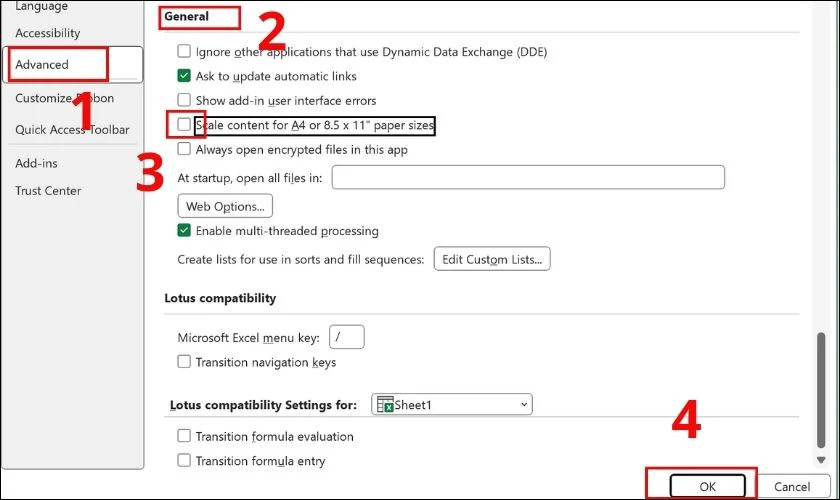
Sau khi thực hiện các bước trên, trang in của bạn sẽ không còn lệch lề khi in hai mặt. Hy vọng hướng dẫn này sẽ giúp bạn giải quyết được vấn đề một cách nhanh chóng và hiệu quả.
Sửa lỗi máy in bị lệch lề trên dưới hiệu quả
Khi in tài liệu, bạn có thể gặp phải tình trạng máy in bị lệch lề trên dưới, gây mất thẩm mỹ và khó đọc. Để khắc phục lỗi này, bạn có thể tham khảo và thực hiện theo các bước dưới đây:
Bước 1: Mở file Word chứa nội dung cần in. Truy cập vào tab File trên thanh công cụ sau đó chọn Options.
Bước 2: Trong hộp thoại Word Options, điều hướng đến tab Display. Tại mục Page display options, hãy tích chọn Show white space between pages in Print Layout view để bật hiển thị khoảng trắng giữa các trang. Cuối cùng nhấn OK để lưu thay đổi.
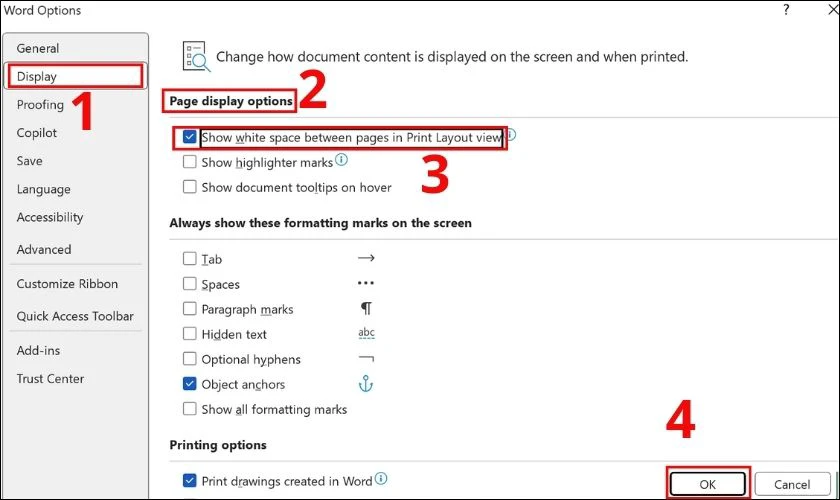
Bạn thử in lại tài liệu để kiểm tra xem lỗi lệch lề đã được khắc phục hay chưa. Việc thiết lập đúng khoảng trắng giữa các trang giúp bản in rõ ràng. Từ đó tránh được lỗi máy in bị lệch lề trên dưới.
Cách hạn chế lỗi in 2 mặt bị lệch lề trên dưới
In 2 mặt giúp tiết kiệm giấy và tạo tài liệu chuyên nghiệp hơn. Nhưng lỗi thường gặp là bị lệch lề trên dưới, khiến nội dung không thẳng hàng giữa các trang. Điều này có thể ảnh hưởng đến trải nghiệm đọc và gây khó khăn khi đóng quyển. Dưới đây là một số cách để hạn chế lỗi này:
- Kiểm tra cài đặt máy in: Chọn đúng chế độ in 2 mặt (duplex) trong trình điều khiển máy in. Thiết lập kiểu lật trang phù hợp với nhu cầu. Đó là lật cạnh dài (Flip on Long Edge) hoặc Lật cạnh ngắn (Flip on Short Edge).
- Căn chỉnh lề trước khi in: Kiểm tra lề trên và dưới trong file in, đảm bảo khoảng cách hợp lý giữa các trang đối diện. Sử dụng chế độ 'Print Preview' để xem trước bản in.
- Chọn loại giấy phù hợp: Giấy mỏng hoặc quá trơn có thể bị lệch khi máy in kéo giấy. Hãy chọn loại giấy tiêu chuẩn hoặc dày hơn một chút để in ổn định hơn.
- Căn chỉnh khay giấy đúng cách: Đảm bảo giấy được đặt ngay ngắn trong khay và không bị lệch. Kiểm tra xem có vật cản nào trong khay giấy gây kẹt giấy không.
- Sử dụng phần mềm hỗ trợ: Nếu cần in tài liệu dài hoặc đóng quyển. Bạn hãy sử dụng Adobe Acrobat hoặc phần mềm hỗ trợ in chuyên dụng để căn chỉnh chính xác hơn.

Bằng cách kiểm tra và điều chỉnh theo các bước trên. Bạn có thể hạn chế tối đa tình trạng này, giúp tài liệu in ra chuyên nghiệp và dễ đọc hơn.
Kết luận
In 2 mặt bị lệch lề trên dưới không còn là vấn đề nếu biết cách điều chỉnh đúng cách. Hãy áp dụng ngay các mẹo trên để có bản in hoàn hảo hơn. Hãy truy cập website Điện Thoại Vui để cập nhật những mẹo hay khi dùng máy in nhé.
Bạn đang đọc bài viết In 2 mặt bị lệch lề trên dưới phải làm sao? tại chuyên mục Thủ thuật ứng dụng trên website Điện Thoại Vui.

Mình là Thảo, Mình có niềm yêu thích đặc biệt với những gì liên quan đến công nghệ. Những thay đổi, xu hướng với về công nghệ luôn là điều làm mình hứng thú, khám phá và muốn cập nhật đến mọi người. Hy vọng rằng với vốn kiến thức trong hơn 4 năm viết về công nghệ, những chia sẻ của mình sẽ hữu ích cho bạn. Trao đổi với mình điều bạn quan tâm ở đây nhé.

