Cách kết nối chuột với iPad đơn giản, nhanh chóng nhất
Cách kết nối chuột với iPad đơn giản, nhanh chóng nhất
Kết nối chuột với iPad giúp mọi thao tác làm việc và giải trí của bạn trở nên nhanh chóng hiệu quả hơn. Vậy làm thế nào để kết nối chuột với iPad đơn giản, nhanh trong 3s? Lợi ích của việc kết nối chuột với iPad là gì? Cùng Điện Thoại Vui khám phá cách kết nối chuột với iPad chi tiết để trải nghiệm nhé!
Cách kết nối chuột với iPad nhanh chóng, đơn giản
Sau đây là hướng dẫn cách kết nối chuột với iPad nhanh chóng, đơn giản cho bạn tham khảo nhanh.
Bước 1: Mở chuột Bluetooth
Hãy bật chuột Bluetooth lên và đảm bảo rằng nó không kết nối với thiết bị nào khác. Nếu chuột đã được ghép đôi với thiết bị khác, hãy tiến hành reset để làm mới kết nối.
Bước 2: Cài đặt của iPad -> Trợ năng -> Cảm ứng
Tiếp theo bạn vào phần Cài đặt của iPad, chọn phần Trợ năng và chọn vào mục Cảm ứng.
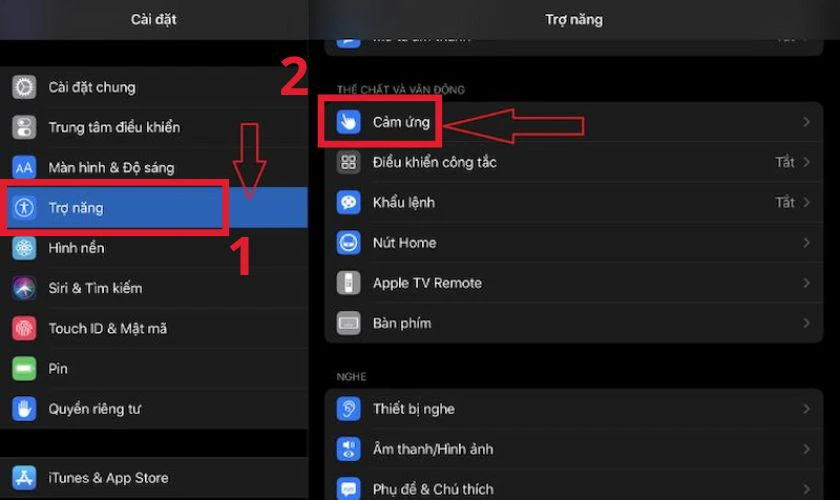
Sau khi hoàn tất, bạn đến với bước thứ 3 bên dưới.
Bước 3: Chọn tiếp vào mục Assistive Touch
Tiếp theo, bạn chọn vào mục Assistive Touch.
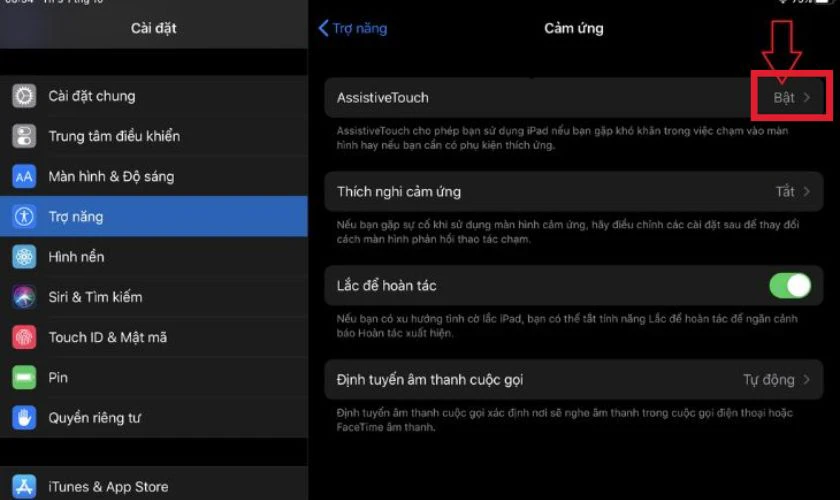
Tại đây bạn xem trạng thái đang hiển thị là Bật hay Tắt. Nếu đang tắt bạn click vào để hiện trạng thái Bật nhé.
Bước 4: Bật tính năng này lên -> Thiết bị
Bạn hãy bật tính năng mục Assistive Touch lên và chọn mục Thiết bị.
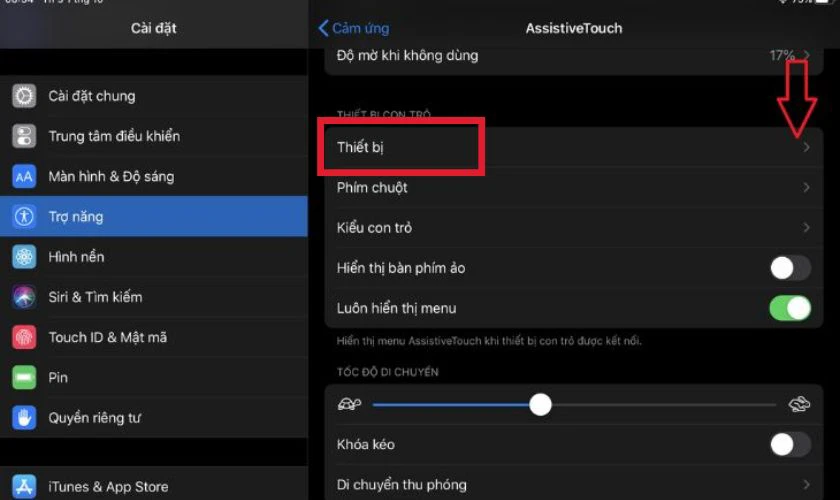
Bạn click vào dấu > để mở các tùy chọn và tính năng trong mục này.
Bước 5: Chọn thiết bị Bluetooth
Lúc này tên của các thiết bị Bluetooth có thể ghép nối được sẽ hiển thị.
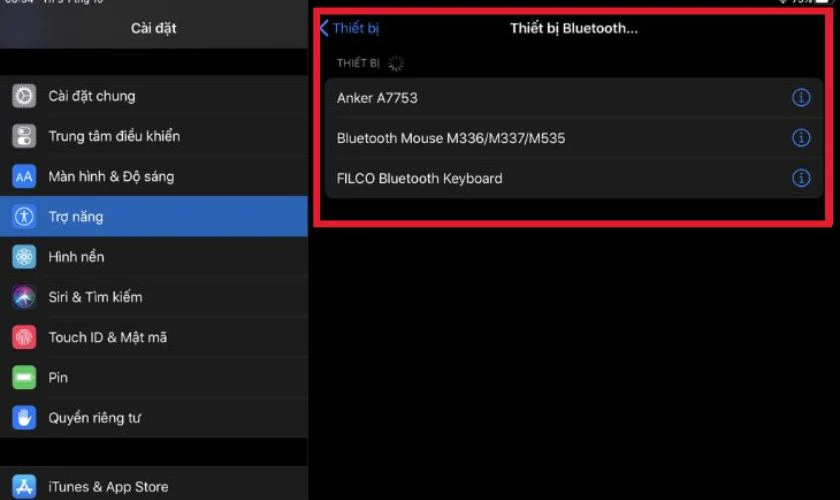
Bạn tìm và bấm chọn vào tên thiết bị mà bạn muốn ghép nối.
Bước 6: Chọn và kết nối với chuột đã được bật bluetooth
Cuối cùng, khi tên chuột hiển thị trên màn hình iPad, bạn nhấn chọn vào tên chuột Bluetooth để hoàn thành việc kết nối.
Cách tùy chỉnh khi kết nối chuột với iPad
Sau đây là một số cách để tùy chỉnh khi kết nối chuột với iPad để bạn tham khảo nhanh.
Điều chỉnh kích thước và màu sắc con trỏ chuột
Sau khi ghép đôi thành công, chuột sẽ báo hiệu bằng đèn. Bạn có thể dễ dàng tùy chỉnh kích thước và màu sắc của con trỏ chuột để tạo nên một trải nghiệm cá nhân hóa. Hướng dẫn cách để điều chỉnh kích thước và màu sắc con trỏ chuột như sau:
Bước 1: Đầu tiên, bạn vào phần Settings chọn mục Accessibility, rồi chọn Touch tiếp đến chọn AssistiveTouch.
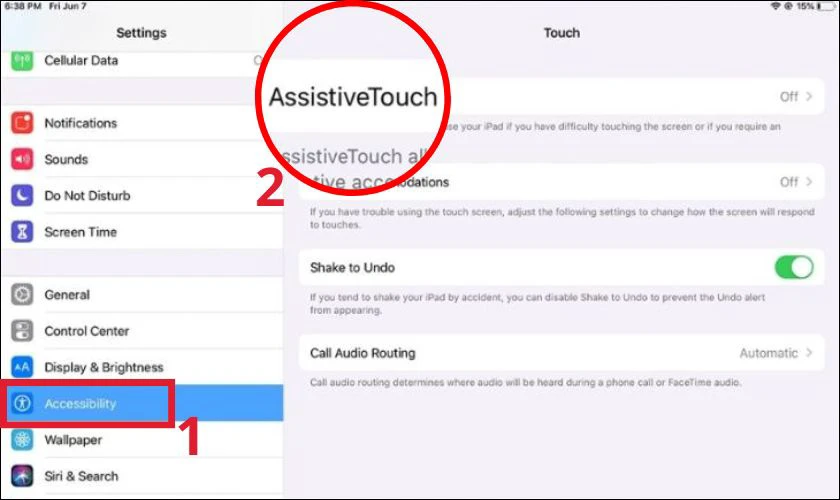
Bước 2: Sau đó, chọn Cursor ở mục AssistiveTouch.
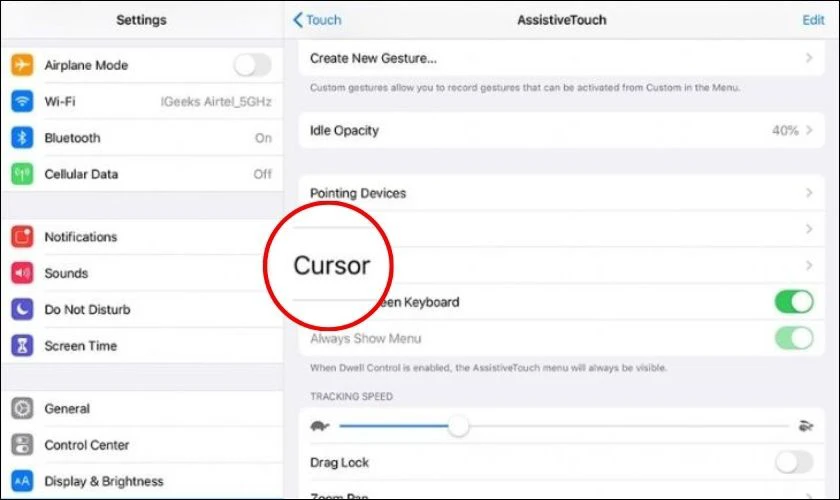
Bước 3: Tiếp đến bạn bật Large Cursor để thay đổi kích thước con trỏ. Tùy chỉnh thay đổi màu sắc ở phía dưới mục Large Cursor.
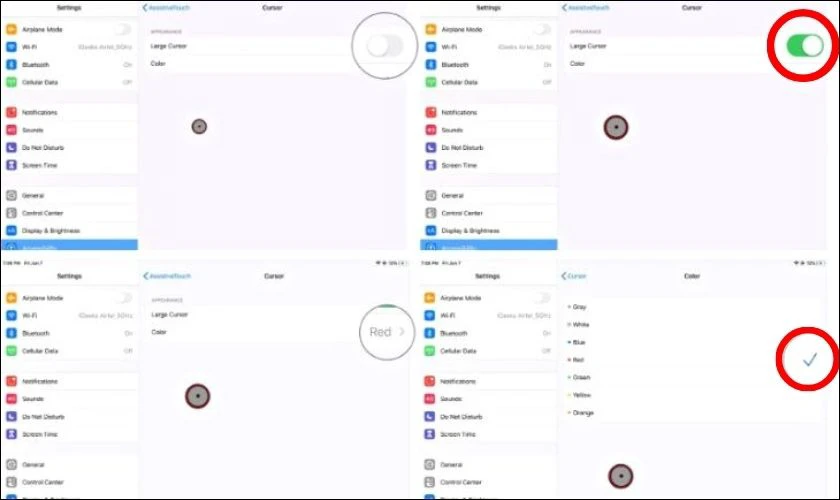
Với 3 bước đơn giản trên đây, bạn sẽ có thể dễ dàng tùy chỉnh kích thước và màu sắc con trỏ chuột khi kết nối với iPad rồi đấy!
Điều chỉnh tốc độ di chuyển của con trỏ chuột
Bạn có thể điều chỉnh tốc độ di chuyển của con trỏ chuột nhanh hay chậm để phù hợp với nhu cầu sử dụng của mình. Sau đây là hướng dẫn chi tiết cách thực hiện:
Bước 1: Vào mục Settings chọn Accessibility rồi chọn Touch tiếp đến chọn AssistiveTouch (giống mục điều chỉnh kích thước và màu sắc con trỏ chuột phía trên).
Bước 2: Chọn mục Tốc độ di chuyển và kéo thả thanh trượt từ trái sang phải (làm nhanh) hoặc từ phải sang trái (làm chậm) để điều chỉnh tốc độ chuột.
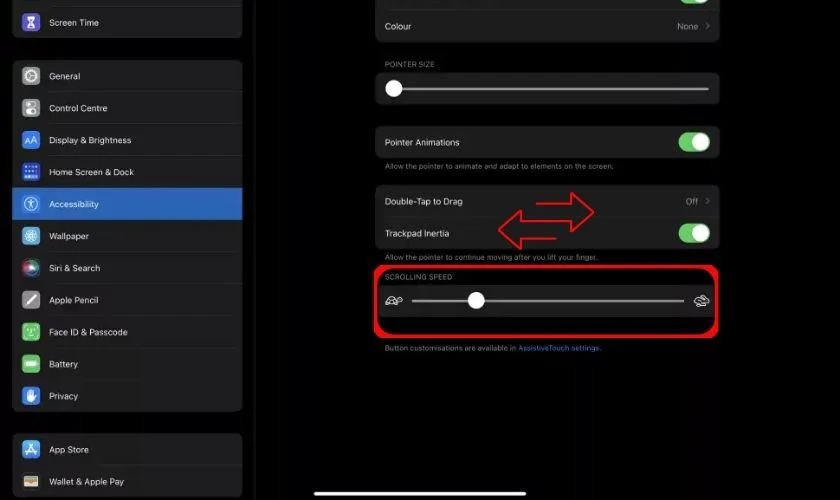
Trên đây là hai bước hướng dẫn điều chỉnh tốc độ di chuyển của con trỏ chuột. Tiếp theo, hãy cùng tìm hiểu về cách tùy chỉnh hiển thị bàn phím.
Tùy chọn hiển thị bàn phím
Bạn muốn tập trung vào công việc mà không bị phân tán bởi bàn phím, bạn chỉ cần vào phần Cursor và tắt tùy chọn Show Onscreen Keyboard là bạn đã có thể thoải mái làm việc hoặc chơi game.
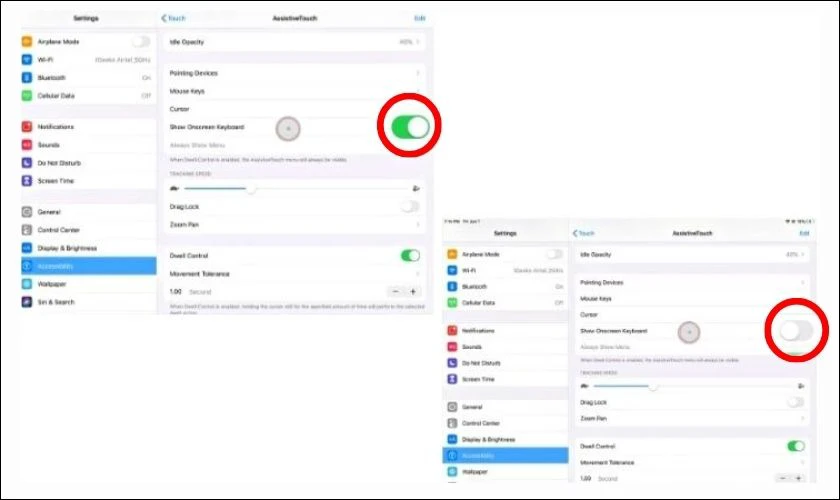
Đây là cách tùy chỉnh để tắt hoặc bật hiển thị bàn phím mà bạn có thể tham khảo. Tiếp theo, hãy khám phá về cách tùy chọn hiển thị menu.
Tùy chọn hiển thị Menu
Để tùy chọn hiển thị Menu hiện hoặc ẩn, bạn cần vào phần Always Show Menu trong mục AssistiveTouch để tắt vô hiệu hóa tính năng này.
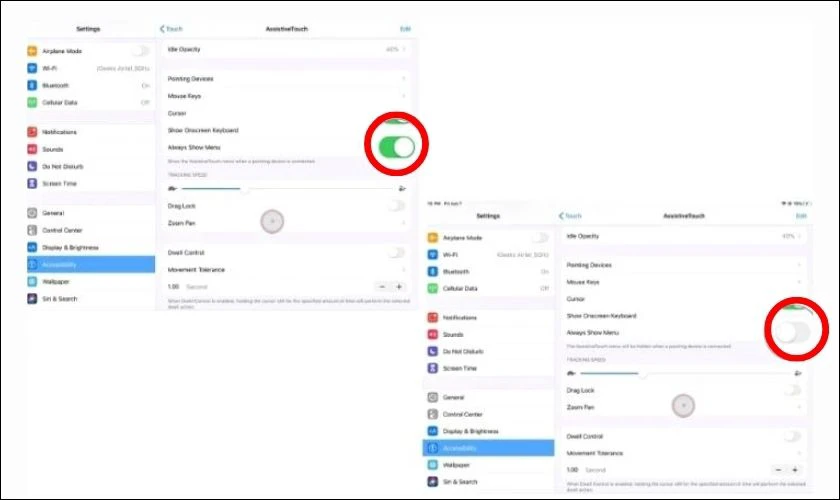
Chỉ với 1 bước đơn giản, bạn đã có thể tùy chỉnh hiển thị menu một cách dễ dàng và nhanh chóng.
Thay đổi hướng cuộn và tốc độ theo dõi
Trong phần cài đặt chung, bạn có thể thay đổi hướng cuộn tốc độ theo dõi để có khả năng phản hồi cao hơn bằng cách bật và tắt Cuộn tự nhiên.
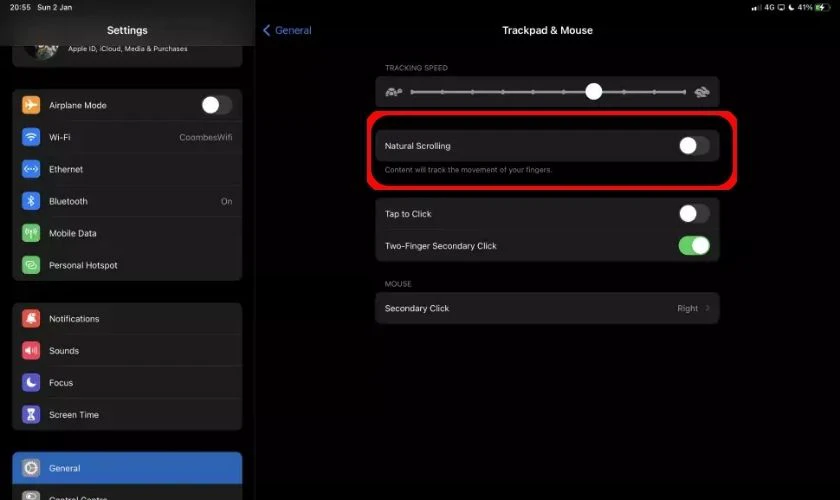
Hy vọng bạn sẽ áp dụng thành công các hướng dẫn để có thể tùy chỉnh khi kết nối chuột với iPad một cách nhanh chóng nhất.
Lợi ích của việc kết nối chuột với iPad
Việc sử dụng chuột với iPad mang lại nhiều lợi ích, giúp bạn tăng năng suất làm việc, trải nghiệm giải trí tốt hơn và tương tác với iPad một cách linh hoạt hơn. Sau đây là một số lợi ích cụ thể:
- Thao tác nhanh và dễ dàng hơn: Khi kết nối chuột với iPad, bạn sẽ thực hiện các tác vụ một cách dễ dàng và chính xác hơn thay vì cứ phải vuốt trên màn hình.
- Dễ sử dụng app: Khi làm việc với các ứng dụng như Lightroom, MindNode, Pages, Keynote. Thay vì những thao tác trên màn hình cảm ứng, bạn có thể dễ dàng thực hiện các tác vụ một cách chính xác và nhanh chóng.
- Trải nghiệm tốt hơn: Chuột mang lại cảm giác sử dụng tự nhiên hơn so với việc sử dụng màn hình cảm ứng. Các thao tác di chuyển con trỏ, chọn, kéo thả trở nên nhanh chóng và mượt mà hơn, giúp bạn tiết kiệm thời gian làm việc.
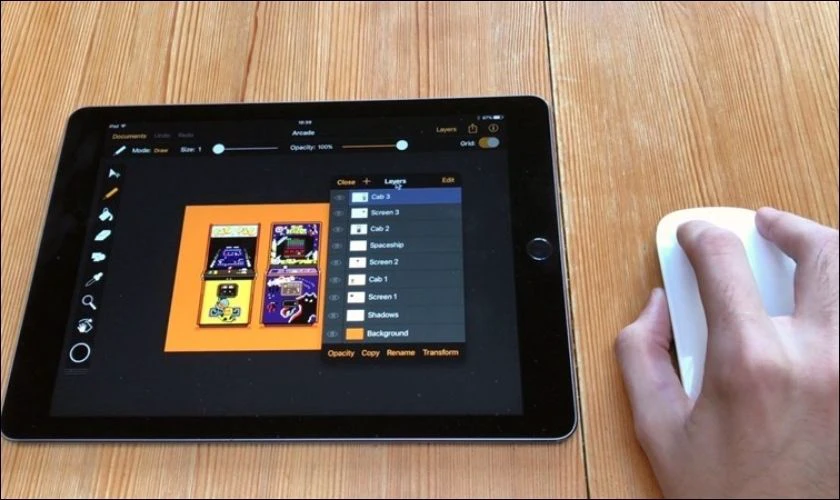
Nếu bạn thường xuyên làm việc với các ứng dụng văn phòng, thiết kế đồ họa hoặc chơi game trên iPad, thì việc kết nối chuột với iPad là một lựa chọn đáng cân nhắc.
Tại sao kết nối chuột với iPad không thành công?
Có nhiều nguyên nhân có thể khiến việc kết nối chuột với iPad không thành công. Dưới đây là một số nguyên nhân phổ biến nhất:
- Chuột không nằm trong phạm vi kết nối: Chuột Bluetooth thường có phạm vi kết nối khoảng 10 mét. Nếu khoảng cách quá xa, kết nối sẽ bị gián đoạn.
- Nhiễu sóng Bluetooth: Các thiết bị Bluetooth khác như tai nghe, bàn phím, điện thoại... có thể gây nhiễu sóng, ảnh hưởng đến kết nối.
- Chuột đang kết nối với thiết bị khác: Nếu chuột đã được ghép đôi với một thiết bị khác, nó sẽ không thể kết nối với iPad.
- Bluetooth trên iPad bị tắt hoặc có vấn đề: Nếu Bluetooth trên iPad bị tắt hoặc gặp lỗi, bạn sẽ không thể kết nối chuột.
- Pin chuột yếu: Pin yếu có thể khiến chuột không đủ năng lượng để kết nối.
- Chuột bị lỗi phần cứng: Nếu chuột bị hỏng, nó sẽ không thể hoạt động bình thường.
- Lỗi phần mềm trên iPad: Các lỗi phần mềm trên iPad có thể gây ra xung đột và làm gián đoạn kết nối Bluetooth.

Đây là list tổng hợp một số nguyên nhân khiến cho việc kết nối chuột với iPad không thành công. Vậy cách khắc phục tình trạng này như thế nào? Cùng tìm hiểu ở nội dung tiếp theo nhé!
Cách khắc phục lỗi kết nối chuột với iPad
Để khắc phục lỗi kết nối chuột với iPad, bạn hãy thử từng cách dưới đây nhé:
- Bật Bluetooth trên cả iPad và chuột: Đảm bảo cả hai thiết bị đều đã bật Bluetooth.
- Đặt chuột gần iPad: Khoảng cách lý tưởng là trong vòng 10 mét.
- Tắt các thiết bị Bluetooth khác: Các thiết bị như tai nghe, loa Bluetooth có thể gây nhiễu.
- Đưa chuột về chế độ ghép đôi: Bạn cần tham khảo hướng dẫn sử dụng của chuột để biết cách thực hiện.
- Khởi động lại iPad và chuột: Đôi khi, khởi động lại đơn giản có thể giải quyết vấn đề.
- Cập nhật phần mềm: Kiểm tra xem có bản cập nhật nào cho iPad và chuột không. Nếu có hãy ấn tải và cập nhật và thử kết nối lại.
- Thay pin chuột: Nếu chuột dùng pin, hãy thử thay pin mới bạn nhé.
- Kiểm tra thông tin kỹ thuật: Đảm bảo chuột của bạn tương thích với iPad và iPad của bạn cũng có hỗ trợ kết nối chuột ngoại vi. Bạn có thể tham khảo danh sách các thiết bị hỗ trợ của Apple để chắc chắn hơn về vấn đề này.
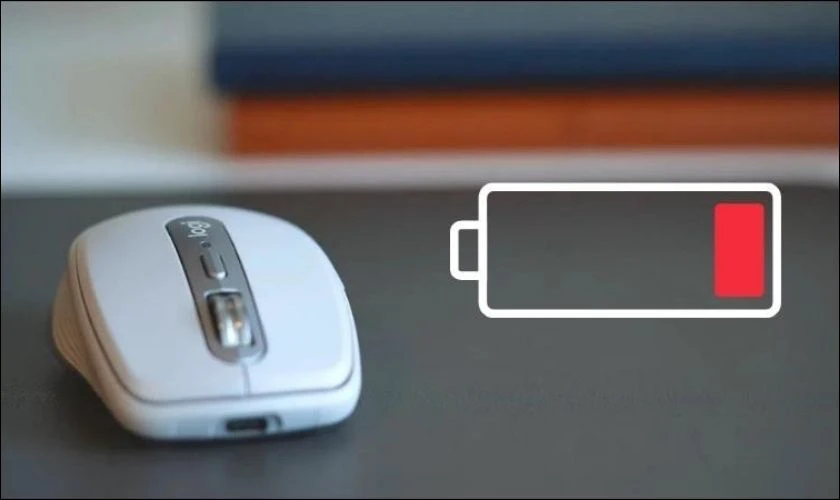
Hy vọng những thông tin trên sẽ giúp bạn khắc phục được lỗi kết nối chuột với iPad. Áp dụng thử xem bạn nhé!
Cách ngắt, huỷ kết nối chuột với iPad
Nếu bạn không muốn sử dụng chuột Bluetooth nữa, bạn có thể ngắt hủy kết nối với iPad theo hướng dẫn các sau:
Bước 1: Bạn vào Cài đặt trên iPad, vào Trợ năng và chọn mục Bluetooth.
Bước 2: Tại tên chuột mà bạn muốn ngắt kết nối, hãy nhấn vào biểu tượng chữ i bên cạnh để ngắt kết nối.
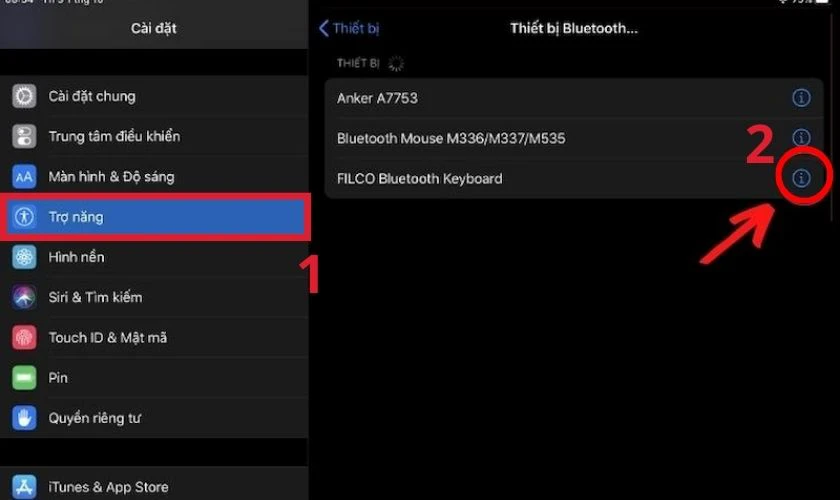
Lưu ý rằng sau khi ngắt kết nối, lần sau khi kết nối lại, bạn sẽ cần thực hiện lại quá trình ghép đôi lại từ đầu.
Mời các bạn tham khảo thêm các mẫu chuột bàn phím giá rẻ đang được kinh doanh tại Điện Thoại Vui nhé:
[dtv_product_related category='phu-kien/chuot-ban-phim']
Xem thêm các sản phẩm chuột bàn phím giá rẻ
Lưu ý khi kết nối chuột với iPad
Việc kết nối chuột với iPad mang lại trải nghiệm sử dụng mượt mà hơn. Tuy nhiên, để quá trình kết nối diễn ra suôn sẻ và ổn định, bạn cần lưu ý một số điều sau:
- Đảm bảo iPad của bạn đang chạy iPadOS phiên bản hỗ trợ kết nối chuột.
- Không phải tất cả các loại chuột đều tương thích với iPad. Vì thế bạn nên ưu tiên chọn các loại chuột Bluetooth được thiết kế riêng cho thiết bị di động hoặc có hỗ trợ kết nối với iPad.
- Một số chuột sử dụng dongle USB để kết nối. Bạn sẽ cần một adapter USB-C sang USB-A (hoặc Lightning, tùy thuộc vào iPad của bạn) để cắm dongle vào iPad.
- Đảm bảo chuột của bạn luôn được sạc đầy. Pin yếu có thể gây gián đoạn kết nối.
- Lưu ý giữ khoảng cách giữa chuột và iPad trong phạm vi 10 mét để đảm bảo kết nối ổn định.
- Bạn nên kiểm tra cài đặt trợ năng, đảm bảo chuột đã được bật và kết nối đúng cách.Nhiều loại chuột cho phép bạn tùy chỉnh các nút, tốc độ cuộn và các tính năng khác. Tìm hiểu về các tùy chỉnh này để tối ưu hóa trải nghiệm sử dụng.
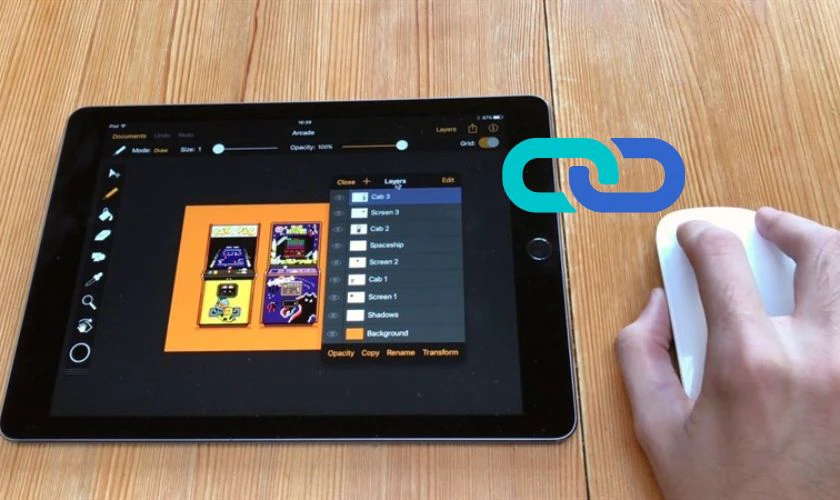
Với những lưu ý này, bạn sẽ kết nối chuột với iPad một cách dễ dàng và hiệu quả. Lưu ngay lại những điều lưu ý quan trọng này khi kết nối chuột với iPad nhé!
Kết luận
Bài viết trên Điện Thoại Vui đã hướng dẫn cho bạn cách kết nối chuột với iPad nhanh chóng và dễ dàng mà ai cũng có thể làm được. Và cũng đưa ra những nguyên nhân và cách khắc phục khi chuột không kết nối được với iPad. Mong rằng những thông tin chia sẻ trên sẽ giúp ích cho bạn trong việc sử dụng và kết nối chuột với iPad!
Bạn đang đọc bài viết Cách kết nối chuột với iPad đơn giản, nhanh chóng nhất tại chuyên mục Thủ thuật thiết bị trên website Điện Thoại Vui.

Tôi là Trần My Ly, một người có niềm đam mê mãnh liệt với công nghệ và 7 năm kinh nghiệm trong lĩnh vực viết lách. Công nghệ không chỉ là sở thích mà còn là nguồn cảm hứng vô tận, thúc đẩy tôi khám phá và chia sẻ những kiến thức, xu hướng mới nhất. Tôi hi vọng rằng qua những bài viết của mình sẽ truyền cho bạn những góc nhìn sâu sắc về thế giới công nghệ đa dạng và phong phú. Cùng tôi khám phá những điều thú vị qua từng con chữ nhé!

