Cách khóa cổng USB trên máy tính đơn giản, nhanh chóng
Cách khóa cổng USB trên máy tính đơn giản, nhanh chóng
Khóa cổng USB trên máy tính sẽ giúp hạn chế tình trạng máy bị nhiễm virus độc lại. Tuy nhiên không phải ai cũng biết thực hiện cách khóa cổng USB trên máy. Bài viết này sẽ tổng hợp cho bạn 7 cách đơn giản có thể khóa cổng USB trên laptop. Ngoài ra bài viết cũng sẽ chỉ ra nguyên nhân vì sao cổng USB bị khóa.
Tổng hợp cách khóa cổng USB trên máy tính
Để khóa cổng USB trên máy tính người dùng cần có kiến thức về phần cứng mới thực hiện được. Dưới đây là hướng dẫn cách khóa cổng USB mà bạn có thể tham khảo và thực hiện theo:
Vô hiệu hóa Autorun để khóa cổng USB trên máy tính
Vô hiệu hóa Autorun là biện pháp hiệu quả để ngăn chặn phần mềm độc hại xâm nhập qua USB. Dưới đây là hướng dẫn chi tiết cách thực hiện vô hiệu hóa Autorun mà bạn có thể tham khảo:
Bước 1: Bạn nhấn tổ hợp phím Windows + R để mở cửa sổ lệnh Run. Sau đó bạn nhập Gpedit.msc và nhấn Enter.
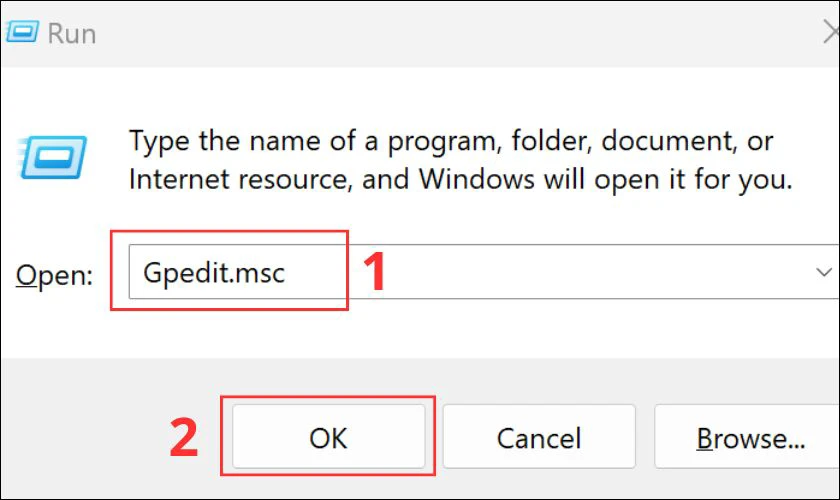
Bước 2: Bạn hãy chọn vào Computer Configuration. Sau đó bạn chọn tiếp Administrative Templates. Tiếp đến bạn chọn vào Windows Components.
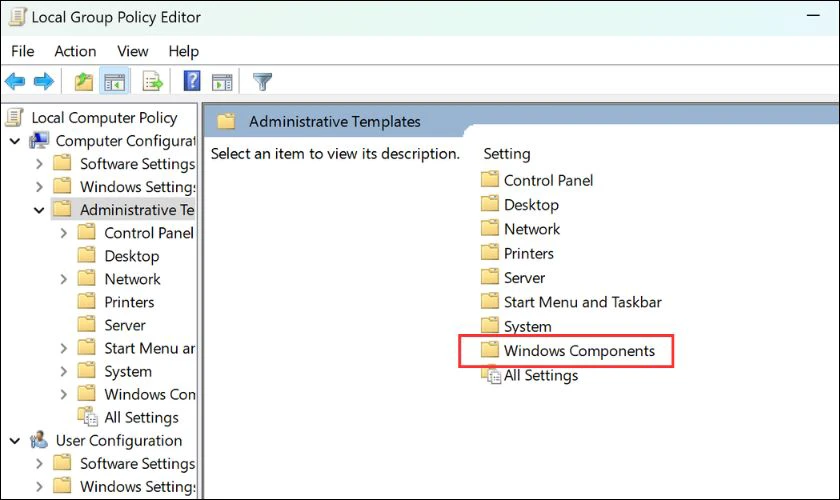
Bước 3: Nhấp chuột vào Autoplay Policies.
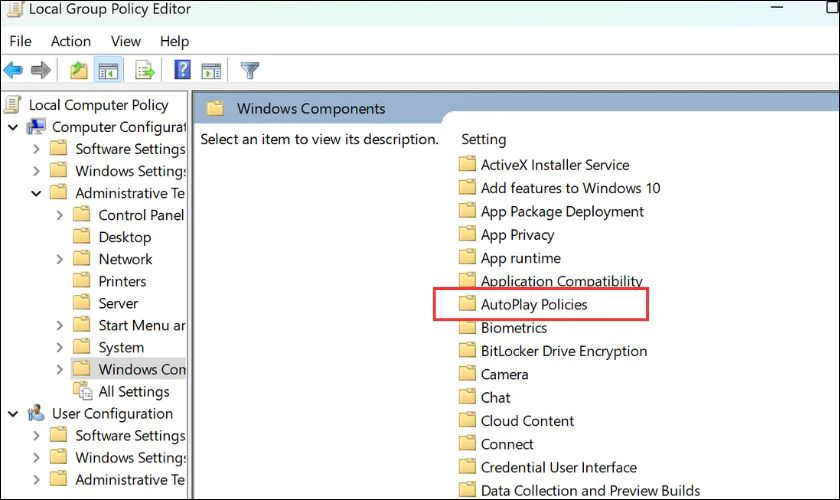
Bước 4: Tại khung bên phải, nhấp đúp chuột vào Turn off Autoplay.
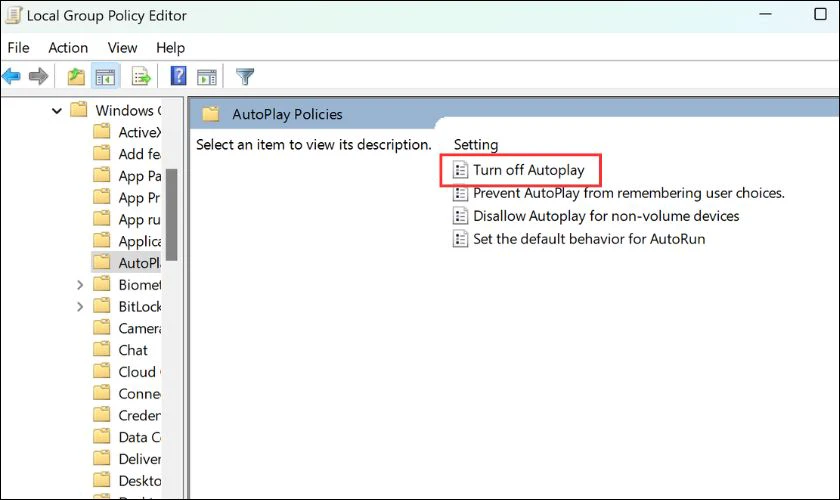
Bước 5: Sau đó bạn chọn Enabled. Trong hộp thoại Turn off Autoplay, chọn All drives để vô hiệu hóa Autorun trên tất cả các ổ đĩa. Cuối cùng bạn nhấn OK để lưu cài đặt.
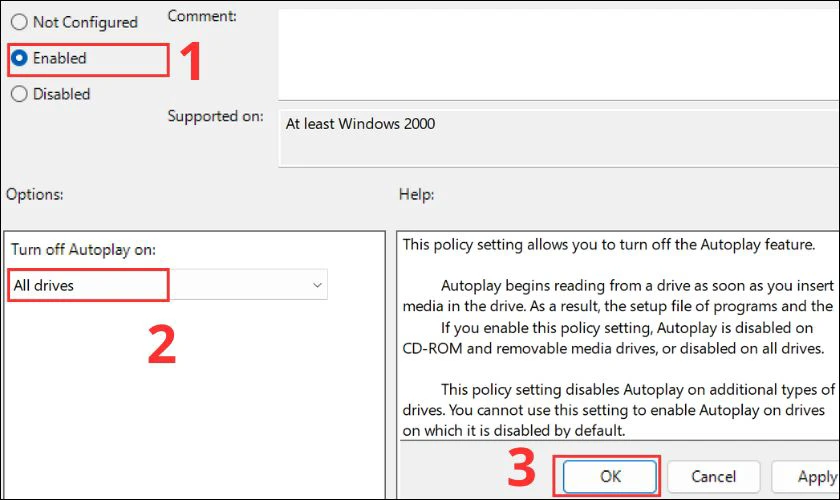
Bằng cách vô hiệu hóa Autorun thông qua 5 bước được hướng dẫn ở trên. Bạn có thể bảo vệ máy tính của mình khỏi các phần mềm độc hại lây lan qua USB.
Khóa cổng USB trên máy tính bằng BIOS
Việc khóa cổng USB bằng BIOS có thể giúp bạn tăng cường bảo mật cho máy tính. Tuy nhiên, cách thực hiện này có thể thay đổi tùy theo nhà sản xuất mainboard và phiên bản BIOS. Dưới đây là hướng dẫn chung cách khóa cổng USB trên máy tính bằng BIOS:
Bước 1: Khởi động lại máy tính của bạn rồi nhấn 1 trong các phím F2, Delete, Esc, F10 để vào BIOS. Mỗi dòng máy sẽ có phím tắt quy định riêng để vào BIOS. Do đó bạn hãy tham khảo thông tin trước khi thực hiện nhé.
Bước 2: Khi đã truy cập BIOS, hãy tìm kiếm phần cài đặt liên quan đến USB. Cài đặt này thường nằm trong các menu Advanced Settings, Onboard Devices hoặc USB Configuration. Tên menu và vị trí cụ thể có thể thay đổi tùy theo BIOS.
Bước 3: Trong phần cài đặt USB, hãy chuyển đổi trạng thái từ Enable sang Disable.
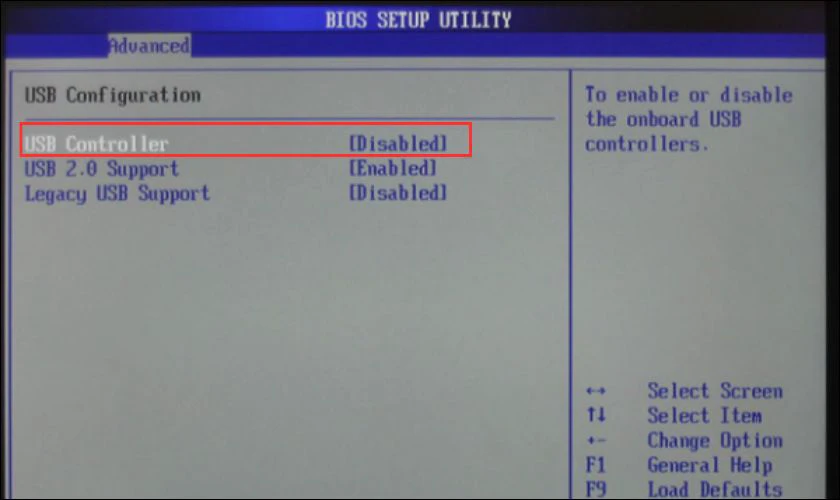
Sau khi đã thực hiện các thay đổi, hãy lưu cài đặt BIOS và khởi động lại máy tính. Cách lưu thường được hướng dẫn bằng phím tắt hoặc thông báo trên màn hình.
Khóa cổng USB trên máy tính thông qua Registry
Lưu ý: Việc thực hiện thao tác này sẽ ảnh hưởng đến những thiết bị ngoại vi cần sử dụng cổng USB. Hãy cân nhắc kỹ trước khi thực hiện và đảm bảo bạn hiểu rõ các bước thực hiện:
Bước 1: Nhấn tổ hợp phím Windows + R để mở hộp thoại Run. Sau đó bạn gõ regedit vào hộp thoại và nhấn Enter hoặc OK.
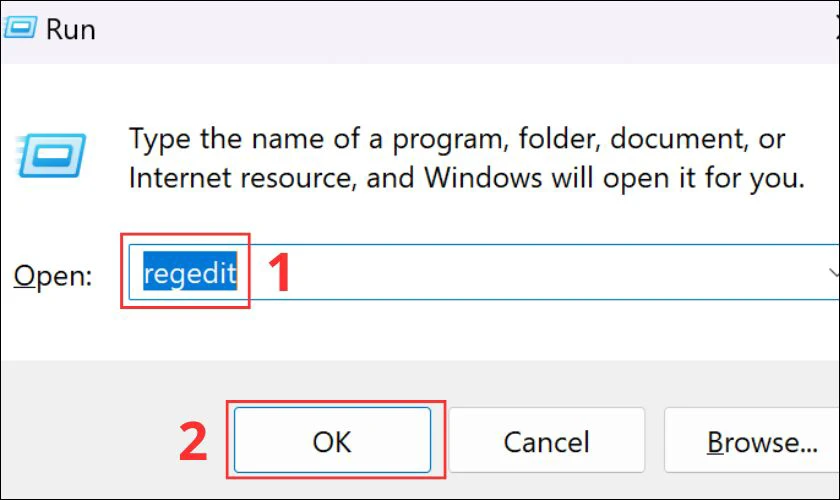
Bước 2: Sau đó bạn chọn HKEY_LOCAL_MACHINE rồi chọn tiếp SYSTEM. Bạn chọn vào CurrentControlSet rồi chọn Services.
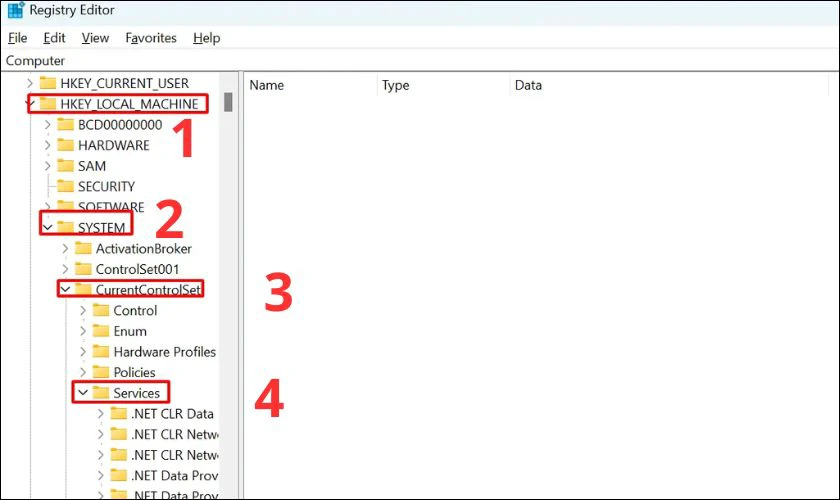
Bước 3: Kế tiếp bạn hãy chọn vào USBSTOR. Bạn nhấn đúp vào Start sau đó đặt giá trị thành 4 rồi nhấn OK. Cuối cùng bạn đóng cửa sổ Registry và tiến hành khởi động lại máy tính.
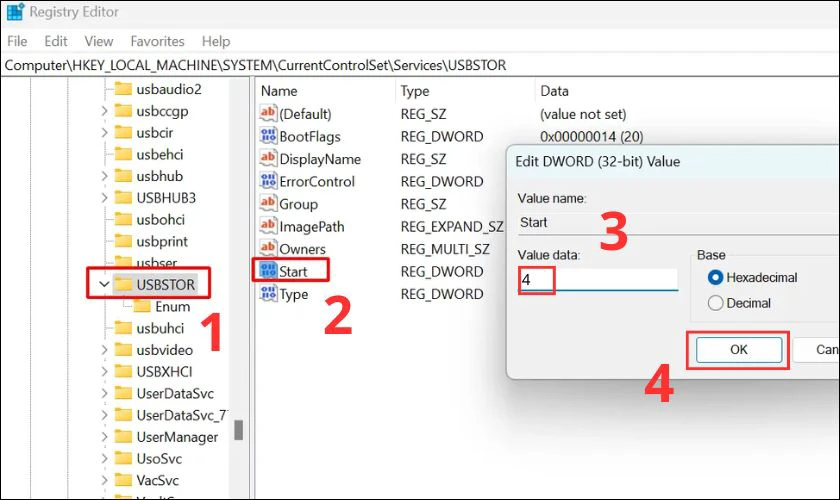
Chỉnh sửa Registry có thể dẫn đến các vấn đề nghiêm trọng cho hệ thống nếu thực hiện không đúng. Nếu bạn không chắc chắn về cách thực hiện, hãy tham khảo ý kiến của chuyên gia IT.
Sử dụng Device Manager để khóa cổng USB trên máy tính
Dưới đây là hướng dẫn cách khóa cổng USB bằng Device Manager trên máy tính mà bạn có thể tham khảo:
Bước 1: Nhấn tổ hợp phím Windows + R rồi gõ devmgmt.msc vào hộp thoại và nhấn OK.
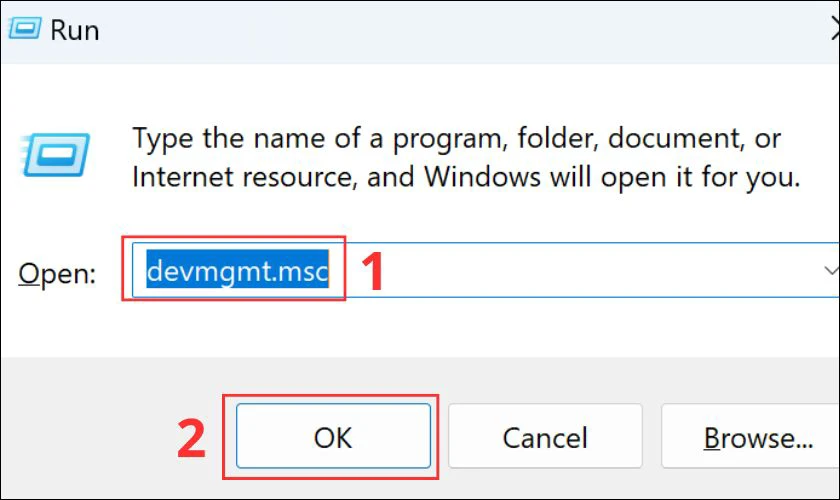
Bước 2: Trong Device Manager, tìm và nhấp vào Universal Serial Bus Controllers để mở rộng danh sách.
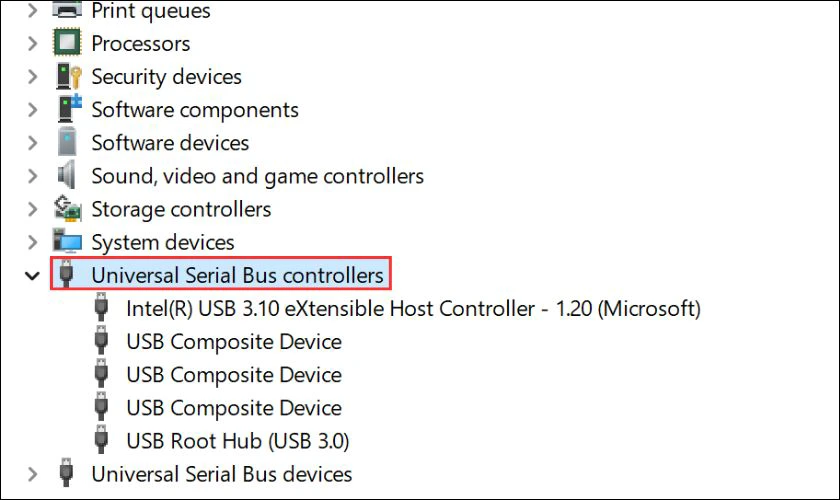
Bước 3: Nhấp chuột phải vào cổng USB bạn muốn khóa. Chọn Disable device rồi xác nhận thao tác bằng cách nhấp vào Yes trong hộp thoại hiện ra.
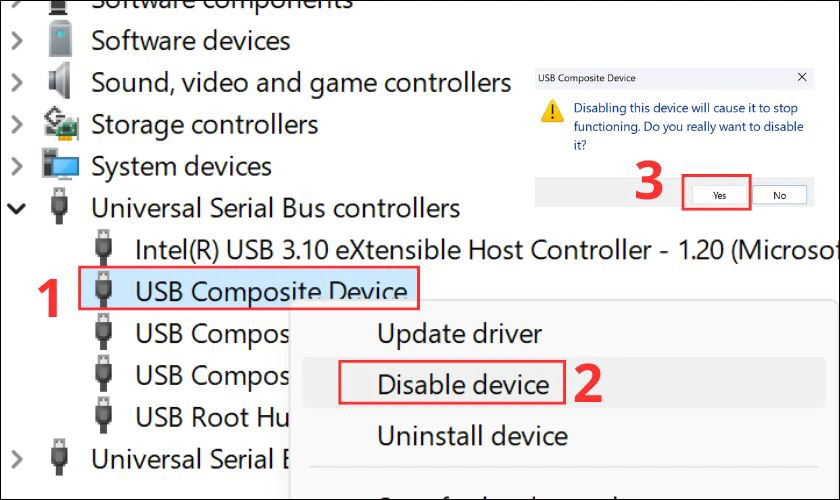
Sử dụng Device Manager để khóa cổng USB trên máy tính rất dễ dàng. Bạn có thể tham khảo các bước hướng dẫn trên để thực hiện theo nhé.
Sử dụng USB Mass Storage để khóa cổng trên máy tính
Khi kết nối thiết bị USB, Windows sẽ quét hệ thống để tìm driver phù hợp. Nếu tìm thấy, Windows sẽ tự động cài đặt và kích hoạt driver cho thiết bị. Tuy nhiên, nếu Windows không tìm thấy driver phù hợp. Thiết bị USB sẽ không được nhận diện và không thể sử dụng.

Lợi dụng điểm này, bạn có thể vô hiệu hóa cổng USB bằng cách không cài đặt driver cho USB. Khi kết nối thiết bị USB với cổng USB đã được vô hiệu hóa. Windows sẽ không thể tìm thấy driver phù hợp và sẽ không thể kích hoạt cổng USB.
Khóa cổng USB bằng Group Policy Editor
Group Policy Editor là một công cụ hữu ích được tích hợp sẵn trong Windows. Công cụ này cho phép bạn cá nhân hóa cài đặt máy tính hoặc mạng. Bạn cũng có thể sử dụng nó để vô hiệu hóa các cổng USB trên máy tính. Dưới đây là hướng dẫn chi tiết cách khóa cổng USB bằng Group Policy Editor:
Bước 1: Nhấn tổ hợp phím Windows + R rồi nhập gpedit.msc và nhấn OK.
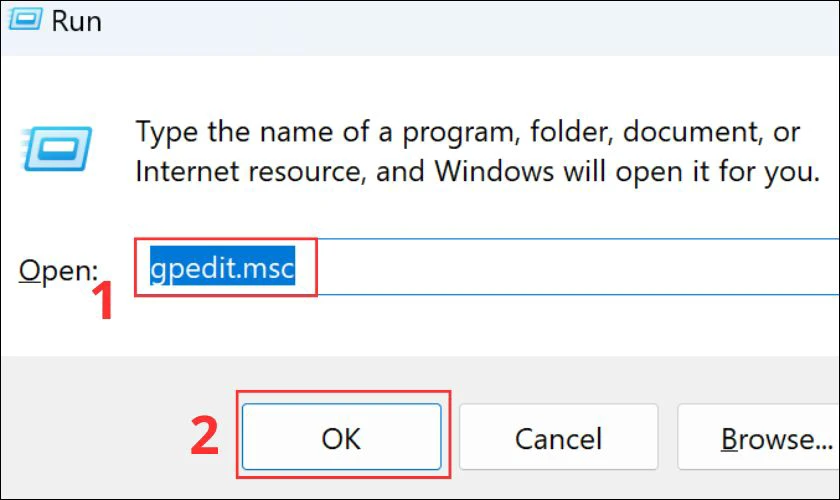
Bước 2: Trong Local Group Policy Editor bạn hãy chọn Computer Configuration. Sau đó vào Administrative Templates rồi chọn System và chọn tiếp Removable Storage Access. Sau đó bạn chọn vào Removable Disks: Deny execute access.
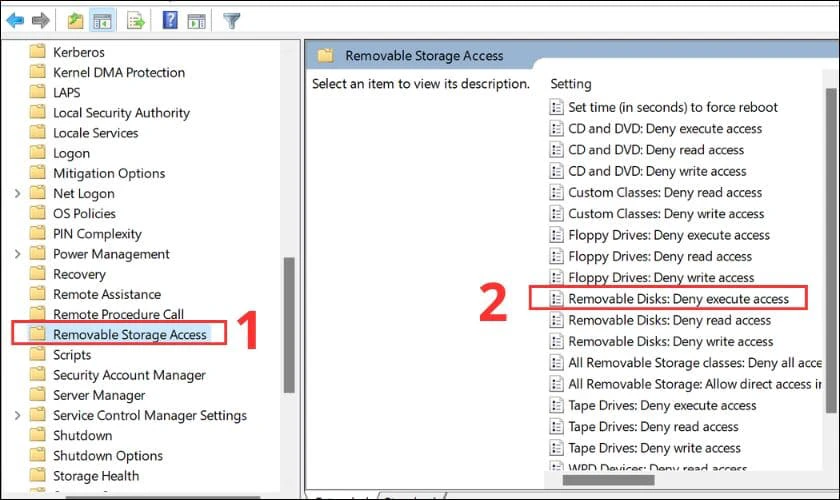
Bước 3: Chọn Enabled và nhấn Apply và cuối cùng nhấn OK.
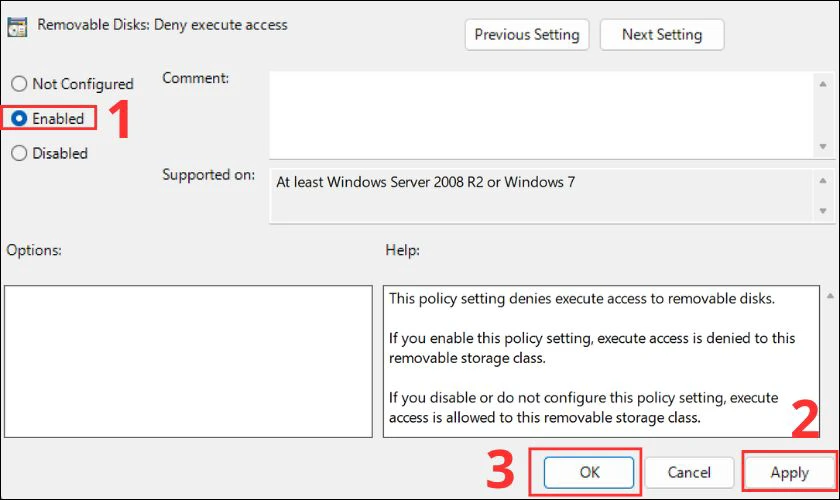
Bạn hãy lặp lại thao tác tương tự với Removable Disks: Deny read access. Để bật lại cổng USB, thực hiện theo các bước trên và chọn Not Configured.
Cách khóa cổng USB trên máy tính bằng Command Prompt
Command Prompt là một công cụ được tích hợp sẵn trong hệ điều hành Windows. Công cụ này cho phép người dùng tương tác trực tiếp với hệ thống bằng cách nhập các lệnh. Dưới đây là hướng dẫn khóa cổng USB trên máy tính bằng Command Prompt:
Bước 1: Tại menu search bạn hãy nhập Command Prompt rồi chọn vào Command Prompt.
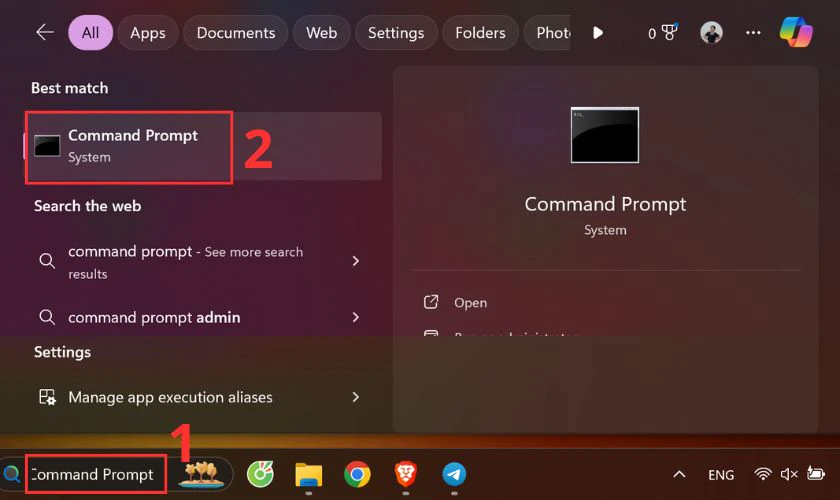
Bước 2: Bạn hãy nhập lệnh reg add HKLM\System\CurrentControlSet\Services\cdrom /t REG_DWORD /v 'Start' /d 4 /f. Sau đó bạn nhấn Enter.
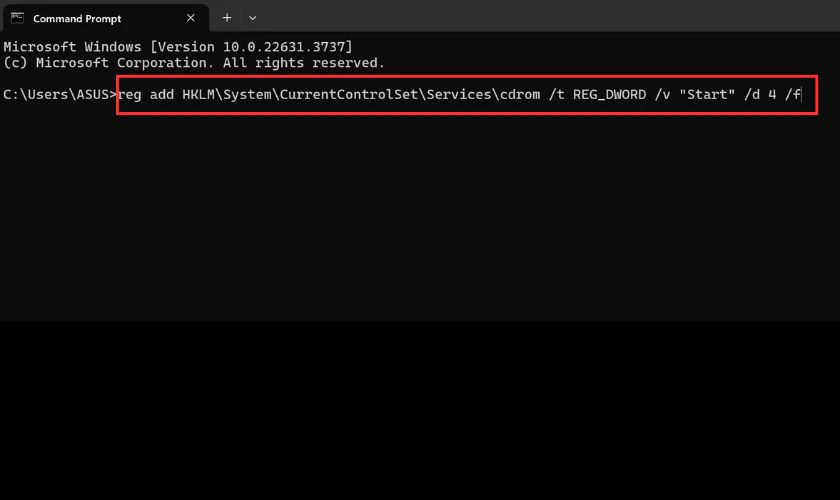
Như vậy chỉ với 2 bước là bạn đã có thể khóa cổng USB trên máy tính bằng Command Prompt. Nếu muốn mở khóa thì nhập reg add HKLM\System\CurrentControlSet\Services\cdrom /t REG_DWORD /v “Start” /d 1 /f.
Cách khóa cổng USB trên máy tính bằng phần mềm miễn phí
Bên cạnh cách khóa cổng USB trên máy tính bằng phần cứng. Người dùng cũng có thể tham khảo cách khóa cổng USB bằng những phần mềm dưới đây.
Phần mềm USB Locker
USB Locker là giải pháp bảo mật tối ưu cho ổ USB của bạn. Công cụ này sẽ giúp bạn an tâm lưu trữ và di chuyển dữ liệu quan trọng. Ứng dụng sở hữu nhiều tính năng vượt trội. USB Locker mang đến khả năng bảo vệ toàn diện cho thông tin cá nhân và dữ liệu của bạn.
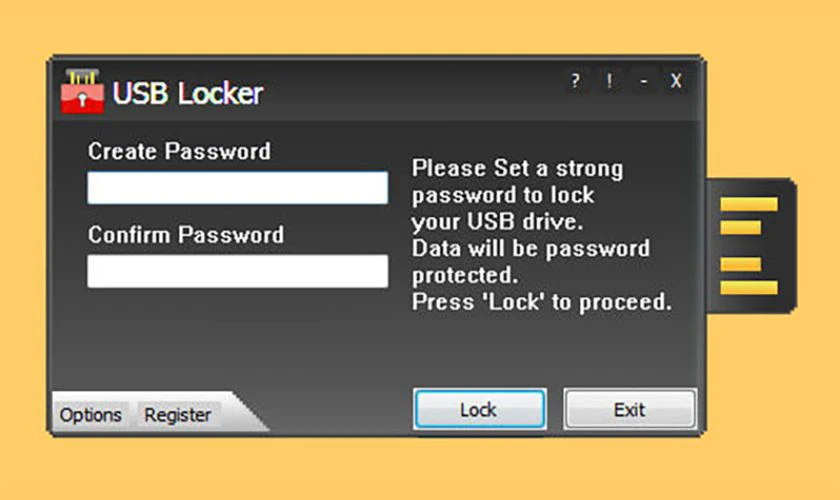
Dưới đây là những điểm nổi bật của Phần mềm USB Locker:
- Khóa USB bằng mật khẩu: Thiết lập mật khẩu mạnh mẽ để bảo vệ dữ liệu USB khỏi truy cập trái phép. Nhờ vậy đảm bảo chỉ bạn mới có quyền truy cập vào thông tin của mình.
- Chống virus và mã hóa dữ liệu: USB Locker tích hợp công nghệ chống virus tiên tiến, giúp bảo vệ dữ liệu khỏi bị virus tấn công. Ứng dụng cũng mã hóa dữ liệu USB để tăng cường bảo mật và ngăn chặn truy cập trái phép.
- Chặn xâm nhập và theo dõi: USB Locker giúp bạn chặn các hành vi xâm nhập trái phép vào USB. Điều này bảo vệ dữ liệu cá nhân và ngăn chặn theo dõi hoạt động của bạn.
USB Locker là lựa chọn hoàn hảo cho những ai quan tâm đến bảo mật dữ liệu USB. Ứng dụng giúp bạn bảo vệ thông tin quan trọng một cách hiệu quả. USB Locker cho phép bạn an tâm sử dụng USB mọi lúc mọi nơi.
Phần mềm USB Flash Block/Unblock
USB Flash Block/Unblock là phần mềm giúp khóa USB nhanh chóng. Ứng dụng còn giúp hỗ trợ mở khóa nhiều chức năng trên một cổng USB Mass. Ví dụ như như Flash Drive, lưu trữ, ổ đĩa ngoài.
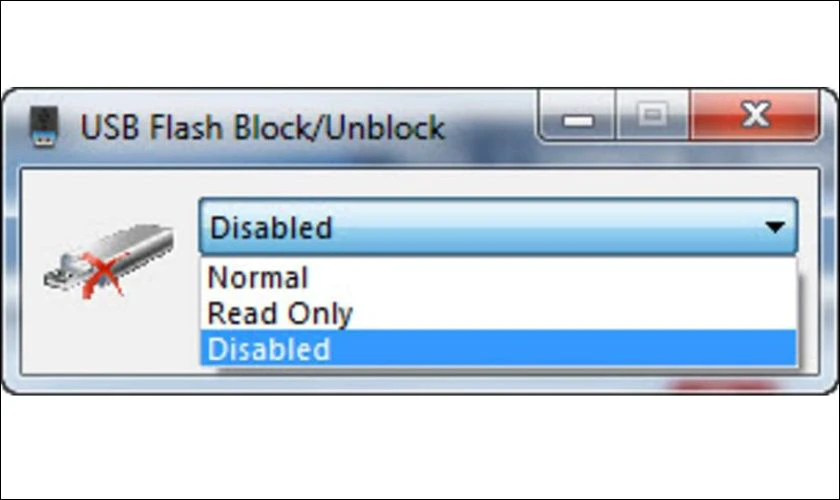
Bên dưới là những điểm nổi bật của phần mềm USB Flash Block/Unblock:
- Khóa và mở khóa USB Flash: Dễ dàng khóa và mở khóa USB Flash để kiểm soát quyền truy cập dữ liệu. Điều này giúp ngăn chặn người khác sao chép hoặc sửa đổi thông tin nhạy cảm.
- Bảo mật dữ liệu USB: Tạo lớp bảo vệ bổ sung cho dữ liệu USB. Giúp bạn yên tâm lưu trữ thông tin quan trọng mà không lo bị đánh cắp.
- Hạn chế virus lây lan: Ngăn chặn virus xâm nhập từ USB Flash bị nhiễm. Nhờ vậy giúp bảo vệ hệ thống máy tính của bạn khỏi các mối đe dọa an ninh mạng.
- Quản lý dữ liệu dễ dàng: Cung cấp các công cụ tiện lợi để cắt, sao chép, dán và xóa dữ liệu trên USB Flash. Do đó giúp bạn quản lý thông tin một cách hiệu quả.
USB Flash Block/Unblock là lựa chọn hoàn hảo cho những ai cần bảo vệ dữ liệu USB an toàn. Với giao diện đơn giản và dễ sử dụng. Phần mềm này giúp bạn dễ thiết lập và sử dụng mà không cần kiến thức kỹ thuật chuyên sâu.
Phần mềm USB Admin Pro
USB Admin Pro là công cụ khóa USB giúp ngăn chặn việc copy thông tin từ máy tính sang USB. Do đó công cụ này giúp bảo mật thông tin máy tính của bạn một cách hiệu quả nhất.
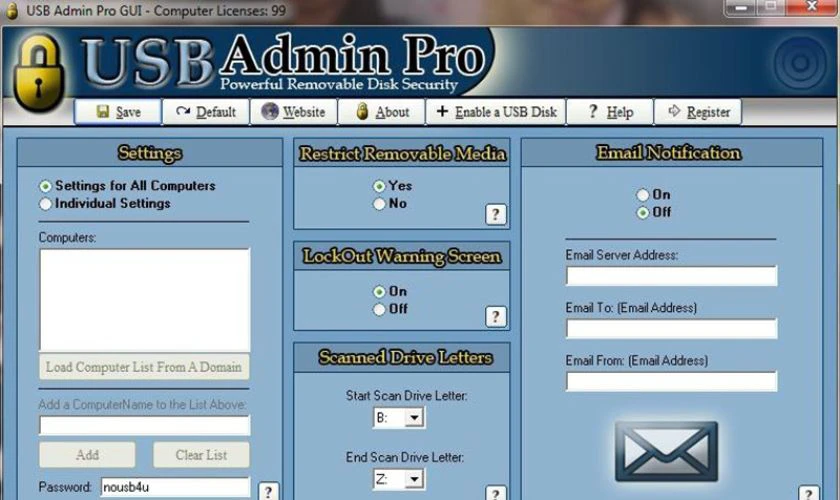
Phần mềm USB Admin Pro có một số đặc điểm như:
- Ngăn chặn sao chép dữ liệu trái phép: USB Admin Pro giúp bảo vệ dữ liệu của khỏi bị sao chép sang USB khi không được được phép.
- Kiểm soát quyền truy cập: Phân cấp quyền sử dụng ổ đĩa cho từng người dùng. Nhờ vậy đảm bảo chỉ những người được ủy quyền mới có thể truy cập dữ liệu.
- Ngăn chặn virus: Bảo vệ hệ thống khỏi các mối đe dọa tiềm ẩn từ virus xâm nhập qua ổ đĩa USB.
- Hệ thống cảnh báo thông minh: Nhận thông báo qua email khi có bất kỳ hành động truy cập trái phép nào vào ổ đĩa.
Với những tính năng này, USB Admin Pro là lựa chọn hoàn hảo cho cá nhân, doanh nghiệp. Nhất là những ai cần bảo mật dữ liệu một cách hiệu quả. Hãy tải ngay USB Admin Pro về máy để đảm bảo an toàn cho dữ liệu của bạn.
Phần mềm Nanosoft USB Locker
Nanosoft USB Locker là giải pháp hoàn hảo cho việc bảo mật dữ liệu trên thiết bị lưu trữ ngoài. Nhờ tính năng mã hóa tiên tiến, phần mềm giúp bảo vệ dữ liệu khỏi nhiều mối đe dọa. Ví dụ như spyware, virus, truy cập trái phép.
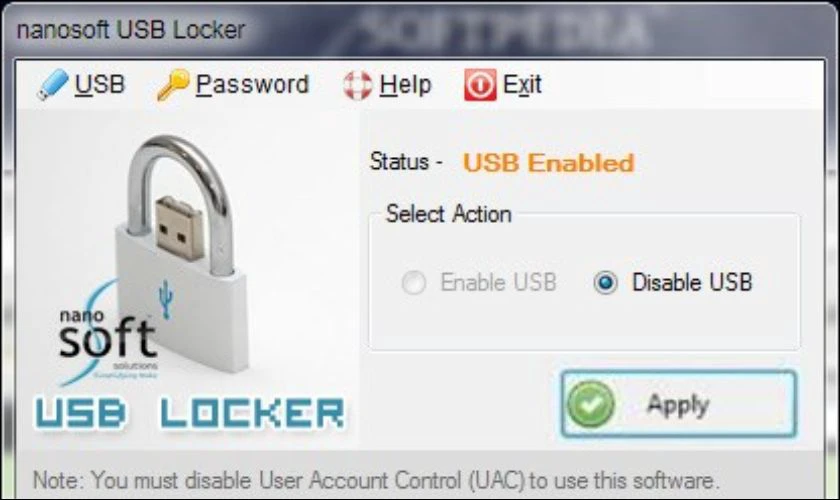
Dưới đây là những tính năng nổi bật của phần mềm Nanosoft USB Locker:
- Khóa cổng truy cập và dữ liệu trên USB: Ngăn chặn hoàn toàn việc truy cập trái phép vào ổ đĩa USB. Nhờ vậy giúp bảo vệ dữ liệu của bạn an toàn tuyệt đối.
- Bảo vệ dữ liệu bằng mật khẩu: Thiết lập mật khẩu mạnh mẽ để ngăn chặn truy cập trái phép. Do đó đảm bảo chỉ có bạn mới có thể truy cập vào dữ liệu của mình.
- Ngăn ngừa virus và phần mềm độc hại: Bảo vệ dữ liệu của bạn khỏi các phần mềm độc hại, virus xâm nhập từ các thiết bị khác.
- Quản lý dễ dàng: Kích hoạt và vô hiệu hóa ổ đĩa flash chỉ với một mật khẩu. Nhờ vậy giúp bạn dễ dàng quản lý quyền truy cập.
Nanosoft USB Locker mang đến giải pháp bảo mật toàn diện cho các thiết bị lưu trữ ngoài. Hãy tải ngay Nanosoft USB Locker để bảo vệ dữ liệu quan trọng của bạn một cách hiệu quả nhất.
Phần mềm BuduLock
BuduLock là một phần mềm có thể khóa USB bằng mật khẩu. Nhờ vậy bạn có thể bảo mật USB cũng như các thư mục khác một cách an toàn nhất.BuduLock sẽ bảo vệ mọi tập tin của người dùng một cách an toàn nhất. Kẻ gian sẽ không có cơ hội đánh cắp thông tin từ USB của người dùng.
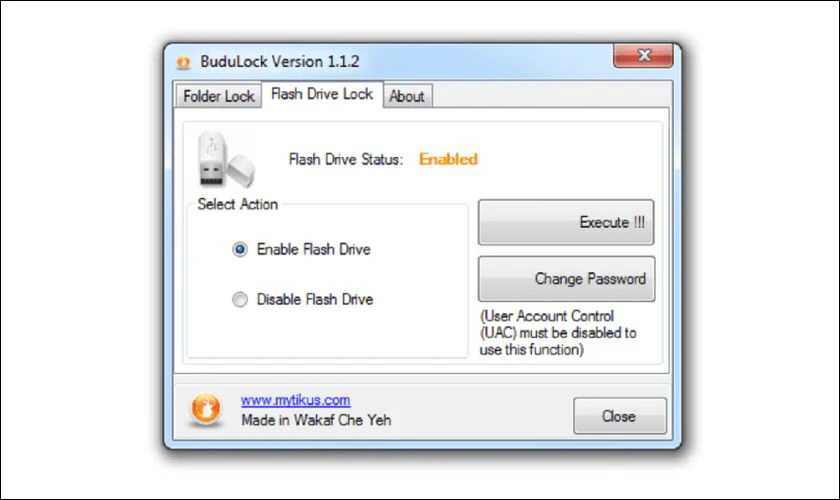
Phần mềm BuduLock có những tính năng nổi bật như là:
- Bảo mật toàn diện: Khóa cổng truy cập USB và mã hóa dữ liệu bằng mật khẩu, ngăn chặn mọi truy cập trái phép.
- Chống virus và mã độc: Bảo vệ USB của bạn khỏi các phần mềm độc hại, đảm bảo an toàn cho dữ liệu.
- Quản lý dễ dàng: Thiết lập mật khẩu đơn giản, kích hoạt và vô hiệu hóa ổ đĩa flash chỉ bằng một thao tác.
- Sử dụng tiện lợi: Chạy trực tiếp trên USB, không cần cài đặt, tương thích với nhiều thiết bị.
Với những tính năng hữu ích trên BuduLock sẽ trở thành người bạn đồng hành đắc lực. Phần mềm sẽ giúp bảo vệ tối ưu mọi thông tin quan trọng của bạn.
Có nên khóa cổng USB trên máy tính?
Việc khóa cổng USB trên máy tính có thể mang lại một số lợi ích về mặt bảo mật,. Tuy nhiên việc này cũng đi kèm với một số hạn chế nhất định. Dưới đây là những ưu điểm và nhược điểm của việc khóa cổng USB mà bạn có thể tham khảo.
Việc khóa cổng USB trên máy tính có một số lợi ích như:
- Bảo vệ dữ liệu: Khóa cổng USB có thể giúp ngăn chặn việc đánh cắp dữ liệu từ máy tính của bạn. Điều này đặc biệt quan trọng nếu bạn lưu trữ thông tin nhạy cảm trên máy tính của mình.
- Quản lý thiết bị: Trong môi trường công ty hoặc tổ chức. Việc khóa cổng USB có thể giúp kiểm soát việc sử dụng thiết bị ngoại vi. Từ đó giúp đảm bảo an ninh dữ liệu và tuân thủ các chính sách an ninh thông tin.
- Ngăn ngừa lây nhiễm phần mềm độc hại: Cổng USB có thể là con đường xâm nhập phổ biến cho virus và phần mềm độc hại. Do đó việc khóa cổng USB có thể giúp giảm thiểu nguy cơ này.

Bên cạnh lợi ích thì việc khóa cổng USB cũng có một số hạn chế như là:
- Gây bất tiện: Việc khóa cổng USB có thể gây bất tiện nếu bạn thường xuyên sử dụng các thiết bị USB. Ví dụ như ổ đĩa flash, chuột, bàn phím hoặc máy in.
- Hạn chế khả năng kết nối: Khóa cổng USB có thể hạn chế khả năng kết nối của bạn với các thiết bị ngoại vi khác.
- Khả năng phá khóa: Một số phương pháp khóa cổng USB có thể bị bẻ khóa bởi những người có chuyên môn. Do đó cách này không đảm bảo an toàn tuyệt đối.
Tóm lại việc khóa cổng USB trên máy tính sẽ đi kèm với lợi ích và rủi ro nhất định. Do đó, bạn nên cân nhắc kỹ lưỡng trước quyết định khi quyết định thực hiện biện pháp này.
Cách mở khoá cổng USB trên Win 11, 10
Trong trường hợp bạn muốn mở khoá cổng USB trên Win 11,10 thì đây là hướng dẫn:
- Mở Registry Editor bằng cách nhấn Windows + R và nhập regedit.
- Điều hướng đến:
HKEY_LOCAL_MACHINE\SYSTEM\CurrentControlSet\Services\USBSTOR. - Tìm khóa Start và đảm bảo giá trị của nó là 3. Nếu không, thay đổi nó thành 3.
- Tìm khóa StartOverride và xóa nó đi nếu có.
Vậy là bạn đã thành công mở khoá cổng USB trên Win 11, 10.
Một số câu hỏi liên quan đến khóa cổng USB trên máy tính
Dưới đây là những câu hỏi liên quan đến việc khóa cổng USB trên máy tính. Bạn có thể tham khảo để biết thêm thông tin về việc khóa cổng USB trên máy nhé.
Khi nào nên khóa cổng USB trên máy tính?
Dưới đây là một số trường hợp bạn nên khóa cổng USB trên máy tính:
- Máy tính chứa dữ liệu nhạy cảm: Nếu máy tính của bạn chứa các dữ liệu nhạy cảm như thông tin tài chính, thông tin cá nhân,... Việc khóa cổng USB sẽ góp phần bảo vệ an toàn cho dữ liệu này.
- Sử dụng chung máy tính với nhiều người: Khi sử dụng chung máy tính với nhiều người. Bạn nên khóa cổng USB để tránh trường hợp người khác sao chép dữ liệu trái phép. Ngoài ra việc khóa cổng USB cũng tránh việc lây nhiễm virus cho máy tính.
- Muốn hạn chế việc sử dụng thiết bị USB: Khóa cổng USB cũng là một cách hiệu quả để hạn chế việc sử dụng các thiết bị USB. Đặc biệt là đối với trẻ em hoặc những người không am hiểu về công nghệ.
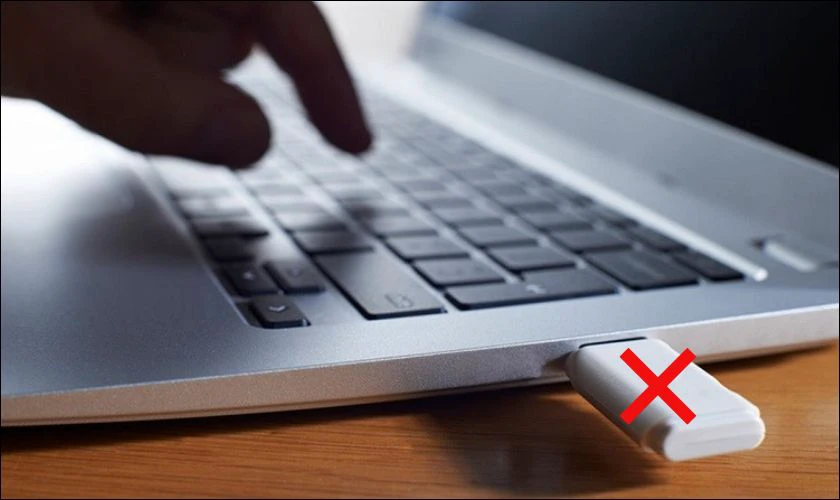
Khóa cổng USB trên máy tính là một biện pháp hiệu quả để bảo vệ an toàn cho dữ liệu. Tuy nhiên việc khóa cổng USB sẽ khiến bạn không thể sử dụng ổ đĩa flash, chuột, bàn phím USB,... Do đó, bạn nên cân nhắc kỹ lưỡng trước khi thực hiện thao tác này.
Lỗi cổng USB bị khóa vô lý là do đâu?
Cổng USB bị khóa có thể xảy ra do nhiều nguyên nhân khác nhau. Lỗi này gây ra sự bất tiện trong quá trình sử dụng. Dưới đây là một số nguyên nhân dẫn đến lỗi cổng USB bị khóa vô lý:
- Cài đặt hệ thống: Cổng USB có thể bị vô hiệu hóa do cài đặt hệ thống. Ví dụ, trên Windows, bạn có thể vô tình vô hiệu hóa cổng USB trong Registry Editor hoặc Device Manager.
- Phần mềm độc hại: Một số phần mềm độc hại có thể khóa cổng USB. Điều này nhằm để ngăn bạn kết nối với các thiết bị ngoại vi và lây lan sang các thiết bị khác.
- Lỗi driver: Driver lỗi hoặc cũ cũng có thể khiến cổng USB hoạt động không chính xác, dẫn đến lỗi bị khóa.
- Quản trị viên thiết bị đã khóa cổng USB: Trong môi trường công ty hoặc tổ chức. Quản trị viên hệ thống có thể khóa cổng USB để hạn chế việc sao chép dữ liệu trái phép.
- Chế độ khóa USB được bật: Một số phần mềm bảo mật có thể có tính năng khóa cổng USB để bảo vệ dữ liệu.
- Vấn đề về phần cứng: Cổng USB bị bám bụi bẩn, gỉ sét hoặc hư hỏng do va đập cũng khiến cổng USB bị khóa.

Lỗi cổng USB bị khóa vô lý sẽ gây ra nhiều bất tiện trong quá trình sử dụng máy tính. Hy vọng những thông tin trên đây sẽ giúp bạn hiểu rõ hơn về nguyên nhân dẫn đến lỗi này.
Kết luận
Khóa cổng USB trên máy tính như thế nào đã được hướng dẫn trong bài. Hy vọng sau bài viết này bạn sẽ có thể biết cách khóa cổng USB cho máy của mình. Hãy thường xuyên truy cập Điện Thoại Vui để được hướng dẫn nhiều mẹo hay về công nghệ nhé.
Bạn đang đọc bài viết Cách khóa cổng USB trên máy tính đơn giản, nhanh chóng tại chuyên mục Thủ thuật thiết bị trên website Điện Thoại Vui.

Tôi là Trần My Ly, một người có niềm đam mê mãnh liệt với công nghệ và 7 năm kinh nghiệm trong lĩnh vực viết lách. Công nghệ không chỉ là sở thích mà còn là nguồn cảm hứng vô tận, thúc đẩy tôi khám phá và chia sẻ những kiến thức, xu hướng mới nhất. Tôi hi vọng rằng qua những bài viết của mình sẽ truyền cho bạn những góc nhìn sâu sắc về thế giới công nghệ đa dạng và phong phú. Cùng tôi khám phá những điều thú vị qua từng con chữ nhé!

