Tùy chỉnh menu chuột phải Win 11 đơn giản, chi tiết 2025
Tùy chỉnh menu chuột phải Win 11 đơn giản, chi tiết 2025
Tùy chỉnh menu chuột phải Win 11 là giải pháp giúp bạn tối ưu hóa trải nghiệm làm việc trên hệ điều hành mới nhất của Microsoft. Với thao tác đơn giản, bạn có thể chỉnh menu chuột phải để phù hợp với nhu cầu sử dụng. Thậm chí bạn có thể chuyển menu chuột phải Win 11 về giao diện quen thuộc như Windows 10. Xem chi tiết tại bài viết này nhé!
Menu chuột phải Win 11 là gì?
Menu chuột phải Win 11 là giao diện ngữ cảnh hiển thị khi nhấn chuột phải vào biểu tượng hoặc khu vực bất kỳ. Giao diện này giúp người dùng truy cập nhanh các lệnh một cách dễ dàng hơn. Ví dụ như sao chép, dán, đổi tên và xóa file,…
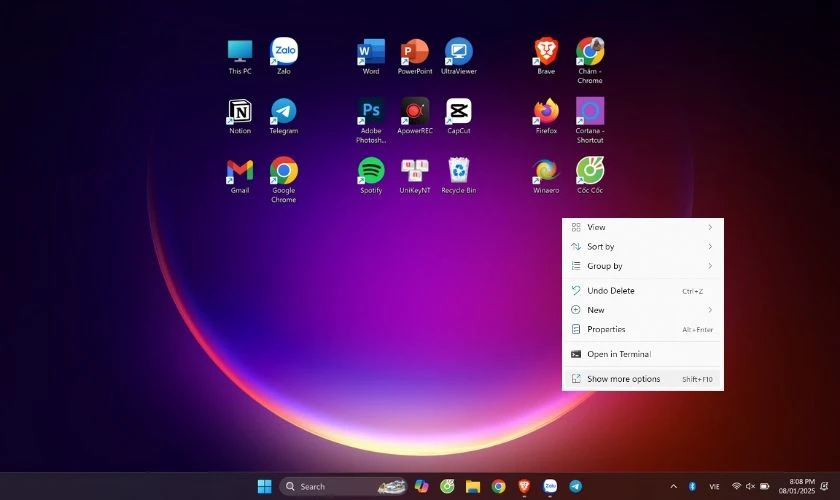
Menu chuột phải Win 11 được thiết kế tối giản, hiển thị thao tác dưới dạng biểu tượng. Menu chuột này mang đến trải nghiệm hiện đại và đồng bộ với hệ thống. Tuy nhiên, nếu quen dùng giao diện menu cũ người dùng có thể tùy chỉnh lại. Điều này nhằm để hiển thị đầy đủ tùy chọn ngay từ đầu, giúp thao tác nhanh hơn.
Tùy chỉnh menu chuột phải Win 11 để làm gì?
Menu chuột phải trên Windows 11 được thiết kế lại để trông gọn gàng hơn. Nhưng điều này đôi khi gây bất tiện cho người dùng đã quen với giao diện cũ. Việc tùy chỉnh menu này giúp bạn thao tác nhanh hơn và tối ưu hóa trải nghiệm cá nhân:
- Thêm các lệnh hữu ích: Bạn có thể thêm các lệnh như mở Notepad, Command Prompt hoặc phần mềm thường dùng ngay trong menu chuột phải. Điều này giúp tăng hiệu quả làm việc.
- Cá nhân hóa trải nghiệm: Tùy chỉnh menu giúp loại bỏ các lệnh không cần thiết. Đồng thời giữ lại những lệnh phù hợp với nhu cầu sử dụng, giúp giao diện gọn gàng hơn.
- Khôi phục các lệnh quen thuộc: Windows 11 ẩn một số lệnh như Copy, Paste,... Tùy chỉnh menu giúp đưa các lệnh này lên trực tiếp để thao tác nhanh hơn.
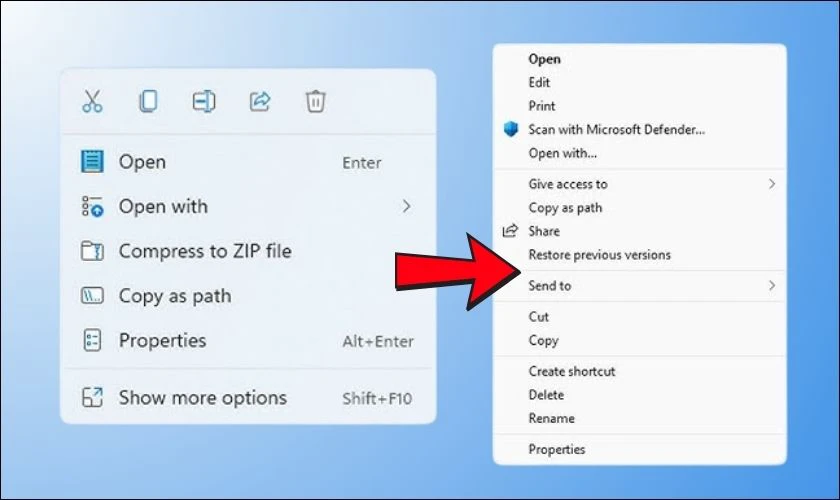
Tùy chỉnh menu chuột phải trên Windows 11 giúp thao tác nhanh hơn và phù hợp với thói quen sử dụng của mỗi người. Đây là cách đơn giản nhưng hiệu quả để tối ưu hóa trải nghiệm khi làm việc trên máy tính.
Cách chuyển menu chuột phải Win 11 về Win 10
Nếu bạn muốn quay lại giao diện menu chuột phải giống như trên Windows 10 trong hệ điều hành Windows 11. Bạn có thể thực hiện thông qua một vài thao tác chỉnh sửa trong Windows Registry. Tuy nhiên, bạn cần lưu ý rằng việc thay đổi này có thể tiềm ẩn rủi ro. Do đó việc sao lưu Registry trước khi tiến hành là vô cùng quan trọng.
Bước 1: Mở Windows Registry bằng cách nhấn tổ hợp phím Windows + R. Sau đó gõ regedit vào hộp thoại Run và nhấn Enter.
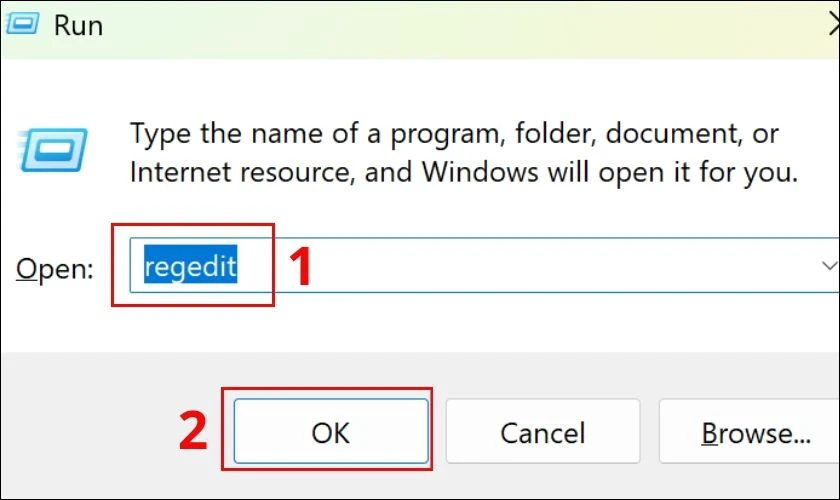
Bước 2: Trong cửa sổ Windows Registry, sao chép đường dẫn HKEY_CURRENT_USER\SOFTWARE\CLASSES\CLSID và dán vào thanh địa chỉ, nhấn Enter để truy cập.
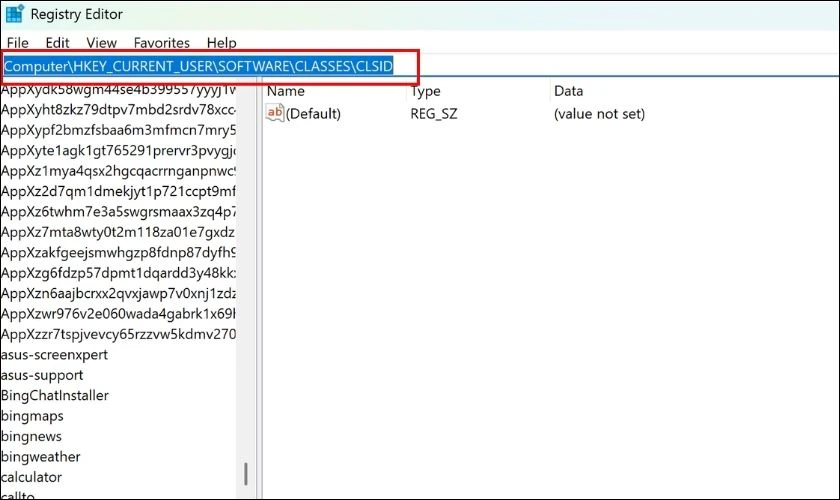
Bước 3: Nhấn chuột phải vào thư mục CLSID. Sau đó chọn New, chọn Key để tạo một khóa mới trong thư mục này.
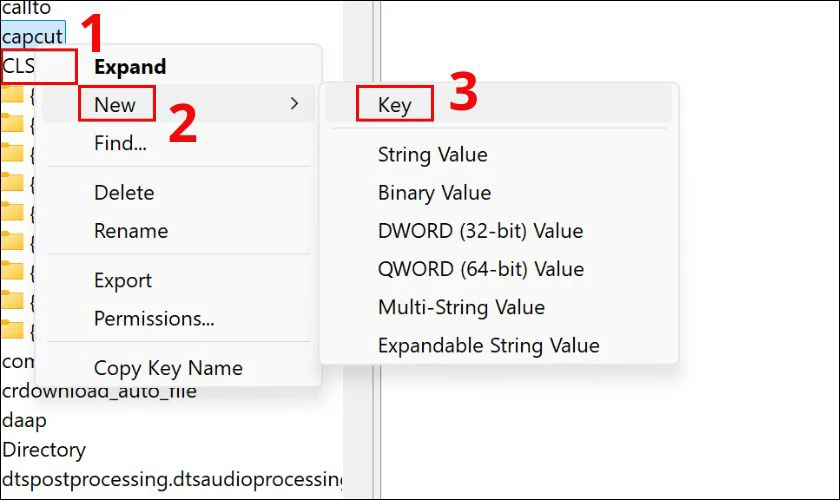
Bước 4: Đổi tên khóa mới thành {86ca1aa0-34aa-4e8b-a509-50c905bae2a2}. Đảm bảo sao chép chính xác tên trong dấu ngoặc kép để tránh sai sót.
Bước 5: Tiếp theo, nhấn chuột phải vào thư mục bạn vừa đổi tên và chọn New, chọn Key để tạo một khóa con mới.
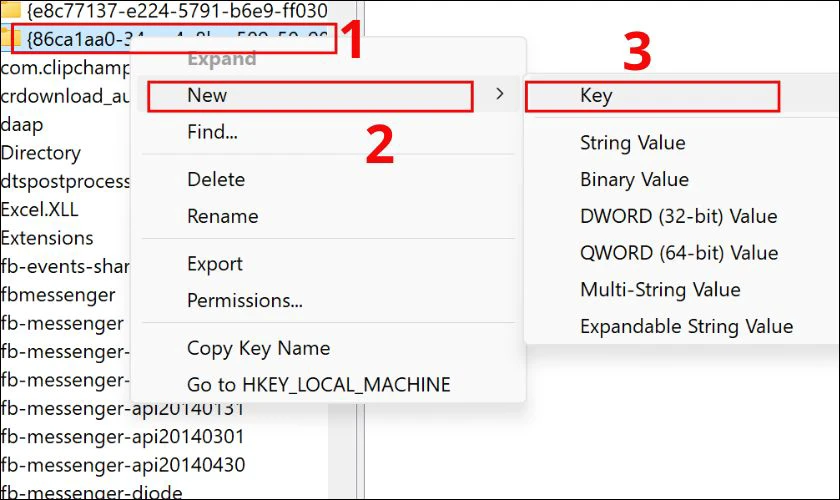
Bước 6: Đặt tên cho khóa con là InprocServer32. Sau đó, nhấp đúp chuột vào mục Default trong phần bên phải. Trong cửa sổ Edit String, đảm bảo trường Value data để trống và nhấn OK.
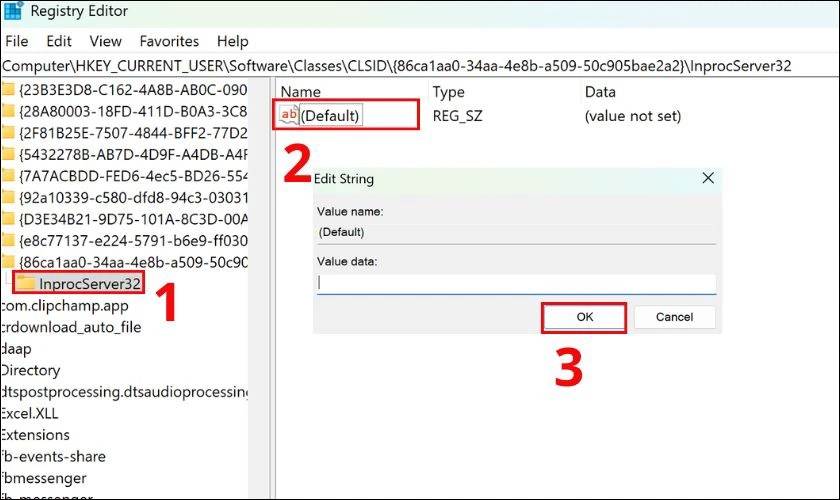
Bước 7: Đóng cửa sổ Registry Editor và khởi động lại máy tính của bạn. Sau khi khởi động lại, menu chuột phải của bạn sẽ trở lại giao diện của Windows 10.
Với các bước trên, bạn có thể dễ dàng thay đổi menu chuột phải của Windows 11 trở về giống như trên Windows 10. Hãy nhớ luôn sao lưu Registry trước khi thực hiện bất kỳ thay đổi nào. Điều này nhằm để đảm bảo an toàn cho hệ thống của bạn.
Cách khôi phục menu chuột phải Win 11 nhanh chóng
Trong quá trình sử dụng Windows 11, bạn có thể nhận thấy rằng menu chuột phải đã thay đổi so với các phiên bản trước. Nếu bạn muốn khôi phục menu chuột phải về dạng quen thuộc như trước đây. Bạn có thể tham khảo và thực hiện theo các bước dưới đây.
Bước 1: Nhấn tổ hợp phím Windows + R để mở cửa sổ Run. Đây là công cụ giúp bạn truy cập nhanh vào các thiết lập hệ thống. Khi cửa sổ Run xuất hiện, hãy nhập lệnh Regedit và nhấn Enter. Lệnh này để mở trình chỉnh sửa Registry Editor.
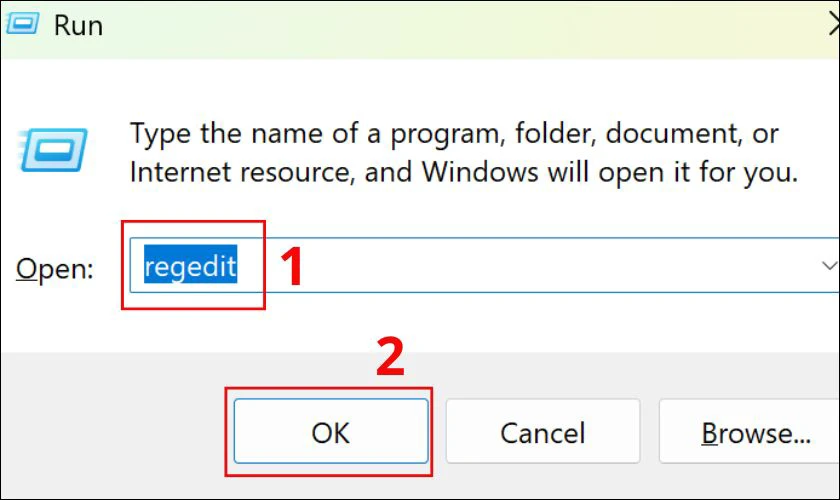
Bước 2: Trong cửa sổ Registry Editor, bạn hãy nhập đường dẫn Computer\HKEY_CURRENT_USER\Software\Classes\CLSID\{86ca1aa0-34aa-4e8b-a509-50c905bae2a2}\InprocServer32.
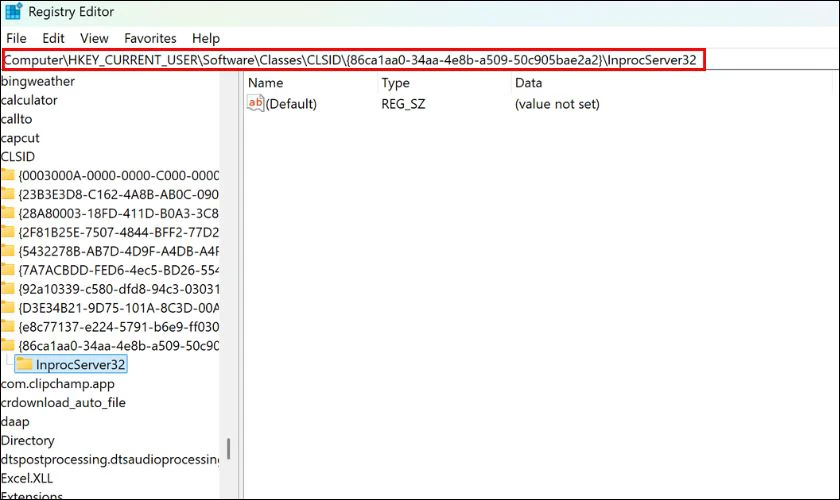
Bước 3: Khi đã vào đúng đường dẫn, hãy nhấp chuột phải vào tệp Default và chọn Delete để xóa tệp này.
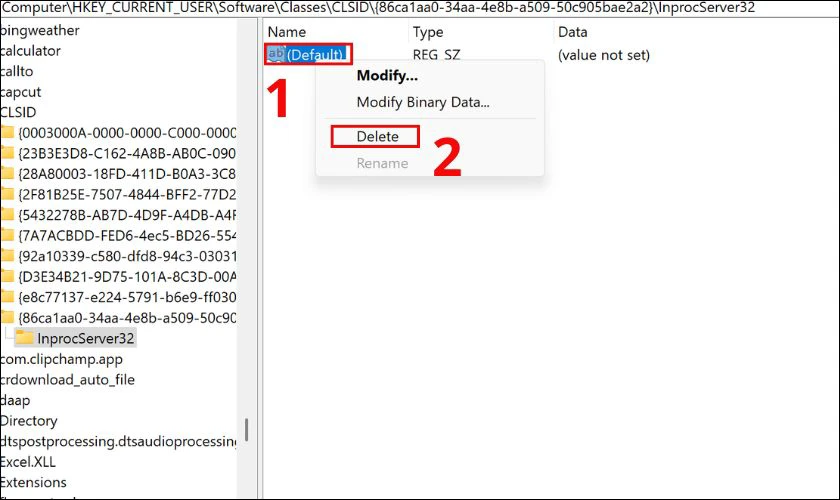
Ngay sau khi bạn thực hiện xong các bước trên. Menu chuột phải trên Windows 11 sẽ được khôi phục về dạng truyền thống. Việc khôi phục này giúp bạn thao tác nhanh hơn khi làm việc với hệ điều hành.
Lưu ý khi chỉnh menu chuột phải Win 11
Menu chuột phải trong Windows 11 đã được Microsoft thiết kế lại để tối giản và hiện đại hơn. Tuy nhiên, nhiều người dùng cảm thấy thao tác không quen vì thiếu các tùy chọn quen thuộc. Việc chỉnh menu chuột phải giúp bạn khôi phục những chức năng này. Tuy nhiên bạn cần thận trọng để tránh ảnh hưởng đến hệ thống:
- Sao lưu trước khi chỉnh sửa: Điều này giúp bạn dễ dàng khôi phục hệ thống về trạng thái ban đầu nếu xảy ra sự cố.
- Sử dụng công cụ chỉnh sửa đáng tin cậy: Nếu bạn không rành về chỉnh sửa Registry. Bạn nên sử dụng các phần mềm chỉnh sửa menu chuột phải từ các nhà phát triển uy tín. Tránh tải các phần mềm không rõ nguồn gốc để giảm thiểu rủi ro bảo mật.
- Tránh xóa các mục quan trọng: Khi chỉnh sửa, hãy thận trọng không xóa hoặc vô hiệu hóa các mục quan trọng của hệ thống. Một số mục có thể cần thiết cho các ứng dụng và dịch vụ chạy trên máy tính.
- Kiểm tra hiệu suất sau khi chỉnh sửa: Sau khi thực hiện các thay đổi, hãy kiểm tra xem menu chuột phải có hoạt động ổn định không. Nếu gặp vấn đề, bạn nên khôi phục cài đặt gốc hoặc điều chỉnh lại các thiết lập.
- Cập nhật hệ thống thường xuyên: Các bản cập nhật của Windows 11 có thể thay đổi cách hoạt động của menu chuột phải. Vì vậy, hãy đảm bảo rằng bạn đang sử dụng phiên bản Windows mới nhất để tránh xung đột.
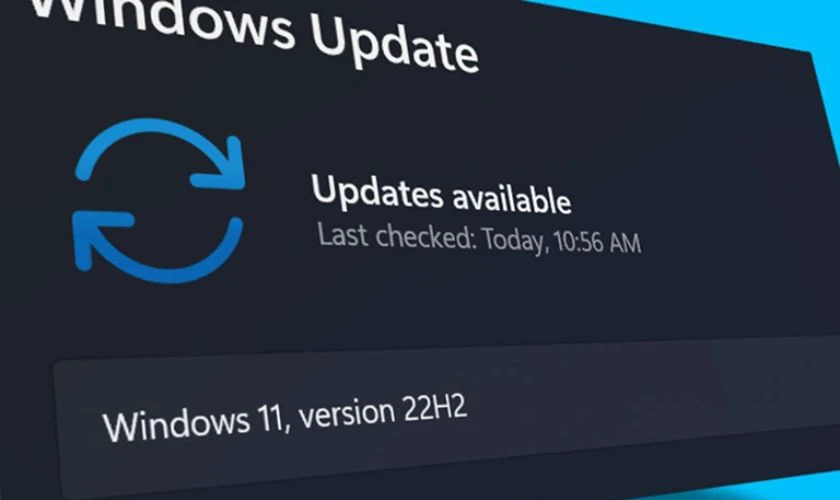
Tùy chỉnh menu chuột phải giúp tăng trải nghiệm người dùng. Tuy nhiên bạn cần cân nhắc kỹ trước khi thực hiện. Nếu không tự tin, bạn nên tìm đến các hướng dẫn chi tiết. Ngoài ra bạn cũng có thể nhờ hỗ trợ từ những người có kinh nghiệm để tránh rủi ro.
Kết luận
Tùy chỉnh menu chuột phải Win 11 giúp bạn cá nhân hóa trải nghiệm. Đồng thời tăng hiệu suất làm việc trên máy tính. Hy vọng với các bước hướng dẫn trên, bạn sẽ biết cách cách đổi, chỉnh menu chuột phải Win 11. Truy cập website Điện Thoại Vui để cập nhập các thủ thuật hữu ích cho Windows 11 nhé.
Bạn đang đọc bài viết Tùy chỉnh menu chuột phải Win 11 đơn giản, chi tiết 2025 tại chuyên mục Thủ thuật thiết bị trên website Điện Thoại Vui.

Mình là Thảo, Mình có niềm yêu thích đặc biệt với những gì liên quan đến công nghệ. Những thay đổi, xu hướng với về công nghệ luôn là điều làm mình hứng thú, khám phá và muốn cập nhật đến mọi người. Hy vọng rằng với vốn kiến thức trong hơn 4 năm viết về công nghệ, những chia sẻ của mình sẽ hữu ích cho bạn. Trao đổi với mình điều bạn quan tâm ở đây nhé.

