Nâng cấp ram MacBook được không? Cách nâng ram MacBook
Nâng cấp ram MacBook được không? Cách nâng ram MacBook
Nâng cấp RAM MacBook là giải pháp hiệu quả để cải thiện hiệu suất và tốc độ xử lý của máy. Đặc biệt khi bạn cần chạy các ứng dụng nặng hoặc làm việc đa nhiệm. Việc nâng cấp RAM không chỉ giúp MacBook hoạt động mượt mà hơn mà còn kéo dài tuổi thọ thiết bị. Khám phá ngay lợi ích và lưu ý khi nâng cấp RAM cho MacBook của bạn!
Nâng cấp RAM MacBook được không?
Nâng cấp RAM MacBook là một câu hỏi phổ biến. Hầu hết các dòng MacBook hiện nay, đặc biệt là từ năm 2016 trở đi, RAM đã được hàn cố định vào mainboard. Nghĩa là không thể nâng cấp sau khi mua. Tuy nhiên, các model MacBook Pro cũ hơn (trước 2016) thường cho phép nâng cấp RAM dễ dàng hơn.

Nếu bạn đang sử dụng các dòng MacBook mới, việc nâng cấp RAM gần như không thể. Tuy nhiên, bạn có thể chọn phiên bản MacBook với dung lượng RAM lớn ngay từ đầu để đảm bảo hiệu suất lâu dài.
Nâng cấp RAM MacBook cần đáp ứng những điều kiện nào?
Việc nâng cấp RAM MacBook không phải lúc nào cũng đơn giản. Đôi khi, việc này cần phải đáp ứng một số điều kiện nhất định:
- Model MacBook: Đảm bảo rằng MacBook của bạn là phiên bản cho phép nâng cấp RAM. Như đã nói, hầu hết các MacBook mới không thể nâng cấp RAM vì nó đã được hàn vào mainboard.
- Dung lượng tối đa hỗ trợ: Mỗi model MacBook có giới hạn dung lượng RAM tối đa mà nó hỗ trợ. Ví dụ như MacBook Pro 2012 có thể nâng cấp lên 16GB.
- Phù hợp với phần cứng: RAM cần phải tương thích với bo mạch chủ của MacBook về tốc độ và loại RAM (DDR3, DDR4, v.v.).
- Kỹ năng và công cụ: Nếu bạn sở hữu một model cũ, việc nâng cấp RAM có thể cần kỹ năng và công cụ thích hợp để tháo lắp và lắp đặt phần cứng.

Nâng cấp RAM đòi hỏi phải hiểu rõ về model của bạn và các điều kiện kỹ thuật cần thiết. Nếu không tự tin, bạn nên nhờ sự trợ giúp của chuyên gia hoặc trung tâm dịch vụ chính hãng.
Cách nâng cấp RAM MacBook chuẩn
Việc nâng cấp RAM có thể giúp tăng hiệu suất làm việc của máy. Tuy nhiên, không phải model nào cũng hỗ trợ nâng cấp. Nếu bạn sở hữu một chiếc MacBook cho phép nâng cấp RAM. Hãy làm theo các bước dưới đây để thực hiện một cách chuẩn xác.
Bước 1: Lựa chọn đúng RAM để nâng RAM MacBook
Trước khi nâng cấp RAM, bạn cần chọn loại RAM tương thích với MacBook của mình. Xác định dung lượng, tốc độ và loại RAM (DDR3, DDR4) phù hợp.

Bạn có thể tìm thông tin này trong tài liệu của Apple. Hoặc bạn có thể tìm kiếm thông qua model MacBook của bạn
Bước 2: Tháo nắp MacBook để nâng RAM
Khi tiến hành nâng cấp RAM, người dùng phải cẩn thận và lưu ý những điều sau:
- Khi nâng cấp RAM, bạn cần phải cẩn thận với việc xả tĩnh điện. Bởi vì điều này có thể làm hỏng các linh kiện khác bên trong máy.
- Bạn hãy đặt MacBook của mình trên bề mặt không có tĩnh điện.

Để quá trình nâng cấp RAM được diễn ra an toàn thì bạn cần tắt nguồn máy. Sau đó, tháo ổ sạc ra khỏi nguồn điện cũng như ngắt kết nối các phụ kiện khác.
Sau đó, bạn cần xoay phần mặt sau của máy MacBook lại. Sử dụng tuốc vít để tháo các ốc phía sau ra. Hãy nhớ giữ gìn các ốc vít nơi an toàn để có thể lắp lại chúng sau khi hoàn thành.
Bước 3: Tháo bỏ RAM MacBook cũ
Sau khi tháo nắp ra, BẠN sẽ dễ dàng nhận ra thanh RAM của máy tính. Vì trong MacBook không có nhiều phụ kiện tháo rời. Thường thì, thanh RAM sẽ có màu xanh lá cây.

Với MacBook, bạn sẽ thấy hai đầu nối nhỏ ở 2 bên thanh RAM để giữ chúng cố định. Bạn chỉ cần đẩy nhẹ chúng ra để kéo thanh RAM lên. Tiến hành bước này cho thanh RAM thứ hai, sau đó đặt nó sang một bên là được.
Bước 4: Cài đặt RAM MacBook mới
Tiếp theo, bạn lấy RAM mới và bố trí notch RAM trong các chân kết nối phù hợp với các notch trong ngăn RAM. Vì bộ phận này chỉ có thể lắp được 1 chiều, nên bạn có thể dễ dàng lắp đúng.

Sau đó, hãy xếp các notch RAM và ấn nhẹ thanh RAM mới xuống và thực hiện tương tự với thanh RAM thứ hai. Sau khi RAM mới đã được đặt đúng vị trí, bạn chỉ cần lắp đặt máy lại là xong.
Bước 5: Xác nhận máy MacBook nhận RAM mới
Khi hoàn tất, bạn hãy bật máy lên và kiểm tra xem hệ điều hành đã nhận RAM mới chưa. Bạn có thể vào 'About This Mac' trong phần 'System Information' để kiểm tra dung lượng RAM mới.
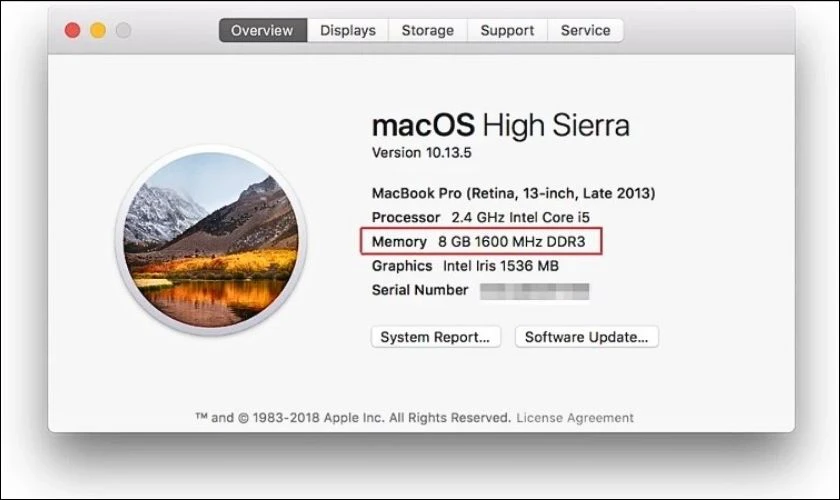
Nâng cấp RAM là một cách hiệu quả để tăng tốc độ hoạt động của máy. Nhưng bạn cần làm đúng cách để tránh làm hỏng phần cứng. Nếu không tự tin, hãy tìm sự hỗ trợ từ các chuyên gia để đảm bảo công việc được thực hiện chính xác.
Có nên nâng cấp RAM MacBook không?
Việc nâng cấp RAM phụ thuộc vào nhu cầu sử dụng và dòng máy bạn đang sở hữu. Dưới đây là những yếu tố cần cân nhắc trước khi quyết định nâng cấp RAM:
- Hiệu suất làm việc: Nếu bạn sử dụng MacBook cho các công việc nhẹ. Chẳng hạn như duyệt web, soạn thảo văn bản,... Việc nâng cấp RAM có thể không cần thiết. Tuy nhiên, nếu bạn làm việc với các phần mềm đồ họa, video, hoặc xử lý đa nhiệm nhiều. Nâng cấp RAM sẽ giúp máy hoạt động mượt mà hơn.
- Tương thích với máy: Không phải tất cả các dòng MacBook đều cho phép nâng cấp RAM. Những dòng MacBook mới thường có RAM được hàn cố định vào bo mạch chủ, không thể nâng cấp. Với các máy MacBook cũ hơn, bạn có thể nâng cấp RAM nếu muốn.
- Chi phí: Chi phí nâng cấp RAM có thể khá cao, nhất là đối với các dòng MacBook mới. Nếu bạn có ngân sách hạn chế, bạn có thể cân nhắc việc đầu tư vào một chiếc MacBook mới với RAM lớn hơn thay vì nâng cấp.

Việc nâng cấp RAM có thể là lựa chọn hợp lý nếu bạn cần hiệu suất cao. Tuy nhiên, bạn cần xác định chính xác nhu cầu và xem xét xem máy của mình có hỗ trợ nâng cấp hay không.
Khi nào nên nâng cấp RAM MacBook?
Nâng cấp RAM không phải lúc nào cũng cần thiết. Nhưng trong một số tình huống mà bạn sẽ cảm thấy việc nâng cấp là một giải pháp tốt để cải thiện hiệu suất máy:
- MacBook chạy chậm khi mở nhiều ứng dụng: Nếu bạn thường xuyên làm việc với nhiều ứng dụng cùng lúc. Nhưng máy bắt đầu chậm lại hoặc gặp khó khăn khi chuyển đổi giữa các ứng dụng. Việc nâng cấp RAM sẽ giúp cải thiện hiệu suất đa nhiệm.
- Khi làm việc với phần mềm nặng: Các ứng dụng như phần mềm thiết kế đồ họa, dựng phim, mô phỏng 3D,... Yêu cầu RAM lớn để hoạt động mượt mà, nâng cấp RAM sẽ là một giải pháp hiệu quả.
- Khi máy báo thiếu bộ nhớ (RAM): Nếu hệ thống của bạn thông báo bộ nhớ đang được sử dụng hết. Hoặc bạn không thể mở thêm ứng dụng hoặc tab mà không gặp sự cố. Đó là dấu hiệu cho thấy RAM hiện tại không đủ để đáp ứng nhu cầu sử dụng.
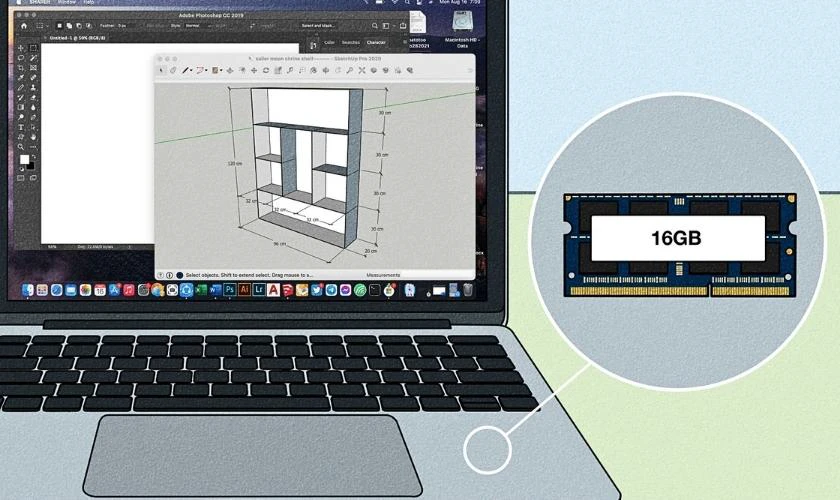
Nâng cấp RAM sẽ có ích trong những tình huống mà máy gặp vấn đề về hiệu suất. Tuy nhiên, bạn cần xác định rõ nhu cầu sử dụng. Kiểm tra xem máy của bạn có hỗ trợ nâng cấp hay không trước khi quyết định.
Cách kiểm tra RAM MacBook đơn giản, chính xác
Để kiểm tra dung lượng RAM của MacBook một cách đơn giản và chính xác. Bạn có thể sử dụng các phương pháp sau đây mà không cần phải cài đặt phần mềm bên ngoài.
Cách 1:
Bước 1: Bạn nhấn vào logo Apple, Sau đó chọn 'Giới thiệu về máy MacBook này' (About This MacBook).
Bước 2: Khi đó, ô thông tin máy sẽ hiện ra thông tin tổng hợp Bộ nhớ (Memory). Nếu MacBook của bạn có thể nâng cấp, bạn click vào phần Bộ nhớ trong menu để xem nhé.
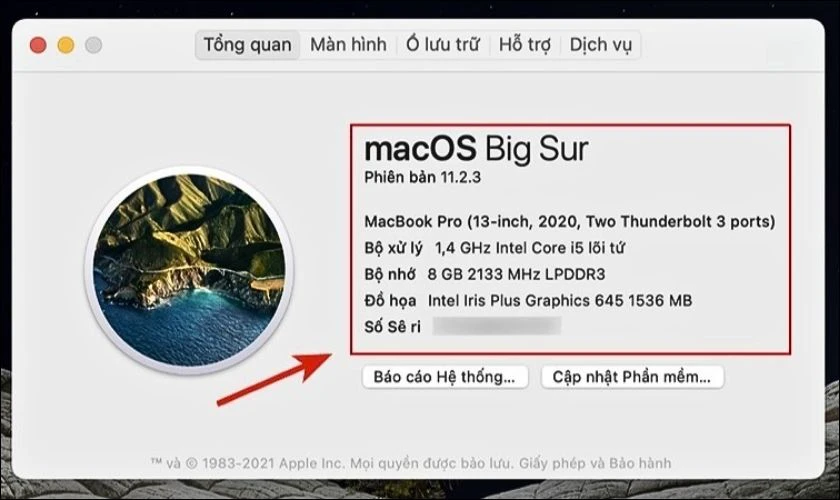
Cách 2:
Bước 1: Trường hợp MacBook của bạn là dòng không thể nâng cấp RAM. Bạn tiếp tục chọn vào mục 'Báo cáo hệ thống...' (System Report).
Bước 2: Trong cột menu, tại mục Phần cứng, bạn click Bộ nhớ để biết được thông tin chi tiết về RAM.
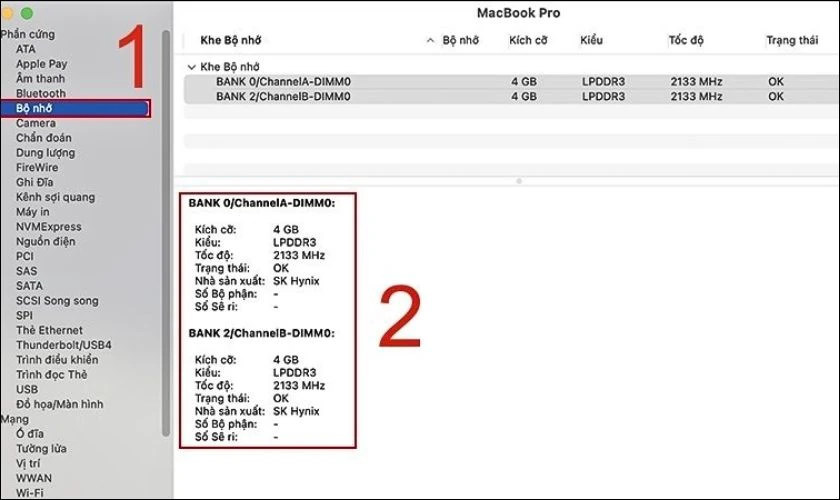
Các phương pháp này giúp bạn kiểm tra nhanh chóng và chính xác dung lượng và tình trạng RAM của MacBook mà không cần sử dụng phần mềm bên ngoài. Đây là cách đơn giản để bạn hiểu rõ hơn về phần cứng của máy và có kế hoạch nâng cấp nếu cần.
Tham khảo thêm dịch vụ thay pin MacBook Air giá tốt tại Điện Thoại Vui T9/2025!
Lưu ý khi nâng cấp RAM MacBook
Khi quyết định nâng cấp RAM, bạn cần chú ý một số điểm quan trọng. Việc này để đảm bảo việc nâng cấp diễn ra suôn sẻ và hiệu quả:
- Kiểm tra khả năng nâng cấp: Trước khi nâng cấp, hãy xác định xem MacBook của bạn có thể nâng cấp RAM hay không. Các model MacBook từ năm 2016 trở đi thường có RAM hàn cố định, không thể nâng cấp. Với các model cũ hơn, bạn có thể thay thế hoặc bổ sung RAM.
- Chọn đúng loại RAM: Hãy chắc chắn rằng bạn chọn đúng loại RAM phù hợp. Ví dụ về dung lượng, tốc độ, và loại (DDR3, DDR4, v.v.). Việc sử dụng RAM không tương thích có thể dẫn đến lỗi hệ thống hoặc máy không nhận RAM mới.
- Cân nhắc chi phí: Việc nâng cấp RAM có thể không rẻ. Đặc biệt nếu bạn cần sử dụng loại RAM tốc độ cao hoặc dung lượng lớn. Hãy so sánh chi phí nâng cấp RAM với việc mua một chiếc MacBook mới nếu cần.
- Lưu ý về bảo hành: Nếu MacBook còn bảo hành, việc tự nâng cấp RAM có thể làm mất bảo hành. Để tránh điều này, bạn nên tham khảo kỹ các điều khoản Hoặc nhờ trung tâm dịch vụ chính hãng nâng cấp.
- Kiểm tra khả năng tương thích: Sau khi nâng cấp RAM, hãy kiểm tra lại hệ thống xem có nhận RAM mới không. Bạn có thể sử dụng công cụ trong hệ thống như About This Mac hoặc Activity Monitor để kiểm tra.

Việc nâng cấp RAM có thể cải thiện hiệu suất máy đáng kể. Nếu không tự tin, hãy nhờ các chuyên gia hỗ trợ để đảm bảo quá trình nâng cấp diễn ra thuận lợi.
Kết luận
Nâng cấp RAM MacBook là một giải pháp hiệu quả giúp cải thiện hiệu suất làm việc. Quá trình này giúp máy hoạt động mượt mà hơn, giảm độ trễ khi xử lý công việc. Nếu bạn đang muốn nâng cấp RAM cho MacBook của mình, hãy đến Điện Thoại Vui để được tư vấn và thực hiện thay thế nhanh chóng, chính hãng.
Bạn đang đọc bài viết Nâng cấp ram MacBook được không? Cách nâng ram MacBook tại chuyên mục Thủ thuật thiết bị trên website Điện Thoại Vui.

Mình là Thanh Nhật, một content creator đam mê công nghệ. Mình là người thích viết, viết những gì mình biết, hiểu những gì mình viết. Mình chuyên viết về nhiều lĩnh vực khác nhau, từ công nghệ, điện thoại, laptop, đến các thủ thuật và ứng dụng di động. Hy vọng mang đến cho bạn những thông tin hay và bổ ích về công nghệ mới nhất hiện nay.

