Nearby Share Windows 11: Cách sử dụng hiệu quả nhất
Nearby Share Windows 11: Cách sử dụng hiệu quả nhất
Nearby Share Windows 11 là tính năng hỗ trợ chia sẻ dữ liệu tiện lợi. Với Nearby Share Windows 11 to Android, bạn có thể dễ dàng chuyển tệp giữa các thiết bị Android và PC. Hãy cùng khám phá cách sử dụng Nearby Share Android Windows 11 chi tiết trong bài viết dưới đây.
Nearby Share Windows 11 là gì?
Nearby Share Windows 11 là một tính năng chia sẻ dữ liệu được tích hợp trong hệ điều hành Windows. Tính năng này giúp người dùng dễ dàng chia sẻ tệp tin giữa các thiết bị trong phạm vi gần. Dựa trên công nghệ Bluetooth và Wi-Fi, Nearby Share hoạt động một cách nhanh chóng, an toàn và hiệu quả.
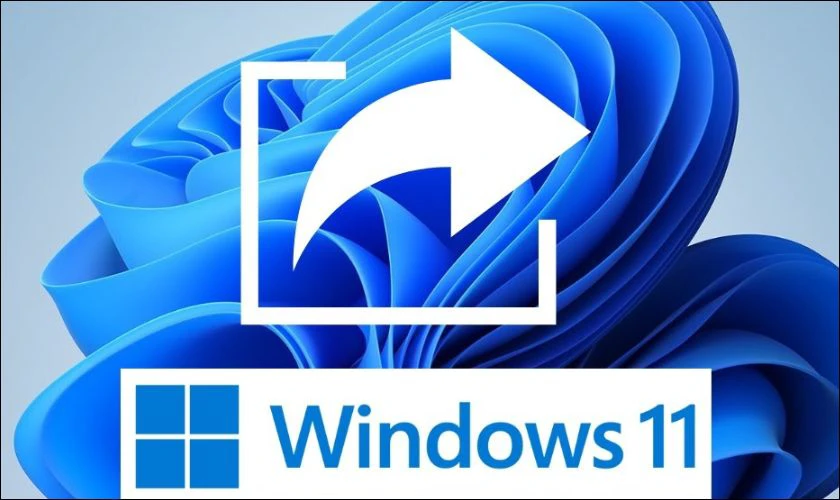
Ra mắt lần đầu trên Windows 10, Nearby Share đã được cải tiến đáng kể trên Windows 11. Bạn có thể kích hoạt và sử dụng tính năng này trực tiếp từ Settings hoặc từ menu chia sẻ. Với khả năng tương thích đa dạng, Nearby Share còn hỗ trợ chia sẻ với các thiết bị Android.
Ngoài tệp tin, Nearby Share còn cho phép chia sẻ liên kết, thư mục và nội dung đa phương tiện. Với độ bảo mật cao, bạn hoàn toàn có thể kiểm soát được việc gửi và nhận dữ liệu.
Nearby Share Windows 11 dùng để làm gì?
Nearby Share Windows 11 mang lại rất nhiều tiện ích, cho người dùng trong cuộc sống hàng ngày:
- Chia sẻ tệp tin: Người dùng dễ dàng chia sẻ tài liệu, bảng tính, bài thuyết trình giữa các máy tính. Việc này hỗ trợ làm việc nhóm, và trao đổi thông tin trong công việc, học tập hiệu quả.
- Truyền ảnh và video: Chia sẻ nhanh chóng những khoảnh khắc đáng nhớ, video chất lượng cao giữa các thiết bị. Tính năng này giúp người dùng dễ dàng chia sẻ ảnh chụp, từ điện thoại sang máy tính.
- Chia sẻ liên kết web: Người dùng dễ dàng chia sẻ các trang web, bài viết yêu thích, cho bạn bè. Việc này giúp người dùng nhanh chóng, chia sẻ thông tin hữu ích, mà không cần sao chép thủ công.
- Truyền dữ liệu giữa điện thoại và máy tính: Nearby Share hỗ trợ kết nối giữa thiết bị Android. Người dùng có thể dễ dàng, chuyển đổi dữ liệu giữa điện thoại, và máy tính Windows 11.
- Tiết kiệm thời gian: Tốc độ truyền tệp nhanh hơn so với cách gửi qua email hay nền tảng đám mây.
- Tối ưu bảo mật: Quá trình chia sẻ diễn ra cục bộ, hạn chế rủi ro lộ dữ liệu ra bên ngoài Internet.
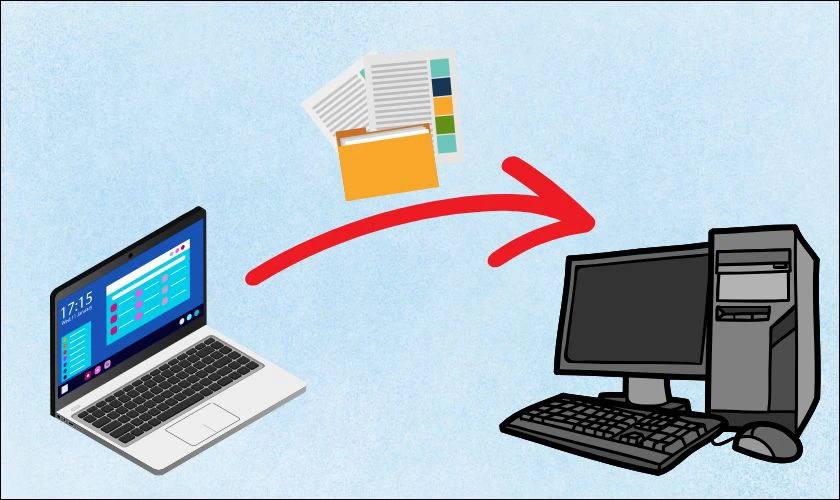
Có thể nói, Nearby Share Windows 11 giúp đơn giản hóa việc chia sẻ dữ liệu, giữa các thiết bị. Từ đó, giúp tiết kiệm thời gian, và nâng cao hiệu suất công việc, cũng như trải nghiệm người dùng.
Cách tải và cài đặt Nearby Share Windows 11?
Để sử dụng tính năng chia sẻ dữ liệu tiên tiến này, bạn cần tải và cài đặt đúng. Dưới đây là hướng dẫn chi tiết từng bước để bạn thiết lập Nearby Share Windows 11 dễ dàng:
Bước 1: Truy cập trang web chính thức của Google Nearby Share tại https://www.android.com/better-together/nearby-share-app/.
Bước 2: Nhấn vào nút Tải ứng dụng Chia sẻ nhanh để tải tệp cài đặt về máy. Mở tệp cài đặt và làm theo hướng dẫn để hoàn tất quá trình cài đặt.
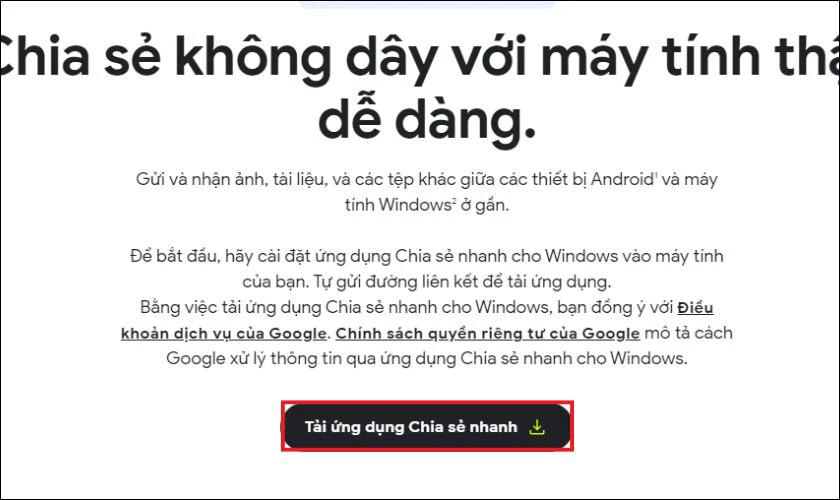
Bước 3: Đăng nhập bằng cách nhấn Sign in hoặc chọn Use without an account để dùng mà không cần tài khoản.
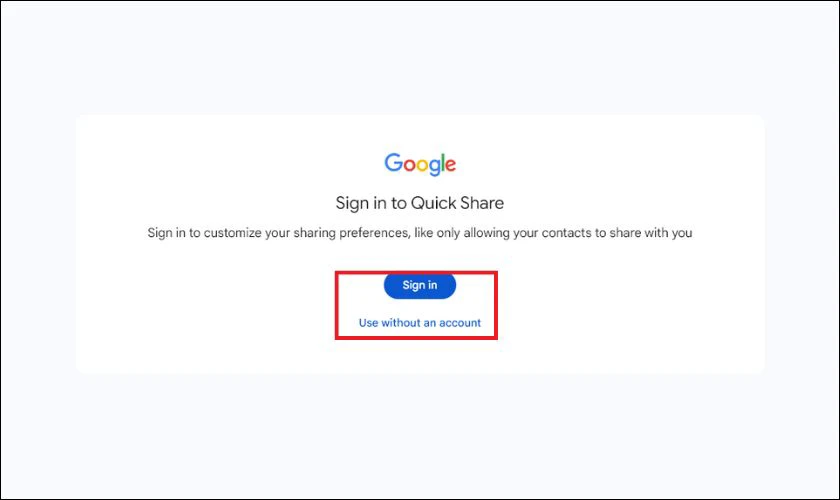
Bước 4: Nhấn vào Receiving.
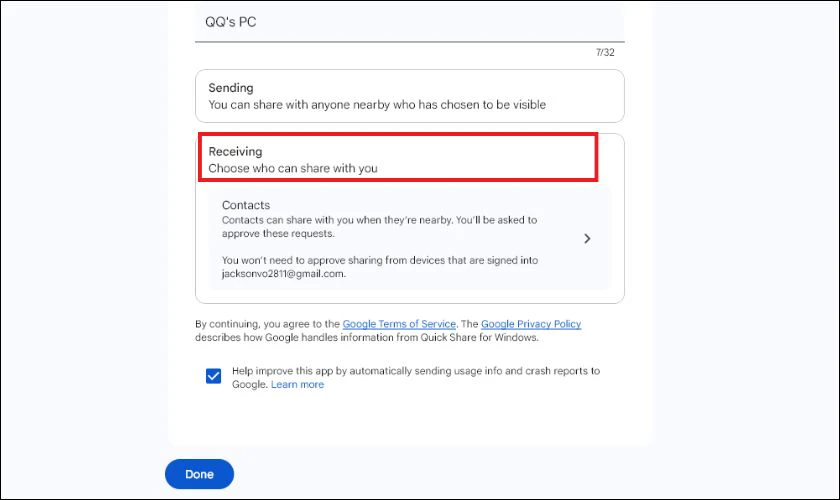
Bước 5: Chọn chế độ phù hợp.
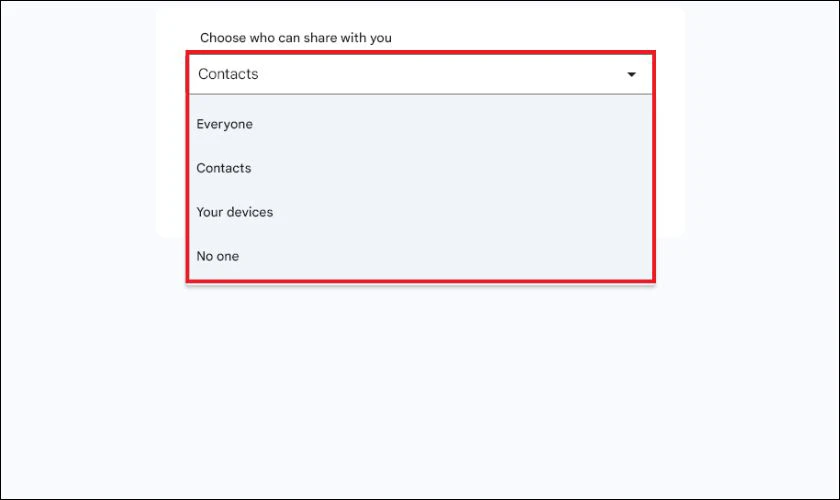
Sau khi cài đặt, bạn có thể bắt đầu sử dụng Nearby Share để chia sẻ dữ liệu giữa các thiết bị Windows và Android.
Nearby Share Windows kích hoạt như thế nào?
Sau khi cài đặt thành công, bạn cần biết cách kích hoạt tính năng này để sử dụng hiệu quả. Hãy làm theo các bước đơn giản sau để bật Nearby Share Windows 11 và bắt đầu chia sẻ:
Bước 1: Mở Settings (Cài đặt) trên máy tính Windows 11, bằng cách nhấn tổ hợp phím Windows + I. Tìm và chọn System sau đó nhấp vào tùy chọn Nearby sharing.
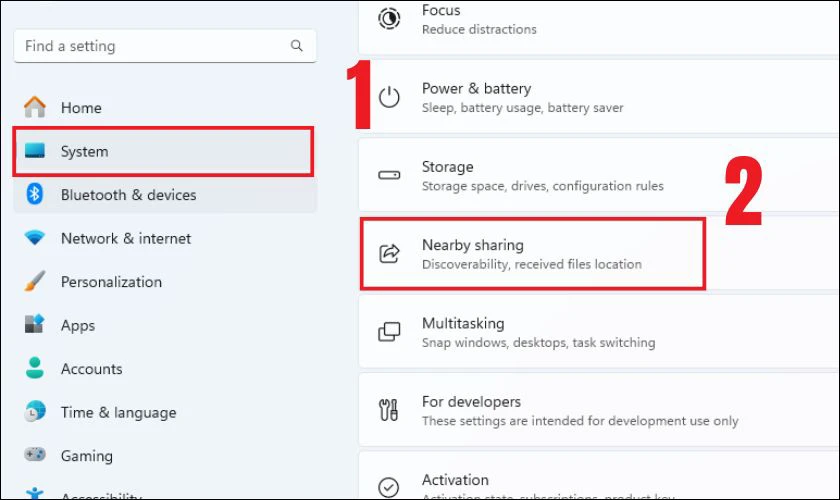
Bước 2: Tùy chỉnh các tùy chọn chia sẻ.
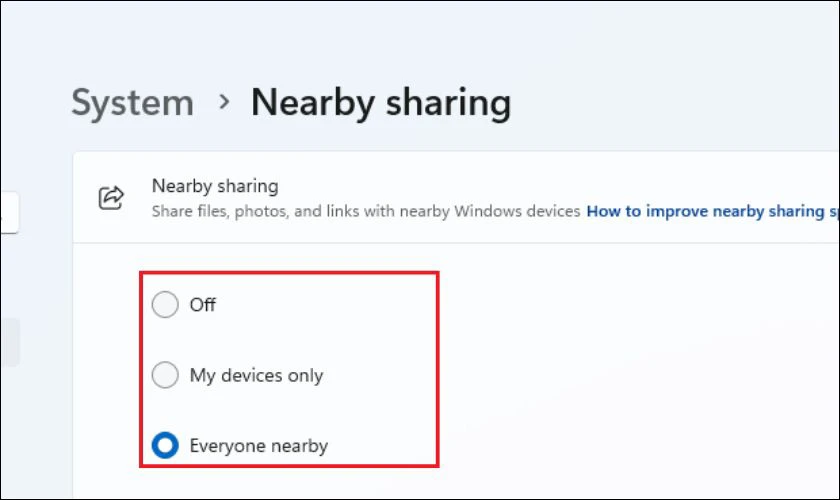
Sau khi hoàn tất các bước trên, Nearby Share Windows 11 đã được kích hoạt và sẵn sàng sử dụng.
Cách sử dụng Nearby Share Windows chi tiết từ A-Z
Nearby Share Windows mang đến trải nghiệm chia sẻ dữ liệu liền mạch và thuận tiện hơn bao giờ hết. Dưới đây là hướng dẫn giúp bạn khai thác tối đa sức mạnh của tính năng này:
Cách chia sẻ dữ liệu bằng Nearby Share Windows 11
Nearby Share Windows 11 cho phép bạn chia sẻ nhiều loại dữ liệu khác nhau, từ tài liệu, hình ảnh đến video. Để bắt đầu chia sẻ dữ liệu bằng Nearby Share Windows 11, bạn hãy làm theo hướng dẫn sau:
Bước 1: Mở File Explorer trên Windows 11 bằng cách nhấn tổ hợp phím Windows + E. Tiếp theo, điều hướng đến thư mục chứa tệp tin mà bạn muốn chia sẻ qua Nearby Share.
Bước 2: Chọn các tệp tin cần chia sẻ bằng cách giữ phím Ctrl và nhấp chuột vào từng tệp. Hoặc bạn cũng có thể nhấn Ctrl + A để chọn tất cả các tệp tin có trong thư mục.
Bước 3: Nhấn vào biểu tượng Share trên thanh công cụ của File Explorer để thực hiện chia sẻ.
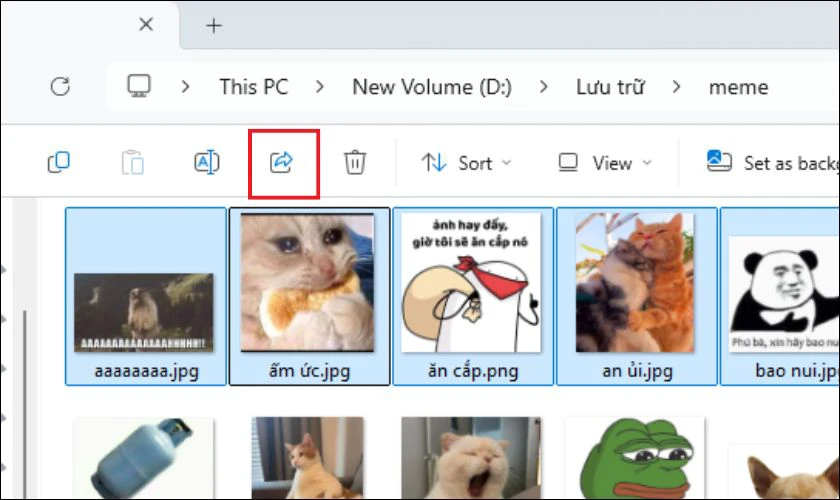
Bước 4: Chọn Nearby Sharing rồi chọn thiết bị mà bạn muốn chia sẻ tệp tin đến từ danh sách. Thiết bị đó phải đã bật Nearby Share và nằm trong phạm vi kết nối để có thể nhận.
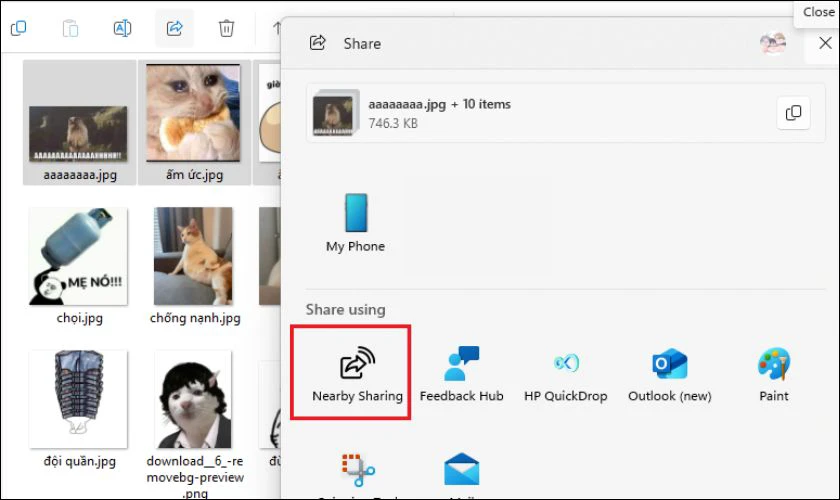
Chỉ với vài bước đơn giản, bạn đã có thể chia sẻ dữ liệu nhanh chóng và tiện lợi.
Cách chia sẻ liên kết website bằng Nearby Share Windows
Nếu bạn muốn chia sẻ liên kết từ một trang web với thiết bị khác, Nearby Share Windows 11 là công cụ hoàn hảo. Cách làm như sau:
Bước 1: Mở trang web bạn muốn chia sẻ trong trình duyệt Microsoft Edge của bạn.
Bước 2: Nhấn chuột phải vào trang đó và chọn biểu tượng Chia sẻ.
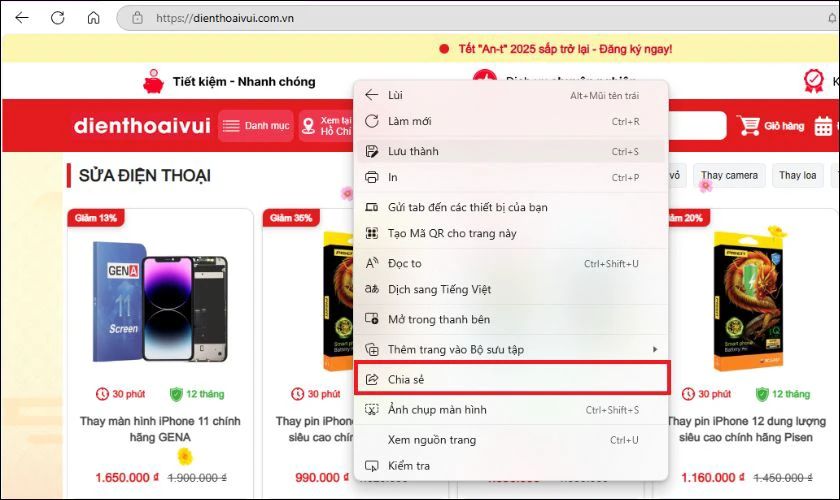
Bước 3: Chọn Tùy chọn Chia sẻ Windows sau đó chọn thiết bị đích trong danh sách hiển thị.
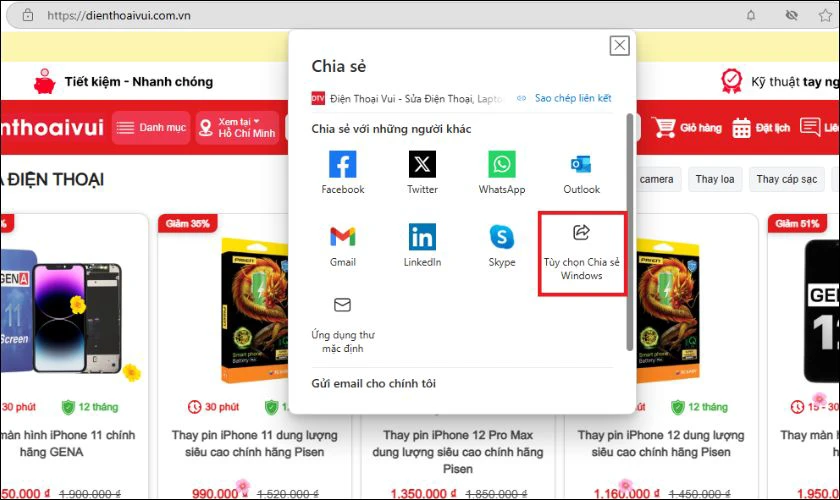
Vậy là bạn đã biết cách chia sẻ liên kết website, rất tiện lợi phải không nào? Tính năng này giúp bạn dễ dàng chia sẻ thông tin thú vị với bạn bè và đồng nghiệp.
Cách thêm shortcut Nearby Share Windows vào menu
Để truy cập nhanh hơn, bạn có thể thêm shortcut vào menu tiện ích của Windows 11. Thêm shortcut Nearby Share Windows 11 vào menu giúp bạn truy cập tính năng này nhanh chóng hơn. Cách thêm như sau:
Bước 1: Nhấn vào biểu tượng Wi-Fi, Sound hoặc Battery ở góc dưới bên phải thanh Taskbar.
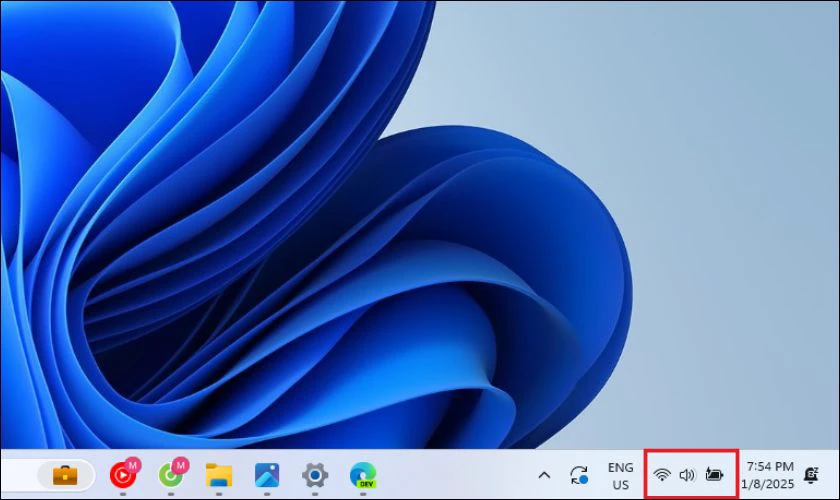
Bước 2: Nhấn vào biểu tượng Edit (hình chiếc bút chì) trong cửa sổ Quick Settings vừa mở.

Bước 3: Nhấn vào nút Add, sau đó chọn Nearby Sharing từ danh sách các tùy chọn rồi chọn Done.
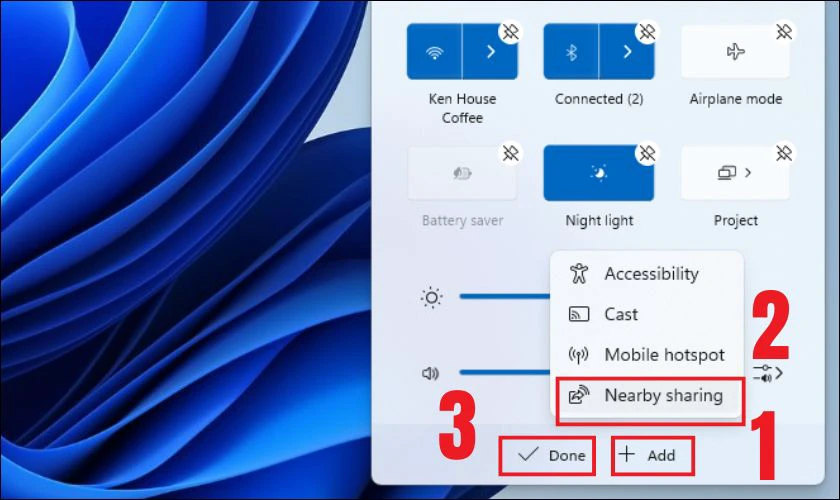
Từ giờ, bạn có thể kích hoạt Nearby Share chỉ với một cú nhấp chuột, thật tiện lợi. Việc thêm shortcut giúp bạn tiết kiệm thời gian và thao tác khi sử dụng tính năng này thường xuyên.
Cách thay đổi thư mục đích trong Nearby Share Windows 11
Theo mặc định thì các tập tin nhận được sẽ lưu vào thư mục Downloads. Bạn có thể thay đổi sang thư mục khác bằng cách sau:
Bước 1: Tại mục cài đặt Nearby Sharing, chọn Change ở Save files I receive to.
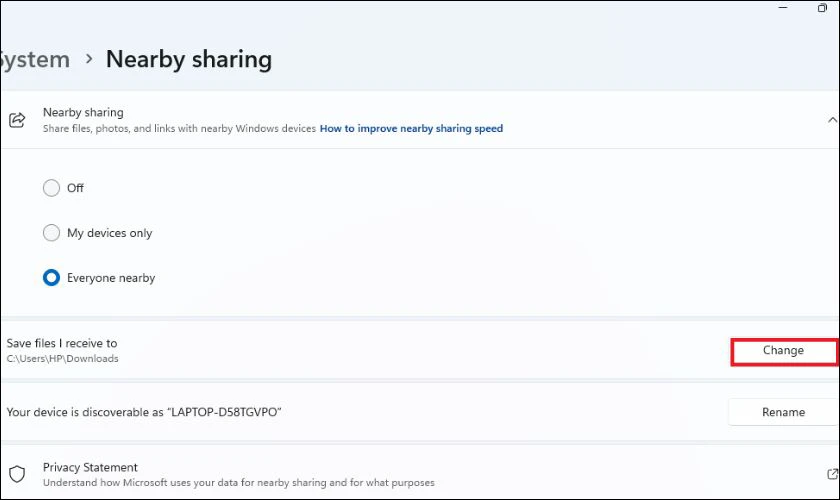
Bước 2: Chọn thư mục bạn muốn sử dụng làm thư mục đích và nhấn Select Folder.

Giờ đây, các tập tin nhận được sẽ lưu vào thư mục bạn chọn. Việc thay đổi thư mục đích giúp bạn tổ chức tập tin khoa học và thuận tiện hơn.
Cách thay đổi tên thiết bị trong Nearby Share Windows 11
Để dễ dàng nhận diện thiết bị trong danh sách chia sẻ, bạn nên thay đổi tên thiết bị. Việc thay đổi tên thiết bị trong Nearby Share Windows 11 giúp bạn dễ dàng nhận diện hơn. Cách đổi tên như sau:
Bước 1: Trong phần cài đặt Nearby Sharing, nhấn vào nút Rename.
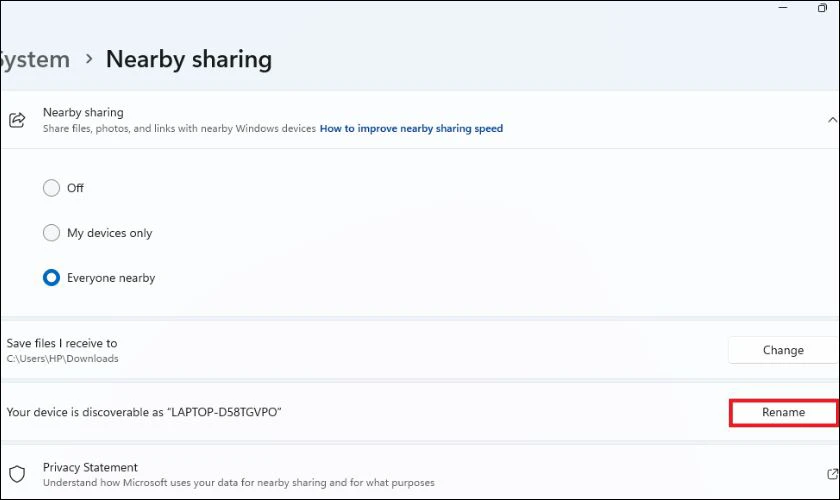
Bước 2: Nhập tên mới cho thiết bị của bạn vào ô trống, sau đó nhấn Save.
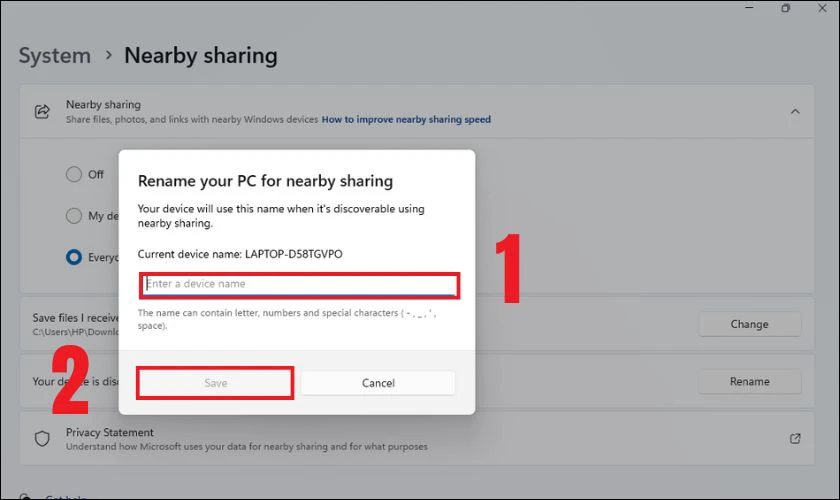
Với tên thiết bị mới, bạn sẽ dễ dàng tìm thấy thiết bị của mình trong danh sách chia sẻ. Việc thay đổi tên thiết bị giúp cá nhân hóa và tạo sự khác biệt cho thiết bị của bạn.
Như vậy, chúng ta đã cùng khám phá chi tiết cách sử dụng Nearby Share Windows 11. Hy vọng những hướng dẫn trên sẽ giúp bạn sử dụng tính năng này một cách hiệu quả nhất.
Nearby Share Windows 11 có an toàn không?
Vấn đề an toàn luôn được người dùng quan tâm hàng đầu khi sử dụng các tính năng chia sẻ. Nearby Share Windows 11 được thiết kế để đảm bảo an toàn cho người dùng trong khi chia sẻ. Tính năng này tích hợp nhiều lớp bảo mật, giúp người dùng yên tâm hơn khi sử dụng.
Một trong những điểm mạnh của Nearby Share là khả năng kiểm soát quyền riêng tư rất linh hoạt. Người dùng có thể tùy chọn chia sẻ với 'Everyone nearby' hoặc 'My devices only' khá tiện lợi. Điều này giúp hạn chế những kết nối không mong muốn, bảo vệ thông tin cá nhân của bạn.
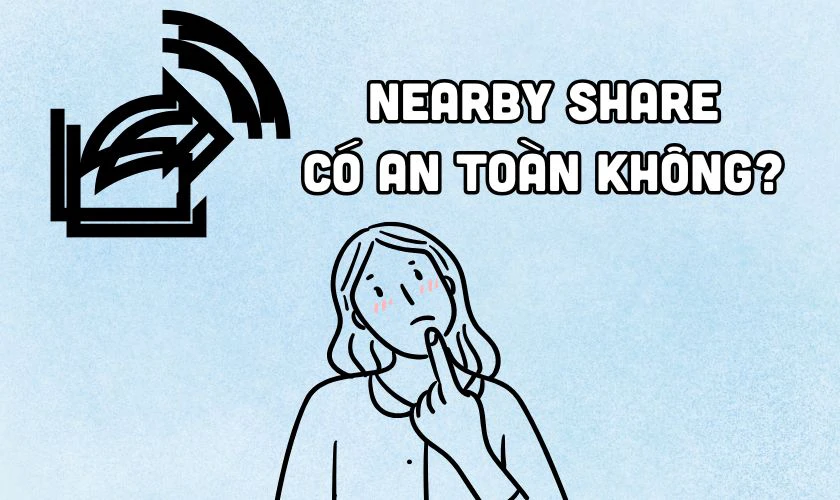
Ngoài ra, Nearby Share còn sử dụng kết nối được mã hóa, đảm bảo an toàn cho dữ liệu. Tính năng Nearby Share chỉ hoạt động trong phạm vi gần, thường giới hạn trong vài mét.
Tuy nhiên, để đảm bảo an toàn tuyệt đối, người dùng nên cẩn trọng khi chia sẻ dữ liệu. Chỉ nên chấp nhận kết nối và chia sẻ với những thiết bị mà bạn tin tưởng tuyệt đối. Việc này là rất quan trọng để bảo vệ an toàn thông tin cá nhân của chính bạn.
Lưu ý khi sử dụng Nearby Share Windows 11
Để sử dụng Nearby Share Windows 11 hiệu quả và an toàn, bạn cần lưu ý một số điểm sau. Những lưu ý này tuy nhỏ nhưng sẽ giúp bạn tránh được những rắc rối không đáng có:
- Kiểm tra kết nối mạng: Hãy đảm bảo rằng Wi-Fi hoặc Bluetooth đã được bật và hoạt động ổn định. Kết nối không ổn định có thể làm gián đoạn, thậm chí làm hỏng quá trình truyền tải tập tin.
- Chọn đúng chế độ chia sẻ: Lựa chọn 'Everyone nearby' hoặc 'My devices only' tùy theo nhu cầu sử dụng.
- Cập nhật phần mềm: Phiên bản phần mềm mới thường có các bản vá lỗi và cải thiện hiệu suất.
- Tắt khi không sử dụng: Việc này giúp tiết kiệm pin và tránh những kết nối không mong muốn xảy ra.
- Xác minh thiết bị nhận: Chỉ chấp nhận yêu cầu kết nối và chia sẻ từ những thiết bị mà bạn tin tưởng. Luôn cảnh giác với các thiết bị lạ để bảo vệ an toàn thông tin cá nhân.
- Giới hạn kích thước tập tin: Một số tập tin quá lớn có thể mất nhiều thời gian để truyền tải hơn. Hãy cân nhắc chia nhỏ hoặc nén tập tin trước khi thực hiện việc chia sẻ dữ liệu.
- Khởi động lại thiết bị khi gặp lỗi: Nếu bạn gặp sự cố, hãy thử khởi động lại cả hai thiết bị và thử lại kết nối.

Những lưu ý trên tuy đơn giản nhưng lại rất quan trọng để sử dụng Nearby Share hiệu quả. Hãy ghi nhớ và áp dụng để có trải nghiệm tốt nhất, cũng như an toàn nhất nhé.
Kết luận
Nearby Share Windows 11 là giải pháp toàn diện cho nhu cầu truyền tệp mượt mà và bảo mật. Tính năng này đã chứng minh tính ổn định, thích hợp trong nhiều hoàn cảnh và dễ dàng tùy biến. Hãy chia sẻ và đừng quên liên hệ Điện Thoại Vui khi cần sửa chữa điện thoại, laptop nhé!
Bạn đang đọc bài viết Nearby Share Windows 11: Cách sử dụng hiệu quả nhất tại chuyên mục Thủ thuật thiết bị trên website Điện Thoại Vui.

Mình là Thanh Nhật, một content creator đam mê công nghệ. Mình là người thích viết, viết những gì mình biết, hiểu những gì mình viết. Mình chuyên viết về nhiều lĩnh vực khác nhau, từ công nghệ, điện thoại, laptop, đến các thủ thuật và ứng dụng di động. Hy vọng mang đến cho bạn những thông tin hay và bổ ích về công nghệ mới nhất hiện nay.

