Lỗi Print Spooler tự tắt Win 10, 11 phải làm sao?
Lỗi Print Spooler tự tắt Win 10, 11 phải làm sao?
Bạn đang gặp rắc rối với lỗi Print Spooler tự tắt trên Windows? Đây là vấn đề phổ biến gây gián đoạn công việc in ấn, khiến bạn không thể in tài liệu. Đừng lo lắng, bài viết sau của Điện Thoại Vui sẽ giúp bạn tìm ra nguyên nhân gây lỗi, cũng như các phương pháp khắc phục hiệu quả!
Print Spooler tự tắt Win 10, 11 là lỗi gì?
Print Spooler tự tắt là lỗi khiến máy in không thể hoạt động trên Windows 10, 11. Lỗi này xảy ra khi dịch vụ Print Spooler bị dừng đột ngột hoặc gặp xung đột phần mềm. Điều này làm gián đoạn quá trình in ấn, gây bất tiện cho người dùng.
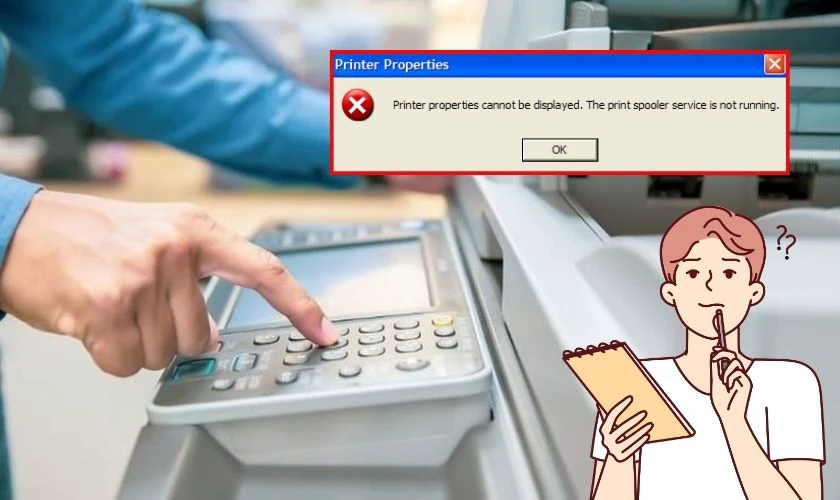
Nguyên nhân có thể do file hệ thống bị lỗi, virus tấn công hoặc driver máy in không tương thích. Ngoài ra, việc cập nhật Windows hoặc cài phần mềm mới cũng có thể ảnh hưởng đến dịch vụ này.
Để khắc phục, bạn có thể khởi động lại Print Spooler hoặc kiểm tra và cập nhật driver máy in. Nếu lỗi vẫn tiếp diễn, hãy quét virus và sửa lỗi hệ thống để dịch vụ hoạt động ổn định.
Lỗi Print Spooler tự tắt Win 10, 11 do đâu?
Lỗi Print Spooler Service tự tắt có thể do nhiều nguyên nhân khác nhau, ảnh hưởng đến quá trình in ấn. Dưới đây là tổng hợp những nguyên do phổ biến:
- File hệ thống bị lỗi hoặc bị xóa nhầm.
- Driver máy in bị hỏng, xung đột hoặc không tương thích.
- Virus hoặc phần mềm độc hại can thiệp vào dịch vụ Print Spooler.
- Windows Update gây lỗi hoặc thay đổi cấu hình hệ thống.
- Quá nhiều lệnh in bị kẹt, làm Print Spooler bị quá tải và dừng đột ngột.
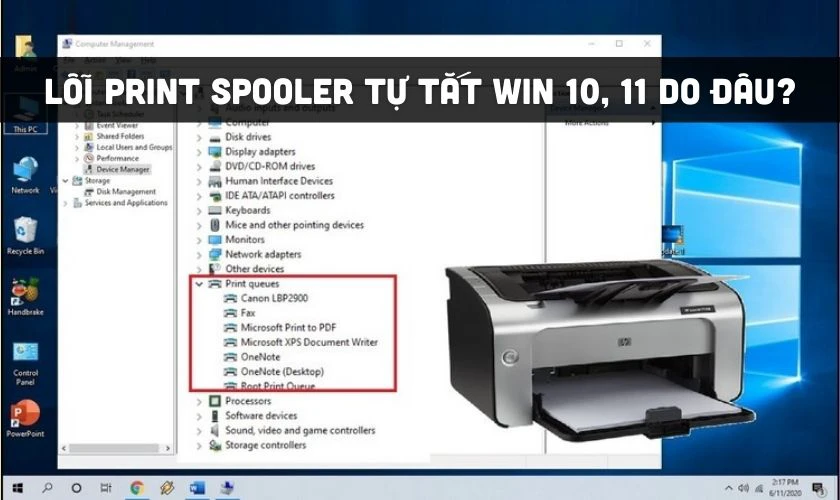
Xác định đúng nguyên nhân giúp bạn khắc phục lỗi nhanh chóng và đảm bảo máy in hoạt động ổn định.
Fix lỗi Print Spooler tự tắt Win 10, 11 hiệu quả nhất 2025
Lỗi Print Spooler tự tắt khiến máy in không hoạt động bình thường. Dưới đây là cách khắc phục nhanh chóng và hiệu quả.
Xóa các file Print Spooler bị hỏng
Trước tiên, cần xóa các file lỗi để đảm bảo Print Spooler hoạt động ổn định:
Bước 1: Nhấn tổ hợp phím Windows + R, nhập services.msc. Sau đó nhấn Enter.
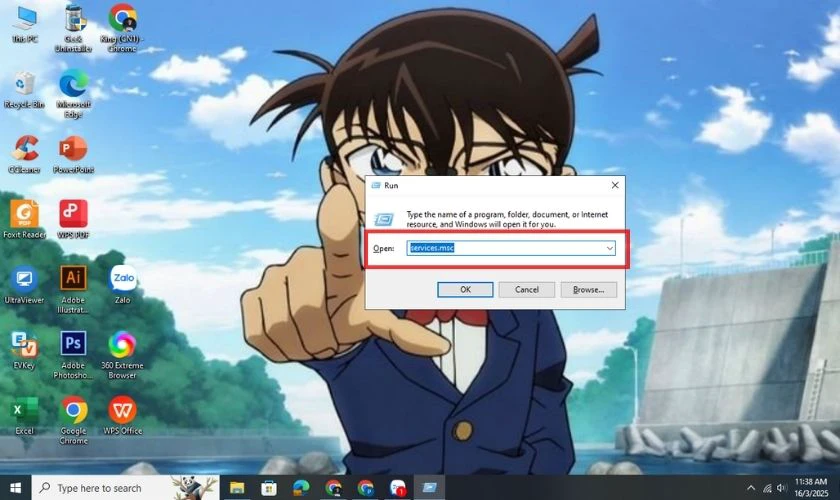
Bước 2: Tìm dịch vụ Print Spooler trong danh sách, nhấn chuột phải vào đó và chọn Stop.
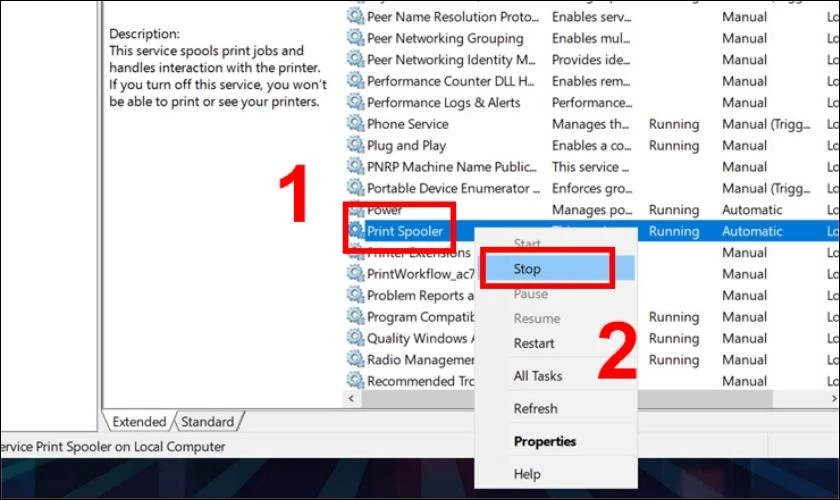
Bước 3: Mở ổ đĩa C, tìm thư mục Windows, sau đó vào System32.
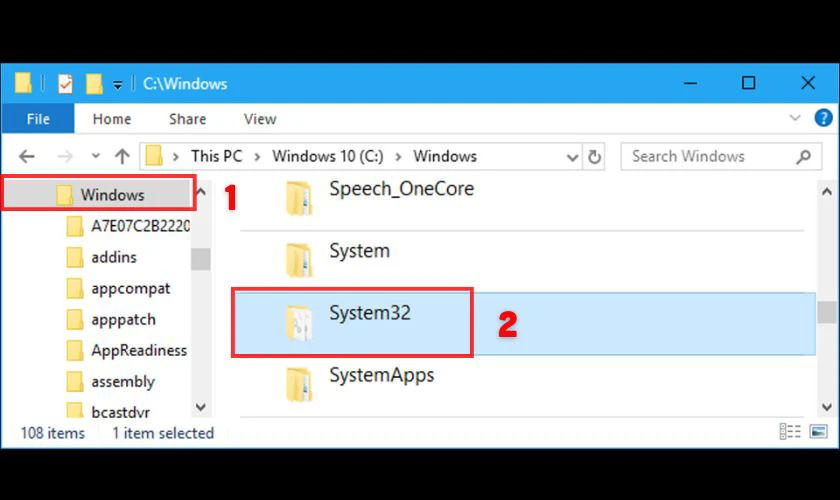
Bước 4: Chọn Spool và mở thư mục Printers. Tiến hành xóa tất cả các file bên trong thư mục này.
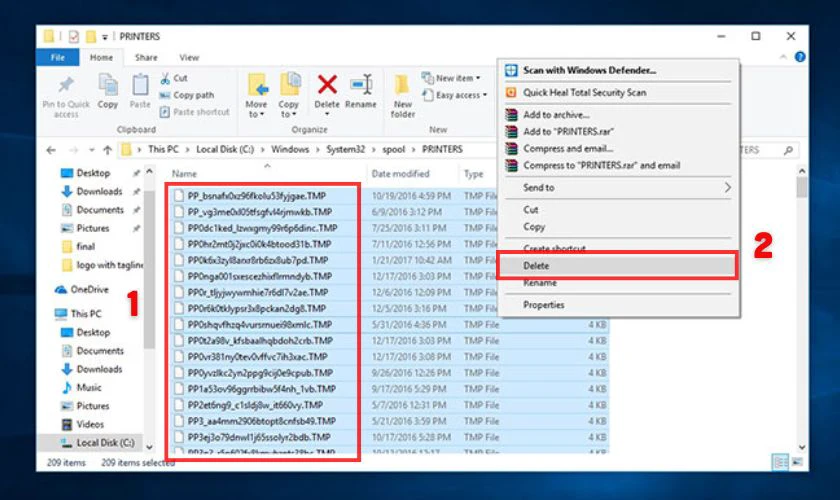
Sau khi hoàn tất, khởi động lại dịch vụ Print Spooler để kiểm tra xem lỗi tự tắt đã được fix hay chưa.
Thay đổi service Print Spooler thành Automatic
Để đảm bảo Print Spooler luôn chạy ổn định, cần thiết lập chế độ khởi động tự động:
Bước 1: Nhập services.msc vào thanh tìm kiếm trên Windows, tiếp tục nhấn Enter.
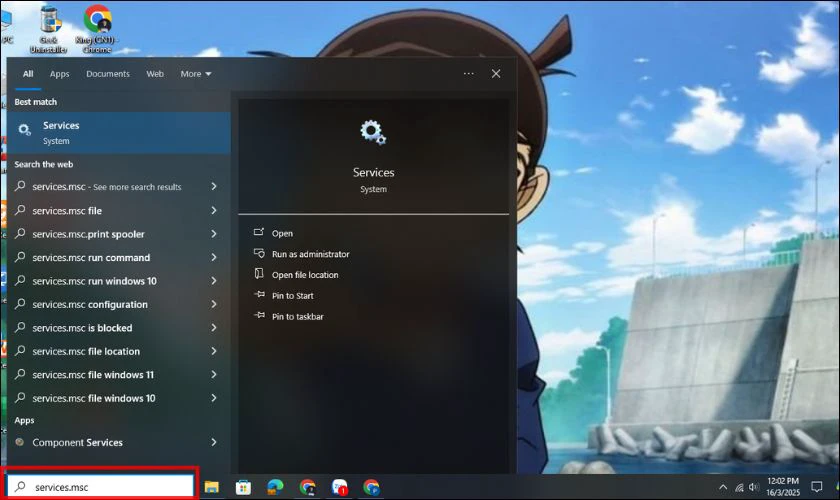
Bước 2: Trong cửa sổ Services, tìm Print Spooler, nhấn chuột phải và chọn Properties.
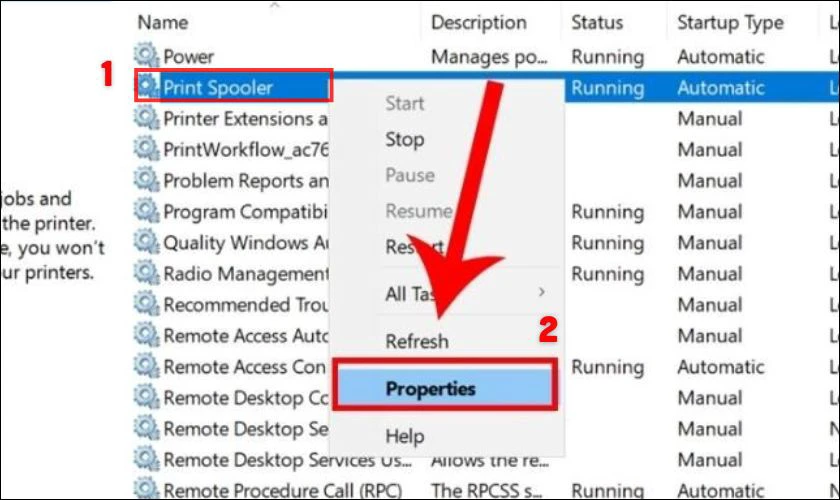
Bước 3: Tại tab General, nhấn Stop để dừng dịch vụ. Sau đó chọn Startup type là Automatic.
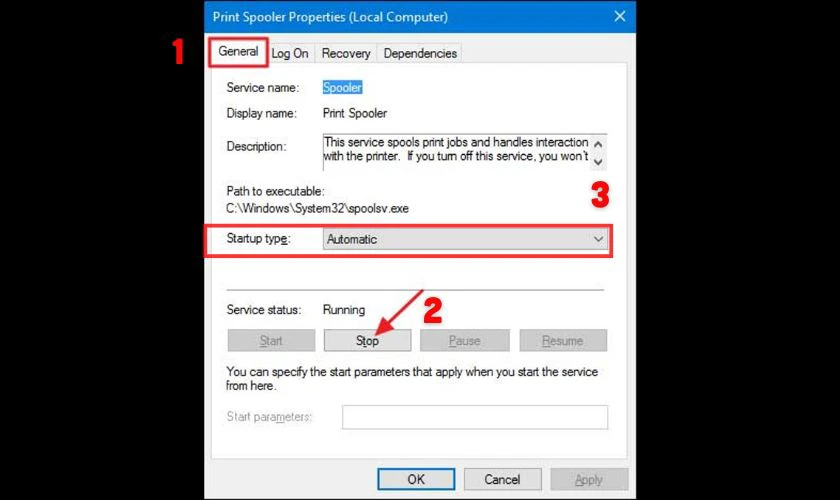
Bước 4: Nhấn Apply để lưu cài đặt, sau đó nhấn Start để khởi động lại dịch vụ.
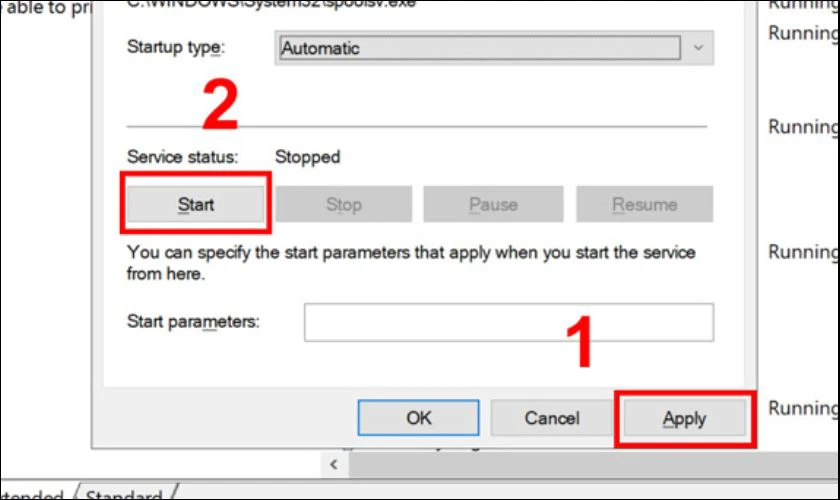
Bước 5: Quay lại cửa sổ Services, kiểm tra xem Print Spooler đã chạy ở chế độ Automatic hay chưa.
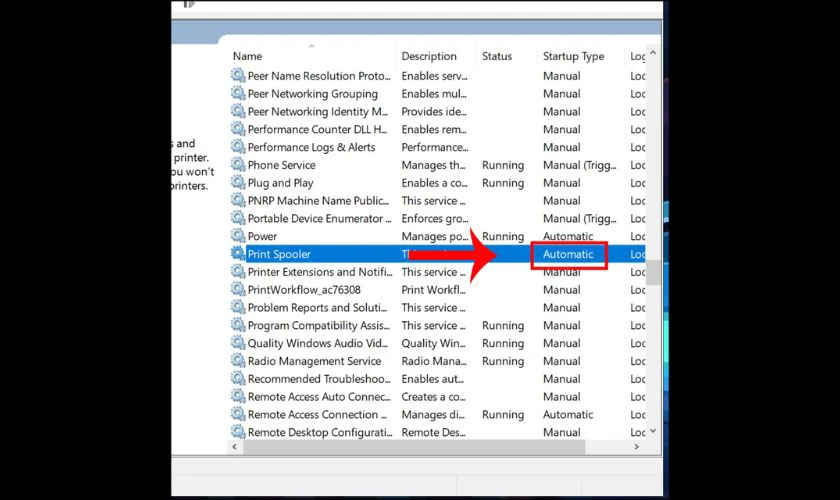
Sau khi hoàn tất, tiến hành khởi động lại máy tính để các thay đổi có hiệu lực.
Cài đặt lại driver máy in
Việc cài đặt lại driver giúp khắc phục lỗi Print Spooler tự tắt Windows 11, 10 hiệu quả:
Cách 1: Gỡ và cài đặt lại driver máy in:
Bước 1: Nhấn tổ hợp phím Windows + X, sau đó chọn Device Manager.
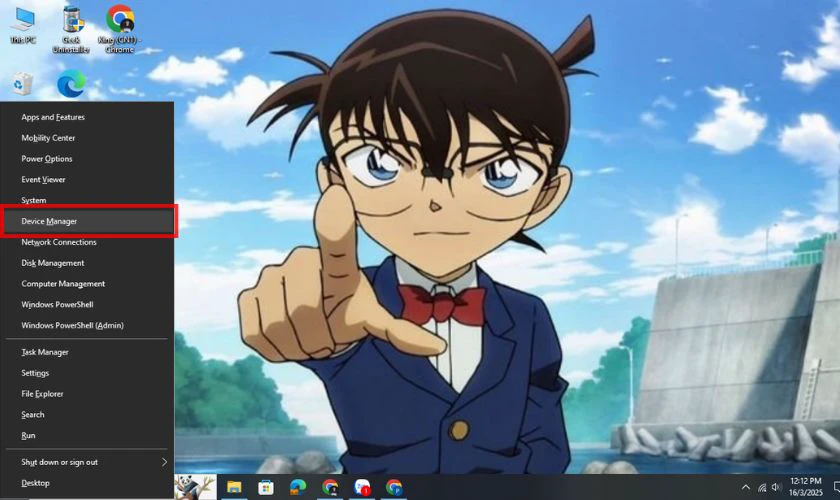
Bước 2: Mở rộng mục Printer drivers, nhấn chuột phải vào máy in đang dùng và chọn Uninstall device.
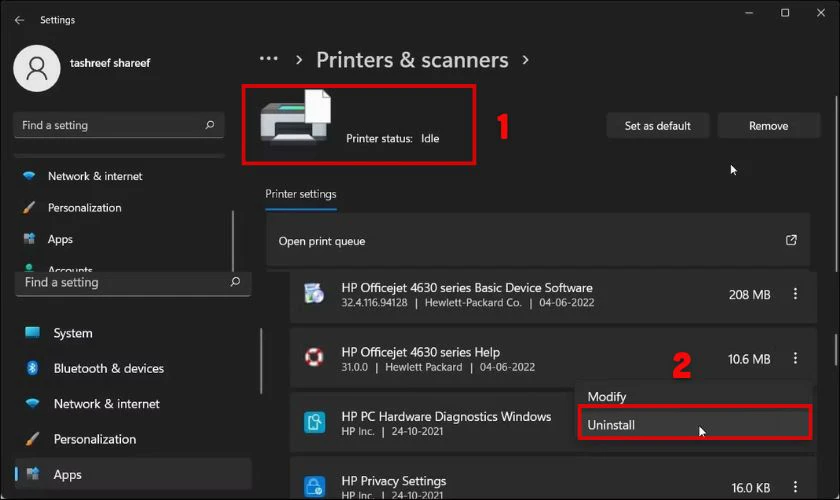
Bước 3: Truy cập trang web của nhà sản xuất máy in, tải xuống và cài đặt driver mới nhất cho Windows.
Lưu ý: Nếu đã thực hiện cách 1 mà không giải quyết được vấn đề. Bạn hãy làm tiếp tục theo cách 2 nhé.
Cách 2: Cài đặt driver ở chế độ Compatibility:
Bước 1: Nhấn chuột phải vào file driver vừa tải về và chọn Properties.
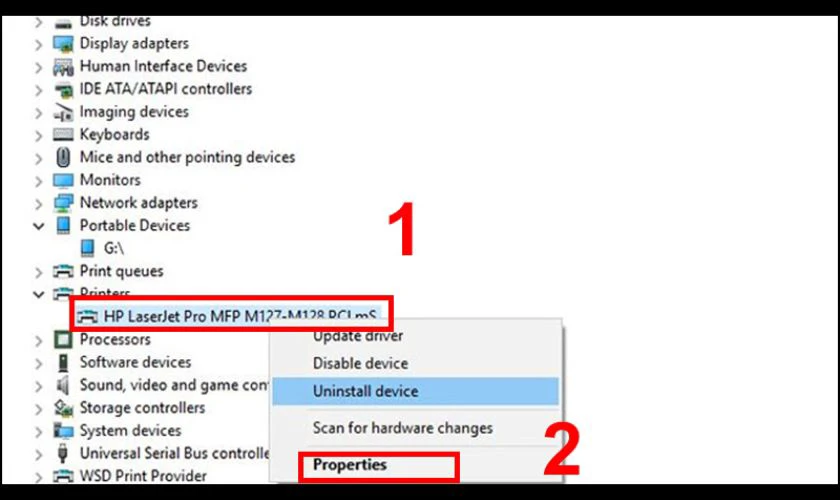
Bước 2: Trong tab Compatibility, chọn Run this program in compatibility mode for, sau đó chọn Windows 7.
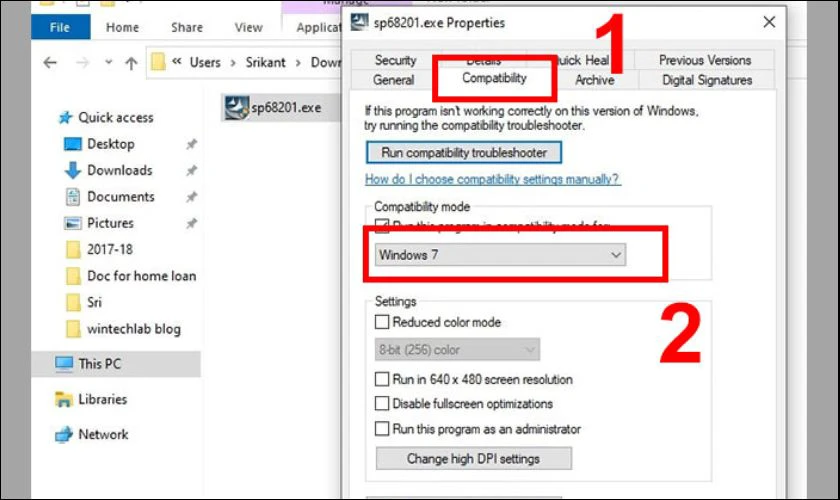
Bước 3: Nhấn Apply, chọn OK và khởi động lại máy tính để kiểm tra lỗi đã được khắc phục chưa.
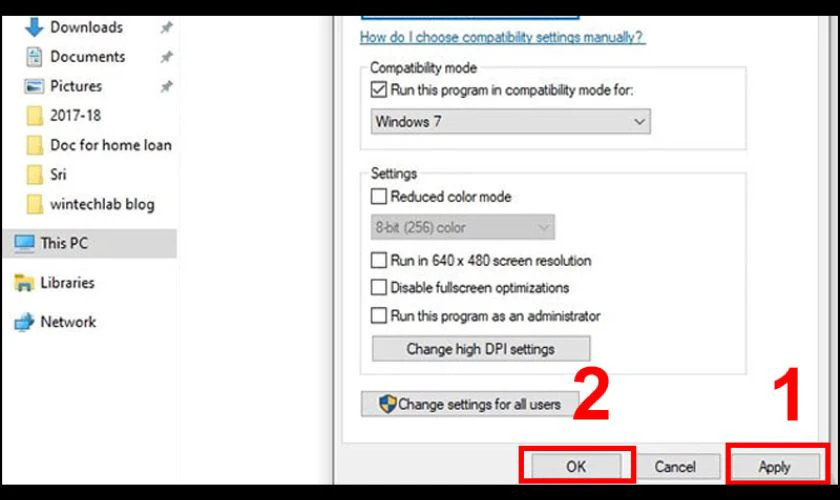
Sau khi hoàn tất, thử in tài liệu để kiểm tra xem máy in đã hoạt động bình thường hay chưa.
Chỉnh sửa Registry
Việc chỉnh sửa Registry giúp khắc phục lỗi Print Spooler tự tắt trên Windows 10, 11 nhanh chóng và hiệu quả:
Bước 1: Nhấn tổ hợp phím Windows + R, nhập regedit vào hộp thoại Run, sau đó nhấn OK.
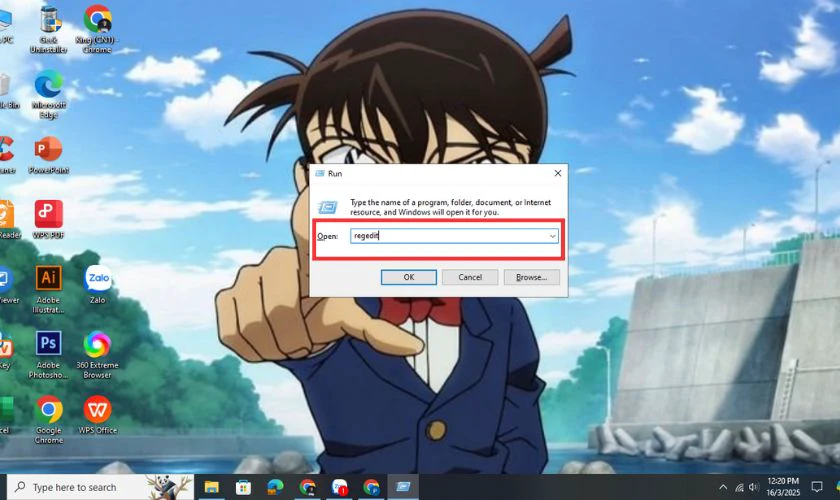
Bước 2: Trong cửa sổ Registry Editor, điều hướng đến thư mục HKEY_LOCAL_MACHINE và mở SYSTEM.
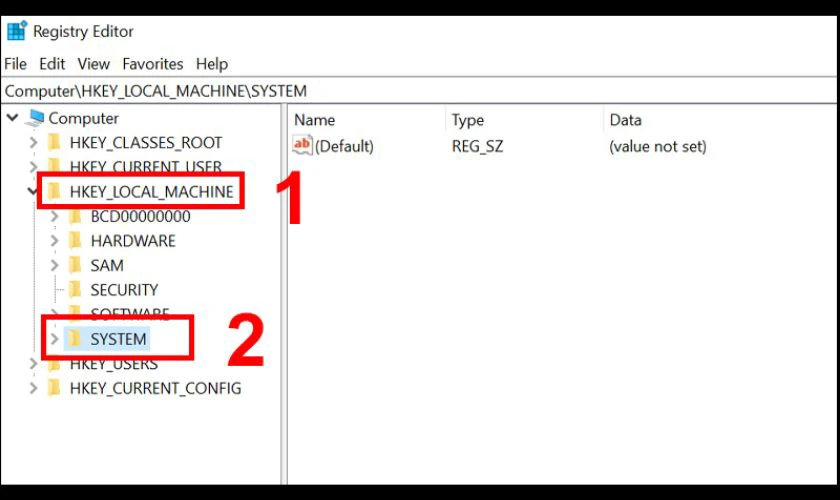
Bước 3: Truy cập tiếp vào thư mục CurrentControlSet và chọn Control.
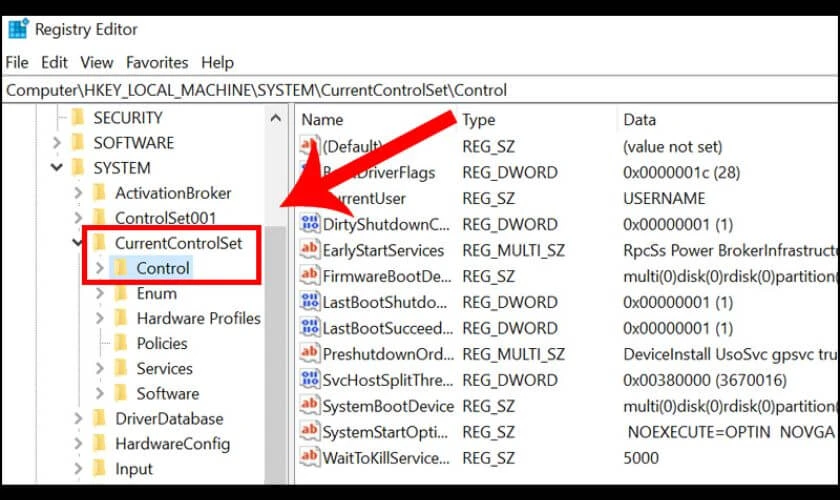
Bước 4: Tìm đến thư mục Print, sau đó mở Environments.
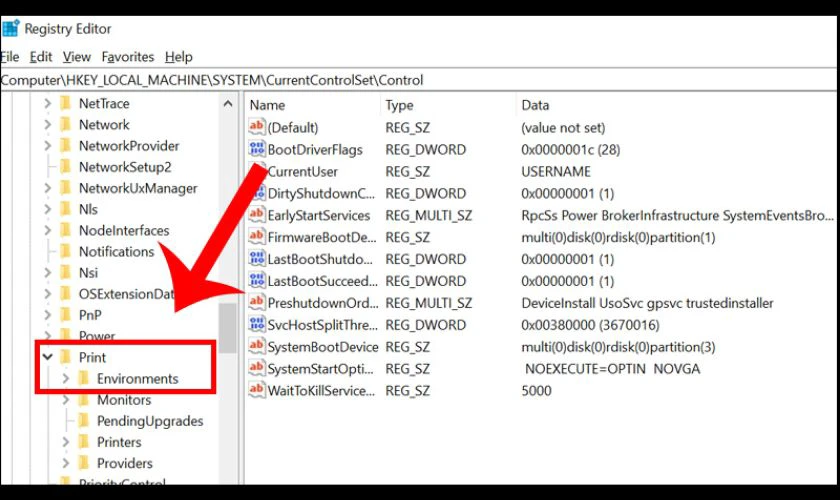
Bước 5: Truy cập thư mục Windows x64 và chọn Print Processors.
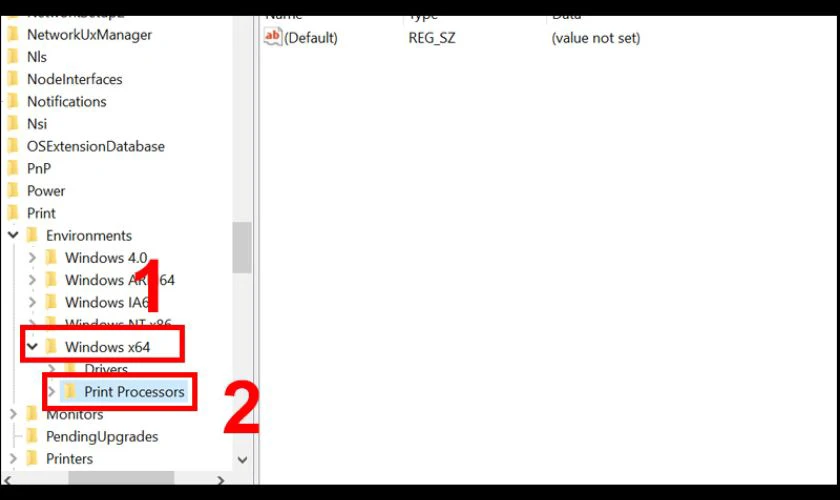
Bước 6: Xóa tất cả các key bên trong, chỉ giữ lại winprint.
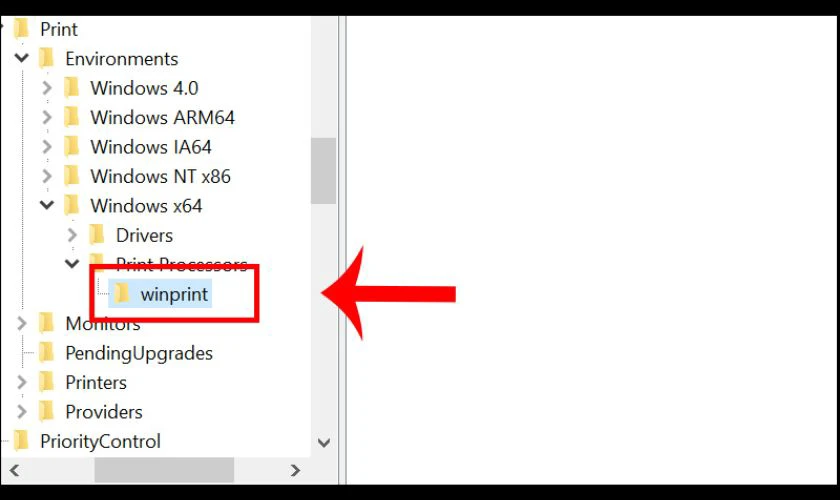
Sau khi hoàn tất, đóng Registry Editor và khởi động lại máy để kiểm tra lỗi đã được khắc phục chưa.
Sử dụng Command Prompt để khởi động lại Print Spooler
Sử dụng Command Prompt giúp khởi động lại dịch vụ Print Spooler nhanh chóng và dễ dàng:
Bước 1: Nhấn tổ hợp phím Windows + R, nhập cmd, sau đó chọn Run as administrator.
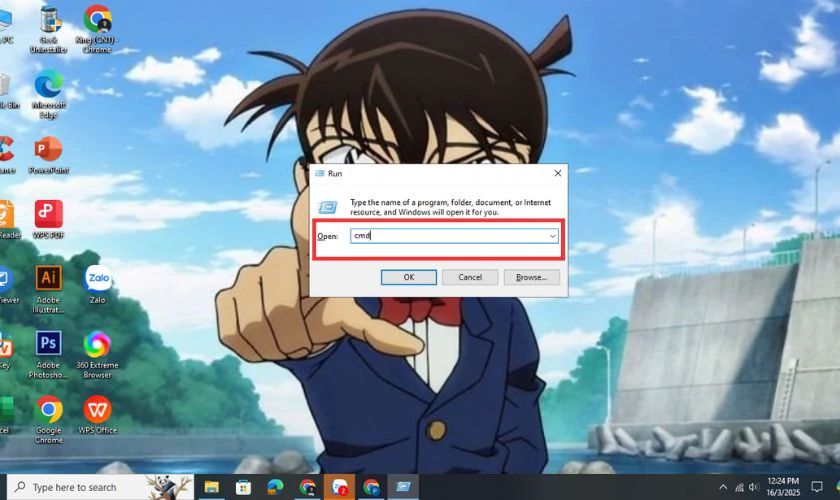
Bước 2: Trong cửa sổ Command Prompt, nhập lệnh net stop spooler và nhấn Enter để dừng dịch vụ.
Bước 3: Nhập tiếp lệnh net start spooler và nhấn Enter để khởi động lại dịch vụ.
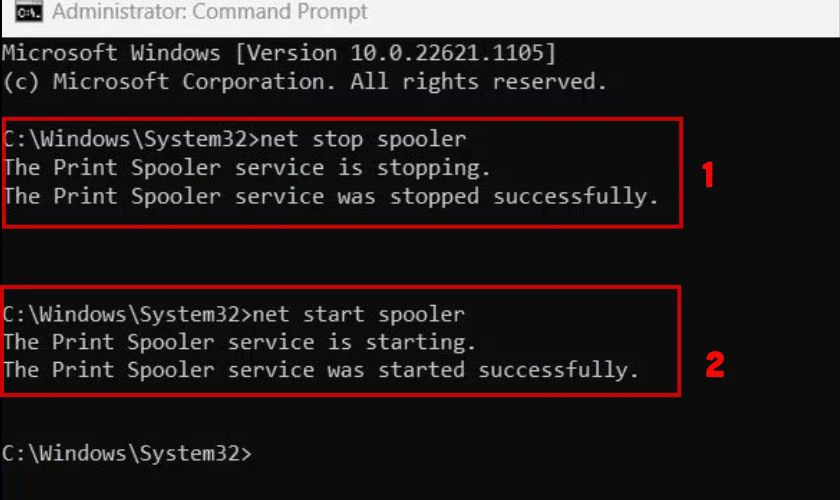
Sau khi hoàn tất, thử in lại để kiểm tra xem lỗi đã được khắc phục chưa.
Dùng phần mềm quản lý máy in
Sử dụng phần mềm quản lý máy in giúp kiểm soát và sửa lỗi Print Spooler hiệu quả:
Bước 1: Tải và cài đặt phần mềm quản lý máy in từ trang web chính thức của nhà sản xuất.
Bước 2: Mở phần mềm, tìm đến mục Device and Printer, để kiểm tra trạng thái của Print Spooler.
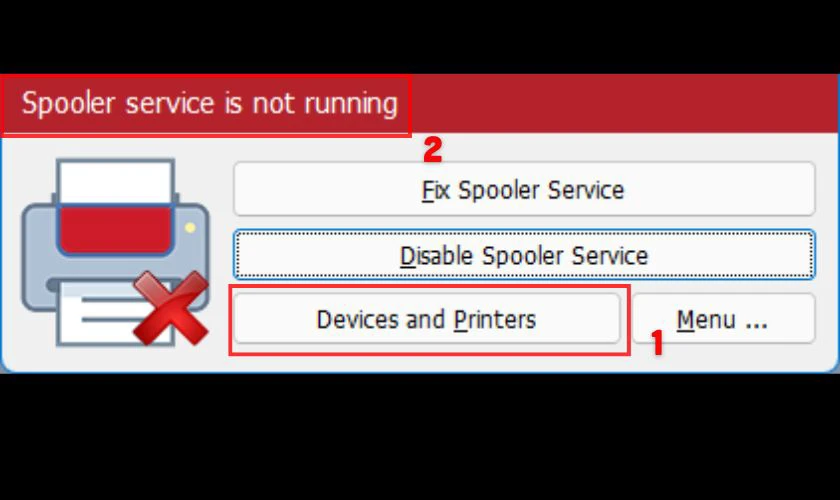
Bước 3: Tiến hành sửa lỗi hoặc vô hiệu hoá Print Spooler.
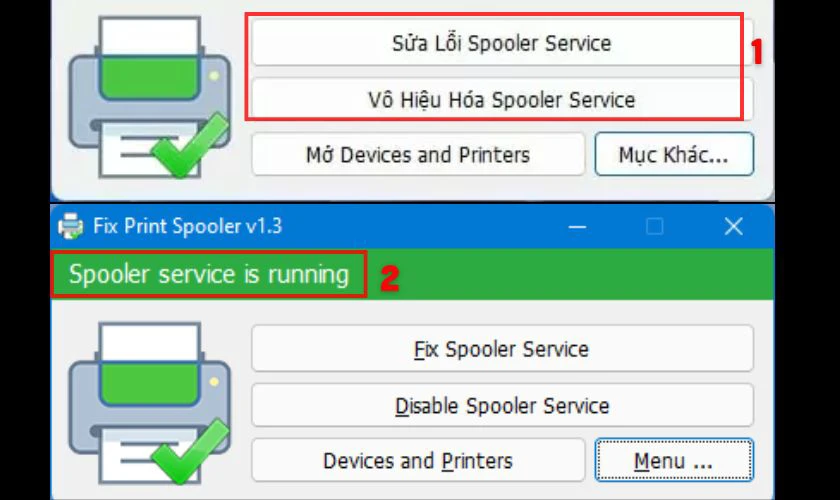
Sau khi hoàn tất, kiểm tra lại máy in để đảm bảo hoạt động bình thường.
Sử dụng công cụ gỡ rối từ Microsoft
Công cụ gỡ rối của Microsoft giúp phát hiện và khắc phục lỗi Print Spooler tự động:
Bước 1: Nhấn tổ hợp phím Windows + I hoặc biểu tượng Start. Trong cửa sổ Cài đặt, tìm và nhấp vào Update & Security.
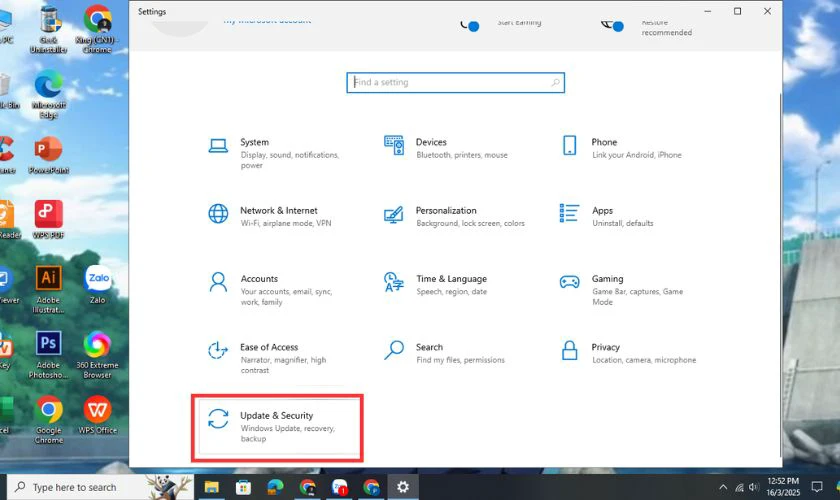
Bước 2: Ở menu bên trái, chọn Troubleshoot. Tiếp tục nhấn vào Running a troubleshooter for PC issues.
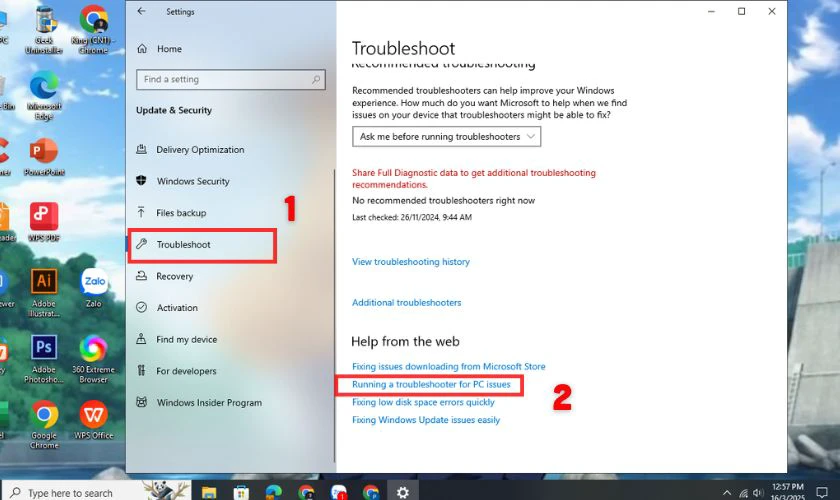
Làm theo hướng dẫn trên màn hình. Trình gỡ rối sẽ tự động quét, sửa lỗi liên quan đến máy in và Print Spooler.
Quét virus và malware bằng phần mềm diệt virus
Virus hoặc phần mềm độc hại có thể làm gián đoạn hoạt động của Print Spooler, hãy thực hiện các bước sau:
Bước 1: Mở phần mềm diệt virus có sẵn hoặc tải phần mềm bảo mật đáng tin cậy.
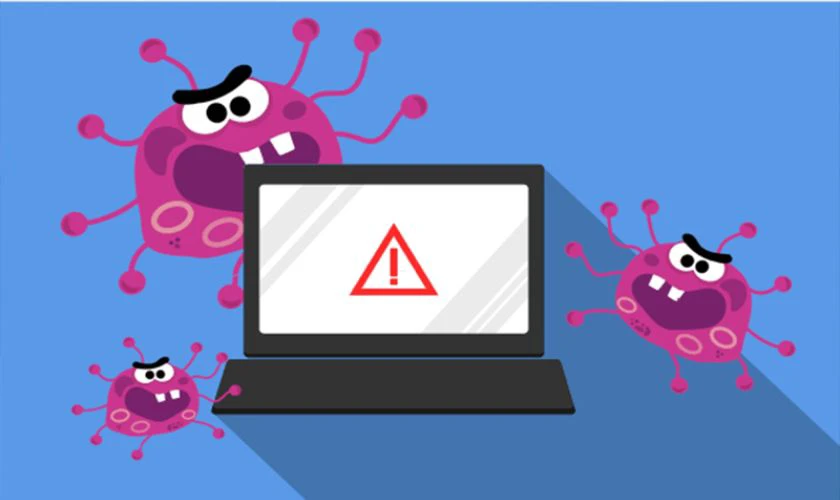
Bước 2: Chạy quét toàn bộ hệ thống để tìm và loại bỏ các mối đe dọa.
Sau khi hoàn tất, kiểm tra lại dịch vụ Print Spooler để xác nhận lỗi đã được khắc phục.
Gỡ cài đặt và cài đặt lại máy in theo đúng hướng dẫn
Nếu lỗi Print Spooler vẫn tiếp diễn, hãy gỡ cài đặt và cài đặt lại máy in:
Bước 1: Mở Control Panel, chọn Devices, nhấp chuột phải vào máy in và chọn Remove device.
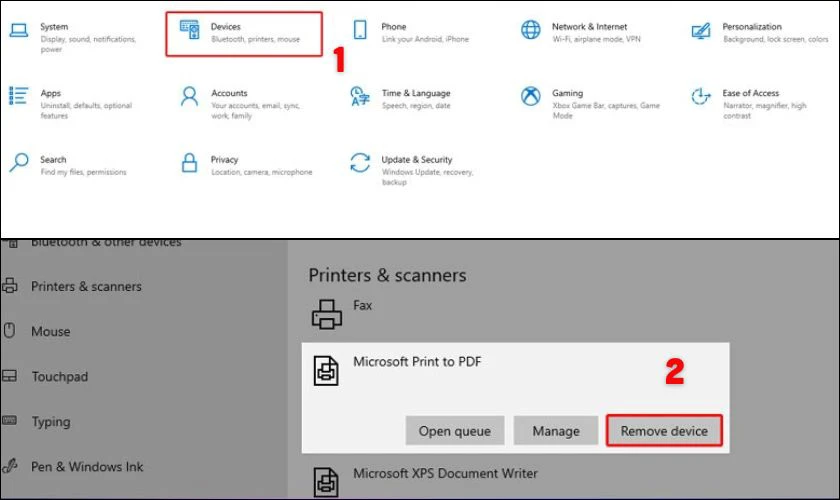
Bước 2: Truy cập trang web của nhà sản xuất, tải xuống driver mới nhất và cài đặt theo hướng dẫn.
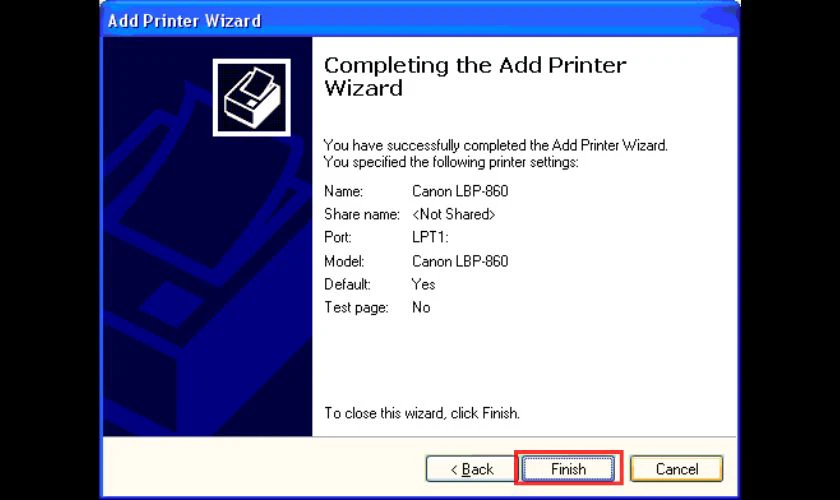
Kết nối lại máy in với máy tính và đặt làm mặc định nếu cần thiết. Sau khi hoàn tất, thử in lại để kiểm tra xem lỗi đã được khắc phục hay chưa.
Hạn chế số lượng in ấn
Việc in ấn quá nhiều trong thời gian ngắn có thể khiến Print Spooler quá tải và gặp lỗi. Hãy giảm số lượng tài liệu in cùng lúc, xóa các lệnh in cũ không cần thiết và thường xuyên kiểm tra trạng thái máy in để tránh lỗi Print Spooler tự tắt.
Cách hạn chế lỗi Print Spooler tự tắt Win 10, 11
Print Spooler tự tắt có thể gây gián đoạn công việc in ấn, hãy áp dụng các cách sau để hạn chế lỗi này:
- Giữ cho Windows và driver máy in luôn được cập nhật phiên bản mới nhất.
- Xóa các lệnh in cũ hoặc không cần thiết để tránh quá tải Print Spooler.
- Sử dụng phần mềm diệt virus để bảo vệ hệ thống khỏi malware gây lỗi.
- Hạn chế số lượng tài liệu in cùng lúc để giảm tải cho Print Spooler.
- Định kỳ kiểm tra và khởi động lại dịch vụ Print Spooler để đảm bảo hoạt động ổn định.

Thực hiện các biện pháp trên sẽ giúp hệ thống hoạt động trơn tru và giảm thiểu lỗi Print Spooler tự tắt.
Kết luận
Print spooler tự tắt là một lỗi gây khó chịu, nhưng hoàn toàn có thể khắc phục được. Bằng cách áp dụng các phương pháp đã được Điện Thoại Vui chia sẻ. Bạn có thể nhanh chóng khôi phục hoạt động của dịch vụ này. Đừng quên theo dõi website của chúng tôi để biết thêm nhiều thông tin thú vị khác nhé!
Bạn đang đọc bài viết Lỗi Print Spooler tự tắt Win 10, 11 phải làm sao? tại chuyên mục Thủ thuật ứng dụng trên website Điện Thoại Vui.

Xin chào, mình là Uyển Nhi hiện đang là Content Creator tại Điện Thoại Vui. Mình là một người yêu thích công nghệ, chơi game điện tử và luôn cập nhật những tin tức mới mẻ mỗi ngày. Những điều chia sẻ của mình đều được tìm hiểu và chắt lọc kỹ càng. Mong rằng những bài viết của mình sẽ hữu ích đối với bạn, cùng theo dõi các bài viết của mình nhé!

