Quick Access Toolbar: Cách ẩn, hiện, di chuyển từ A-Z 2025
Quick Access Toolbar: Cách ẩn, hiện, di chuyển từ A-Z 2025
Nhiều người dùng Microsoft Office thường nghe tới cụm từ Quick Access Toolbar khi thao tác Word, Excel, PowerPoint. Vậy chính xác Quick Access Toolbar là gì, có chức năng như thế nào? Hãy cùng Điện Thoại Vui tìm hiểu về công cụ này cũng như cách sử dụng ngay trong bài viết này nhé!
Quick Access Toolbar là gì?
Quick Access Toolbar là thanh truy cập nhanh, cho phép người dùng chọn nhanh các nút lệnh khi thao tác trên chương trình của Microsoft Office. Với thanh Quick Access Toolbar, người dùng chỉ cần một cú nhấp chuột để thực hiện các lệnh nhanh chóng.
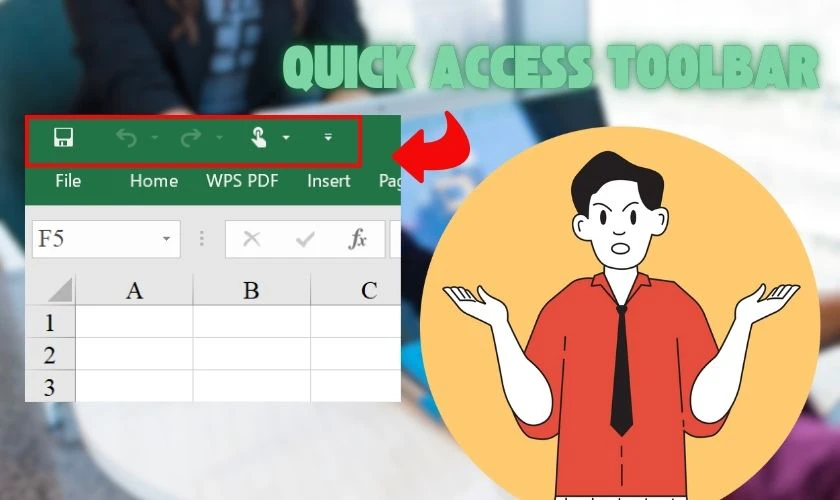
Nhờ vào thanh Quick Access Toolbar, mọi thao tác sẽ trở nên nhanh chóng, dễ dàng hơn. Thanh công cụ Quick Access Toolbar có thể nằm ở hai vị trí: trên hoặc dưới thanh công cụ Ribbon.
Quick Access Toolbar trong Word là gì?
Quick Access Toolbar trong Word là thanh công cụ chứa các tùy biến, công cụ mà người dùng muốn sử dụng một cách nhanh chóng. Thay vì phải truy cập vào tùy biến như thông thường. Bạn chỉ cần một cú nhấp chuột vào tùy biến đó trên Quick Access Toolbar. Điều này giúp cho quá trình sử dụng Word nhanh chóng, hiệu quả hơn.
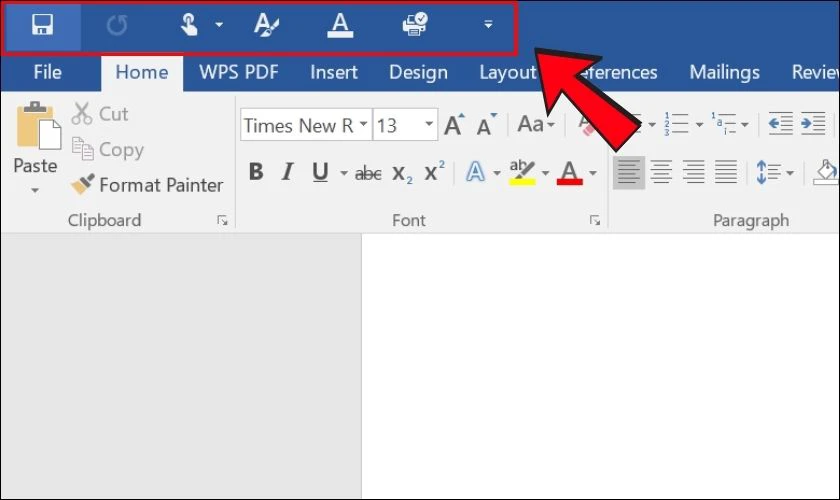
Vị trí Quick Access Toolbar trong Word có thể điều chỉnh linh hoạt tùy thuộc vào sở thích người dùng. Bạn có thể điều chỉnh Quick Access Toolbar nằm ở trên cùng màn hình hoặc ở dưới thanh Ribbon.
Quick Access Toolbar trong Excel là gì?
Quick Access Toolbar trong Excel là thanh công cụ chứa các tùy biến bên trong ứng dụng Excel. Ví dụ như quay lại, tự động lưu,... Với thanh công cụ này, người dùng có thể truy cập dễ dàng, nhanh chóng một số chức năng quan trọng của Excel.
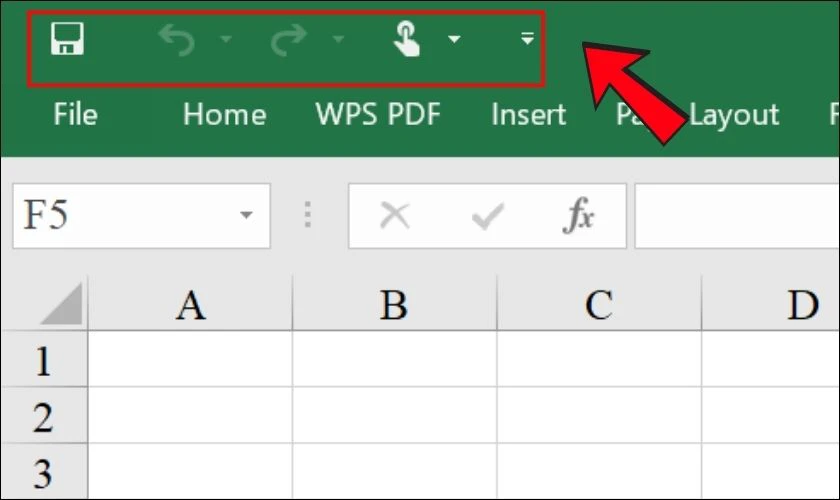
Đối với Excel, Quick Access Toolbar sẽ nằm ở phía trên cùng trong màn hình giao diện.
Quick Access Toolbar PowerPoint là gì?
Quick Access Toolbar trong PowerPoint là thanh công cụ chứa các tùy biến bên trong ứng dụng PowerPoint. Như quay lại, tự động lưu, trình chiếu,... Giúp người dùng truy cập vào các tùy biến nhanh chóng, tiện lợi hơn.
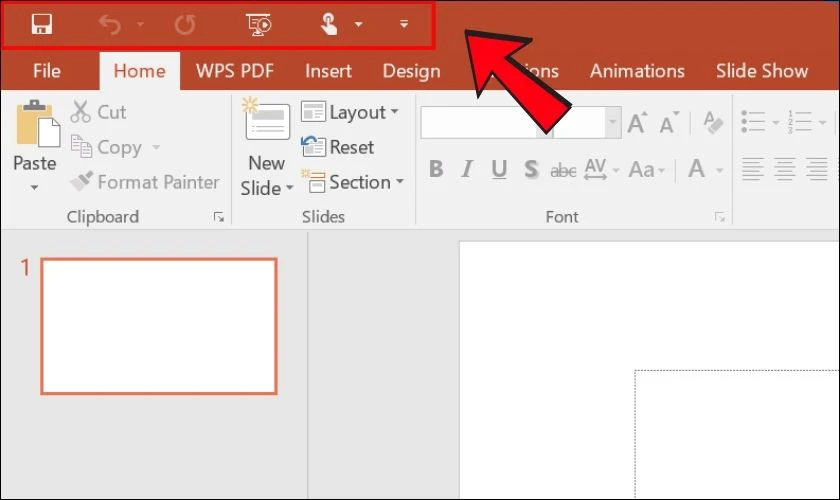
Quick Access Toolbar trong PowerPoint thường nằm ở phía dưới thanh Ribbon. Tuy nhiên, một vài trường hợp hoặc phiên bản khác thì thanh này có thể nằm phía trên Ribbon.
Quick Access Toolbar có chức năng gì?
Quick Access Toolbar giúp cho người dùng truy cập vào các nút lệnh tùy biến nhanh chóng với chỉ một cú nhấp chuột. Ví dụ như thông thường, bạn cần phải thực hiện nhiều thao tác để lưu file Word. Với Quick Access Toolbar, bạn chỉ cần nhấp chuột vào ký hiệu lưu trên thanh là đã hoàn tất quá trình.
Cách hiện thanh Quick Access Toolbar nhanh chóng
Như vậy, Quick Access Toolbar thực sự khá tiện lợi và hữu ích khi sử dụng Microsoft Office. Vậy, làm thế nào để hiện thanh Quick Access Toolbar? Thực tế, các phiên bản Microsoft Office từ 2021 trở về trước sẽ luôn hiển thị Quick Access Toolbar. Đối với phiên bản 2021 trở đi, bạn có thể hiện/ẩn Quick Access Toolbar như sau:
Cách hiện thanh Quick Access Toolbar trong Word
Để hiện thanh Quick Access Toolbar trong Word, bạn chỉ cần nhấn chuột phải vào thanh Ribbon, chọn vào Show Quick Access Toolbar để hiển thị. Hoặc chọn vào Hide Quick Access Toolbar để ẩn thanh (trường hợp thanh đang được bật).
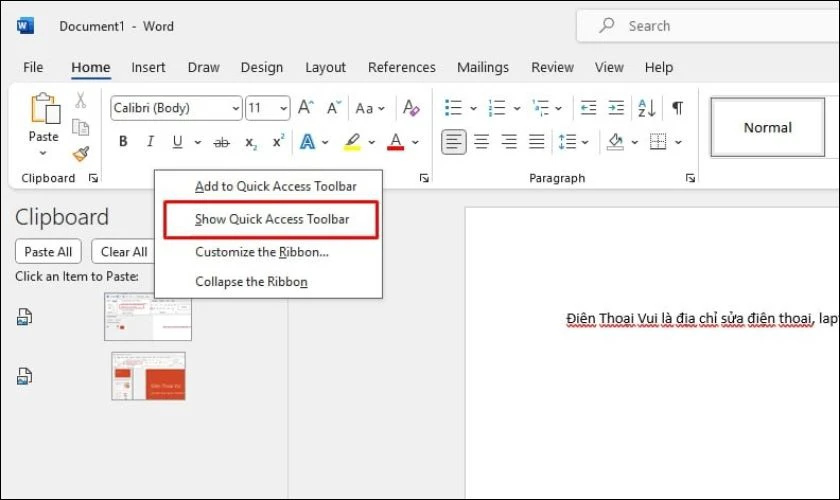
Như vậy, bạn sẽ thấy thanh Quick Access Toolbar xuất hiện trên màn hình Word.
Cách hiện thanh Quick Access Toolbar trong Excel
Để hiện thanh Quick Access Toolbar trong Excel, bạn nhấp chuột phải vào thanh Ribbon. Chọn vào Show Quick Access Toolbar để hiển thị. Hoặc chọn vào Hide Quick Access Toolbar để ẩn thanh (trường hợp thanh đang được bật).
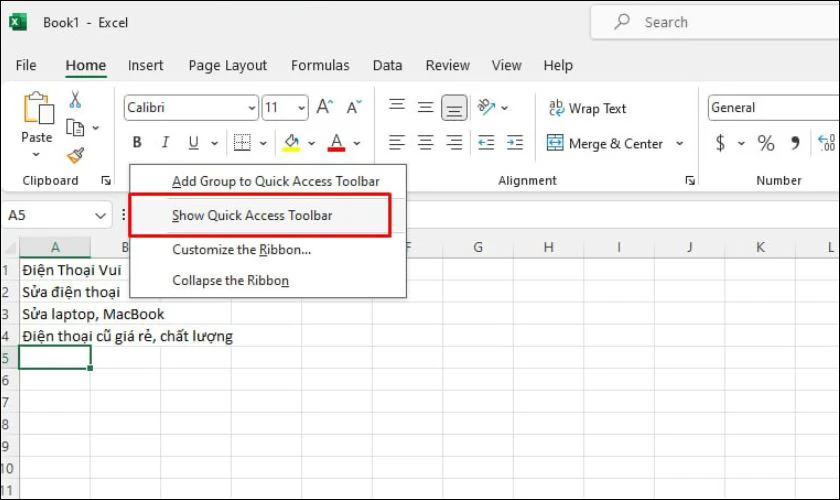
Ngay lập tức, thanh Quick Access Toolbar sẽ được hiển thị trong màn hình Excel.
Cách hiện thanh Quick Access Toolbar trong PowerPoint
Tương tự đối với PowerPoint, bạn cũng thực hiện bước nhấp chuột phải vào thanh Ribbon. Chọn vào Show Quick Access Toolbar để hiển thị. Hoặc chọn vào Hide Quick Access Toolbar để ẩn đi (trường hợp thanh đang được bật).
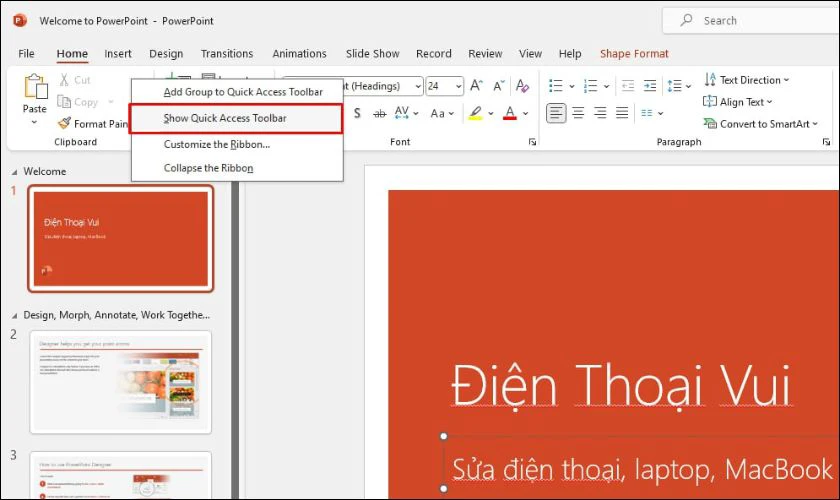
Vậy là bạn đã có ngay màn hình PowerPoint với thanh Quick Access Toolbar.
Cách di chuyển thanh Quick Access Toolbar đơn giản
Để di chuyển thanh Quick Access Toolbar, bạn nhấn chuột phải vào thanh Ribbon. Chọn vào Show Quick Access Toolbar Below the Ribbon để di chuyển xuống dưới thanh Ribbon. Ngược lại, bạn chọn Show Quick Access Toolbar Above The Ribbon để di chuyển lên trên.
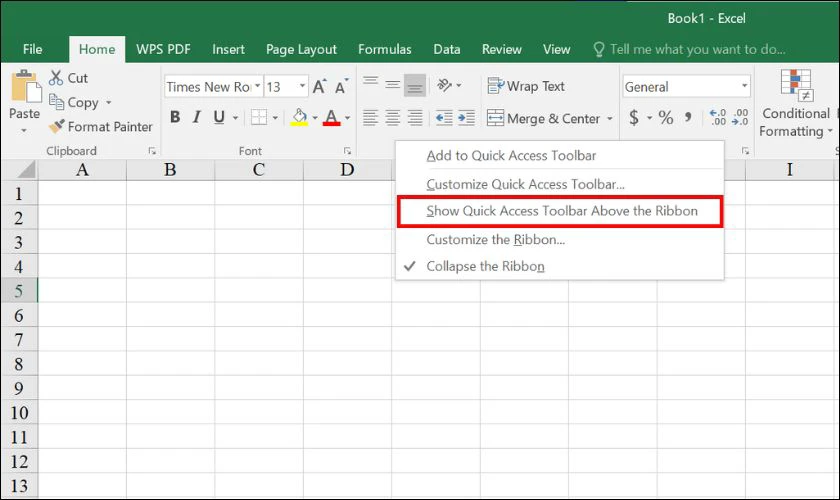
Như vậy, thanh Quick Access Toolbar sẽ di chuyển ngay khi bạn nhấn chọn lệnh.
Cách tùy chỉnh thanh Quick Access Toolbar 2025
Để sử dụng thanh Quick Access Toolbar hiệu quả, bạn nên nắm rõ các tùy chỉnh của thanh. Như thêm lệnh sẵn có, thêm tính năng, xóa tính năng, thay đổi vị trí, reset thanh. Dưới đây là hướng dẫn chi tiết từng tùy chỉnh mà bạn có thể tham khảo:
Cách thêm lệnh sẵn có trên Quick Access Toolbar
Để thêm lệnh sẵn có trên Quick Access Toolbar, bạn nhấp vào biểu tượng tam giác ngược trên thanh Quick Access Toolbar. Tại đây, bạn sẽ thấy một loạt lệnh sẵn có, bạn nhấp vào những lệnh muốn để thêm vào Quick Access Toolbar.
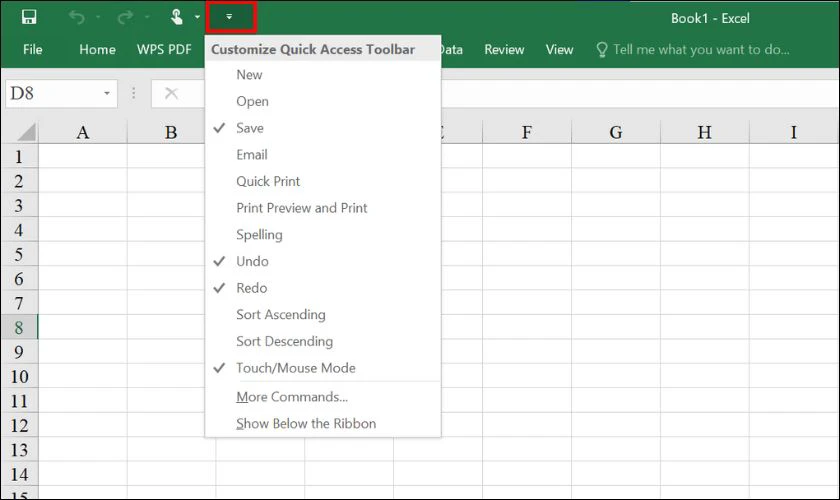
Những lệnh có biểu tượng dấu tick chữ V là những lệnh đã được thêm vào thanh Quick Access Toolbar.
Cách thêm tính năng không có sẵn trên Quick Access Toolbar
Tuy nhiên, không phải tính năng nào cũng sẵn có để bạn có thể thêm vào Quick Access Toolbar. Vì vậy, nếu bạn đang muốn thêm một tính năng mà không nhận thấy trong thanh sẵn có. Bạn cần thực hiện theo các bước sau:
Bước 1: Nhấn vào biểu tượng tam giác ngược trên thanh Quick Access Toolbar. Sau đó, bạn chọn vào tùy chọn More Commands… ở phía bên dưới.
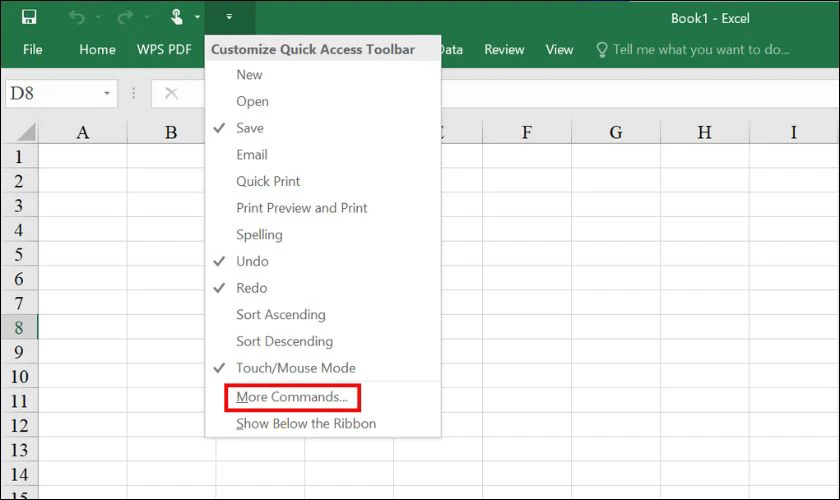
Bước 2: Màn hình sẽ hiển thị danh sách để chỉnh lại các lệnh cho thanh Quick Access Toolbar. Bạn chọn vào lệnh theo mong muốn, nhấn vào Add để thêm vào danh sách trong thanh Quick Access Toolbar. Sau đó, bạn nhấn OK để hệ thống lưu lại các thay đổi.
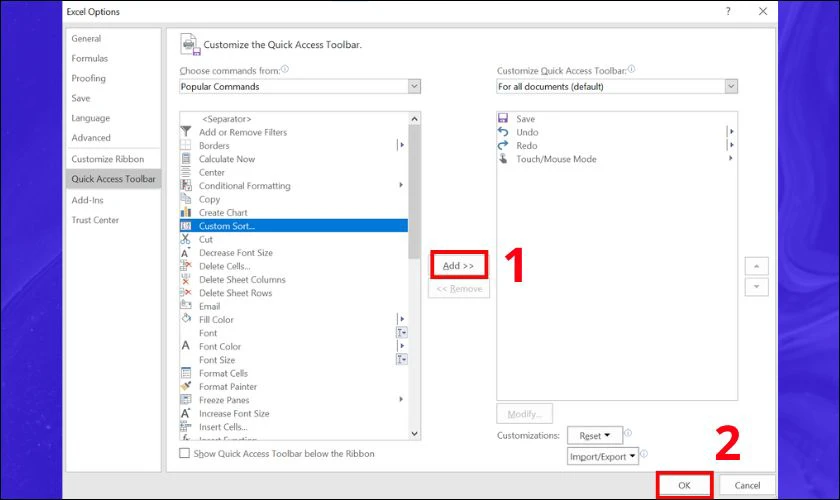
Với 2 bước đơn giản trong vài giây, bạn đã thành công thêm tính năng không có sẵn trên thanh công cụ nhanh.
Xóa tính năng khỏi Quick Access Toolbar
Để xóa tính năng khỏi Quick Access Toolbar, bạn chỉ cần nhấn chuột phải vào biểu tượng tính năng muốn xóa. Sau đó chọn vào Remove from Quick Access Toolbar là hoàn tất quá trình.
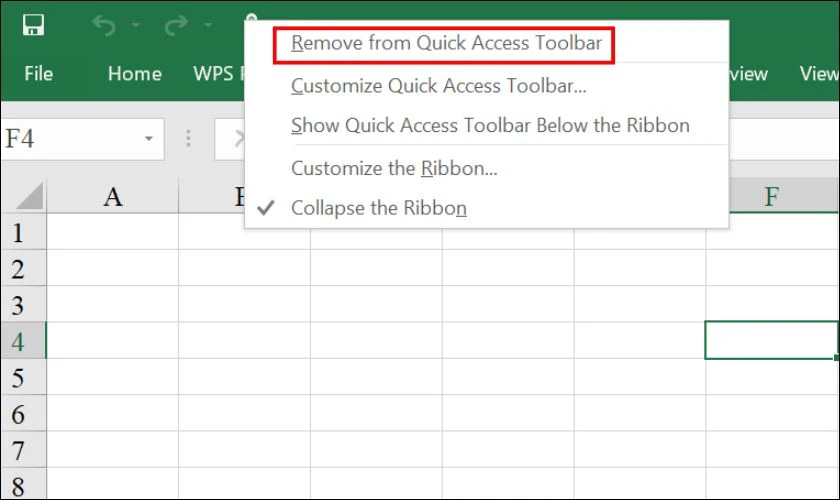
Như vậy, bạn đã thành công xóa tính năng khỏi Quick Access Toolbar.
Cách thay đổi vị trí các công cụ trong Quick Access Toolbar
Đôi khi bạn muốn thay đổi vị trí các công cụ trong Quick Access Toolbar theo thứ tự ưu tiên của mình. Thực hiện theo các bước sau đây:
Bước 1: Bạn nhấn vào biểu tượng tam giác ngược trên thanh Quick Access Toolbar. Sau đó, chọn vào More Commands… để mở giao diện quản lý của Quick Access Toolbar.
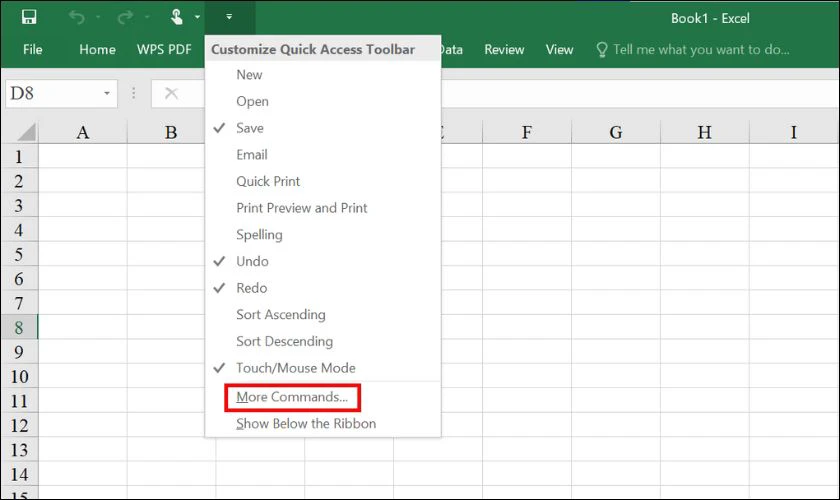
Bước 2: Trong màn hình hiển thị, bạn sử dụng nút tam giác và tam giác ngược để di chuyển lên xuống các công cụ.
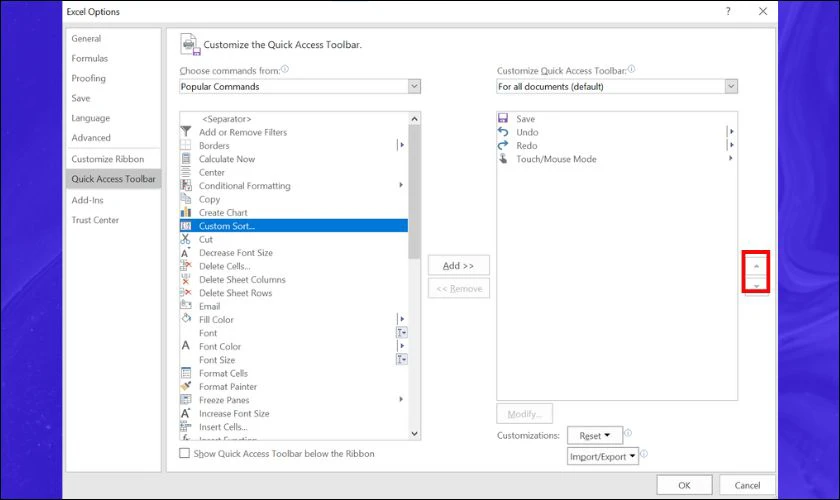
Với hai bước đơn giản như trên, bạn đã có thể thay đổi vị trí các công cụ trong Quick Access Toolbar.
Reset thanh Quick Access Toolbar
Nếu bạn muốn reset lại thanh Quick Access Toolbar, bạn thực hiện theo các bước sau đây:
Bước 1: Bạn nhấn vào biểu tượng tam giác ngược trên thanh Quick Access Toolbar. Sau đó, chọn vào More Commands… để mở giao diện quản lý của Quick Access Toolbar.
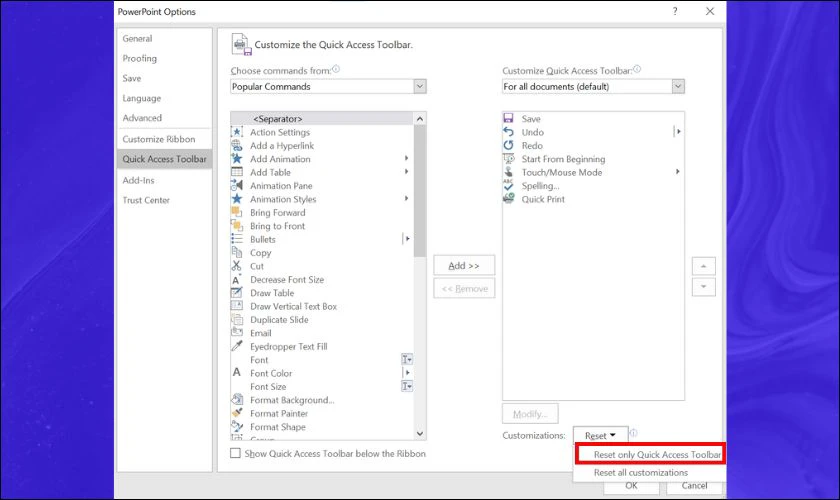
Bước 2: Trong màn hình hiển thị, bạn chọn vào dấu tam giác ngược tại ô Reset. Sau đó, bạn chọn vào Reset only Quick Access Toolbar để reset lại thanh Quick Access Toolbar.
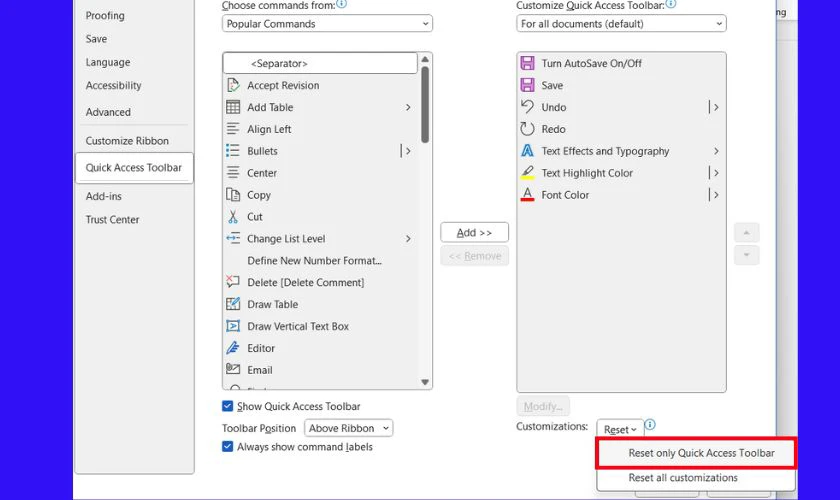
Như vậy là hoàn tất.
Một số câu hỏi liên quan đến thanh Quick Access Toolbar
Dưới đây là giải đáp cho một số câu hỏi thường gặp liên quan đến thanh Quick Access Toolbar:
Di chuyển thanh Quick Access Toolbar xuống dưới Ribbon làm sao?
Để di chuyển thanh Quick Access Toolbar xuống dưới Ribbon. Bạn nhấn chuột phải vào thanh Ribbon và chọn vào Show Quick Access Toolbar Below the Ribbon.
Ba nút mặc định trên Quick Access Toolbar trước khi tùy biến là gì?
Ba nút mặc định trên thanh Quick Access Toolbar là Undo (Hoàn tác), Redo (Làm lại) và Save (Lưu).
Thao tác thêm biểu tượng Quick Print trên thanh Quick Access Toolbar thế nào?
Bạn nhấn vào biểu tượng tam giác ngược trên thanh Quick Access Toolbar. Sau đó, chọn vào Quick Print để thêm vào thanh Quick Access Toolbar.
Kết luận
Trên đây là từ A - Z thông tin về Quick Access Toolbar cũng như cách thêm, ẩn, hiện, di chuyển,... Hy vọng đã mang đến những thông tin hữu ích và giúp bạn thao tác trên Microsoft Office nhanh chóng hơn. Đừng quên theo dõi Điện Thoại Vui để đón đọc các tin công nghệ hữu ích nhé!
Bạn đang đọc bài viết Quick Access Toolbar: Cách ẩn, hiện, di chuyển từ A-Z 2025 tại chuyên mục Thủ thuật ứng dụng trên website Điện Thoại Vui.

Mình là Thảo, Mình có niềm yêu thích đặc biệt với những gì liên quan đến công nghệ. Những thay đổi, xu hướng với về công nghệ luôn là điều làm mình hứng thú, khám phá và muốn cập nhật đến mọi người. Hy vọng rằng với vốn kiến thức trong hơn 4 năm viết về công nghệ, những chia sẻ của mình sẽ hữu ích cho bạn. Trao đổi với mình điều bạn quan tâm ở đây nhé.

