Server IP address could not be found: Cách sửa lỗi hiệu quả
Server IP address could not be found: Cách sửa lỗi hiệu quả
Lỗi Server IP address could not be found thường xuất hiện khi bạn truy cập trang web nhưng không kết nối được máy chủ. Nguyên nhân có thể đến từ kết nối mạng, cài đặt DNS hoặc nhiều lý do khác. Để biết chi tiết nguyên nhân và cách khắc phụ, tìm hiểu ngay bài viết dưới đây của Điện Thoại Vui!
Server IP address could not be found là lỗi gì?
Server IP address could not be found là lỗi xảy ra khi trình duyệt không thể tìm thấy địa chỉ IP của máy chủ trang web mà bạn đang cố gắng truy cập. Lỗi này thường xuất hiện trên Google Chrome hoặc các trình duyệt phổ biến khác. Gây cản trở kết nối và hiển thị thông báo không thể truy cập trang.
Lỗi Server IP address could not be found do đâu?
Nguyên nhân chính gây lỗi thường liên quan đến máy chủ không phản hồi. Ngoài ra, có thể do Internet gặp sự cố hoặc các vấn đề trong cài đặt mạng trên thiết bị của bạn. Cụ thể hơn, các lỗi Server IP address could not be found đến từ các nguyên nhân như:.
- Kết nối mạng không ổn định: Khi đường truyền Internet gặp sự cố hoặc bị ngắt quãng, trình duyệt không thể kết nối đến máy chủ.
- Cài đặt DNS sai hoặc không phản hồi: Máy tính không thể tìm thấy địa chỉ IP chính xác do DNS server gặp trục trặc.
- Driver mạng lỗi thời: Driver không được cập nhật có thể gây lỗi kết nối hoặc làm giảm hiệu suất mạng.
- Cài đặt Proxy không đúng: Proxy hoạt động sai cách có thể ngăn thiết bị truy cập mạng.
- Dịch vụ DNS Client ngừng hoạt động: Nếu dịch vụ DNS Client bị tắt, hệ thống không thể xử lý yêu cầu tìm kiếm địa chỉ IP.
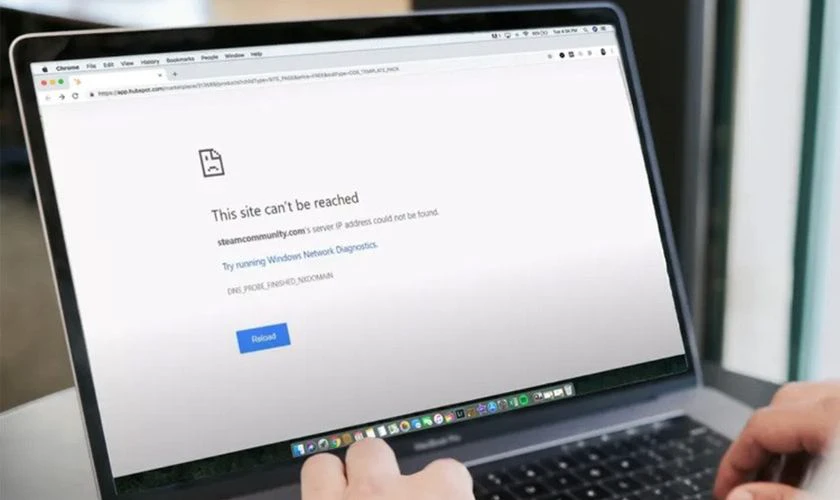
Để khắc phục lỗi này, hãy tiếp tục đến phần hướng dẫn chi tiết cách sửa lỗi Server IP address could not be found hiệu quả nhất ngay dưới đây.
Sửa lỗi Server IP address could not be found hiệu quả nhất 2025
Tùy thuộc vào từng nguyên nhân mà cách sửa Server IP address could not be found sẽ được thực hiện khác nhau, cụ thể như:
Kiểm tra kết nối mạng Internet
Lỗi Server IP address could not be found có thể xuất hiện do sự cố kết nối mạng. Để xử lý lỗi này, điều đầu tiên bạn cần làm là kiểm tra xem kết nối mạng có ổn định không. Bạn có thể thử truy cập trang web bằng các trình duyệt khác nhau để kiểm tra.
Ngoài ra, việc sử dụng lệnh ping cũng là một cách nhanh chóng để kiểm tra kết nối mạng của bạn. Để thực hiện kiểm tra bằng lệnh ping, hãy làm theo các bước sau:
Bước 1: Nhấn tổ hợp phím Windows + R, gõ cmd vào ô tìm kiếm và nhấn Enter.
Bước 2: Trong cửa sổ Command Prompt, nhập lệnh ping www.google.com và nhấn Enter.
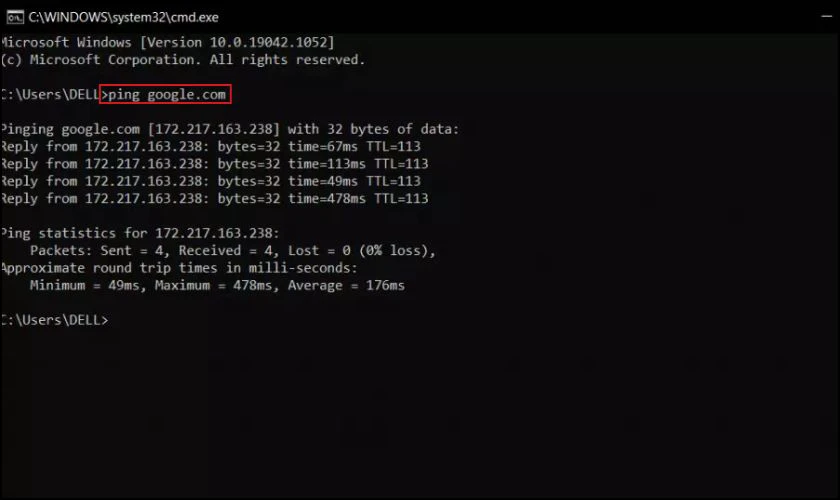
Bước 3: Nếu kết quả trả về các số liệu thống kê, kết nối mạng của bạn hoạt động bình thường. Nếu bạn nhận được lỗi, đó là dấu hiệu kết nối mạng đang gặp sự cố.
Khi kết quả trả về lỗi, nguyên nhân có thể là:
- Cấu hình mạng không đúng: Đôi khi, người dùng vô tình thay đổi cấu hình mạng mà không biết, hoặc cấu hình bị lỗi do hệ thống.
- Driver mạng lỗi hoặc thiếu: Nếu driver mạng không đúng hoặc bị lỗi, kết nối mạng của bạn sẽ không ổn định.
Bước tiếp theo là khắc phục các sự cố mạng để có thể truy cập Internet trở lại.
Khắc phục lỗi mạng
Khi kiểm tra mạng và phát hiện sự cố, bạn cần thực hiện các bước khắc phục để sửa lỗi Server IP address could not be found. Các lỗi thường gặp liên quan đến mạng bao gồm cấu hình mạng không chính xác hoặc driver mạng bị lỗi hoặc thiếu.
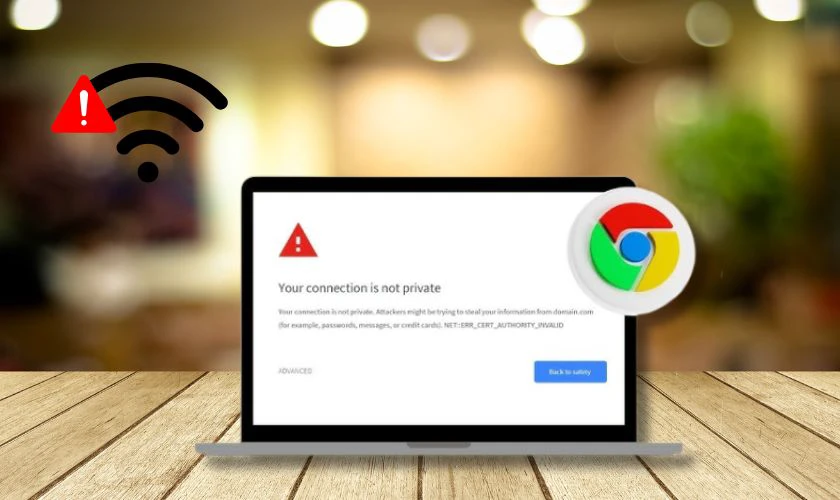
Bạn có thể thực hiện các biện pháp khắc phục sau để giải quyết vấn đề kết nối:
- Kiểm tra kết nối vật lý: Nếu bạn đang sử dụng kết nối Ethernet, đảm bảo rằng dây mạng đã được cắm chắc chắn vào cả hai đầu. Nếu sử dụng Wi-Fi, kiểm tra xem Wi-Fi đã được bật chưa.
- Kiểm tra chế độ máy bay: Nếu bạn đang sử dụng laptop, kiểm tra xem chế độ máy bay có được bật không. Nếu có, tắt chế độ này để khôi phục kết nối mạng.
- Khởi động lại modem và router: Nếu các bước trên không giúp, hãy thử khởi động lại modem và router để khôi phục kết nối.
Nếu bạn đã kiểm tra tất cả các yếu tố trên nhưng vẫn gặp lỗi. Hãy chuyển sang các bước tiếp theo để đảm bảo kết nối mạng của bạn được khắc phục hoàn toàn.
Sử dụng Windows Network Diagnostics
Khi gặp lỗi Server IP address could not be found bạn có thể sử dụng Windows Network Diagnostics để khắc phục. Công cụ này giúp xác định và sửa các lỗi liên quan đến kết nối mạng tự động. Cách này tối ưu vì bạn mà không cần phải can thiệp thủ công vào các cài đặt hệ thống.
Dùng Windows Network Diagnostics không chỉ giúp tiết kiệm thời gian mà còn dễ dàng khắc phục các lỗi khó xác định. Để sử dụng công cụ này, bạn có thể làm theo các bước sau:
Bước 1: Nhấp chuột phải vào biểu tượng Ethernet hoặc Wi-Fi trên thanh taskbar.
Bước 2: Chọn Troubleshoot problems từ menu xuất hiện.
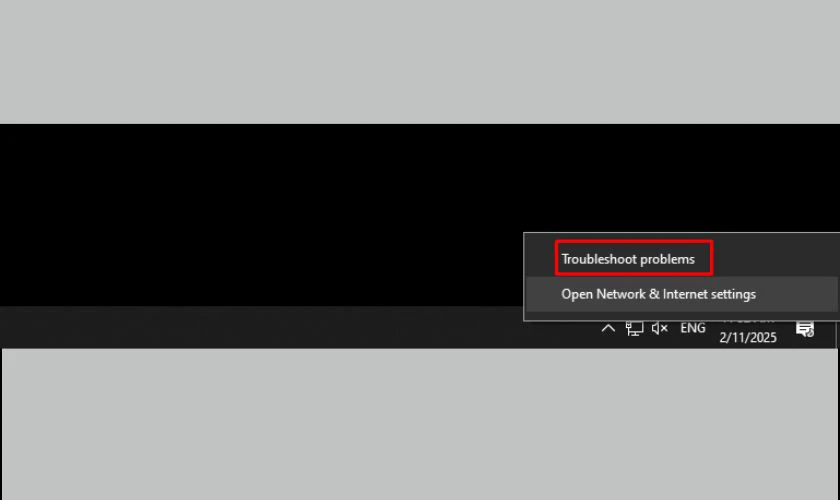
Bước 3: Chờ trong giây lát để Troubleshooter tự động quét và sửa các vấn đề mạng.
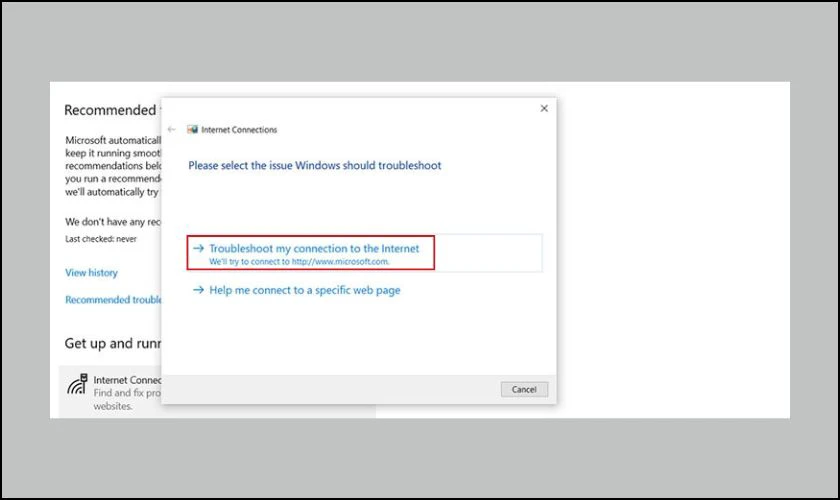
Sau khi hoàn tất quá trình, hệ thống sẽ áp dụng các cài đặt mạng phù hợp và giúp khôi phục kết nối. Nếu không thành công, bạn sẽ nhận được thông báo để tự khắc phục hoặc thực hiện các bước tiếp theo.
Update driver mạng
Một nguyên nhân khác gây ra lỗi này là driver mạng lỗi thời hoặc chưa được cài đặt đúng. Driver mạng chính là phần mềm giúp hệ điều hành giao tiếp với phần cứng mạng. Vì vậy nếu driver gặp sự cố, kết nối của bạn sẽ bị gián đoạn.
Để cập nhật driver mạng hoặc kiểm tra tình trạng driver, hãy làm theo các bước sau:
Bước 1: Nhấn tổ hợp phím tắt Windows + R, tiếp tục nhập control panel và OK để mở Control Panel Windows.
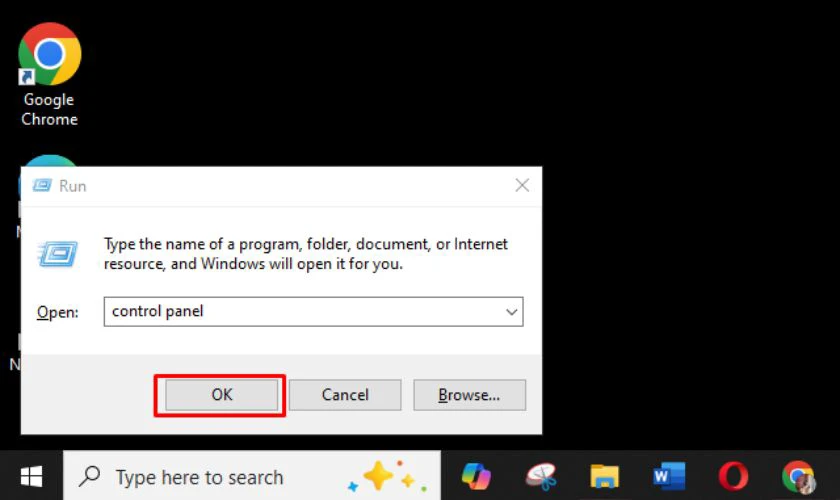
Bước 2: Chọn Device Manager từ menu bên trái trong cửa sổ Computer Management.
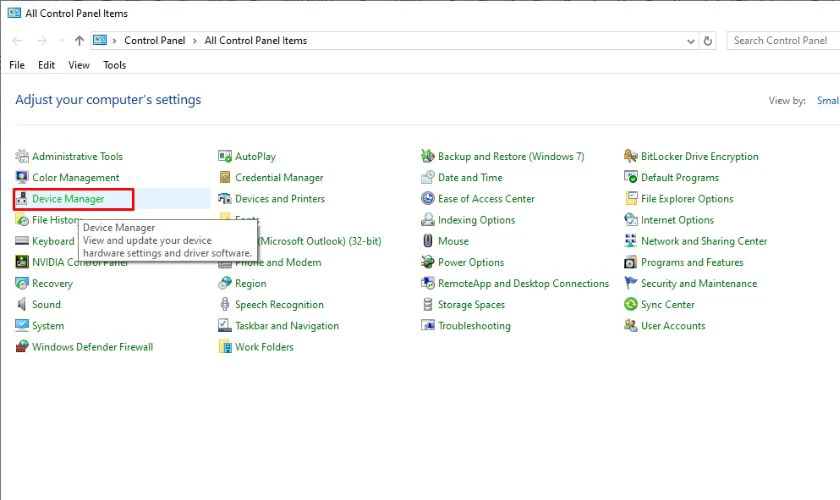
Bước 3: Tìm Network adapters, nhấp chuột phải vào driver mạng hiện tại và chọn Update driver.
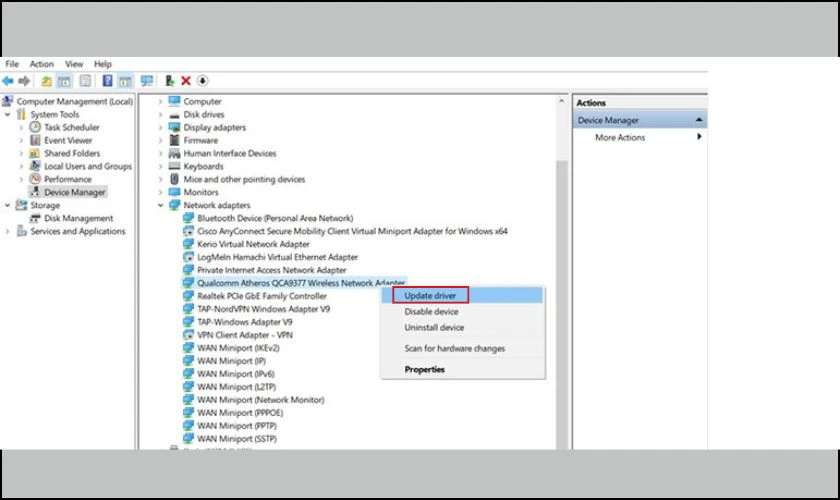
Bước 4: Windows sẽ tự động tìm kiếm driver mới và cài đặt nếu có phiên bản mới. Nếu bạn không muốn cài đặt tự động, có thể tải driver từ website của nhà sản xuất phần cứng và cài đặt thủ công.
Nếu driver đã được cập nhật mà lỗi vẫn không được khắc phục. Hãy thử các phương pháp khác như kiểm tra lại cài đặt Proxy hoặc cài đặt DNS.
Kiểm tra cài đặt Proxy
Đôi khi, lỗi Server IP address could not be found có thể liên quan đến proxy server không hợp lệ hoặc không hoạt động đúng cách. Nếu bạn đang sử dụng proxy để truy cập Internet, hãy kiểm tra và đảm bảo rằng proxy được cài đặt chính xác. Để kiểm tra và thay đổi cài đặt Proxy, thực hiện các bước sau:
Bước 1: Mở Start Menu và tìm kiếm Proxy, sau đó tiếp tục chọn Proxy settings từ kết quả tìm kiếm.
Bước 2: Trong cửa sổ Proxy settings, tắt tùy chọn Automatically detect settings.
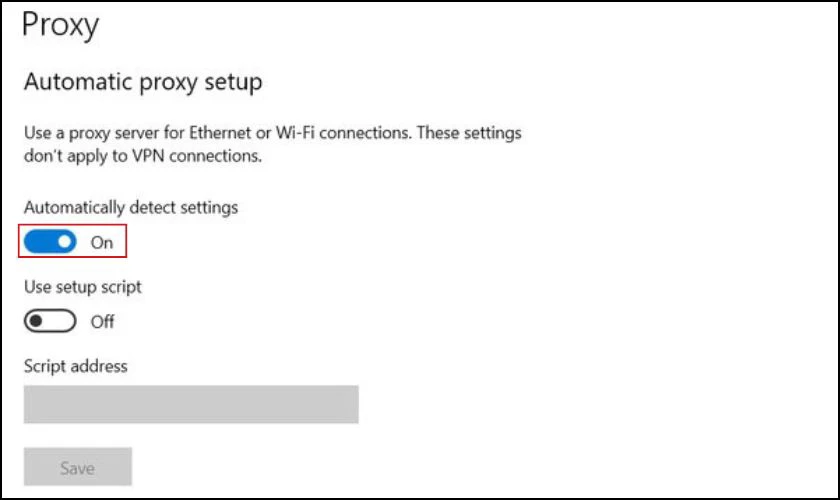
Bước 3: Cuộn xuống và tắt luôn tính năng Manual proxy setup nếu nó đang được bật.
Sau khi thực hiện các thay đổi này, hãy thử mở lại trình duyệt để kiểm tra xem lỗi đã được khắc phục chưa. Nếu lỗi vẫn còn, bạn có thể thử thay đổi cài đặt trên Network Adapter hoặc khởi động lại DNS Client.
Thay đổi cài đặt trên Network Adapter
Lỗi Server IP address could not be found cũng có thể xuất phát từ các thay đổi không chính xác trong cài đặt của Network Adapter. Theo mặc định, các thiết bị mạng sử dụng DHCP để tự động nhận địa chỉ IP từ router.
Tuy nhiên, nếu bạn đã chỉnh sửa các cài đặt này, bạn có thể gặp phải vấn đề kết nối. Hãy đảm bảo rằng bạn đã đặt lại cài đặt của Network Adapter về chế độ tự động để khắc phục sự cố. Để thay đổi các cài đặt Network Adapter, thực hiện theo các bước dưới đây:
Bước 1: Thao tác mở Control Panel và chọn vào Update & Security.
Bước 2: Chọn Troubleshoot ở thanh bên trái.
Bước 3: Nhấp chuột vào Network adapter và Run the troubleshooter.
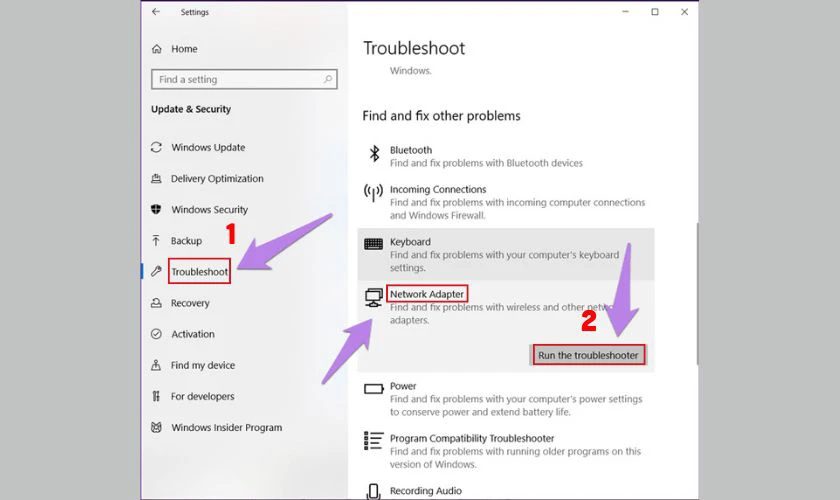
Sau khi thực hiện xong các bước này, mở lại trình duyệt và kiểm tra kết nối Internet của bạn nhé!
Khởi động Windows Service DNS Client
Một nguyên nhân khác có thể nhắc đến là do DNS Client ngừng hoạt động hoặc gặp sự cố. DNS Client được biết là dịch vụ của Windows lưu trữ các địa chỉ DNS truy cập gần đây. Đồng thời giúp chuyển đổi tên miền thành địa chỉ IP. Nếu dịch vụ này gặp sự cố, khả năng kết nối Internet của bạn sẽ bị ảnh hưởng.
Để khởi động lại DNS Client, bạn có thể thực hiện theo các bước sau:
Bước 1: Nhấn tổ hợp phím tắt Windows + R để mở hộp thoại Run.
Bước 2: Nhập services.msc vào hộp văn bản và nhấn Enter.
Bước 3: Trong cửa sổ Services, cuộn xuống tìm DNS Client.
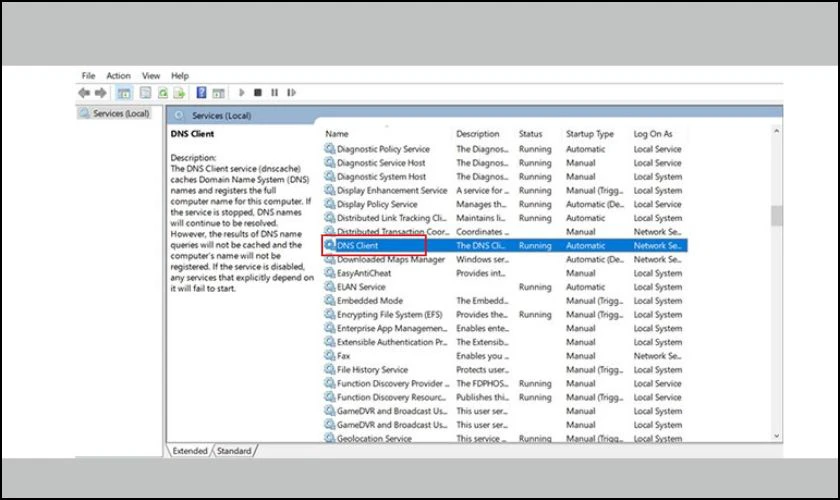
Bước 4: Nhấp chuột phải vào DNS Client và chọn Stop.
Bước 5: Đợi khoảng 1-2 phút để dịch vụ dừng hoàn toàn, sau đó nhấp chuột phải vào lại DNS Client và chọn Start để khởi động lại dịch vụ.
Khi đã hoàn tất, hãy thử kết nối lại Internet và kiểm tra xem lỗi đã được khắc phục hay chưa. Nếu lỗi vẫn còn, hãy thử reset lại Winsock và IPv4 theo các bước sau.
Reset cài đặt lại Winsock và IPv4
Nếu tất cả các phương pháp trên không giúp bạn sửa lỗi Server IP address could not be found. Bạn có thể thử reset lại cài đặt Winsock và IPv4 về mặc định. Điều này có thể giúp khôi phục các thiết lập mạng cơ bản. Hơn nữa còn giải quyết các vấn đề liên quan đến kết nối Internet.
Hãy làm theo các bước dưới đây để reset Winsock và IPv4:
Bước 1: Mở Command Prompt với quyền quản trị bằng cách nhấp chuột phải vào Command Prompt và chọn Run as administrator.
Bước 2: Trong cửa sổ Command Prompt, nhập lệnh netsh winsock reset để reset Winsock và nhấn Enter:
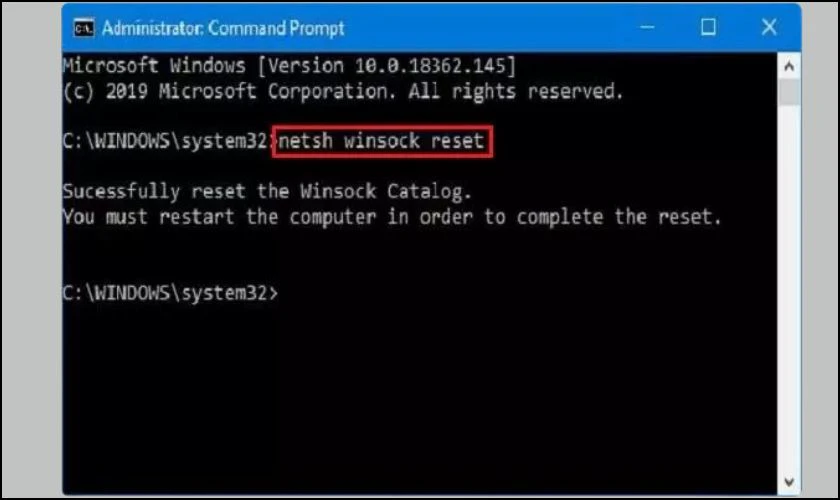
Bước 3: Khởi động lại máy tính sau khi lệnh đã thực thi.
Bước 4: Mở lại Command Prompt với quyền quản trị và nhập lệnh netsh int ipv4 reset reset.log để reset IPv4
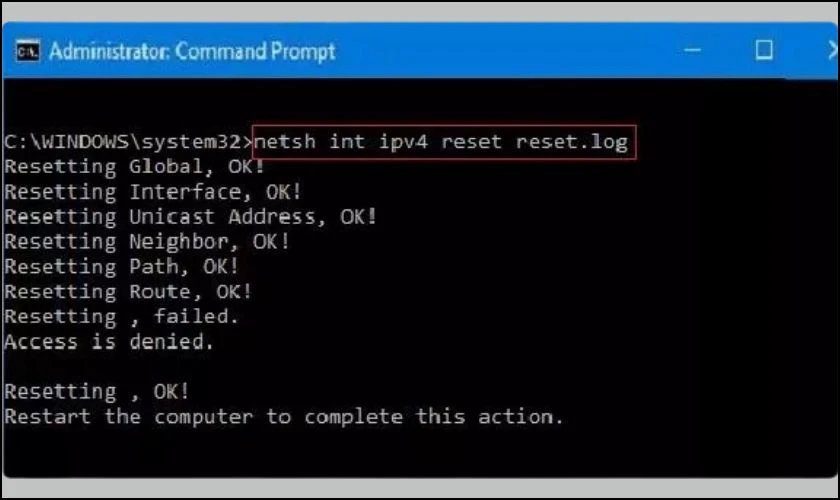
Bước 5: Khởi động lại máy tính lần nữa để áp dụng thay đổi.
Sau khi thực hiện xong, kiểm tra lại kết nối Internet để xem lỗi đã được khắc phục chưa. Nếu vấn đề vẫn tồn tại, bạn có thể thử dọn sạch các file trong thư mục Etc.
Dọn sạch các file trong thư mục Etc
Đôi khi, các file trong thư mục Etc có thể bị lỗi hoặc bị lỗi khi kết nối, gây ra lỗi Server IP address could not be found. Dọn dẹp các file này có thể giúp khôi phục kết nối mạng.
Để dọn sạch các file trong thư mục Etc, bạn có thể thực hiện theo các bước sau:
Bước 1: Mở Windows Explorer và sao chép đường dẫn
C:\Windows\System32\drivers\etc vào thanh địa chỉ.
Bước 2: Chọn tất cả các file trong thư mục này và nhấn Delete để xóa chúng.
Bước 3: Mở lại trình duyệt và kiểm tra xem lỗi đã được khắc phục chưa.
Các phương pháp trên sẽ giúp bạn xử lý lỗi Server IP address could not be found hiệu quả. Hãy thử từng bước để khắc phục lỗi và cải thiện kết nối mạng của mình.
Cách hạn chế lỗi Server IP address could not be found
Để tránh gặp phải lỗi Server IP address could not be found trong tương lai. Bạn nên duy trì một số thói quen để giúp bạn giảm thiểu khả năng xuất hiện sự cố này. Sau đây là một số cách để hạn chế lỗi này hiệu quả:
- Kiểm tra định kỳ kết nối mạng: Đảm bảo rằng kết nối mạng của bạn luôn ổn định và hoạt động bình thường.
- Cập nhật driver mạng thường xuyên: Việc duy trì driver mạng ở phiên bản mới nhất sẽ giúp tránh được các sự cố do driver lỗi thời hoặc thiếu.
- Cấu hình lại DNS và IP: Thường xuyên kiểm tra cấu hình lại DNS. Kèm với IP đảm bảo rằng máy tính của bạn luôn sử dụng các thiết lập chính xác.
- Giữ hệ thống và phần mềm luôn được cập nhật: Các bản cập nhật phần mềm sẽ thực hiện nhiều bản vá lỗi bảo mật. Vì vậy có thể cải thiện hiệu suất của máy gây lỗi trên.
- Sử dụng phần mềm bảo mật đáng tin cậy: Các phần mềm bảo mật sẽ giúp bảo vệ máy tính của bạn khỏi virus hoặc các phần mềm độc hại.
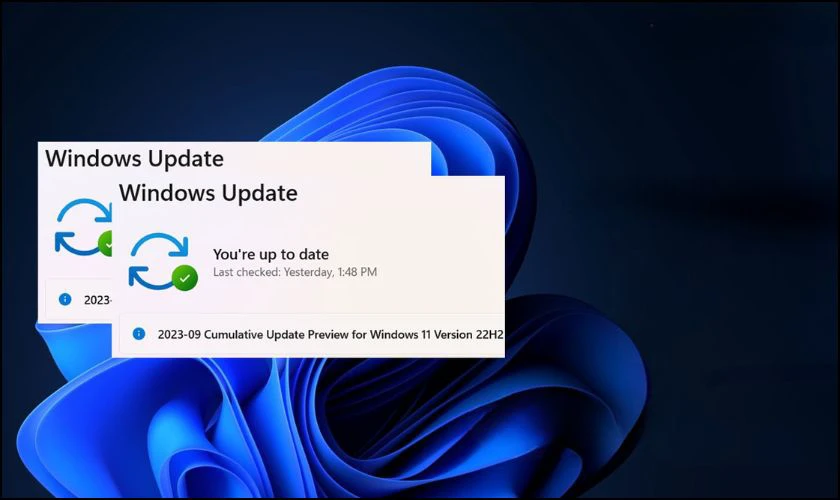
Bằng cách thực hiện các biện pháp trên, bạn có thể hạn chế gặp phải lỗi Server IP address could not be found
Lỗi Server IP address could not be found không sửa được làm sao?
Nếu bạn đã thử tất cả các phương pháp khắc phục mà vẫn không giải quyết được lỗi trên. Hoặc các bước sửa khá phức tạp khiến bạn bối rối. Trong trường hợp này, bạn có thể mang đến các trung tâm sửa chữa uy tín để được kiểm tra chính xác. Ngoài ra, bạn có thể tìm những người có chuyên môn, hay hiểu biết sâu về máy tính.
Bạn cũng có thể mang đến trung tâm sửa chữa uy tín như Điện Thoại Vui. Tại đây, các kỹ thuật viên có chuyên môn có thể giúp bạn xác định. Đồng thời khắc phục sự cố một cách hiệu quả và chuyên nghiệp.
Kết luận
Hy vọng bạn đã hiểu về Server IP address could not be found và các cách khắc phục hiệu quả. Nếu gặp phải lỗi này mà áp dụng theo hướng dẫn trên vẫn không khắc phục được. đừng ngần ngại mang đến cơ sở Điện Thoại Vui cơ sở gần nhất để được hỗ trợ ngay nhé!
Bạn đang đọc bài viết Server IP address could not be found: Cách sửa lỗi hiệu quả tại chuyên mục Lỗi thường gặp trên website Điện Thoại Vui.

Mình là Như Thuần, hiện đang là Content Creator tại Điện Thoại Vui. Với niềm đam mê viết lách hy vọng rằng mình có thể mang đến cho các bạn những thông tin và kiến thức hữu ích về lĩnh vực công nghệ, điện tử.

