Tạo USB Boot Win 11 đơn giản, nhanh chóng, mới nhất
Tạo USB Boot Win 11 đơn giản, nhanh chóng, mới nhất
Tạo USB boot Win 11 giúp bạn cài đặt hoặc sửa chữa hệ điều hành Windows một cách nhanh chóng và hiệu quả. Với một chiếc USB boot, bạn có thể dễ dàng khởi động máy tính và cài đặt Windows 11 mà không cần đĩa cài. Hãy cùng tìm hiểu cách tạo USB boot Windows 11 đơn giản và chi tiết nhất!
Tạo USB Boot Win 11: Hướng dẫn nhanh
Dưới đây là hướng dẫn nhanh cách tạo USB Boot Win 11 đơn giản bằng Rufus:
- Bước 1: Tải và mở Rufus từ trang chủ rufus.ie.
- Bước 2: Cắm USB vào máy tính. Chọn USB tại mục Device.
- Bước 3: Nhấn Select và chọn file ISO Win 11.
- Bước 4: Partition scheme: Chọn GPT (UEFI) hoặc MBR (Legacy).
- Bước 5: Nhấn Start, chờ hoàn tất và rút USB.
Tạo USB Boot Win 11 để làm gì?
Khi máy tính gặp sự cố hoặc cần cài đặt lại hệ điều hành, USB Boot Windows 11 là công cụ hữu ích giúp bạn khắc phục nhanh chóng. Đây là phương pháp phổ biến để cài đặt hoặc sửa chữa Windows mà không cần dùng đến đĩa DVD. Tạo USB Boot Windows 11 giúp bạn:
- Cài đặt Windows 11: Giúp cài mới hoặc nâng cấp hệ điều hành dễ dàng.
- Sửa lỗi Windows: Hỗ trợ khắc phục lỗi khởi động, lỗi hệ thống.
- Cứu dữ liệu quan trọng: Truy cập và sao lưu dữ liệu khi máy tính không vào được Windows.
- Chạy Windows từ USB: Tạo một phiên bản Windows di động để sử dụng trên nhiều máy tính khác nhau.

Nhờ USB Boot Windows 11, bạn có thể chủ động xử lý các vấn đề liên quan đến hệ điều hành, tiết kiệm thời gian và công sức khi máy tính gặp sự cố.
Tạo USB Boot Windows 11 cần chuẩn bị gì?
Trước khi tạo USB Boot Windows 11, bạn cần chuẩn bị một số công cụ và phần mềm cần thiết:
- USB dung lượng tối thiểu 8GB (khuyến nghị 16GB để đảm bảo đủ không gian).
- File ISO Windows 11 (tải từ trang chủ Microsoft).
- Phần mềm tạo USB Boot: Rufus hoặc Media Creation Tool.
- Máy tính chạy Windows để tạo USB Boot.
Sau khi chuẩn bị đầy đủ, bạn có thể tiến hành tạo USB Boot Windows 11 để cài đặt hoặc sửa lỗi hệ thống nhanh chóng.
Cách tạo USB Boot Win 11 đơn giản, nhanh chóng 2025
Để cài đặt hoặc sửa chữa Windows 11, tạo USB Boot là phương pháp phổ biến và dễ thực hiện. Bạn có thể sử dụng Media Creation Tool (công cụ chính chủ từ Microsoft) hoặc Rufus (phần mềm bên thứ ba gọn nhẹ). Dưới đây là hướng dẫn chi tiết cho từng cách.
Cách tạo USB Boot Win 11 sử dụng Media Creation Tool
Media Creation Tool là công cụ chính thức của Microsoft. Giúp bạn tạo USB Boot Windows 11 một cách dễ dàng mà không cần tải file ISO riêng lẻ. Cách tạo USB Boot bằng Media Creation Tool:
Bước 1: Tải Media Creation Tool từ trang chủ Microsoft: https://www.microsoft.com/vi-vn/software-download/windows11
Bước 2: Chạy Media Creation Tool, chọn Create installation media và nhấn Next.
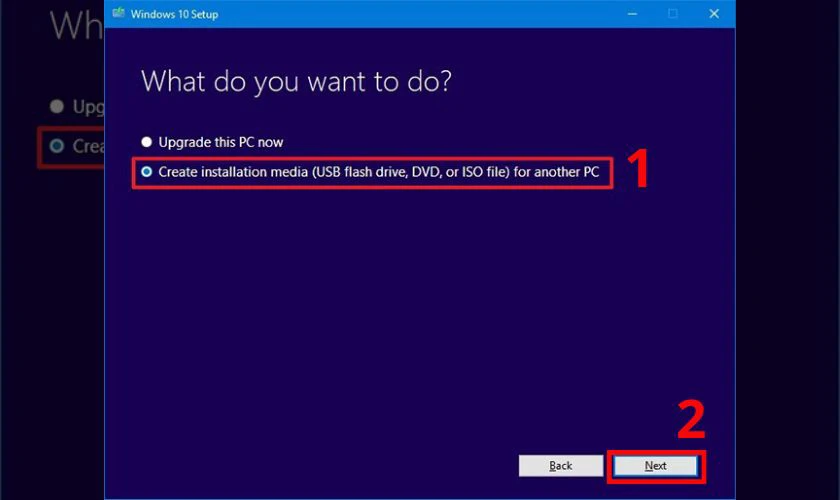
Bước 3: Chọn ngôn ngữ, phiên bản Windows 11, nhấn Next.
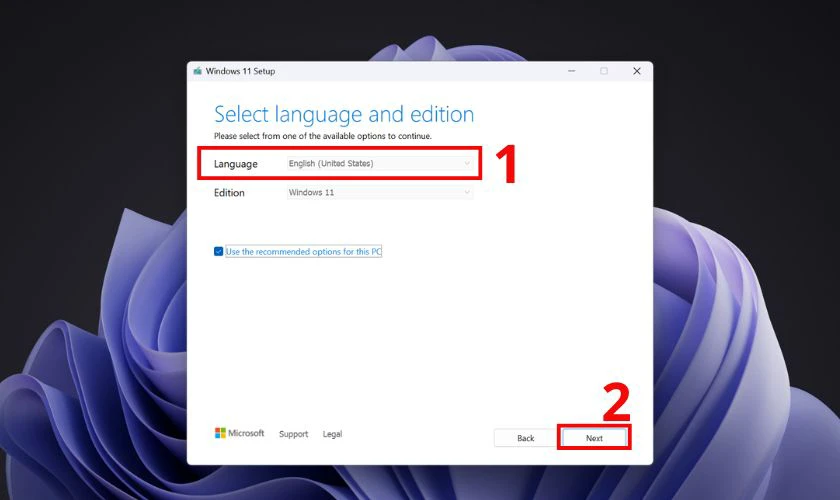
Bước 4: Chọn USB Flash Drive, sau đó nhấn Next và chọn USB của bạn.
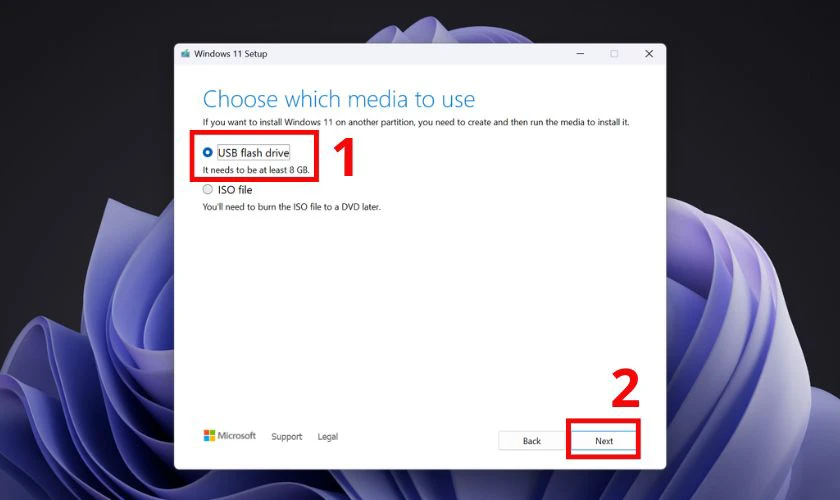
Bước 5: Chờ phần mềm tải Windows 11 và tự động tạo USB Boot. Khi hoàn tất, nhấn Finish và rút USB.
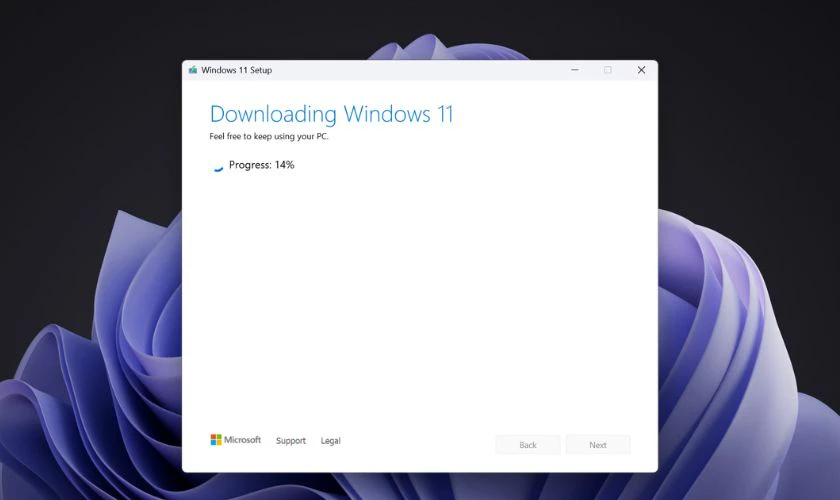
Với cách này, bạn có thể nhanh chóng tạo USB Boot Windows 11 mà không cần cài đặt thêm phần mềm thứ ba.
Cách tạo USB Boot Win 11 sử dụng Rufus
Rufus là một phần mềm nhẹ, mạnh mẽ, giúp bạn tạo USB Boot từ file ISO với nhiều tùy chọn hơn. Cách tạo USB Boot bằng Rufus như sau:
Bước 1: Tải và mở Rufus từ trang chủ https://rufus.ie/vi/
Bước 2: Kết nối USB với máy tính và click chuột phải chọn Rufus chọn Run as Administrator.
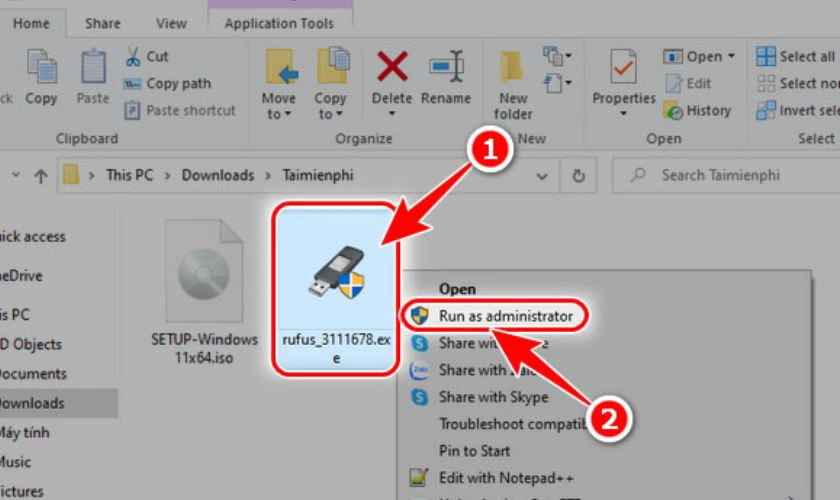
Bước 3: Tại giao diện Rufus, bạn chọn USB tạo bộ cài Windows 11 tại Device.
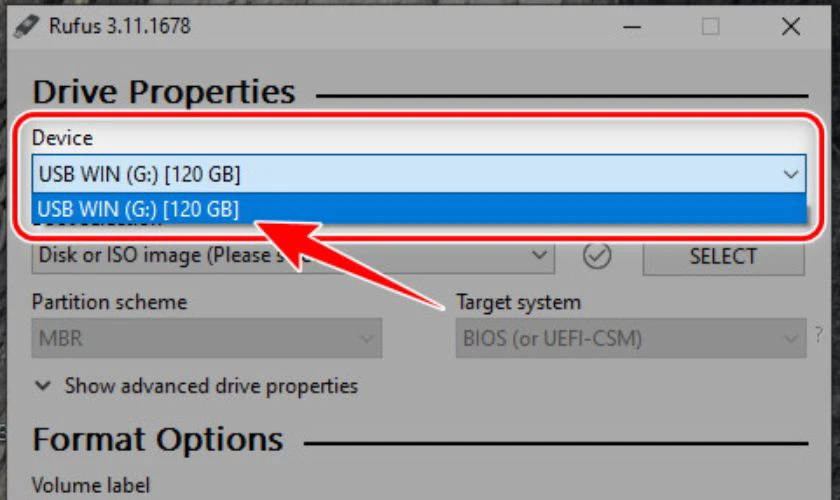
Lưu ý: Nhớ cắm USB vào máy tính để phần mềm nhận ổ cài
Bước 4: Nhấn Select tìm tới vị trí chứa bộ cài Windows 11.
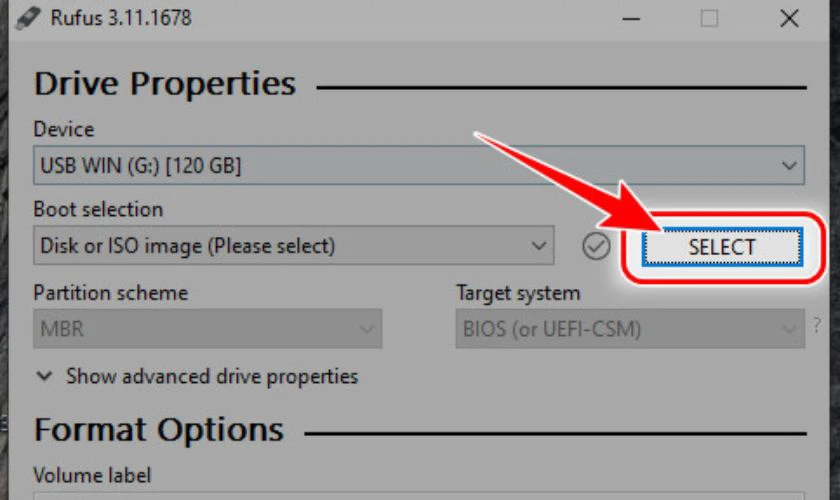
Bước 5: Tiếp theo, bạn chọn file Windows 11 ISO và nhấn Open.
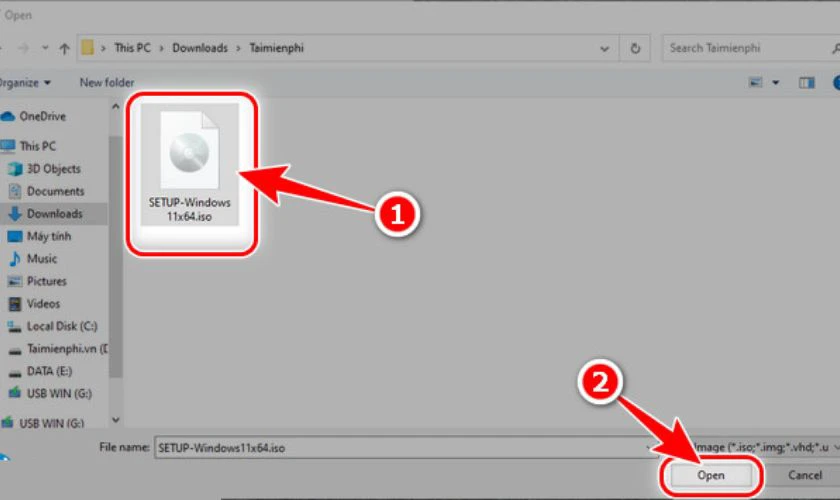
Bước 6: Bước này khá quan trọng, tùy vào cách mà bạn chọn:
- Chọn Standard Windows 11 Installation (TPM 2.0, Secure Boot): Cài đặt Win 11 chuẩn (có yêu cầu TPM 2.0 và Secure Boot).
- Chọn Extended Windows 11 Installation (no TPM/ no Secure Boot): Cài đặt Win 11 mở rộng (bỏ qua yêu cầu TPM 2.0 và Secure Boot).
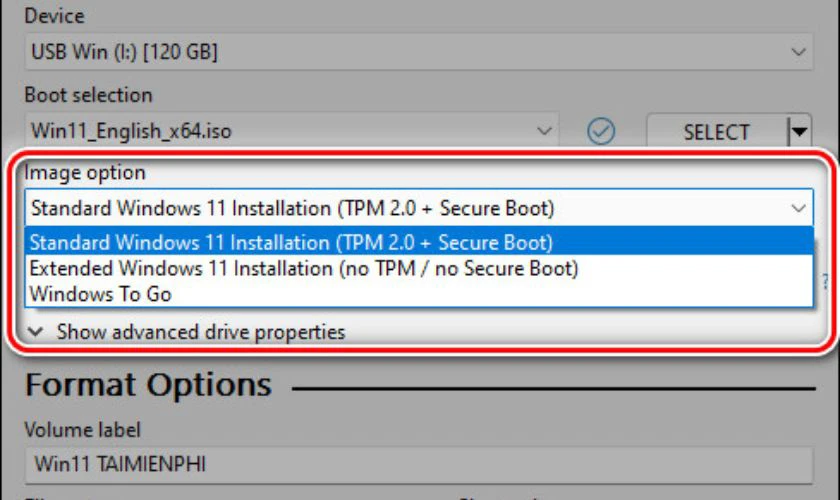
Bước 7: Tiếp theo, bạn chọn MBR tại Partition scheme =>BIOS (or UEFI-CMS) trên Target system để cài đặt Win 11 trên cả 2 định dạng UEFI và LEGACY.
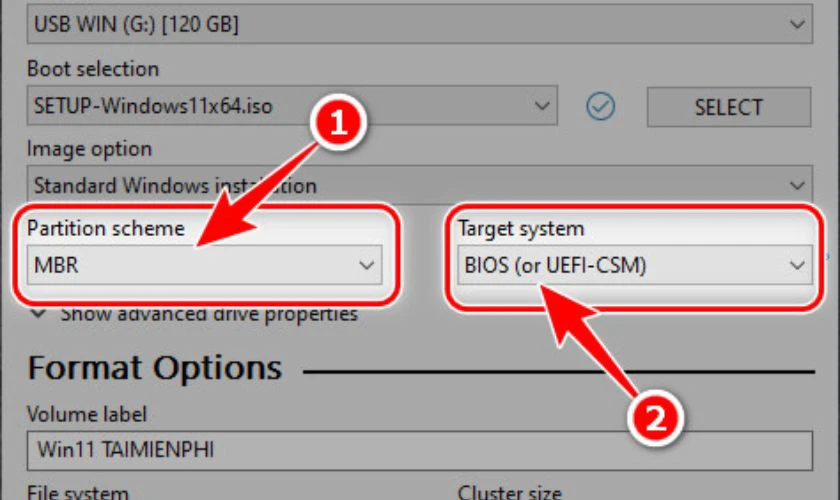
Bước 8: Đặt tên USB cài Windows 11 tại Volume Lable.
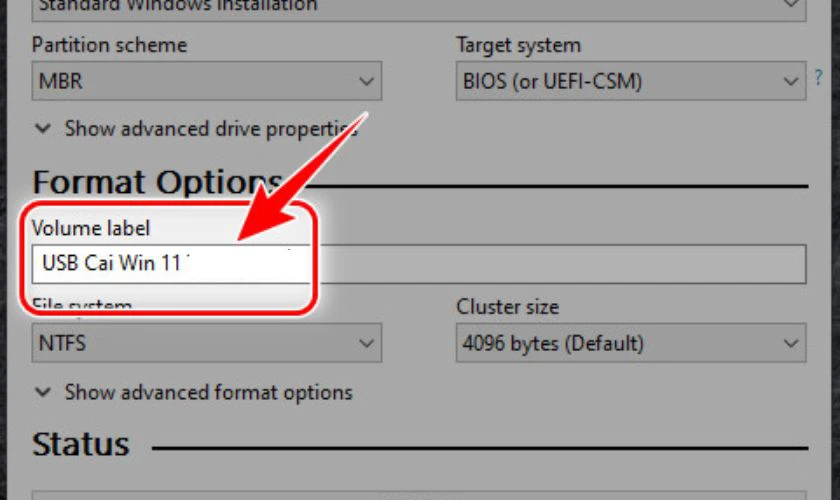
Bước 9: Tại File System chọn NTFS và nhấn Start.
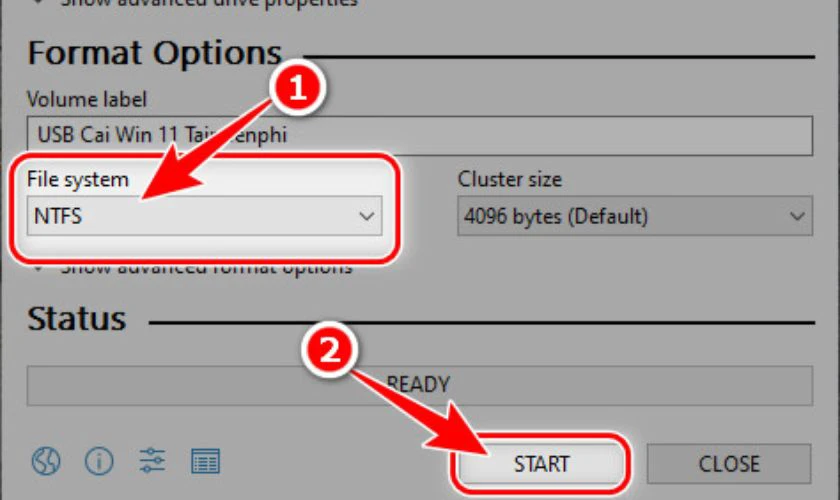
Bước 10: Nhấn OK để bắt đầu quá trình tạo USB cài Win 11 nhé.
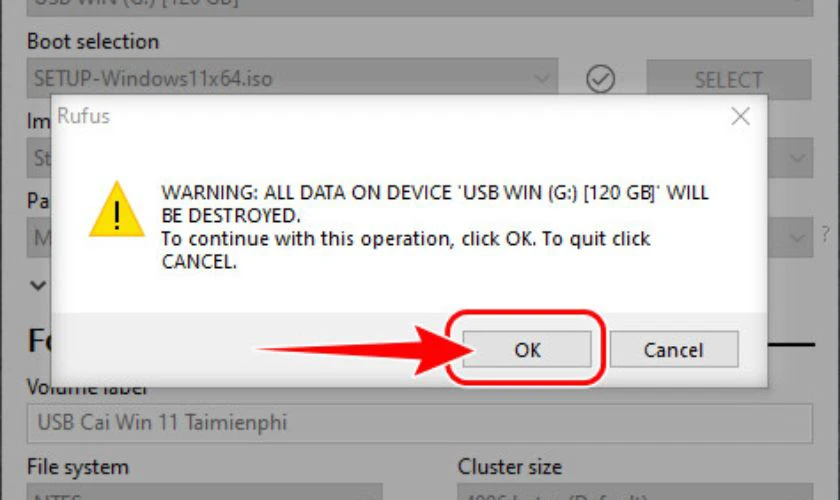
Lưu ý: Sau khi nhấn OK mọi dữ liệu trong USB đều bị xóa hoàn toàn. Bạn nên copy dữ liệu để tránh mất dữ liệu quan trọng.
Bước 11: Thông báo READY màu xanh xuất hiện có nghĩa quá trình tạo USB boot Windows 11 hoàn tất. Bạn có thể sử dụng USB làm công cụ cài đặt hệ điều hành Win 11 trên máy tính.
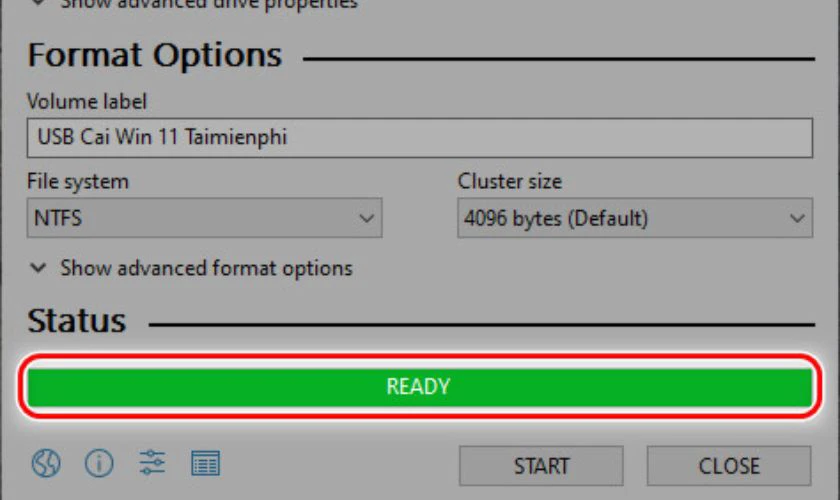
Với Rufus, bạn có thể dễ dàng tạo USB Boot Windows 11 theo nhu cầu của mình. Đặc biệt phù hợp với người muốn kiểm soát quá trình cài đặt.
Lưu ý khi tạo USB Boot Windows 11
Khi tạo USB Boot Windows 11, bạn cần đảm bảo quá trình diễn ra suôn sẻ để tránh lỗi cài đặt hoặc làm hỏng dữ liệu. Dưới đây là một số lưu ý quan trọng cần ghi nhớ:
- Sao lưu dữ liệu USB: Quá trình tạo Boot sẽ xóa toàn bộ dữ liệu trong USB. Vì vậy hãy sao lưu trước khi thực hiện.
- Chọn đúng phiên bản Windows 11: Đảm bảo tải đúng file ISO phù hợp với cấu hình máy (Home, Pro, 64-bit).
- Kiểm tra định dạng USB: Một số phần mềm yêu cầu định dạng FAT32 hoặc NTFS, hãy kiểm tra trước khi tạo.
- Chọn đúng chế độ Boot (UEFI hoặc Legacy): GPT dùng cho UEFI, còn MBR phù hợp với Legacy BIOS.
- Sử dụng phần mềm đáng tin cậy: Rufus và Media Creation Tool là hai công cụ phổ biến và an toàn nhất.
- Kiểm tra USB sau khi tạo: Trước khi cài đặt Windows, hãy kiểm tra USB Boot có hoạt động không bằng cách thử trên máy khác.
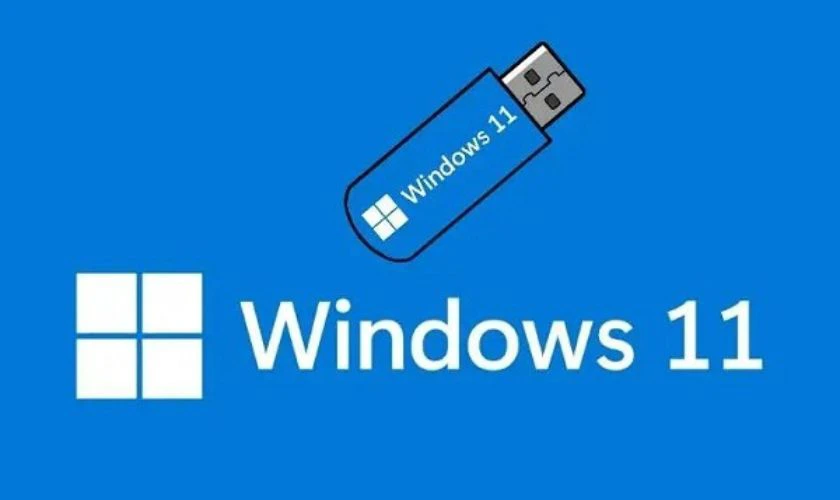
Việc chuẩn bị kỹ lưỡng giúp bạn tránh gặp lỗi trong quá trình cài đặt. Đảm bảo USB Boot hoạt động hiệu quả và sẵn sàng khi cần thiết.
Kết luận
Tạo USB boot Win 11 giúp bạn cài đặt hoặc sửa lỗi hệ điều hành một cách nhanh chóng và tiện lợi. Với hướng dẫn chi tiết, bạn có thể tự thực hiện dễ dàng tại nhà, và nếu cần hỗ trợ kỹ thuật, hãy ghé thăm Điện Thoại Vui để được tư vấn tốt nhất!
Bạn đang đọc bài viết Tạo USB Boot Win 11 đơn giản, nhanh chóng, mới nhất tại chuyên mục Thủ thuật thiết bị trên website Điện Thoại Vui.

Mình là Thanh Nhật, một content creator đam mê công nghệ. Mình là người thích viết, viết những gì mình biết, hiểu những gì mình viết. Mình chuyên viết về nhiều lĩnh vực khác nhau, từ công nghệ, điện thoại, laptop, đến các thủ thuật và ứng dụng di động. Hy vọng mang đến cho bạn những thông tin hay và bổ ích về công nghệ mới nhất hiện nay.

